Cum să treceți de la WordPress.com la WordPress (migrare completă)
Publicat: 2023-04-26Încercați să vă dați seama cum să migrați de la WordPress.com la WordPress.org? Ghidul nostru pas cu pas vă va arăta exact cum să finalizați treaba.
Trecerea la WordPress.org vă va oferi mai mult control asupra site-ului dvs. și vă va permite să vă instalați propriile plugin-uri și teme fără a fi nevoie să plătiți pentru planul de afaceri WordPress.com mai scump.
Din fericire, WordPress.com facilitează migrarea site-ului dvs. la WordPress.org, chiar dacă utilizați planul gratuit WordPress.com.
În acest ghid pas cu pas, veți afla totul despre trecerea de la WordPress.com la WordPress.org în cel mai rapid și complet mod.
Să pătrundem!
Notă – tutorialul nostru de migrare WordPress.com la WordPress.org este axat pe a vă ajuta să migrați un site WordPress.com gratuit sau un site pe care l-ați creat cu unul dintre planurile plătite WordPress.com mai ieftine, inclusiv Personal sau Premium .
Dacă utilizați planurile de afaceri sau comerț electronic , puteți instala un plugin de migrare și puteți migra site-ul la fel ca un site WordPress găzduit de sine. Vă recomandăm să instalați pluginul All-in-One WP Migration și să îl utilizați pentru a migra site-ul dvs. WordPress.com la WordPress.org. Mai multe despre asta mai târziu.
De ce aveți nevoie pentru a migra WordPress.com la WordPress.org
Dacă doriți să urmați tutorialul nostru pentru a migra de la WordPress.com la WordPress.org, veți avea nevoie de câteva lucruri.
- Un nume de domeniu pentru site-ul dvs. WordPress.org dacă nu utilizați încă un domeniu personalizat. Dacă utilizați deja un nume de domeniu personalizat cu WordPress.com, puteți păstra același domeniu.
- Un cont de găzduire pentru noul tău site WordPress.org – vezi aici cele mai bune gazde WordPress
- Un site WordPress.org – vom vorbi despre cum să configurați unul dacă nu aveți unul deja
- Acces direct la contul dvs. WordPress.com, așa că aveți pregătite informațiile de conectare, astfel încât să putem transfera fișierele
Pasul 1: Conectați-vă la WordPress.com și exportați datele site-ului dvs
Pentru a începe, doriți să exportați toate datele de pe vechiul dvs. site WordPress.com.
Veți descărca un fișier care conține datele site-ului dvs. pe computerul dvs. local. Apoi, puteți încărca acel fișier pe site-ul dvs. WordPress.org.
Iată cum:
- Conectați-vă la site-ul dvs. WordPress.com.
- Selectați fila Instrumente din partea stângă a tabloului de bord.
- Faceți clic pe opțiunea Export din meniul principal Instrumente .
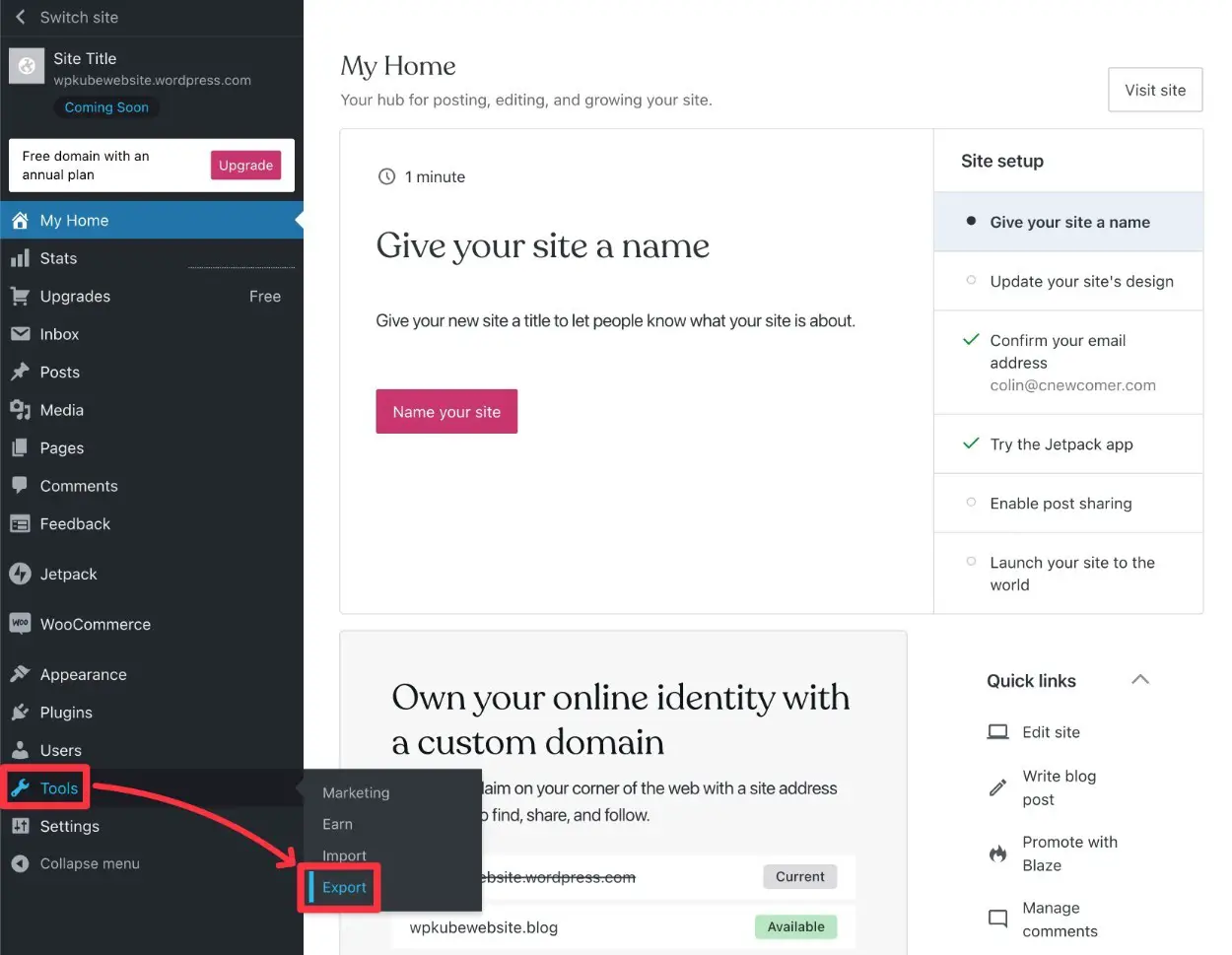
Pe ecranul următor, faceți clic pe butonul Exportați tot de lângă Exportați conținut pentru a efectua un export complet al conținutului site-ului dvs.
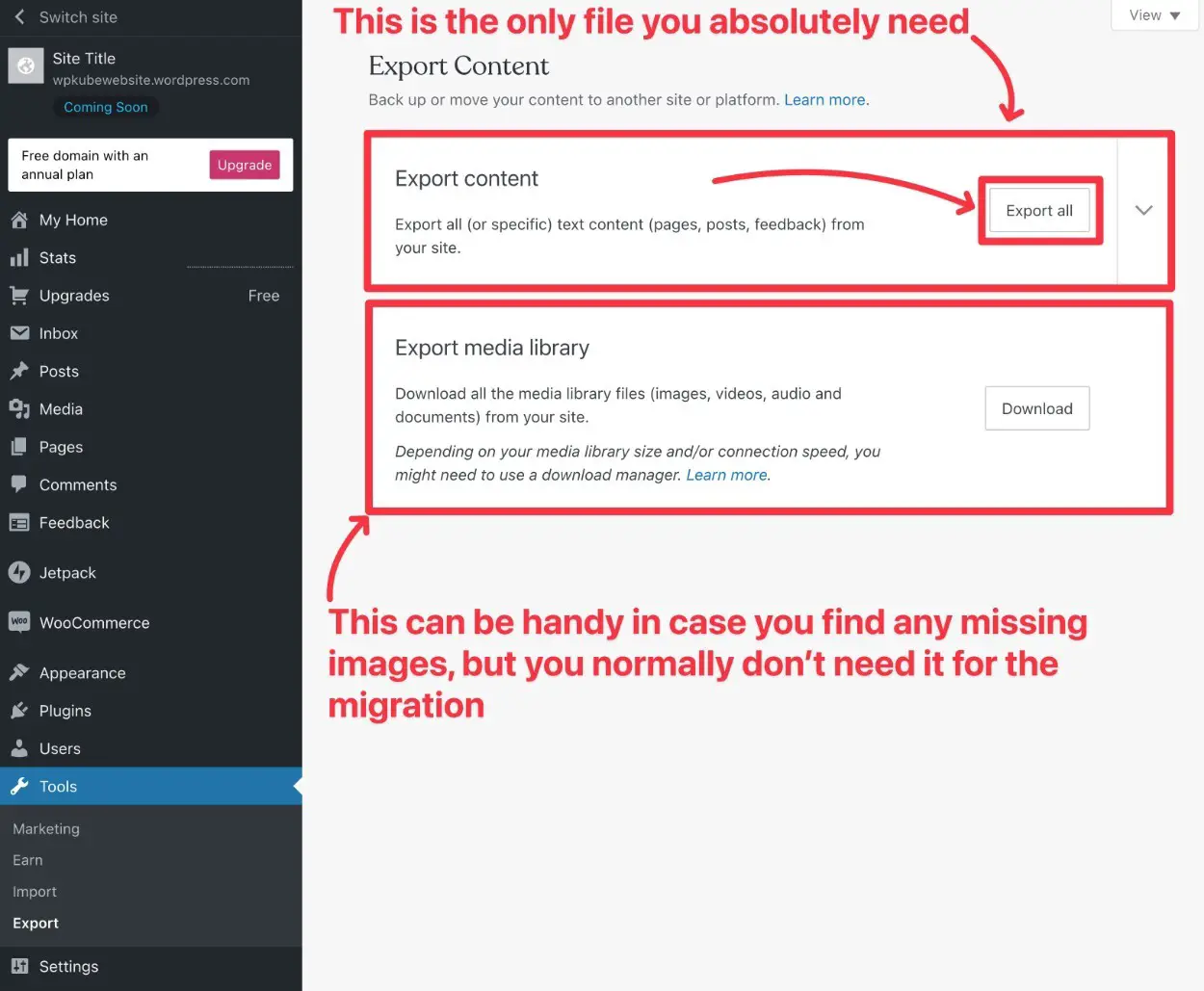
De asemenea, puteți face clic pe butonul Descărcare de lângă Exportați biblioteca media pentru a descărca o copie a tuturor conținutului media de pe site-ul dvs. Nu ar trebui să aveți nevoie de acest lucru pentru procesul de migrare. Cu toate acestea, poate fi util dacă orice imagini ajung să lipsească dintr-un motiv oarecare.
Așadar, în timp ce sunteți aici, ați putea la fel de bine să descărcați o copie a acesteia pentru orice eventualitate.
După ce faceți clic pe butonul Export All , WordPress.com va trimite apoi un link de descărcare către e-mailul asociat contului dvs. WordPress.com .
Accesați contul dvs. de e-mail și faceți clic pe acel link pentru a descărca fișierul de export al site-ului dvs.
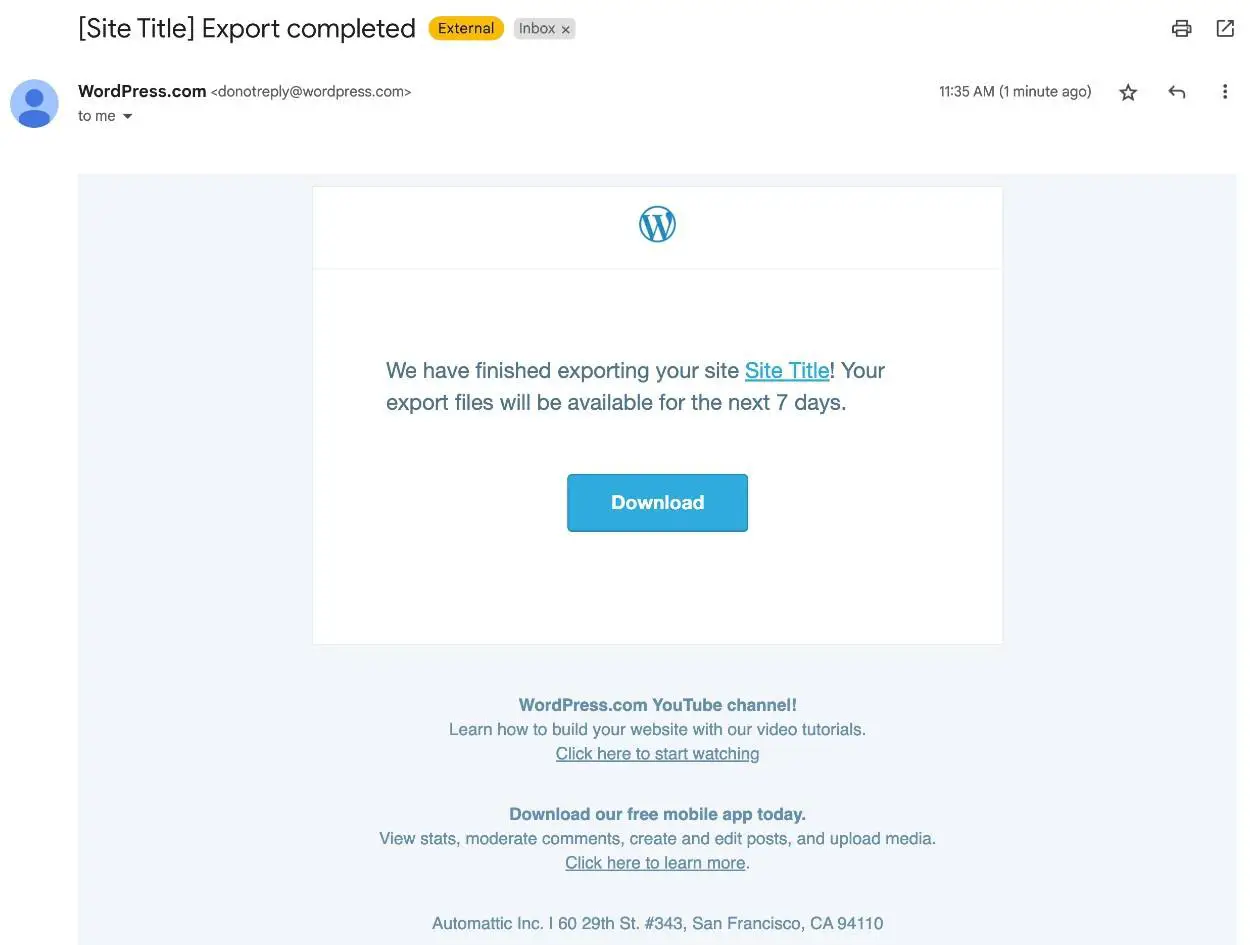
După ce faceți clic pe link, ar trebui să descărcați un fișier zip pe computerul dvs. local.
Acum va trebui să extrageți fișierul .zip , pe care ar trebui să îl puteți face cu instrumentul încorporat al sistemului de operare:
- În Windows, faceți clic dreapta și alegeți Extract all .
- Pe macOS, puteți doar să faceți dublu clic pe el pentru a extrage fișierul.
În interior, ar trebui să vedeți un singur fișier .xml . Păstrați acest fișier la îndemână pentru că veți avea nevoie de el într-o secundă.
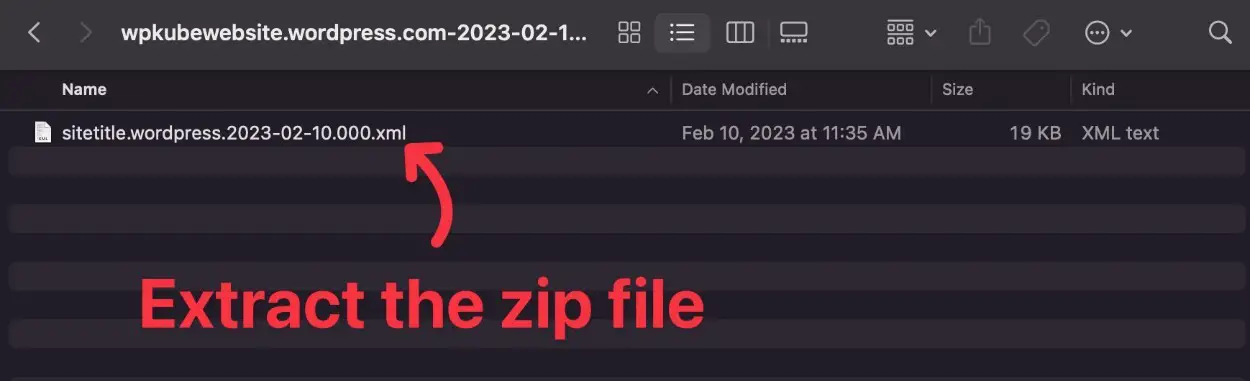
Pasul 2: Creați un nou site web WordPress.org (dacă nu ați făcut acest lucru deja)
Dacă nu ați creat deja site-ul dvs. WordPress.org, acum este momentul să faceți acest lucru, deoarece veți efectua majoritatea sarcinilor de finisare din interiorul tabloului de bord al site-ului dvs. WordPress.org.
Dacă nu aveți încă un site, puteți alege unul dintre furnizorii noștri de găzduire WordPress recomandați pentru cel mai simplu mod de a începe.
Toți furnizorii de pe această listă fac foarte ușor să instalați WordPress.
Avem, de asemenea, un ghid pas cu pas despre cum să creați un site web WordPress auto-găzduit care să acopere întregul proces.
Dacă utilizați un subdomeniu WordPress.com gratuit pentru site-ul dvs. actual, trebuie doar să vă configurați site-ul WordPress.org cu noul nume de domeniu personalizat.
Dacă utilizați deja un nume de domeniu personalizat la WordPress.com, vă recomandăm să indicați acel domeniu către noul dvs. site WordPress.org acum și să treceți temporar site-ul WordPress.com la un subdomeniu gratuit.
Când vă configurați site-ul WordPress.org, există o altă setare de configurat pentru a asigura o migrare fără probleme.
Accesați Setări –> Permalink-uri și setați structura de permalink a site-ului dvs. la Zi și nume . Aceasta este structura implicită pe care o utilizează planurile WordPress.com gratuite/ieftine. Deci, dacă doriți să vă potriviți adresele URL, trebuie să utilizați aceeași structură.
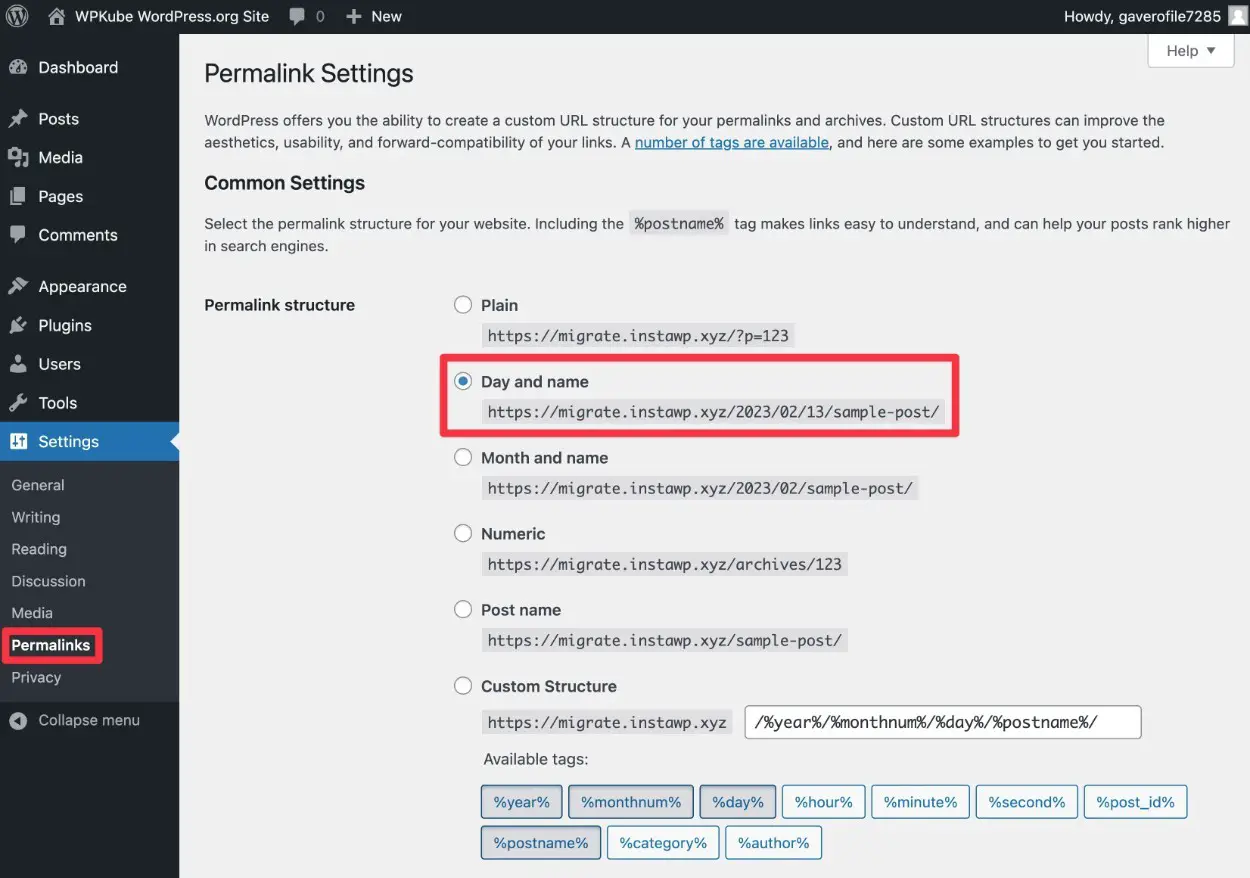
Există modalități de a schimba structura URL-ului prin configurarea unei redirecționări personalizate - mai multe despre asta mai târziu.
Pasul 3: Importați datele dvs. WordPress.com pe site-ul dvs. WordPress.org
Acum că aveți un site web WordPress.org nou-găzduit, puteți începe să importați date în el.
Este mult mai simplu decât ați putea crede – aproape tot ce trebuie să faceți este să încărcați fișierul de export WordPress.com pe care l-ați descărcat la Pasul #1.
Iată cum să începeți:
- Conectați-vă la tabloul de bord al noului dvs. site web WordPress.org.
- Faceți clic pe fila Instrumente din tabloul de bord al site-ului dvs. WordPress.org.
- Selectați instrumentul Import de sub fila Instrumente .
- Faceți clic pe linkul Instalați acum sub instrumentul WordPress .
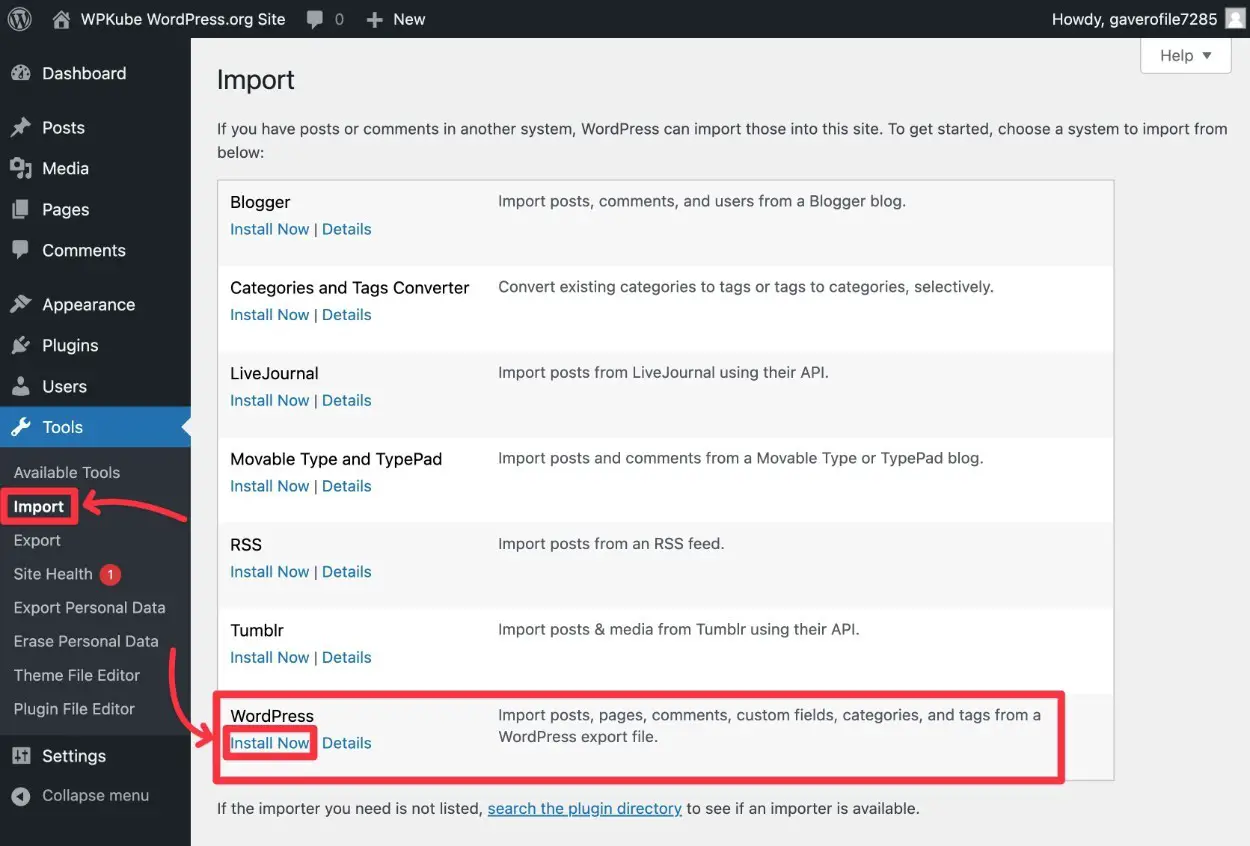
După instalarea importatorului WordPress, linkul Instalați acum ar trebui să se schimbe în Run Importer .
Faceți clic pe linkul Run Importer pentru a continua importarea conținutului dvs. WordPress.com.
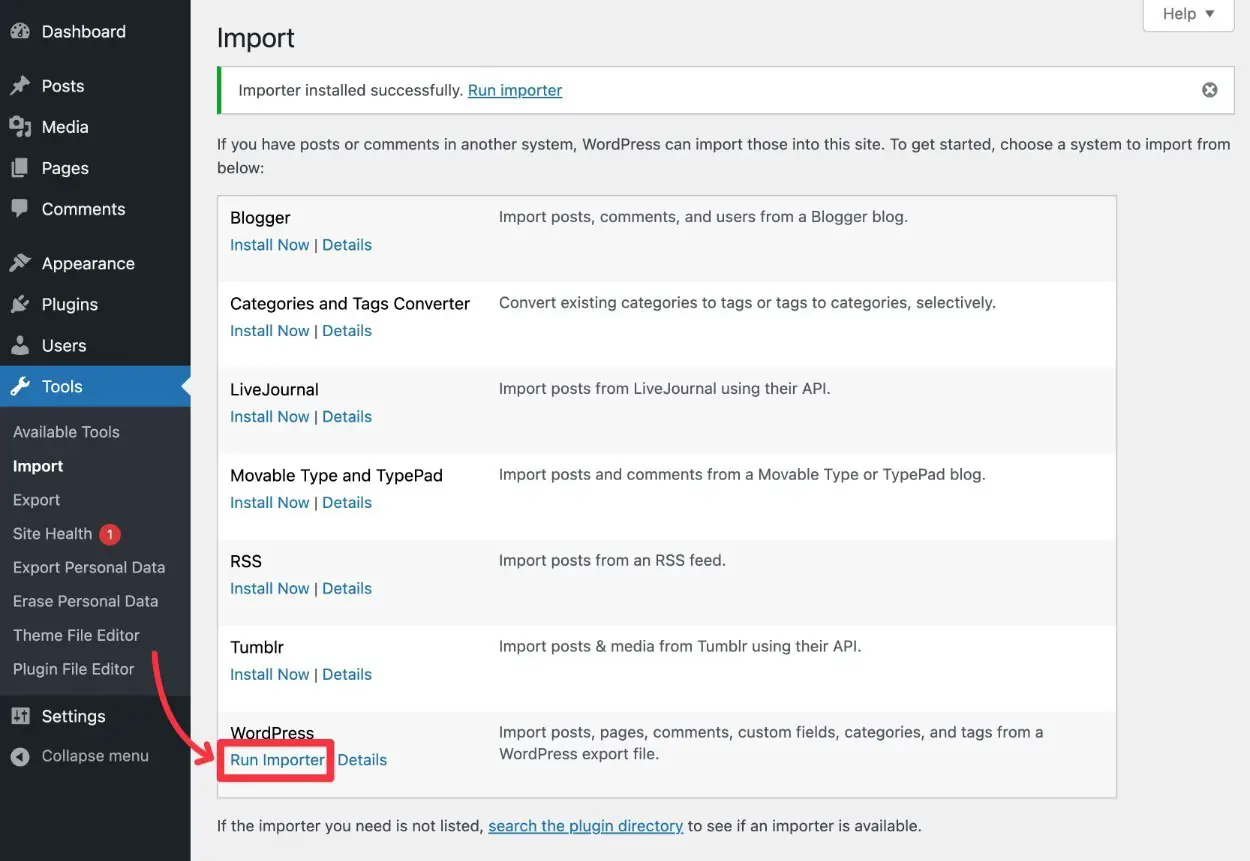
Următoarea pagină vă permite să faceți clic pe butonul Alegeți fișierul.
Găsiți fișierul de export .xml pe care l-ați salvat pe computer anterior și încărcați fișierul pe acest plugin WordPress Importer.
Notă – nu încărcați fișierul zip original. Trebuie să extrageți fișierul zip și să încărcați fișierul .xml din interior.
Odată ce fișierul este complet încărcat, puteți face clic pe butonul Încărcare fișier și import pentru a continua.
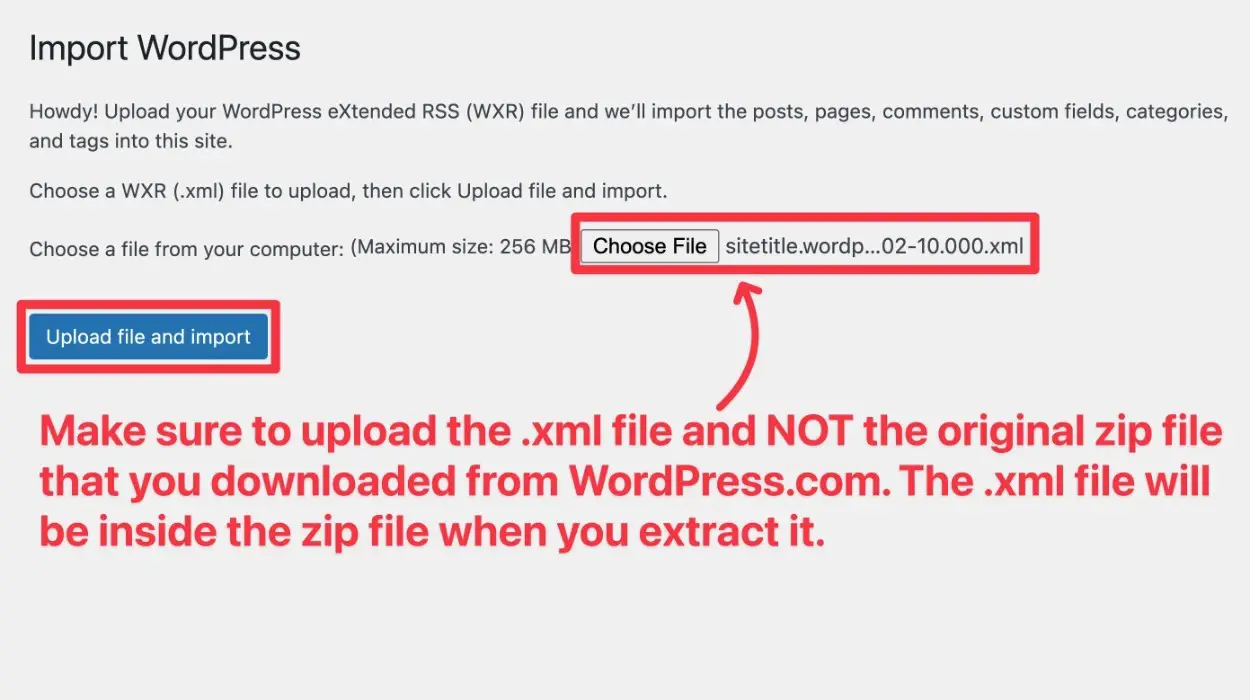
Apoi va trebui să decideți dacă doriți să atribuiți conținutul unui nou autor sau să selectați un utilizator existent pe site-ul dvs. WordPress.org. Nu contează pe care o alegeți, atâta timp cât atribuiți conținutul unui nume de utilizator pe care doriți să îl utilizați în viitor și acea persoană are privilegii de administrator.
De asemenea, veți dori să bifați caseta unde scrie Descărcați și importați fișiere atașate. În caz contrar, nu veți putea vedea niciuna dintre imaginile pe care le-ați exportat de pe site-ul anterior.
Faceți clic pe butonul Trimitere odată ce totul este gata.
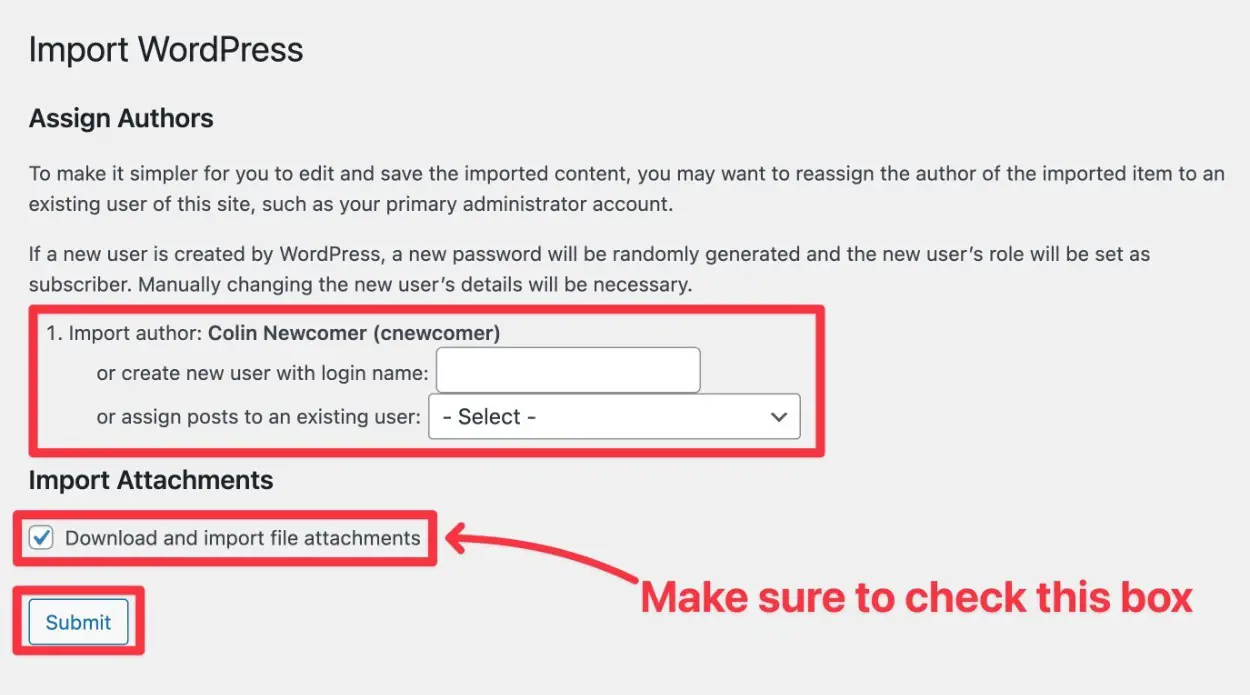
Pe ecranul următor, ar trebui să vedeți un mesaj de succes. Asta înseamnă că tot conținutul tău WordPress.com ar trebui să fie acum pe site-ul tău WordPress.org.
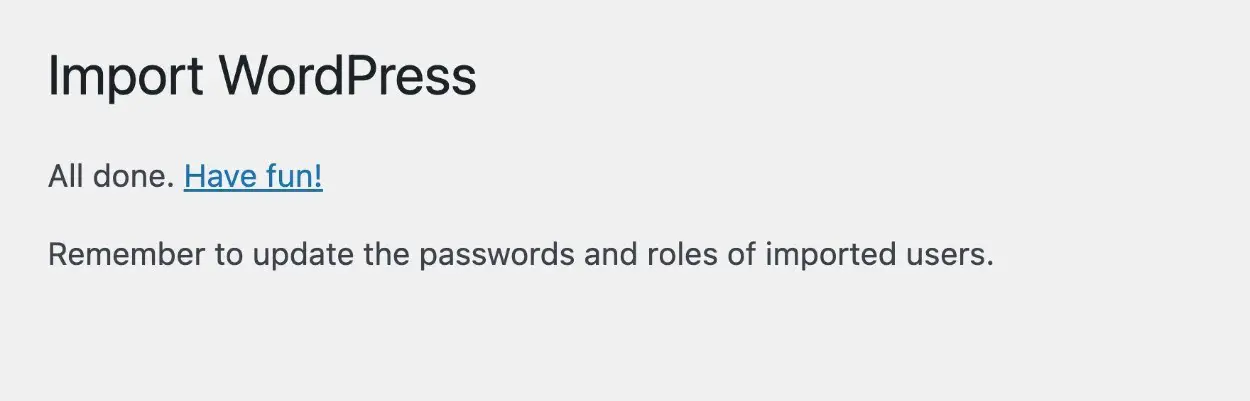
Felicitări! Ești în mare parte acolo. Dar înainte de a numi o zi, va trebui să mai faci câteva lucruri...
Pasul 4: Configurați tema WordPress
Un lucru pe care nu îl puteți migra întotdeauna de pe site-ul dvs. WordPress.com este tema dvs., care controlează designul de bază și aspectul site-ului dvs.
În unele cazuri, este posibil să puteți accesa aceeași temă pe care ați folosit-o la WordPress.com. Acest lucru se datorează faptului că multe dintre temele pe care le găsiți în WordPress.com sunt disponibile și pentru site-urile WordPress auto-găzduite.
O modalitate ușoară de a verifica acest lucru este să răsfoiți profilul Automattic din biblioteca de teme WordPress.org. Dacă vedeți tema pe acea listă, o puteți adăuga și pe site-ul dvs. WordPress.org.
Din păcate, nu există o modalitate ușoară de a migra setările temei, așa că va trebui să recreați toate personalizările pe care le-ați făcut.
Totuși, iată încă ceva ce este important de reținut:
Deoarece utilizați WordPress.org acum, aveți și posibilitatea de a vă instala propriile teme personalizate, ceea ce vă poate oferi și mai multă flexibilitate decât ați avut la WordPress.com.
Dacă sunteți interesat să încercați o nouă temă, poate doriți să verificați colecția noastră de cele mai bune teme WordPress.
Vă puteți configura tema accesând Aspect → Teme → Adăugați nou .
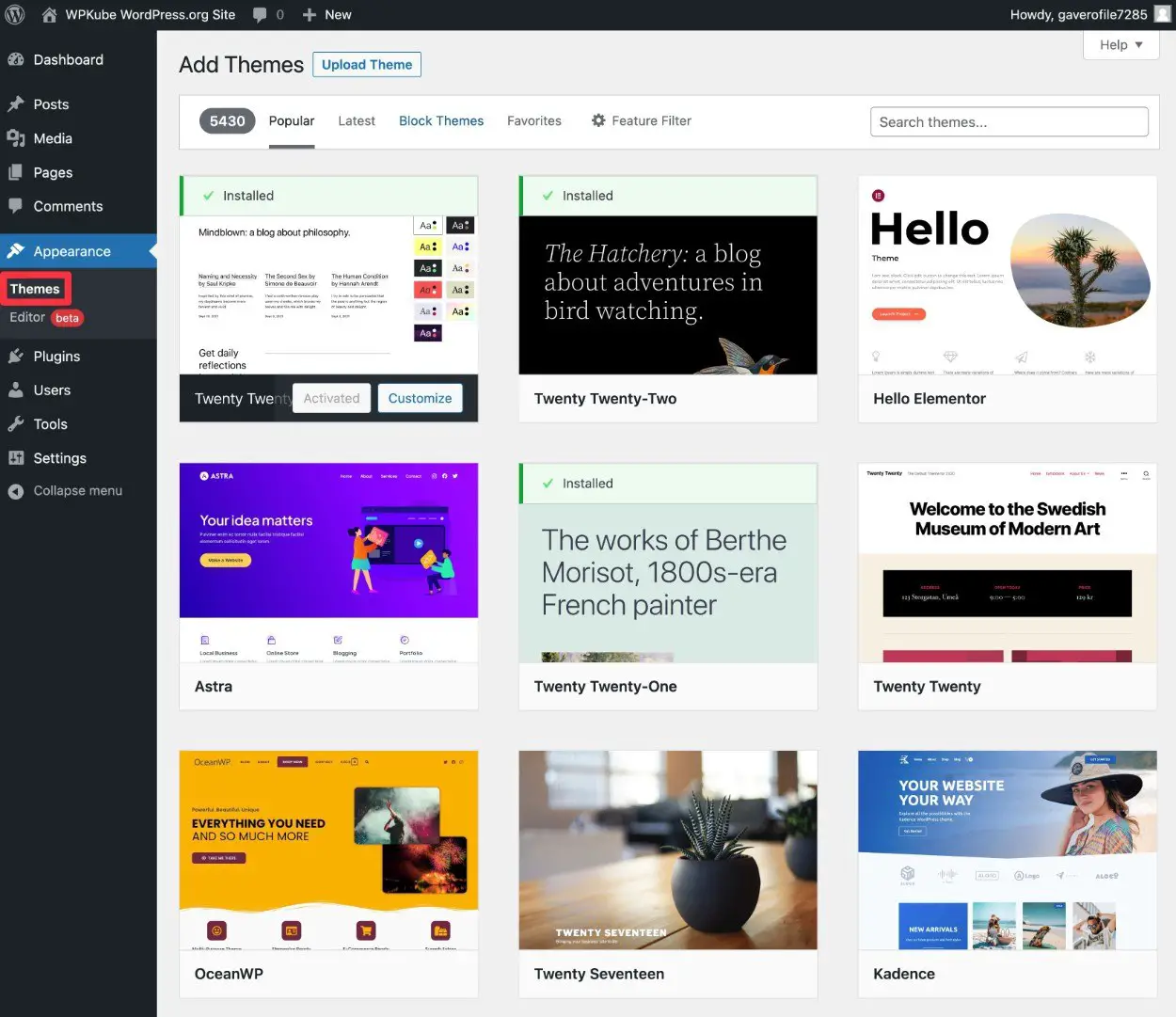
Pentru mai multe detalii, avem un ghid detaliat despre cum să instalați și să configurați o temă WordPress.
Pasul 5: Actualizați adresele URL ale site-ului dvs
După ce migrați conținutul site-ului dvs. WordPress.com, este normal ca unele dintre linkurile site-ului dvs. să indice în continuare site-ul dvs. WordPress.com.
De exemplu, dacă ați creat o legătură internă între o postare de blog la o altă postare de blog, linkul din conținutul postării dvs. de blog nu va fi migrat automat, ceea ce înseamnă că va trimite în continuare către WordPress.com.
Din fericire, există o modalitate destul de ușoară și rapidă de a remedia acest lucru - efectuarea unei căutări și înlocuire pe întregul site.

Pentru a face acest lucru, puteți instala pluginul gratuit Better Search Replace, accesând Plugins → Adaugă nou .
Odată ce activați pluginul, accesați Instrumente → Înlocuiți o căutare mai bună în tabloul de bord al noului dvs. site WordPress.org.
Introduceți domeniul dvs. WordPress .com în caseta Căutare și apoi introduceți noul dvs. WordPress. domeniul organizației în caseta Înlocuire cu .
Nu includeți partea https sau nimic - introduceți doar adresele URL de bază. Iată un exemplu:
- Căutați – yoursite.wordpress.com
- Înlocuiește cu – site-ul tău.com
Apoi:
- Selectați toate tabelele din listă.
- Lăsați bifată caseta Run as dry run . Acest lucru vă va permite să executați o rulare de probă înainte de a face modificări permanente.
Apoi, faceți clic pe Executare căutare/Înlocuire pentru a rula o rulare de probă.
Iată cum ar putea arăta:
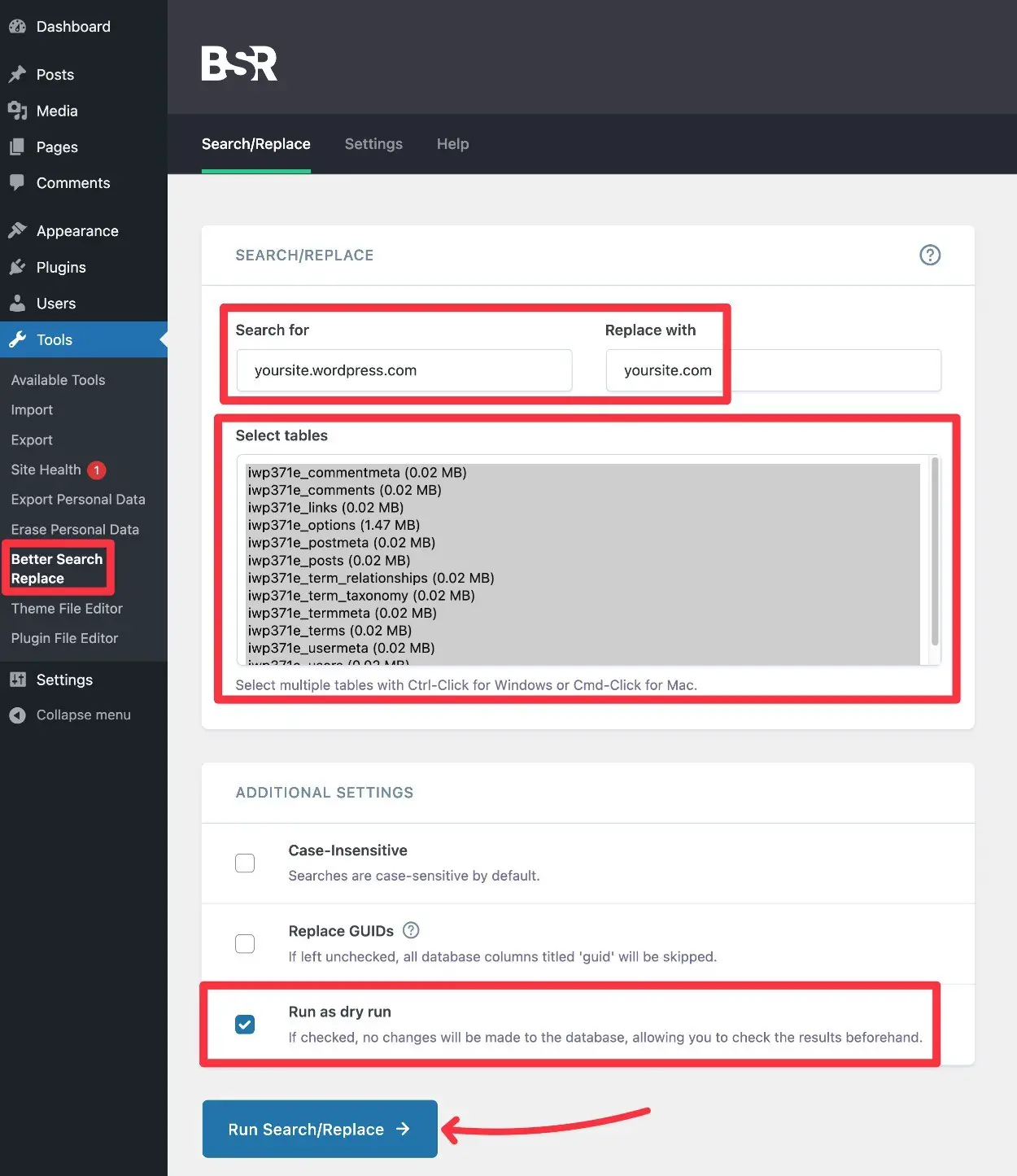
Apoi ar trebui să vedeți rezultatele testului și vă va arăta câte modificări potențiale a găsit. Dacă nu vedeți nicio modificare potențială, asigurați-vă că ați introdus adresa URL corectă pentru site-ul dvs. WordPress.com.
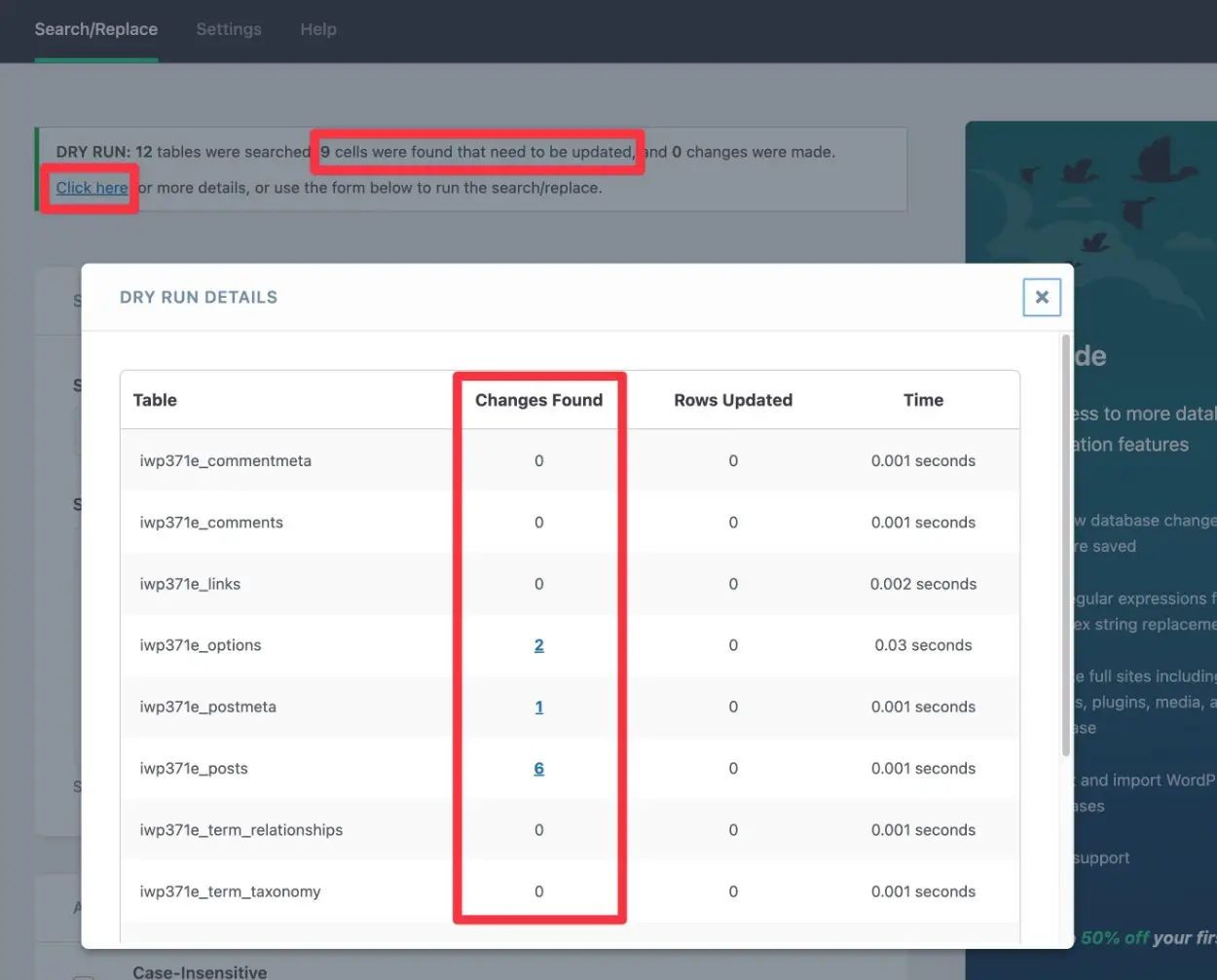
Dacă vedeți acele modificări găsite, puteți debifa caseta Run as dry run și faceți clic din nou pe Run Search/Replace pentru a face modificările reale.
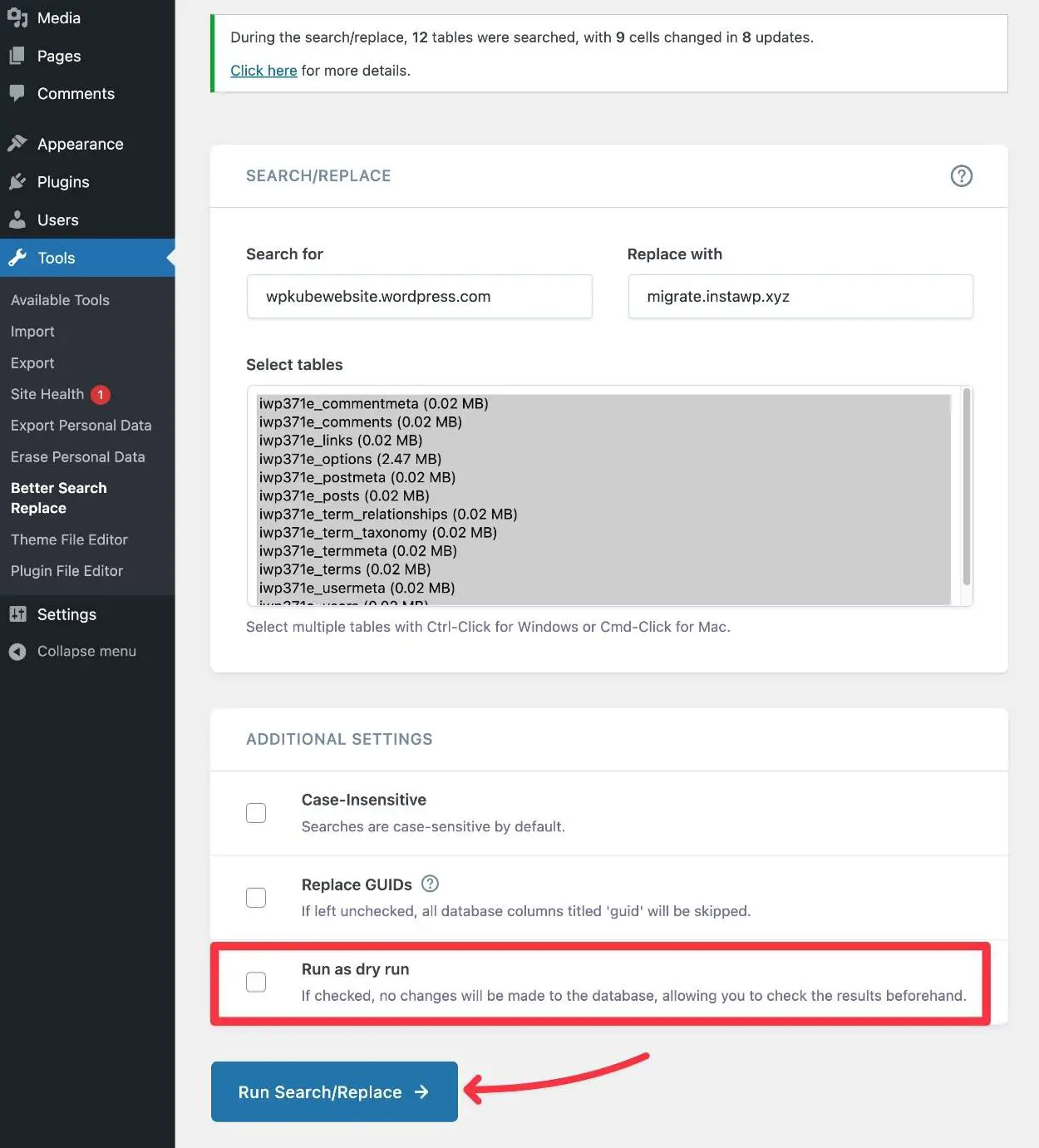
Pasul 6: Verificați-vă site-ul pentru orice erori
În acest moment, site-ul dvs. WordPress.org ar trebui să funcționeze bine. Cu toate acestea, veți dori să testați temeinic site-ul pentru a vă asigura că nu există probleme.
Pentru a începe, puteți doar să răsfoiți și să vă asigurați că tot conținutul dvs. este acolo și funcționează.
De asemenea, vă recomandăm să acordați atenție acestor domenii specifice:
- Imagini – asigurați-vă că imaginile site-ului dvs. funcționează și că se încarcă de fapt de pe serverul site-ului dvs. WordPress.org ( mai degrabă decât WordPress.com ). Puteți verifica acest lucru făcând clic dreapta pe imagine și deschizând direct adresa URL a imaginii.
- Legături de navigare – asigurați-vă că toate linkurile de navigare din meniul dvs. și din bara laterală sunt direcționate către locurile potrivite și că nu sunt încă conectate la site-ul dvs. WordPress.com.
- Link-uri în conținut – asigurați-vă că linkurile din postările și paginile dvs. încă funcționează.
Notă – dacă întâmpinați erori 404 pentru unele dintre linkurile interne către postările de blog, asigurați-vă că ați ales structura Zilei și numelui permalink pentru site-ul dvs. WordPress.org ( Setări → Legături permanente ).
Aceasta este structura implicită pe care o folosesc site-urile WordPress.com. Dacă doriți să treceți la o altă structură de permalink, va trebui să configurați manual redirecționările.
Dacă doriți să faceți acest lucru, Yoast are un instrument gratuit cu adevărat la îndemână pentru a vă ajuta să generați codul de redirecționare necesar. Cu toate acestea, configurarea unei redirecționări personalizate este în afara domeniului de aplicare al acestui tutorial. Pentru mai multe detalii, consultați ghidul nostru pentru adăugarea de redirecționări 301 la WordPress.
În acest moment, site-ul dvs. este aproape complet migrat. Mai sunt doar câțiva pași de bază de menaj...
Pasul 7: Redirecționați site-ul dvs. WordPress.com către WordPress.org (opțional) și/sau faceți site-ul privat
Acest pas este optional...
Dar dacă site-ul dvs. WordPress.com folosește un alt nume de domeniu decât site-ul dvs. WordPress.org, va trebui să configurați o redirecționare a site-ului pentru a nu pierde backlink-urile și eforturile SEO existente.
Cu o redirecționare, orice trafic către site-ul dvs. WordPress.com (de exemplu site-ul dvs..wordpress.com) va fi redirecționat automat către site-ul dvs. WordPress.org.
WordPress.com face acest lucru ușor de configurat... dar va trebui să plătiți pentru asta – 13 USD pe an, pentru a fi exact.
Dacă aveți o mulțime de link-uri și/sau trafic către domeniul dvs. WordPress.com, plătirea de 13 USD pe an este de obicei o investiție bună pentru a redirecționa acele link-uri către noul dvs. site.
Dacă site-ul dvs. vechi nu are multe link-uri sau trafic, totuși, puteți sări peste acesta dacă nu doriți să plătiți banii.
Dacă doriți să configurați o redirecționare a site-ului, iată cum să o faceți...
- Faceți clic pe acest link pentru a accesa instrumentul de redirecționare a site-ului WordPress.com.
- Selectați domeniul pe care doriți să-l redirecționați – de exemplu site-ul dumneavoastră.wordpress.com.
- Pe următorul ecran, introduceți numele de domeniu al noului dvs. site WordPress.org.
- Faceți clic pe Go și finalizați achiziția.
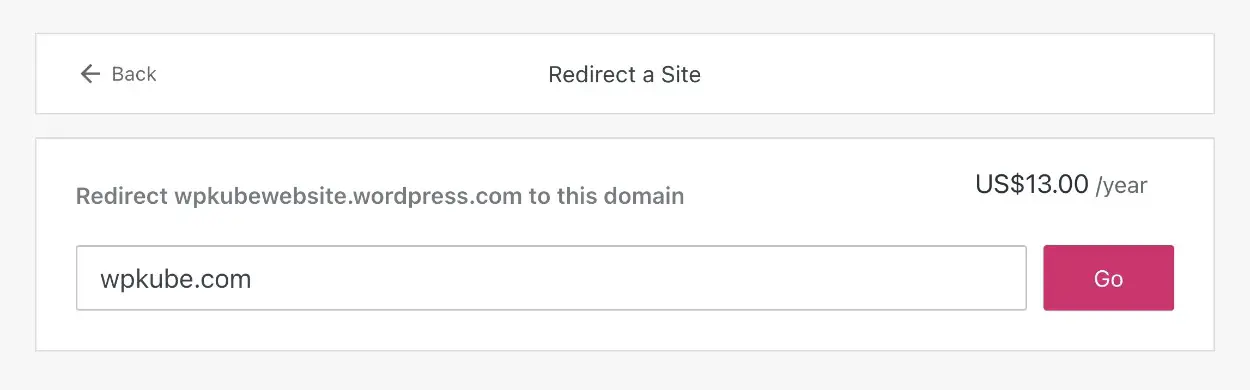
În orice caz, veți dori, de asemenea, să faceți site-ul dvs. WordPress.com privat, astfel încât Google să nu creadă că site-ul dvs. WordPress.org este o copie duplicată.
Iată cum vă puteți face site-ul WordPress.com privat:
- Deschideți tabloul de bord al site-ului dvs. vechi la WordPress.com.
- Accesați Setări → General .
- Selectați opțiunea Privat de sub Confidențialitate .
- Faceți clic pe butonul Salvare setări .
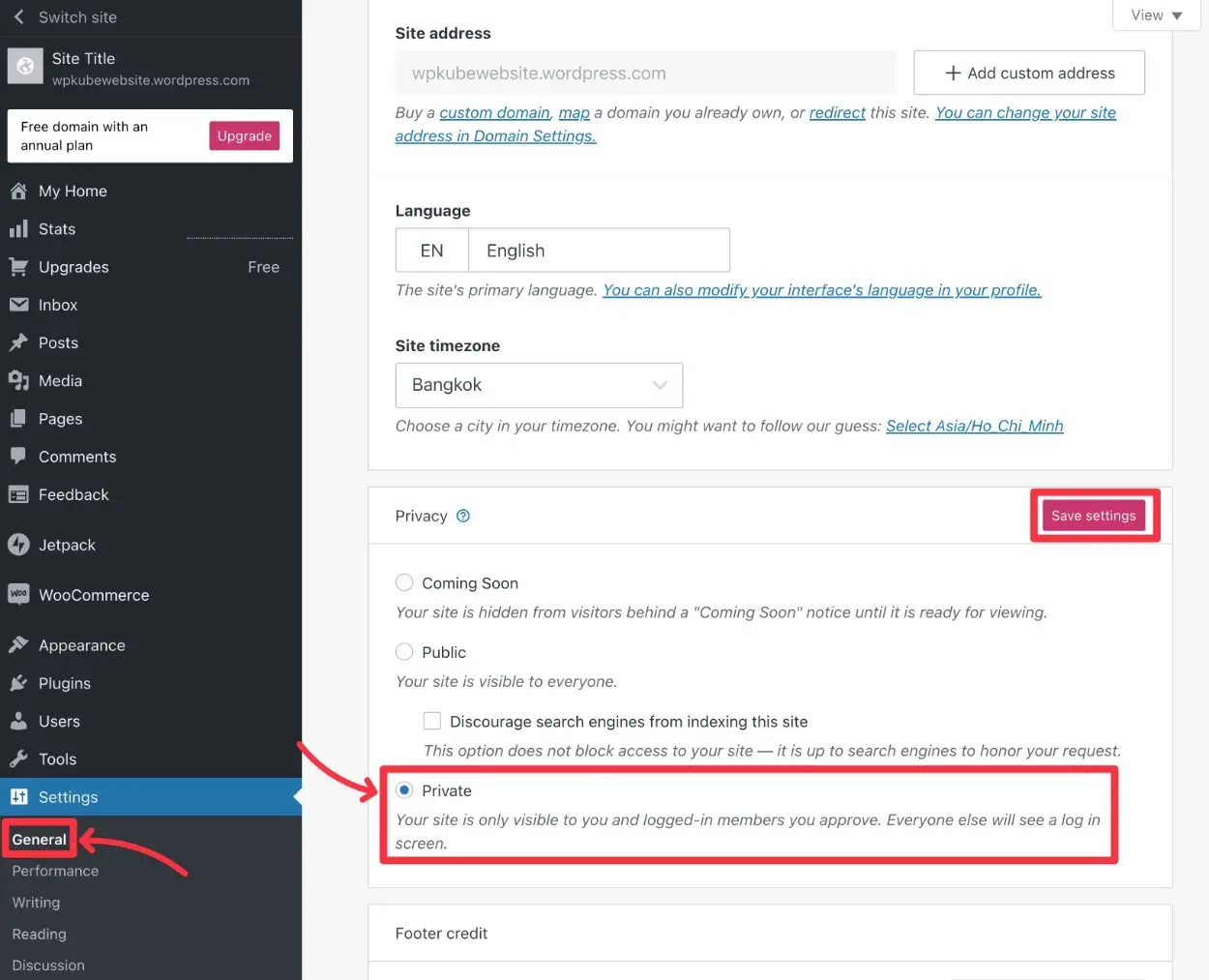
Pasul 8: Instalați pluginuri pentru a imita funcțiile WordPress.com (opțional)
Când utilizați WordPress.com, WordPress.com încorporează o mulțime de personalizări proprii pentru a ajuta la adăugarea unui pic de versatilitate în plus software-ului WordPress.
Când migrați WordPress.com la WordPress.org, puteți pierde unele dintre aceste îmbunătățiri, care ar putea afecta funcționarea unor zone importante ale site-ului dvs.
De exemplu, cu WordPress.com, puteți crea un formular de contact de bază folosind blocul Formular. Dar când treceți la WordPress.org, nu mai există niciun bloc de formulare încorporat, ceea ce înseamnă că formularul dvs. nu va mai funcționa.
Dacă vrei să pornești rapid cu unele dintre instrumentele cu care erai familiarizat pe WordPress.com, cea mai simplă soluție este să instalezi pluginul gratuit Jetpack.
Jetpack vine de la Automattic, aceeași echipă din spatele WordPress.com, și oferă site-urilor WordPress.org găzduite singur acces la multe dintre aceleași caracteristici pe care le aveați pe WordPress.com. De exemplu, Jetpack adaugă același bloc Formular pe care l-ați folosit pe WordPress.com.
Desigur, acum că ți-ai creat site-ul cu WordPress.org, ai și posibilitatea de a instala orice alt plugin, ceea ce deschide și mai multe funcționalități decât ai avut cu WordPress.com.
Ca atare, este posibil să doriți să omiteți Jetpack și să găsiți noi pluginuri pentru a adăuga acele caracteristici importante pe site-ul dvs.
Pentru a vă ajuta cu asta, avem o mulțime de liste organizate cu cele mai bune plugin-uri pentru anumite cazuri de utilizare:
Pentru mai multe detalii, avem un ghid complet despre cum să alegeți și să instalați pluginuri WordPress.
Cum să migrați un site web de afaceri WordPress.com
După cum am menționat mai sus, nu trebuie să urmați acest ghid dacă utilizați unul dintre cele mai scumpe planuri WordPress Business sau eCommerce.
Aceste planuri vă permit să instalați propriile pluginuri personalizate pe site-ul dvs. WordPress.com. Ca atare, este de obicei mult mai simplu să folosești unul dintre numeroasele pluginuri de migrare WordPress.
All-In-One WP Migration este un bun punct de plecare, deoarece am confirmat că acest plugin funcționează și chiar echipa WordPress.com îl recomandă în documentația lor.
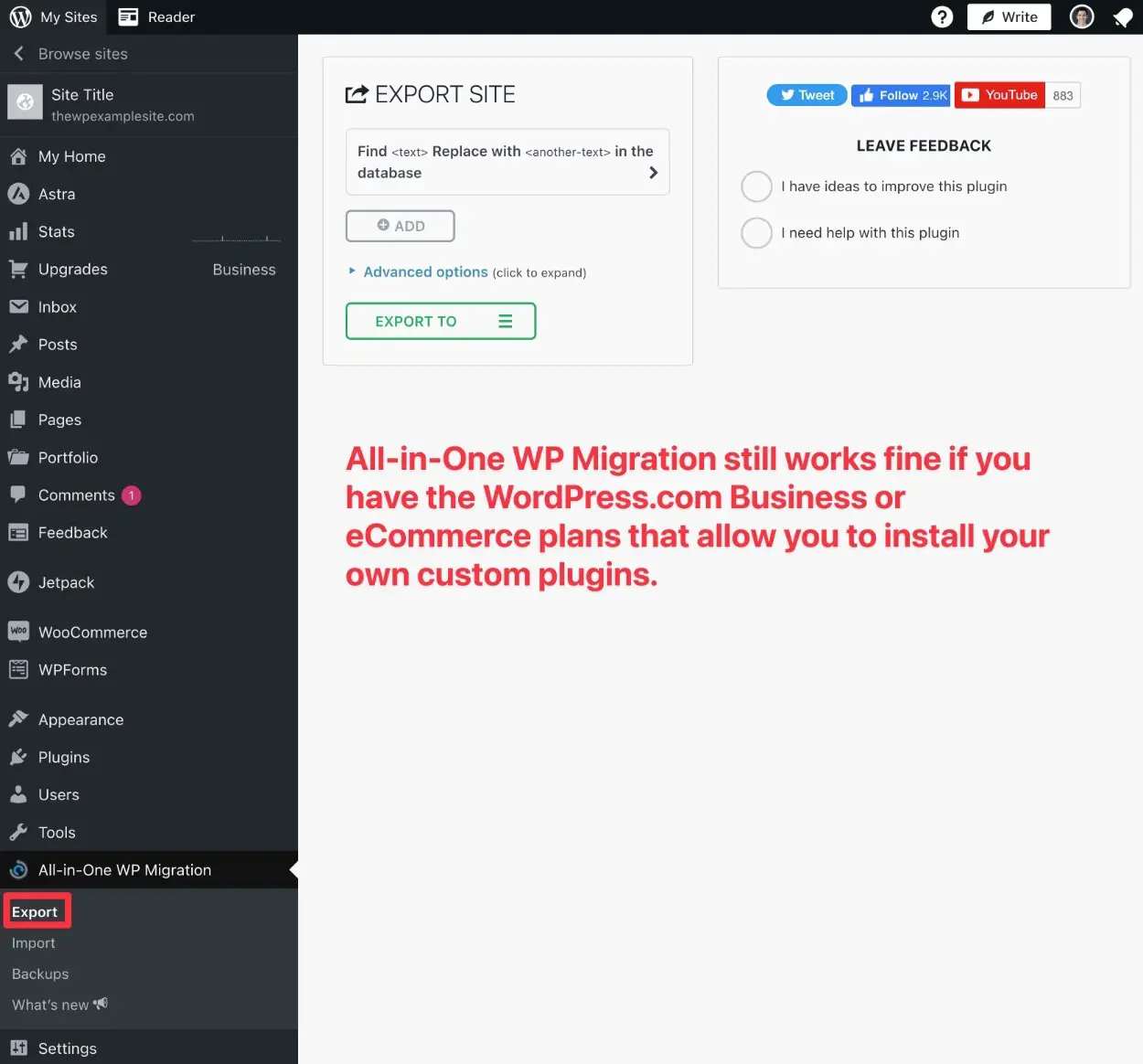
Întrebări frecvente despre migrare de la WordPress.com la WordPress.org
Nu, nu contează. Ar trebui să puteți transfera orice domeniu pe noul site web. De exemplu, dacă ați înregistrat domeniul prin WordPress.com, îl puteți transfera rapid pe noul dvs. site. Același lucru este valabil și dacă ați primit domeniul de undeva, cum ar fi GoDaddy.
Tot ce trebuie să faceți este să mutați acel domeniu pe noua gazdă web.
Atâta timp cât ați exportat toate postările, paginile și datele de pe site-ul anterior WordPress.com, acestea ar trebui să fie în continuare acolo.
Dacă utilizați upgrade-ul de redirecționare a site-ului despre care am vorbit anterior, nu veți pierde niciunul dintre pozițiile în motoarele dvs. de căutare. Schimbarea adreselor URL și redirecționarea site-ului anterior vă ajută să păstrați SEO pe care l-ați creat înainte. S-ar putea să nu fie perfect, dar cu siguranță ajută.
Dacă urmați toți pașii de mai sus, nu veți experimenta niciun timp de nefuncționare dacă mutați un site gratuit WordPress.com. De ce? Pentru că lăsăm vechiul site activ pentru întregul proces. Abia când noul site este deschis și rulează, creați o redirecționare de pe site-ul vechi.
Dacă utilizați același domeniu pe ambele site-uri, atunci va trebui să indicați numele domeniului dvs. către site-ul WordPress.org înainte de a muta totul complet. Ca atare, va exista o scurtă perioadă de nefuncționare în timp ce comutați conținutul.
Toate imaginile apar atâta timp cât bifați fișierele atașate Descărcare și importare la Pasul 3.
Nu. Acest proces este complet gratuit, așa că merită încercat. Singurul lucru pentru care ar putea trebui să plătiți este upgrade-ul de redirecționare a site-ului dacă mergeți pe această rută.
După cum sa menționat anterior, abonații WordPress nu se mută magic pe noul site, dar puteți redirecționa site-ul vechi și chiar trimiteți utilizatorilor un e-mail dacă doriți ca ei să vadă noul site.
Migrați WordPress.com la WordPress.org astăzi!
Asta este! În acest moment, ar trebui să știți tot ce trebuie să știți despre trecerea de la WordPress.com la WordPress.org.
Anunțați-ne în secțiunea de comentarii dacă mai aveți întrebări despre cum să treceți de la WordPress.com la WordPress.org.
