Cum să efectuați actualizarea în siguranță a temelor și pluginurilor WordPress
Publicat: 2018-10-23Pluginurile sunt o parte integrantă a WordPress, deoarece vă ajută să adăugați noi caracteristici și funcționalități în site-ul dvs. WordPress. Dar dacă nu reușiți să vă actualizați corect pluginurile WordPress, poate duce la conflicte software sau erori. De asemenea, puteți ajunge să compromiteți securitatea site-ului dvs. WordPress.
Păstrarea pluginurilor, temelor sau nucleului dvs. actualizate nu este o sarcină dificilă, dar există câteva considerații pe care nu trebuie să le treceți cu vederea. Acest lucru se datorează faptului că, dacă nu le actualizați corect, poate perturba funcționalitatea site-ului dvs. sau chiar vă poate face să compromiteți securitatea site-ului dvs. WordPress. În același timp, temele și pluginurile WordPress pot îmbunătăți semnificativ funcționalitatea și aspectul site-ului dvs., pot îmbunătăți traficul web și, eventual, rata de conversie și veniturile din afaceri.
cât de des trebuie să actualizați nucleul, temele și pluginurile WordPress?
Răspunsul este: ori de câte ori există o actualizare! Cu cât vei aștepta mai mult, cu atât devine mai greu, așa că trebuie să-l actualizezi ori de câte ori este nevoie și este disponibilă o nouă actualizare. De cele mai multe ori, actualizările noi se bazează pe actualizările vechi. De asemenea, puteți face modificări la șabloane și la modul în care datele sunt stocate în baza de date, care pot fi controlate cu ușurință în trepte.
Într-adevăr, astfel de actualizări sunt extrem de cruciale pentru scopuri de securitate. Așa că nu așteptați să efectuați o actualizare de securitate, deoarece aceasta poate fi esențială pentru WordPress dvs., punându-l la un risc de server. Ori de câte ori este identificată o vulnerabilitate de securitate, informațiile despre codul exploatabil sunt publicate pe tot internetul. În cele din urmă, orice hacker poate scrie cu ușurință și instantaneu boți și poate accesa automat site-ul pentru a exploata astfel de vulnerabilități.
În extensie, pluginurile, temele și versiunile WordPress învechite sunt cel mai simplu mod de a obține accesul site-ului dvs. de către hackeri. Chiar și pluginurile sau temele dezactivate pot face sistemul dvs. destul de vulnerabil. Prin urmare, pentru a vă ajuta cu asta, în acest articol, vom discuta câteva practici recomandate pentru a vă menține WordPress actualizat.
Dar înainte de a pătrunde în aceste bune practici, dacă vă întrebați despre planurile de întreținere oferite de mulți oameni, care pretind că ajută utilizatorul să rămână la curent, atunci trebuie să știți că astfel de idei vin cu o problemă. Aceste planuri oferă aceste actualizări doar trimestrial, lunar sau săptămânal. Deoarece actualizările trebuie făcute la timp, această abordare nu reușește să vă îndeplinească cerințele de actualizare și vă expune site-ul la o vulnerabilitate de securitate. La urma urmei, este mai bine să se facă aceste actualizări cât mai curând posibil în loc să urmeze un program prestabilit.
Deci, pe măsură ce citiți mai departe, vom discuta următoarele aspecte esențiale:
Acum să discutăm fiecare dintre ele separat!
1. Asigurați-vă că ați făcut backup site-ului înainte de a actualiza orice
Singura greșeală pe care o fac mulți utilizatori și se confruntă cu consecințele pierderii bazei de date a site-ului este că nu fac o copie de rezervă adecvată înainte de a efectua actualizări. Prin urmare, trebuie să evitați greșeala și să vă amintiți să păstrați o copie de rezervă bună și recentă a site-ului dvs. WordPress. Acest lucru vă va ajuta să vă restaurați datele în cazul în care orice upgrade sau actualizare nu merge bine. Pentru aceasta, asigurați-vă că faceți ambele tipuri de copii de siguranță, adică DATABASE ONLY BACKUP, precum și FULL SITE BACKUP, care este cunoscută și ca backup complet.
Descărcați și stocați ambele copii de siguranță, așa cum s-a menționat mai sus, pe oricare dintre computerele dvs. locale. Pentru a vă ajuta în continuare, iată câteva plugin-uri utile pe care le puteți utiliza.
Notă: păstrați întotdeauna o dimensiune adecvată și rezonabilă a copiei de rezervă. În plus, excludeți fișierele mari și încărcați în foldere.
2. Testați-vă site-ul pentru orice conflicte într-un mediu de organizare la nivel local
Fără a vă întrerupe site-ul live, există o mulțime de moduri prin care puteți construi un mediu de pregătire pentru a testa actualizările site-ului.
Stabiliți un site de staging pentru WordPress utilizând localhost disponibil
De obicei, trebuie să păstrați o copie găzduită local (perpetuă) a site-ului dvs. Cu aceasta, puteți rula mai întâi toate actualizările folosind site-ul local și apoi împingeți sau efectuați actualizarea pe serverul live al site-ului folosind Git. Acest lucru previne surprizele care vin după o actualizare. De asemenea, variația referitoare la server și site-ul dvs. găzduit local este versiunile MySQL și PHP.
Cu toate acestea, dacă vă place să vă potriviți perfect cu mediul live și cel local, puteți fie să utilizați Vagrants (medii de dezvoltare virtuală) ca alți dezvoltatori, fie oricare dintre opțiunile menționate mai jos.
Desktop Server
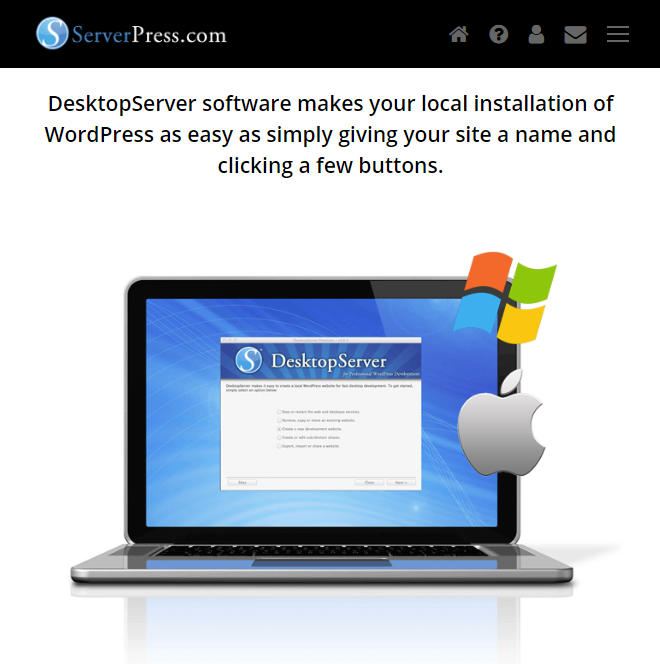
Puteți utiliza Desktop Server și puteți face rapid o replică a site-ului dvs. găzduit local, puteți verifica/testa actualizările și remedia sau nota problemele, repetând procesul pe site-ul live.
Pentru aceasta, va trebui să pregătiți backup-ul Zip al site-ului dvs. utilizând oricare dintre pluginurile de rezervă enumerate mai sus. De asemenea, asigurați-vă că omiteți directoarele mari, deoarece nu trebuie să testați actualizarea cu privire la fiecare fișier media încărcat. Acum descărcați fișierul (zip) și importați-l pe Desktop Server și aveți versiunea locală a site-ului dvs., pe care o puteți rupe oricând, după cum doriți.
Pluginul WP Staging
Dacă utilizați WP Staging Plugin, puteți crea cu ușurință clona site-ului dvs. în subdirectorul contului dvs. de găzduire (actual). Plugin-ul, totuși, este accesibil pe gazdele WordPress (neadministrate), cum ar fi Blue Host sau HostGator cu găzduire standard partajată.
Pentru a îndeplini sarcina-
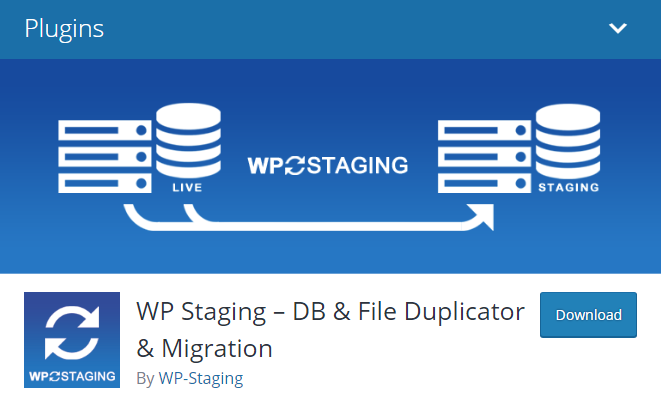
- Instalați acest plugin și alegeți elementele de clonat.
- Conectați-vă site-ul dvs. clonat, odată ce acesta este instalat în subdirectorul site-ului dvs. curent.
- Actualizați pluginurile sau personalizați temele, dar testați totul.
- Verificați dacă funcționează conform așteptărilor. Dacă da, puteți migra modificările pe site-ul de producție.
3. Accesarea mediului de organizare prin utilizarea unei gazde WordPress gestionate
Pentru aceasta, este recomandat să folosiți gazde precum Get Flywheel, WP Engine și Site-Ground, deoarece acestea oferă performanță fiabilă, backup-uri, securitate și medii de organizare cu un singur clic. Când te uiți la toate caracteristicile furnizate, folosirea și exploatarea la maximum a acestei opțiuni are mai mult sens decât suportarea costurilor în configurarea manuală a lucrurilor.
Mediu de organizare WP Stagecoach și WordPress
- Stabiliți copia live a site-ului dvs. cu un singur clic.
- Copiați toate modificările site-ului de pregătire înapoi pe site-ul live WordPress.
- Puteți selecta modificările pe care doriți să le importați, adică fie importați toate sau unele dintre modificările fișierelor sau/și modificările bazei de date.
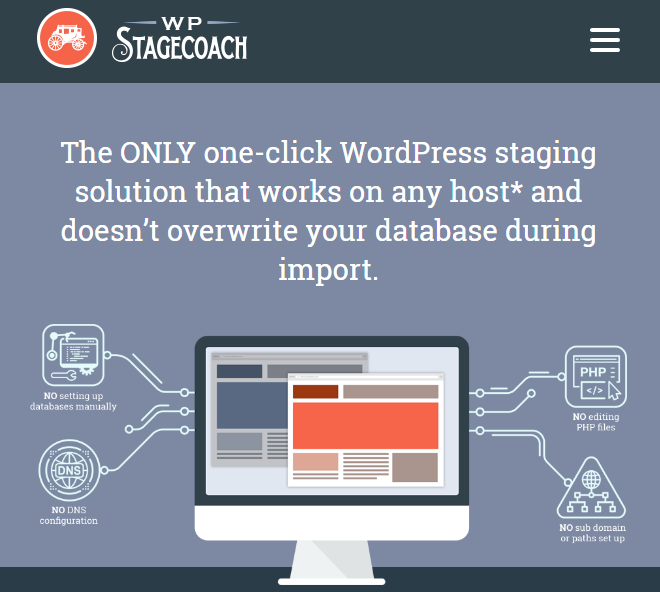
Considerații în actualizarea pluginurilor WordPress
Iată câteva informații utile pe care trebuie să le cunoașteți înainte de a continua cu o actualizare a pluginului.
Actualizarea fișierului de bază WordPress
Unele versiuni WordPress sunt în conflict cu un plugin sau o temă învechită. La fel ca în cazul pluginurilor și temelor, nu ar trebui să ezitați să actualizați patch-uri precum 3.0 la 3.0.1 și pentru actualizări majore 5.0 la 5.1, dar asigurați-vă că este compatibil cu temele și pluginurile existente.
De asemenea, testarea de actualizare folosind copia locală a site-ului este o idee bună. Cu toate acestea, unii oameni ar putea întâmpina unele probleme în actualizarea site-ului lor de la 4.9.2 la 5.0 dacă site-ul rulează cu WPML - WordPress Multilingual Plugin. În plus, ar putea fi necesar să-ți actualizezi tema. Așadar, asigurați-vă că păstrați toate copiile de rezervă adecvate.

Pentru a vă asigura că pluginul este compatibil cu cea mai recentă versiune WordPress, puteți verifica pluginul pe oricare dintre forumurile sale sau WordPress.org. În cazul în care actualizarea WordPress cuprinde actualizarea bibliotecii jQuery, aceasta poate intra în conflict cu jQuery integrat cu tema sau pluginul dvs. și poate duce la unele probleme cu jQuery. De exemplu, editorul de conținut Ajax sau glisorul temei ar putea să nu mai funcționeze corect și, în acest caz, actualizarea temei devine inevitabilă și obligatorie cu actualizarea WordPress.
Înlocuirea pluginurilor abandonate
Înainte de a actualiza pluginul, verificați mai întâi data ultimei actualizări a pluginului dvs. de oriunde l-ați achiziționat sau pe WordPress.org. Determinați viabilitatea pluginului dvs. dacă nu a fost actualizat în ultimele 6 luni. Dacă credeți că suportul nu mai este oferit, căutați un nou plugin care poate fi întreținut mai bine. În mod similar, dacă pluginul dvs. nu a fost actualizat de mai mult de doi ani, începeți să căutați o alternativă. Acest lucru se datorează faptului că, dacă site-ul dvs. folosește un plugin învechit, care nu a fost întreținut pentru mult timp, fie site-ul dvs. va fi piratat, fie se va rupe în cele din urmă.
Actualizare regulată a pluginurilor WordPress
Ori de câte ori există o actualizare disponibilă, trebuie să vă actualizați pluginul cel mai devreme, în special corecțiile pentru pluginuri care sunt remedieri de securitate și erori. Pentru a vă asigura că funcționalitatea site-ului dvs. pe măsură ce actualizați pluginul, opriți actualizările pluginului, cu excepția cazului în care parcurgeți jurnalul de modificări de pe site-ul pluginurilor sau WordPress.org. Uneori, astfel de modificări sunt mult prea semnificative și acest lucru ar necesita să reconstruiești foi de stil, fișiere șablon personalizate sau să reintroduci date. Puteți găsi aceste informații și detalii pe măsură ce citiți jurnalul de modificări.
Mai întâi actualizați pluginul WordPress
Dacă efectuați o actualizare semnificativă atât pentru WordPress, cât și pentru pluginuri, trebuie mai întâi să actualizați pluginurile și să le verificați unul câte unul. Dacă actualizați mai întâi WordPress, vă va solicita din nou să vă actualizați pluginurile, astfel încât să fie compatibil cu cea mai recentă versiune WordPress. De asemenea, dacă un plugin vine cu o temă, vi se va cere să actualizați tema pentru a funcționa corect cu noul dvs. plugin.
Actualizarea pluginurilor premium
Iată ce trebuie să faceți pentru a actualiza pluginurile premium:
Actualizări de stil/Șablon de plugin
În cazul actualizării temei:
Actualizare teme WordPress
Actualizarea temei WordPress se poate dovedi a fi puțin dificilă, deoarece actualizarea va suprascrie toate personalizările pe care le-ați făcut pentru fișierele teme (dar numai dacă modificările sunt încorporate într-o temă copil). În mod similar, actualizarea va suprascrie și opțiunile deja setate.

Prin urmare, citiți mai departe, deoarece împărtășim câteva considerații pe care trebuie să le aveți în vedere.
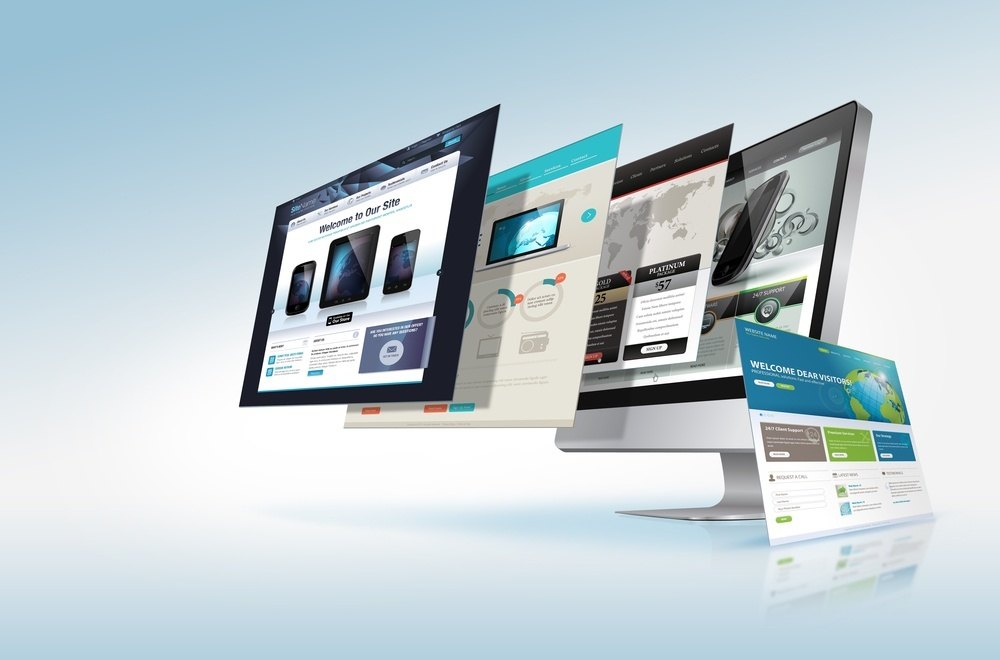
Cu toate acestea, cu teme cu CSS/HTML static, care nu utilizează JavaScript, nu trebuie să vă faceți griji cu privire la actualizarea temei, deoarece astfel de teme nu au nimic care să necesite o actualizare, cu excepția unor funcții WordPress depreciate. Dar din nou, dacă folosești acea veche temă, site-ul tău trebuie să fie plictisitor și trebuie să iei în considerare o actualizare pentru a-l menține mai interesant.
La fel ca și mașinile, cele mai bune și cele mai recente teme WordPress au, de asemenea, o mulțime de fluiere și clopote. De asemenea, este nevoie de timp pentru a le actualiza.
Temele recente ale WordPress dețin o mulțime de caracteristici și părți mobile care sunt integrate împreună. Sunt extrem de interesante și robuste și utile pentru a îndeplini aproape orice sarcină, doar dacă le țineți la zi și acest lucru necesită timp, deoarece codul se schimbă radical de la o versiune la alta.
Restaurarea fișierelor plugin și a temelor WordPress
Uneori, upgrade-ul la o temă sau un plugin merge teribil de greșit și, în acest caz, puteți înlocui cu ușurință acele fișiere de plugin și teme folosind backup-ul creat mai sus. Cu toate acestea, în cazul unui plugin de rezervă, mai întâi, ar trebui să dezarhivați backupul complet. După aceea, pur și simplu FTP plugin-ul sau versiunea mai veche a temei în folderul wp-content> pluginuri sau teme, suprascriind pluginul sau noua versiune a temei cu acea copie de rezervă.
WordPress.org și restaurarea versiunii mai vechi a pluginului WordPress
Dacă vă confruntați cu o problemă legată de un plugin pe WordPress.org, încercați să reinstalați versiunea mai veche a pluginului, care poate fi actualizată cu ușurință fără a avea nevoie de copiile dvs. de rezervă.
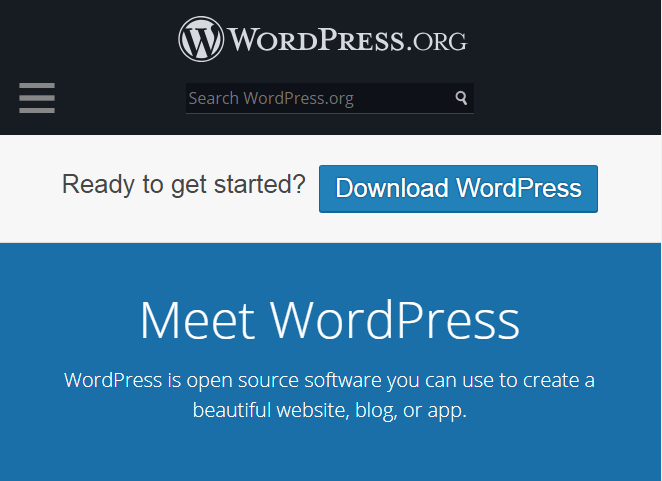
Restaurarea bazei de date WordPress
Dacă nu puteți utiliza restaurarea cu un singur clic sau dacă nu utilizați VaultPress pentru restaurarea site-ului dvs., va trebui să restaurați manual ambele fișiere (folosind FTP) și baza de date. Astfel de instrucțiuni sunt puțin mai lungi și trebuie să restaurați baza de date cu mult mai atent. Cu toate acestea, aruncați o privire la instrucțiunile discutate mai jos și asigurați-vă că nu ștergeți din neatenție nicio altă bază de date.
Mai întâi, descărcați copia de rezervă a bazei de date pe care ați creat-o înainte de actualizare, dar dacă preferați un plugin de rezervă, dezarhivați copia de rezervă a bazei de date pe care ați creat-o. Căutați fișierul care se termină cu „.sql”.
- Conectați-vă la panoul de control al găzduirii dvs. web.
- Accesați expertul pentru baze de date MySQL.
- Creați o nouă bază de date, nume de utilizator/parolă urmând pașii. Notați numele de utilizator al bazei de date, numele bazei de date și parola bazei de date. Nu uitați să oferiți toate privilegiile noului utilizator.
- În panoul de control al găzduirii web, faceți clic pe phpMyAdmin.
- Pentru aceasta, este posibil să aveți nevoie de acreditările (nume de utilizator și parolă) pe care le-ați creat la pasul anterior.
- În fereastra phpMyAdmin din stânga, faceți clic pe numele bazei de date.
- Pe măsură ce accesați fila Structură, veți găsi „Niciun tabel găsit în baza de date”.
- Acum faceți clic pe fila de import din partea de sus a ecranului.
- Faceți clic pe butonul Răsfoire care apare lângă câmpul „Fișier de utilizat” de pe pagina următoare.
- Pe măsură ce faceți clic pe Răsfoire, localizați fișierul stocat – backup – pe computer.
- Asigurați-vă că SQL este selectat corect în meniul derulant Format.
- Faceți clic pe butonul Go pentru a importa tabelele bazei de date.
- Utilizați FTP sau File Manager, un panou de control al gazdei dvs. web pentru a vă conecta la site-ul dvs. web.
- Creați o copie a fișierului wp-config.php.
- Editați fișierul original – wp-config.php pentru a conține numele de utilizator, numele bazei de date și parola pe care le-ați creat mai devreme la pasul 3.
- Ați terminat de restaurat vechea bază de date.
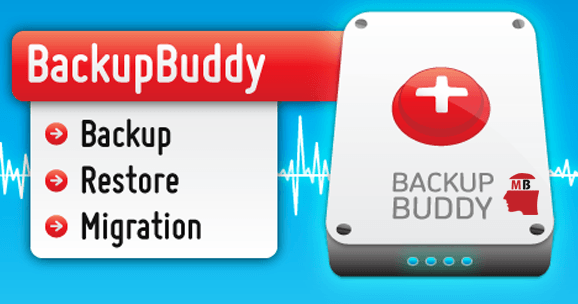
Notă: în cazul utilizării BackupBuddy, poate fi necesar să utilizați scriptul importbuddy.php pentru restaurarea bazei de date și pentru a suprascrie tabelele vechii baze de date în loc să construiți una complet nouă.
Site-ul tău se întrerupe din cauza unui upgrade al unei teme sau al unui plugin WordPress – Ce să faci?
Dacă v-ați spart site-ul live, trebuie mai întâi să îl restaurați folosind o copie de rezervă. Cu toate acestea, dacă ați încorporat un mediu de pregătire, urmați sfaturile discutate mai jos pentru a merge mai departe și a depana în mod adecvat site-ul dvs.
1. Citiți documentația, forumurile de asistență și Jurnalul de modificări
Dacă citiți jurnalul de modificări, forumul de asistență sau documentația, puteți învăța din experiențele altor persoane. Dacă orice altă persoană s-a confruntat și cu aceeași problemă, aceasta indică o șansă mai bună de a afla remedierea sau de a o discuta chiar acolo.
2. Utilizați codul scurt corect și re-salvați opțiunile
Dacă funcția de plugin sau un glisor nu se încarcă corect pe măsură ce faceți upgrade, ar trebui să faceți clic pe ACTUALIZARE sau SALVARE MODIFICĂRI, astfel încât funcția sau glisorul să se poată reconecta la aspectul sau la pagină. Asigurați-vă că toate celelalte setări și imagini sunt aceleași ca înainte în versiunea mai veche. Uneori, actualizările majore vă fac să alegeți din nou toate opțiunile. Și în unele actualizări, trebuie doar să faceți clic pe un buton și alegerile dvs. vor fi salvate și vor începe să funcționeze din nou.
Unele coduri scurte de teme sau pluginuri pot să nu mai fie aceleași sau modificate, așa că trebuie să utilizați codurile scurte potrivite și să citiți documentația.
3. Ștergeți browserul și memoria cache a site-ului
Deși ați putea crede că actualizarea/actualizarea este motivul care stă la baza site-ului dvs. defect, uneori acest lucru rezultă și din cauza unor fișiere din cache care interferează cu încărcarea corectă a site-ului dvs. Aceste fișiere cache care interferează pot aduce diverse tipuri de comportamente imprevizibile. Deci, cel mai bun pariu este să vă conectați la tabloul de bord al WordPress și să ștergeți toate fișierele stocate în cache din pluginul de cache și, după aceea, să eliminați și fișierele din cache ale browserului. Acum încercați să vizualizați sau să vă conectați la site folosind un alt browser.
4. Probleme legate de stilul de depanare după pluginul WordPress sau actualizarea temei
Dacă vă întrebați de ce modificările în stilul CSS nu sunt încorporate noului dvs. plugin sau temă, ar putea exista câteva motive pentru asta. Acestea includ:
- HTML este schimbat – În cazul în care clasele sau ID-urile HTML s-au schimbat, vechiul plugin sau CSS folosit de temă va fi ignorat. Cu toate acestea, pentru a o remedia, utilizați funcția Inspect Element Chrome, Firebug sau Safari pentru a identifica selectorul CSS adecvat și pentru a modifica același lucru în foile de stil ale temei copilului dvs., după cum este necesar.
- Stilurile sunt suprascrise - Pe măsură ce actualizați pluginul sau tema, poate unele dintre metodele sau foile de stil incluse în aceste plugin-uri sau teme sunt suprascrise. Pentru a remedia acest lucru, doar copiați foile de stil și stilurile într-o locație adecvată. Acesta poate fi în directorul FTP sau în opțiunile de plugin sau temă. De asemenea, puteți compara atât site-ul vechi, cât și cel nou pentru a determina locația.
Poziția pentru stiluri este schimbată – La fel ca actualizările pentru Galeria NextGEN și Calendarul de evenimente, poate fișele dvs. de stil - locația trebuie să se fi mutat . Pentru aceasta, citiți documentația pluginului pentru informații despre care ar trebui să fie locația noilor foi de stil în directorul FTP.
5. WordPress nu se încarcă sau se întrerupe după actualizare
Urmați acești pași pentru a identifica erorile JQuery/JavaScript sau PHP între pluginurile de teme, teme și alte pluginuri. Scopul următorilor pași este de a izola problema și de a elimina cât mai multe variabile posibil. Cu toate acestea, trebuie să o faceți întotdeauna într-un mediu de pregătire, astfel încât site-ul live să nu fie rupt în timpul procesului.
O modalitate de a restrânge sursa problemei este eliminarea variabilelor (cum ar fi eliminarea tuturor temelor și pluginurilor) și activarea funcției de depanare. Deși este posibil să nu treceți complet cu problema, puteți cel puțin să restrângeți sursa problemei.
Este timpul să te răsplătești!
Dacă ați rezolvat cu succes toate problemele împreună cu actualizarea totul, ați făcut o treabă bună! Este timpul să vă relaxați și să vă bucurați de versiunea actualizată a site-ului în timp ce oferiți mai mult trafic web site-ului dvs. WordPress!
