Cum să împiedicați clienții să dezactiveze pluginurile WordPress
Publicat: 2023-04-21Doriți să împiedicați clienții să dezactiveze din greșeală pluginurile WordPress?
Dacă construiți site-uri web pentru alte persoane, atunci probabil că aveți câteva plugin-uri importante pe care le instalați pe fiecare site client. Dacă un client dezactivează accidental unul dintre aceste pluginuri esențiale, atunci acesta ar putea rupe site-ul complet.
În acest articol, vă vom arăta cum să împiedicați clienții să dezactiveze pluginurile WordPress.
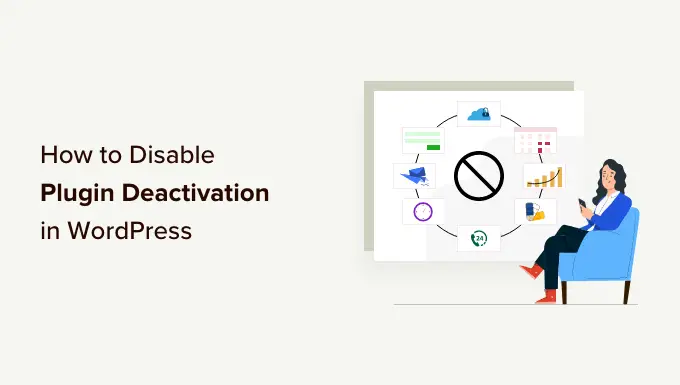
De ce să împiedicați clienții să dezactiveze pluginurile WordPress?
Dacă creați site-uri web pentru alte persoane, atunci este posibil să aveți o listă de pluginuri WordPress obligatorii pe care le instalați pe fiecare site. Acestea pot fi pluginuri de securitate care protejează clientul împotriva hackerilor și a codului rău intenționat.
S-ar putea chiar să utilizați pluginuri pentru a automatiza sarcinile cruciale de întreținere WordPress, cum ar fi crearea de copii de rezervă regulate sau ștergerea comentariilor spam.
Dacă clientul dezactivează accidental unul dintre aceste pluginuri, atunci acesta ar putea face site-ul său vulnerabil la atac sau poate afecta modul în care funcționează. În cel mai rău caz, le-ar putea chiar distruge site-ul complet.
Chiar dacă aceasta nu este vina ta, este totuși o experiență proastă a clientului și îți poate afecta reputația. Acestea fiind spuse, haideți să vedem cum puteți opri clienții să dezactiveze în mod accidental pluginurile în WordPress.
Pur și simplu utilizați linkurile rapide de mai jos pentru a trece direct la metoda pe care doriți să o utilizați.
Metoda 1. Utilizarea rolurilor implicite de utilizator WordPress (nu este necesar un plugin)
WordPress vine cu un sistem de gestionare a utilizatorilor simplu, dar puternic, în care fiecare utilizator are capacități diferite în funcție de rolul atribuit.
Când instalați WordPress, acesta creează automat următoarele roluri de utilizator:
În mod implicit, numai Administratorul are permisiunea de a gestiona pluginurile, care include dezactivarea pluginurilor.
Având în vedere acest lucru, vă recomandăm să creați un singur cont de administrator pentru clienții dvs., astfel încât aceștia să aibă o modalitate de a-și gestiona site-urile. Puteți crea apoi conturi non-admin pentru oricine altcineva care are nevoie de acces, dar nu necesită privilegii de administrator.
Fără drepturi de administrator, aceasta înseamnă că majoritatea clienților tăi nu vor putea dezactiva pluginurile.
Puteți utiliza orice rol pentru conturile care nu sunt de administrator. Cu toate acestea, vă recomandăm să utilizați Editor, deoarece permite utilizatorilor să creeze, să editeze, să publice și să ștergă conținut, inclusiv conținut creat de alte persoane. Pur și simplu nu vor avea acces la funcțiile WordPress de nivel superior.
De asemenea, este o idee bună să acordați contul de administrator unei persoane care are experiență cu WordPress și care înțelege cum să gestioneze un site web WordPress.
Pentru a crea un cont pentru unul sau mai mulți clienți, accesați Utilizatori » Adăugați nou în tabloul de bord WordPress. Puteți introduce apoi câteva informații despre persoană, inclusiv numele și adresa de e-mail.
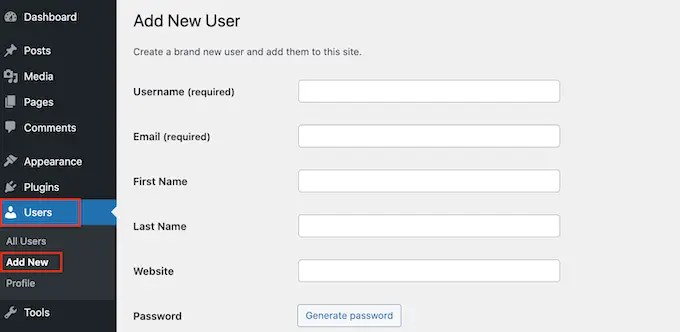
După aceasta, deschideți meniul drop-down Rol și alegeți rolul pe care doriți să-l atribuiți acestui utilizator, cum ar fi Administrator sau Editor.
Când sunteți mulțumit de informațiile pe care le-ați introdus, faceți clic pe „Adăugați un utilizator nou”.
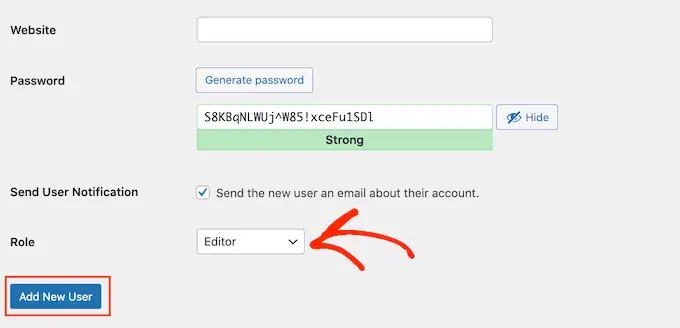
Pentru a crea mai multe conturi, pur și simplu urmați același proces descris mai sus. Pentru mai multe despre acest subiect, consultați ghidul nostru despre cum să adăugați noi utilizatori pe blogul dvs. WordPress.
Metoda 2. Utilizarea pluginului Membrii (Creați un rol de client personalizat)
Uneori, poate fi necesar să opriți clienții să dezactiveze pluginurile fără a le restricționa accesul în alte zone.
Acestea fiind spuse, este posibil ca rolurile de utilizator încorporate să nu fie potrivite pentru site-ul dvs. De exemplu, editorii nu pot dezactiva pluginurile, dar nici nu pot adăuga utilizatori noi sau instala teme WordPress, ceea ce poate fi o problemă pentru clienții tăi.
Dacă rolurile implicite de utilizator nu sunt tocmai potrivite pentru clientul dvs., atunci puteți crea un rol personalizat. Acest rol poate avea exact permisiunile și capabilitățile de care are nevoie clientul. Puteți chiar să creați roluri diferite pentru diferite echipe sau chiar angajați individuali.
Cel mai simplu mod de a crea roluri personalizate este utilizarea pluginului gratuit Membrii. Acest plugin vă permite să creați noi roluri și apoi să adăugați și să eliminați capabilități pentru acele roluri de utilizator, inclusiv capacitatea de a activa și dezactiva plugin-urile WordPress.
Această permisiune elimină setarea Plugins din meniul din stânga, așa cum puteți vedea în imaginea următoare.
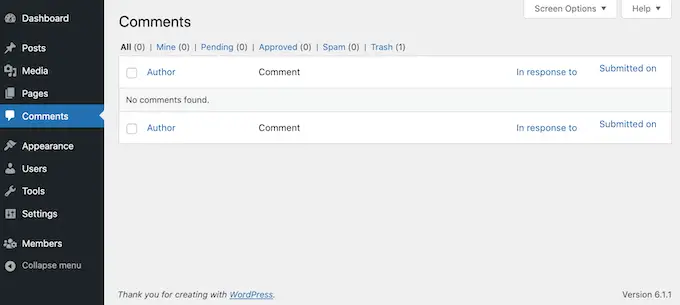
Primul lucru pe care trebuie să-l faceți este să instalați și să activați pluginul Membrii. Pentru mai multe detalii, consultați ghidul nostru pas cu pas despre cum să instalați un plugin WordPress.
După activare, accesați Membrii » Adăugați un rol nou .
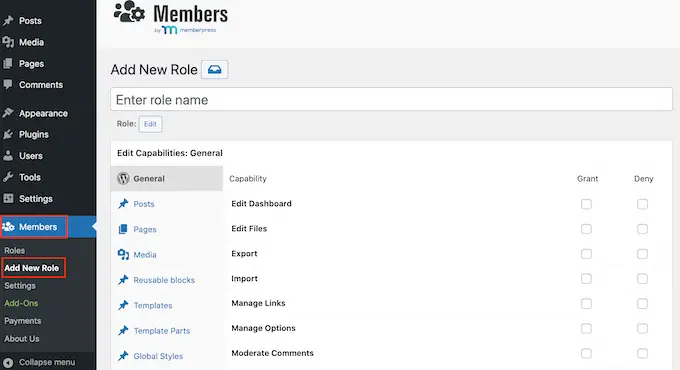
În câmpul „Introduceți numele rolului”, introduceți numele pe care doriți să îl utilizați. Acest lucru va fi vizibil pentru oricine are acces la tabloul de bord WordPress.
După aceea, este timpul să acordați și să refuzați permisiunile.
Coloana din stânga arată toate tipurile diferite de conținut, cum ar fi blocurile reutilizabile și produsele WooCommerce. Pur și simplu faceți clic pe o filă și veți vedea toate permisiunile pentru acel tip de conținut.
Apoi puteți continua și bifa caseta „Acordare” sau „Refuza” pentru fiecare permisiune. Pentru instrucțiuni mai detaliate, consultați ghidul nostru despre cum să adăugați sau să eliminați capabilitățile utilizatorului.
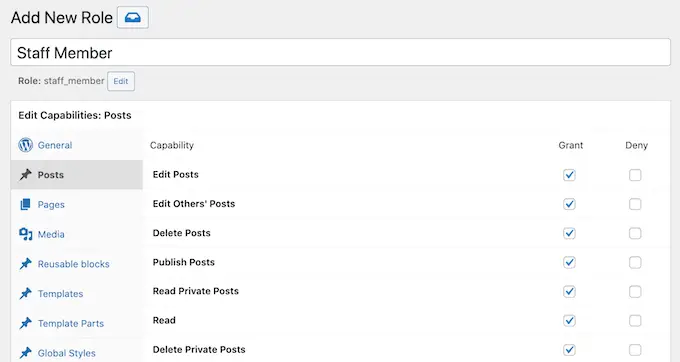
Pentru a opri clienții să dezactiveze pluginurile, faceți clic pe fila „Plugins” din stânga.
Pe acest ecran, bifați caseta „Refuză” de pe linia care spune „Activare pluginuri”.
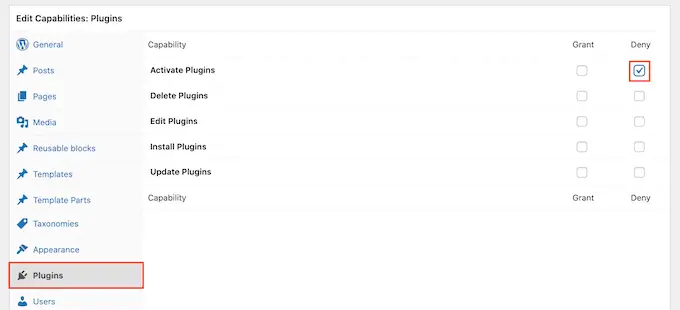
Când sunteți mulțumit de modul în care este configurat rolul de utilizator, faceți clic pe „Adăugați rol”.
Acum puteți atribui acest rol oricărui utilizator, urmând același proces descris în Metoda 1.
Metoda 3. Utilizarea PHP personalizat (Preveniți clienții să dezactiveze anumite pluginuri)
Dacă doriți să opriți clienții să dezactiveze toate pluginurile, atunci puteți utiliza una dintre metodele menționate mai sus.
Cu toate acestea, uneori este posibil să doriți să protejați numai pluginurile esențiale, oferind totuși clienților libertatea de a dezactiva și șterge software-ul neesențial.
Cel mai bun mod de a proteja anumite plugin-uri este prin adăugarea de cod personalizat în WordPress. Acest lucru vă permite să eliminați linkul „Dezactivați” pentru anumite pluginuri.

Aceasta este o metodă avansată, așa că nu o recomandăm începătorilor.
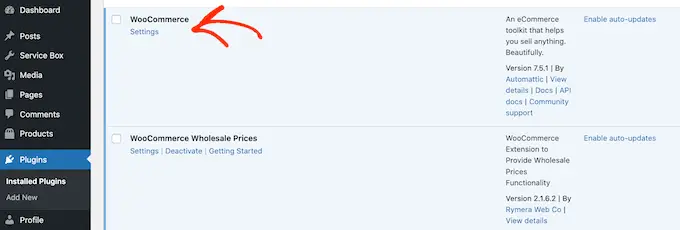
Notă: rețineți că clienții pot dezactiva în continuare orice plugin folosind meniul drop-down Acțiuni în bloc sau cu un instrument avansat precum FTP sau phpMyAdmin. Cu toate acestea, eliminarea link-ului „Dezactivare” face mult mai dificil pentru clienți să dezactiveze accidental un plugin esențial.
Pentru a începe, va trebui să știți numele fișierului pluginului și unde se află pe serverul dvs. De obicei, aceste fișiere folosesc numele pluginului urmat de .php și trăiesc într-un folder numit după plugin. De exemplu, fișierul WooCommerce se numește „woocommerce.php” și se află într-un folder „woocommerce”.
Cu toate acestea, încă merită verificat, mai ales dacă pluginul are un nume lung și complicat sau mai multe cuvinte. De exemplu, dacă utilizați pluginul SR Product 360° View pentru a adăuga imagini interactive la 360 de grade în WordPress, atunci fișierul său se numește „sr.php”.
Puteți verifica numele și locația fișierului conectându-vă la serverul site-ului folosind un client FTP, cum ar fi FileZilla, sau puteți utiliza managerul de fișiere al cPanelului dvs. de găzduire WordPress.
Dacă este prima dată când utilizați FTP, atunci puteți vedea ghidul nostru complet despre cum să vă conectați la site-ul dvs. folosind FTP.
După aceea, accesați /wp-content/plugins/. Aici veți vedea toate pluginurile diferite de pe site-ul dvs.
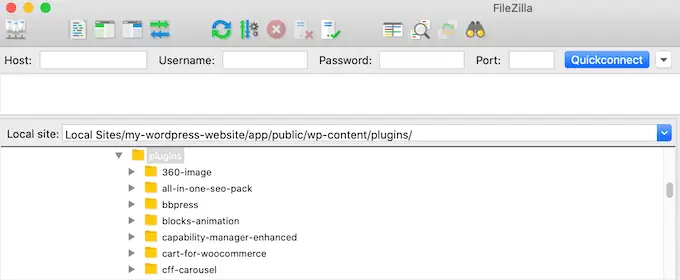
Pur și simplu găsiți pluginul pe care doriți să-l protejați și deschideți folderul acestuia.
După aceea, găsiți fișierul .php.
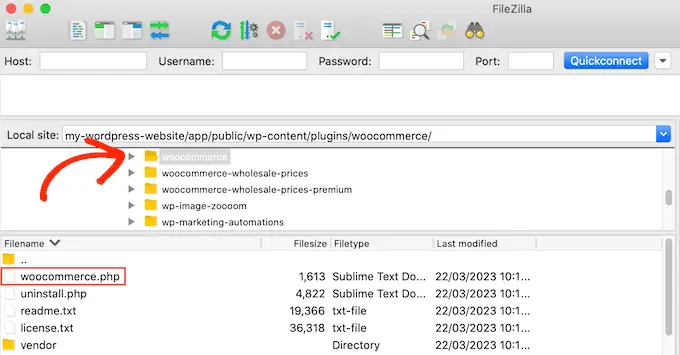
Acum, notați numele folderului și fișierul .php, deoarece veți folosi aceste informații în codul dvs. Pur și simplu repetați acest proces pentru fiecare plugin pe care doriți să îl protejați.
După ce ați terminat, este timpul să adăugați un fragment de cod pe site-ul dvs. Adesea, veți găsi ghiduri care vă cer să adăugați cod în fișierul functions.php al site-ului.
Cu toate acestea, acest lucru nu este recomandat, deoarece erorile simple pot provoca nenumărate erori comune WordPress. De asemenea, veți pierde codul personalizat atunci când vă actualizați tema WordPress.
Aici intervine WPCode.
WPCode este cel mai bun plugin pentru fragmente de cod folosit de peste 1 milion de site-uri WordPress. Vă permite să adăugați CSS, HTML, PHP și multe altele personalizate.
Primul lucru pe care trebuie să-l faceți este să instalați și să activați pluginul gratuit WPCode. Pentru mai multe detalii, consultați ghidul nostru pas cu pas despre cum să instalați un plugin WordPress.
După activare, accesați Fragmente de cod » Adăugați fragment .
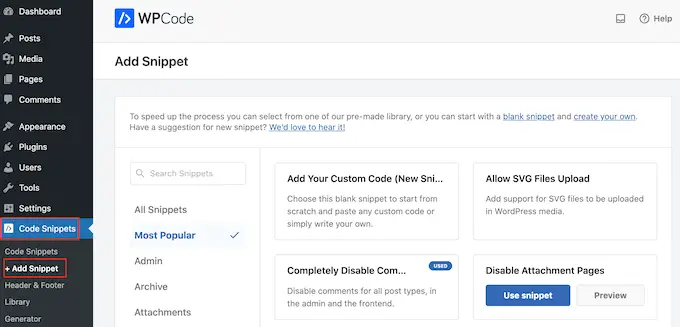
Aici, plasați mouse-ul peste „Adăugați codul personalizat”.
Când apare, faceți clic pe „Utilizați fragmentul”.
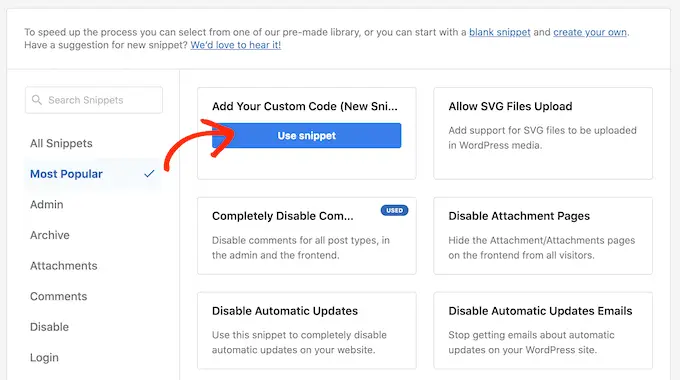
Pentru a începe, introduceți un titlu pentru fragmentul de cod personalizat. Acesta poate fi orice vă ajută să identificați fragmentul în tabloul de bord WordPress.
După aceea, deschideți meniul drop-down „Tip de cod” și selectați „Fragment PHP”.
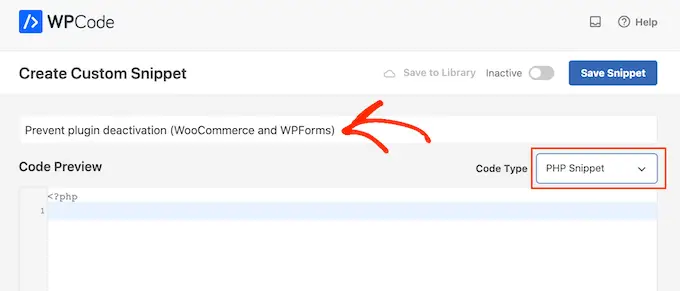
Acum, sunteți gata să adăugați PHP personalizat. Codul exact va varia în funcție de pluginurile pe care le protejați, dar iată un șablon pe care îl puteți utiliza:
add_filter( 'plugin_action_links', 'disable_plugin_deactivation', 10, 4 );
function disable_plugin_deactivation( $actions, $plugin_file, $plugin_data, $context )
if ( array_key_exists( 'deactivate', $actions ) && in_array( $plugin_file, array(
'wpforms/wpforms.php',
'woocommerce/woocommerce.php'
)))
unset( $actions['deactivate'] );
return $actions;
Acest fragment dezactivează dezactivarea pentru WPForms și WooCommerce. Pentru a proteja alte plugin-uri, înlocuiți pur și simplu „wpforms/wpforms.php” și „woocommerce/woocommerce.php” cu folderele și numele fișierelor pe care le-ați primit la pasul anterior.
Pentru a dezactiva dezactivarea pentru mai multe plugin-uri, pur și simplu adăugați-le la cod. De exemplu:
'wpforms/wpforms.php',
'woocommerce/woocommerce.php',
'service-box/service-box.php'
)))
După aceea, derulați la secțiunea „Inserare”. WPCode vă poate adăuga codul în diferite locații, cum ar fi după fiecare postare, numai pentru interfață sau numai pentru administrator.
Trebuie doar să folosim codul PHP în zona de administrare WordPress, așa că faceți clic pe „Inserare automată” dacă nu este deja selectat. Apoi, deschideți meniul drop-down „Locație” și alegeți „Numai administrator”.
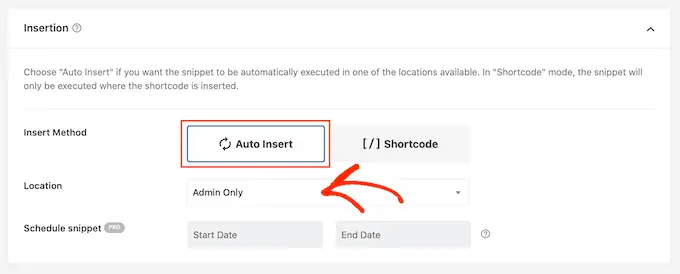
După aceea, sunteți gata să derulați în partea de sus a ecranului și să faceți clic pe comutatorul „Inactiv”, astfel încât să se schimbe în „Activ”.
În cele din urmă, faceți clic pe „Salvați fragmentul” pentru a activa fragmentul PHP.
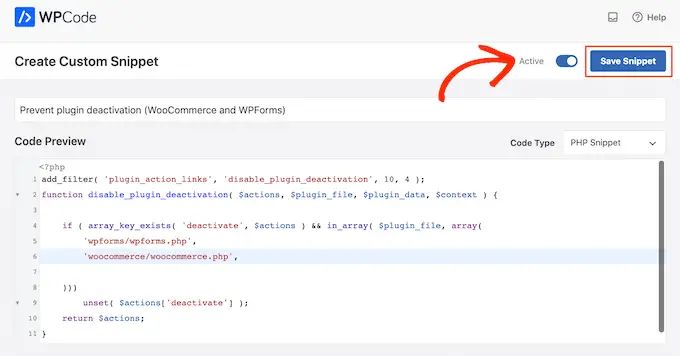
Acum, dacă selectați Pluginuri din meniul din stânga, veți vedea că linkul „Dezactivați” a fost eliminat pentru aceste pluginuri.
Dacă trebuie să restabiliți linkurile „dezactivați” în orice moment, atunci puteți dezactiva fragmentul de cod. Pur și simplu accesați Fragmente de cod » Fragment de cod și faceți clic pe comutatorul de lângă fragmentul dvs. pentru a-l transforma din albastru (activat) în gri (dezactivat).
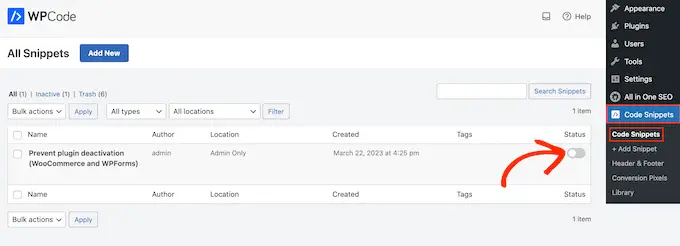
Acum puteți dezactiva aceste pluginuri mergând la meniul Plugin-uri .
De asemenea, puteți dezactiva pluginurile protejate folosind phpMyAdmin sau un client FTP. Aceasta poate fi o soluție bună dacă doriți să eliminați un anumit plugin, dar nu doriți să dezactivați complet fragmentul de cod și să lăsați toate pluginurile protejate vulnerabile.
Pentru a afla mai multe, consultați ghidul nostru despre cum să dezactivați toate pluginurile atunci când nu puteți accesa WP-Admin.
Sperăm că acest articol v-a ajutat să învățați cum să împiedicați clienții să dezactiveze pluginurile WordPress. De asemenea, poate doriți să vedeți ghidul nostru final despre cum să creșteți viteza și performanța WordPress sau cele mai bune servicii telefonice pentru întreprinderile mici.
Dacă ți-a plăcut acest articol, atunci te rugăm să te abonezi la canalul nostru YouTube pentru tutoriale video WordPress. Ne puteți găsi și pe Twitter și Facebook.
