Cum să imprimați și să tăiați fișiere SVG pe mașina dvs. Cricut
Publicat: 2023-02-11Dacă doriți să știți cum să imprimați și să decupați svg pe cricut, atunci ați ajuns la locul potrivit. Acest tutorial vă va arăta cum să faceți exact asta și, ca rezultat, veți putea crea niște proiecte uimitoare. SVG, sau Scalable Vector Graphics, este un format de fișier care este utilizat pentru imagini vectoriale. Aceasta înseamnă că imaginea poate fi mărită sau redusă fără a pierde nicio calitate, ceea ce este perfect pentru tăierea pe o mașină Cricut. Pentru a imprima și a tăia un fișier SVG, mai întâi va trebui să-l deschideți în Cricut Design Space. Odată deschisă, puteți redimensiona imaginea pentru a se potrivi nevoilor dvs. și apoi faceți clic pe butonul „Imprimare”. Următorul pas este să încărcați hârtia în Cricut și să selectați setarea „Tăiați”. Apoi, trimiteți fișierul la Cricut-ul dvs. și lăsați-l să-și facă treaba! Odată ce tăierea este completă, vă puteți îndepărta hârtia din Cricut și vă puteți admira lucrarea manuală. Cu puțină practică, veți putea stăpâni arta tipăririi și tăierii fișierelor SVG pe mașina dvs. Cricut.
După ce v-ați imprimat designul, utilizați un covor de prindere standard pentru a-l alinia, apoi introduceți-l în mașină și faceți clic pe Tăiați. Senzorii vă vor citi imaginea și o vor tăia imediat. E la fel de simplu.
Pot imprima un Svg pe Cricut?

De ce tip de fișier imagine am nevoie pentru Cricut Print Then Cut? Vom folosi un fișier SVG astăzi, deoarece este cel mai simplu mod de a folosi funcția Print Then Cut. Un fișier SVG vă permite să schimbați culorile fiecărui strat și să personalizați designul pentru a fi imprimat așa cum doriți.
Pot transforma un SVG într-o imprimare și tăiere?
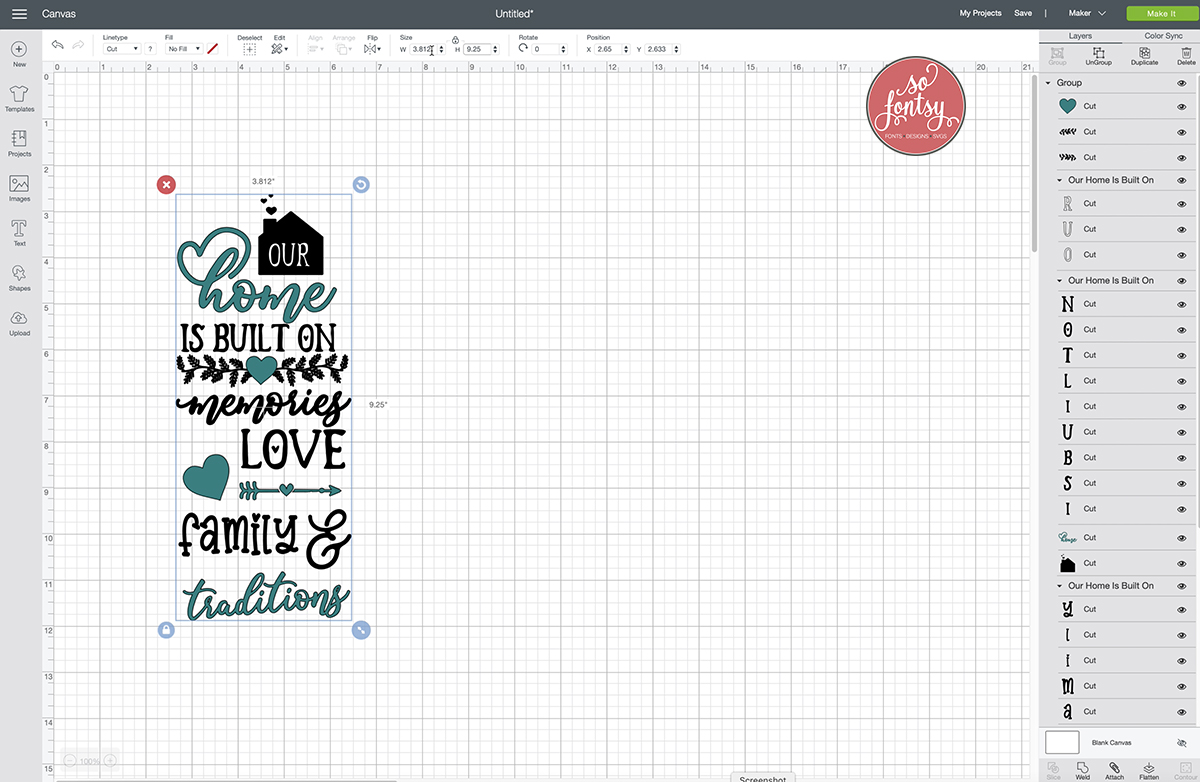
Este simplu să transformi orice imagine stratificată într-o imagine Print Then Cut cu ajutorul instrumentului Aplatizare din panoul stratului, iar Cricut Design Space o face foarte simplă.
Noul driver de imprimantă permite imprimarea și tăierea fișierelor Svg
Acum puteți imprima fișierul svg de la orice imprimantă pe care o alegeți. Dacă doriți să tăiați fișierul svg, trebuie mai întâi să îl deschideți cu un editor grafic sau cu un buton „taie” de pe driverul imprimantei.
Cum pot imprima un fișier Svg?
Pentru a imprima un fișier svg, va trebui să deschideți fișierul într-un program de editare vectorială, cum ar fi Adobe Illustrator, Inkscape sau CorelDRAW. Odată ce fișierul este deschis, îl puteți imprima accesând Fișier > Imprimare.
Cel mai bun format de fișier pentru imprimare
Deoarece SVG nu poate fi editat în ceea ce privește culoarea și stratul, este de preferat să fie utilizat pentru imprimare. Deoarece PDF nu este încapsulat în ceea ce privește culoarea și straturi, este o imprimantă excelentă. PDF-ul este adaptabil la orice dimensiune fără a pierde rezoluția. Deoarece nu are un sistem inerent de culoare și straturi, EPS este de preferat tipăririi deoarece poate fi scalat la orice dimensiune fără a pierde rezoluția.
Cum imprimați și tăiați pe Cricut?
Pentru a imprima și a tăia pe o mașină Cricut, asigurați-vă mai întâi că designul dvs. este încărcat în Cricut Design Space. Apoi selectați butonul „Make It” din colțul din dreapta sus. Pe următorul ecran, selectați „Încărcați imagini”, apoi alegeți fișierul de design. După ce designul dvs. este încărcat, selectați butonul „Atașați” din colțul din dreapta jos. Aceasta va afișa un nou meniu în care puteți selecta setările de imprimare . Asigurați-vă că este selectat butonul „Tăiați”, apoi faceți clic pe „Continuare”. Pe ecranul următor, veți putea să vă selectați tipul de material și să vă încărcați covorașul în mașina Cricut. Odată ce covorașul este încărcat, faceți clic pe butonul „Tăiați” din colțul din dreapta jos și mașina va începe să vă taie designul.
Imprimantă și tăietor: Imprimanta și tăietorul Cricut Explore Air 2 sunt instrumente excelente pentru imprimare și tăiere. Puteți crea cu ușurință modele uimitoare cu această aplicație, deoarece interfața sa ușor de utilizat și capabilitățile puternice de tăiere vă permit să faceți acest lucru rapid și ușor. În plus, software-ul inclus vă permite să vă transformați cu ușurință desenele în tăieturi, astfel încât acestea să poată fi utilizate în proiectele dvs. de crafting. Dacă sunteți un nou venit în imprimare și tăiere, Cricut Explore Air 2 este o alegere excelentă.

Am nevoie de o imprimantă specială pentru imprimare și tăiere Cricut?
Imprimantele laser nu pot lucra cu materiale de la Cricut Printer. Numai imprimantele cu jet de cerneală trebuie folosite pentru a imprima imagini pe aceste materiale. Căldura este folosită de imprimantele laser pentru a topi tonerul imprimantei pe suprafața materialului, în timp ce imprimantele cu jet de cerneală imprimă cerneala la temperatura camerei.
Cele mai bune imprimante pentru Cricut
Cricut este o mașină de artizanat de ultimă oră, capabilă să imprime imagini, dar nu este o imprimantă. Imaginile pot fi imprimate pe hârtie de 8,5 x 11 inci cu software-ul Cricut și apoi transferate pe un computer de acasă. Veți avea opțiunea de a selecta o imprimantă și o varietate de opțiuni de imprimare . Brother MFC-J491DW, HP OfficeJet Pro 9015 și Epson WorkForce WF-7710 sunt cele mai bune imprimante cu jet de cerneală pentru Cricut.
Cricut Maker are imprimare, apoi tăiat?
Dacă utilizați imprimanta în Cricut Maker , Maker 3 sau Explore 3, aceasta va detecta prezența hârtiei colorate și a cartonului și vă va permite să imprimați, apoi să tăiați.
Cele mai bune mașini Cricut pentru imprimarea autocolantelor
Dacă sunteți în căutarea unui aparat care poate imprima autocolante, Cricut Explore Air și Cricut Maker sunt alegeri excelente. Deoarece mașinile vin cu Print Then Cut, o caracteristică care vă permite să tăiați rapid modelele autocolantelor, le puteți utiliza pe ambele aparate. Dacă sunteți în căutarea unei mașini care poate imprima mai multe tipuri de materiale, Cricut Joy nu este capabilă să facă acest lucru, dar ar putea fi demn de luat în considerare dacă doriți ceva care imprimă mai multe tipuri de materiale.
Imprimați apoi tăiați Cricut
Imprimarea și apoi tăierea cu cricut este o modalitate excelentă de a realiza produse personalizate. Cu această metodă, vă puteți imprima designul pe hârtie obișnuită și apoi utilizați mașina cricut pentru a-l decupa. Aceasta este o modalitate excelentă de a face tricouri personalizate, autocolante și multe altele.
Dacă faceți lucruri cu o mașină Cricut, cum ar fi carduri și pagini de album, va trebui să le imprimați și să le decupați folosind hârtie obișnuită. Nu este necesar să folosiți o mașină Cricut pentru a face printuri. Alternativ, puteți face printuri pe o imprimantă standard și apoi le puteți tăia. Pentru a utiliza material compatibil Cricut, acesta trebuie să aibă imagini de 300 dpi sau mai mare. Când calitatea imaginii dvs. este slabă, nu veți putea să o utilizați cu software-ul Cricut Print and Cut . Cricut se poate conecta la o varietate de imprimante cu jet de cerneală. Puteți imprima pe hârtie de birou obișnuită sau pe material care este compatibil cu Cricut. Anumite materiale, cum ar fi hârtie autocolante și vinil, nu se vor imprima pe o imprimantă laser care acceptă platforma Cricut. Dacă intenționați să imprimați pe hârtie obișnuită, asigurați-vă că imaginea este de 300 dpi sau mai mare pentru a asigura o imprimare clară. Este necesară o imagine de înaltă calitate de 300 dpi sau mai bună pentru a utiliza o imprimantă laser pentru a imprima pe material compatibil Cricut.
Cum să imprimați fișiere Svg pe imprimantă
Pentru a imprima un fișier SVG, trebuie să aveți o imprimantă capabilă să imprime grafică vectorială. Multe imprimante mai noi pot face acest lucru, dar dacă a dvs. nu este, poate fi necesar să descărcați și să instalați un driver special. Odată ce aveți o imprimantă care poate imprima grafică vectorială, deschideți fișierul SVG în browser sau într-un program de editare vectorială precum Adobe Illustrator. Apoi, selectați Fișier > Imprimare. În caseta de dialog Print, asigurați-vă că ați selectat imprimanta corectă. Apoi, faceți clic pe Print.
