Cum să imprimați o comandă și o etichetă de adresă în WooCommerce
Publicat: 2022-03-10Accelerarea proceselor magazinului dvs. WooCommerce este o necesitate în lumea cu ritm rapid. În acest articol, veți învăța cum să imprimați detaliile comenzii WooCommerce (și lista comenzilor) plus etichetele de adrese cu un plugin. Aceste două lucruri vă pot ajuta să vă accelerați procesarea comenzilor WooCommerce. Citiți mai multe despre tipărirea comenzilor și a etichetelor de expediere WooCommerce!
Cum să imprimați detaliile comenzii WooCommerce și etichetele de adresă
Veți citi despre:
- Cum să imprimați detaliile comenzii în WooCommerce
- Imprimarea detaliilor comenzilor
- Imprimarea etichetelor cu adresa de expediere
Cu aceste funcționalități, puteți stăpâni îndeplinirea comenzilor. Știați că aproape 20% dintre clienți au anulat o comandă din cauza livrării lente? Livrarea nu este doar transport; începe în magazinul dvs., imediat după cumpărare.
Cum să imprimați detaliile comenzii în WooCommerce
WooCommerce nu are o funcționalitate implicită pentru a imprima comenzi. Puteți vedea detaliile comenzii:
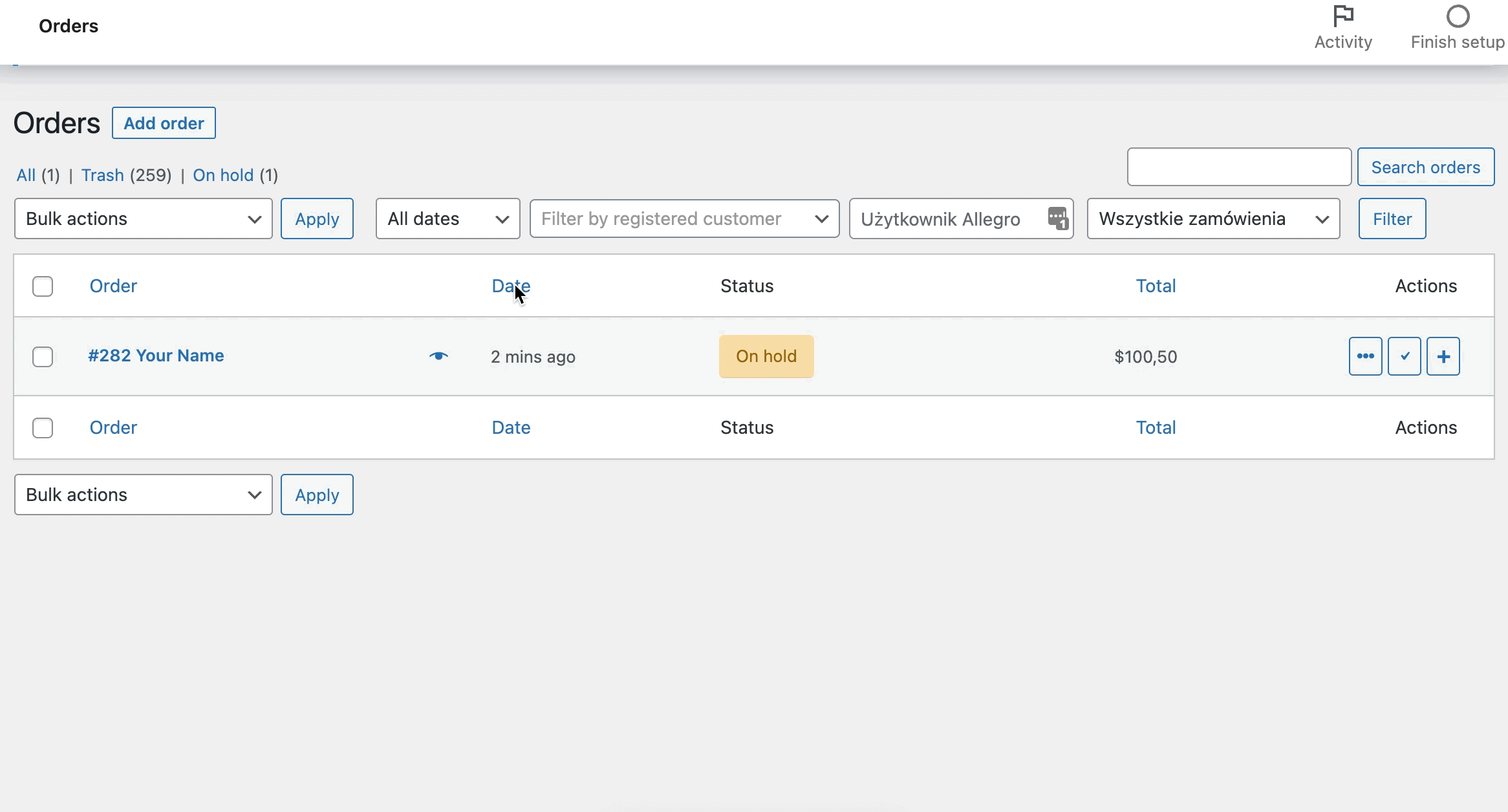
Dar nu îl puteți printa și trimite clientului împreună cu comanda. De asemenea, nu există nicio acțiune în bloc care vă permite să vizualizați mai multe comenzi. De aceea ai nevoie de pluginul WooCommerce Print Orders and Address Labels! Să aruncăm o privire asupra modului de imprimare simultan detaliile comenzii WooCommerce din lista de comenzi WooCommerce.

Instalați comenzi de imprimare și etichete de adresă (plugin WooCommerce)
Imprimați comenzi și etichete de adresă WooCommerce 29 USD
Accelerați procesul de onorare, împachetare și expediere prin imprimarea etichetelor de adresă și a detaliilor comenzii.
Adaugă în coș sau Vedeți detaliiDesigur, va trebui să începeți prin a cumpăra, instala și activa pluginul. Dacă sunteți nou în lumea WooCommerce, puteți citi ghidul nostru pas cu pas despre aceasta.
După ce ați urmat pașii, veți găsi pluginul în tabloul de bord WordPress.
Configurarea pluginurilor
Mai întâi, accesați WooCommerce > Imprimare și veți găsi o fereastră cu detaliile companiei.
Puteți adăuga numele și adresa companiei dvs., de asemenea, numărul de TVA. Aceste date vor apărea în subsolul detaliilor comenzii WooCommerce și pe bonurile de comandă dacă utilizați o anumită etichetă.
Aceste setări sunt opționale; depinde de tine să le adaugi. 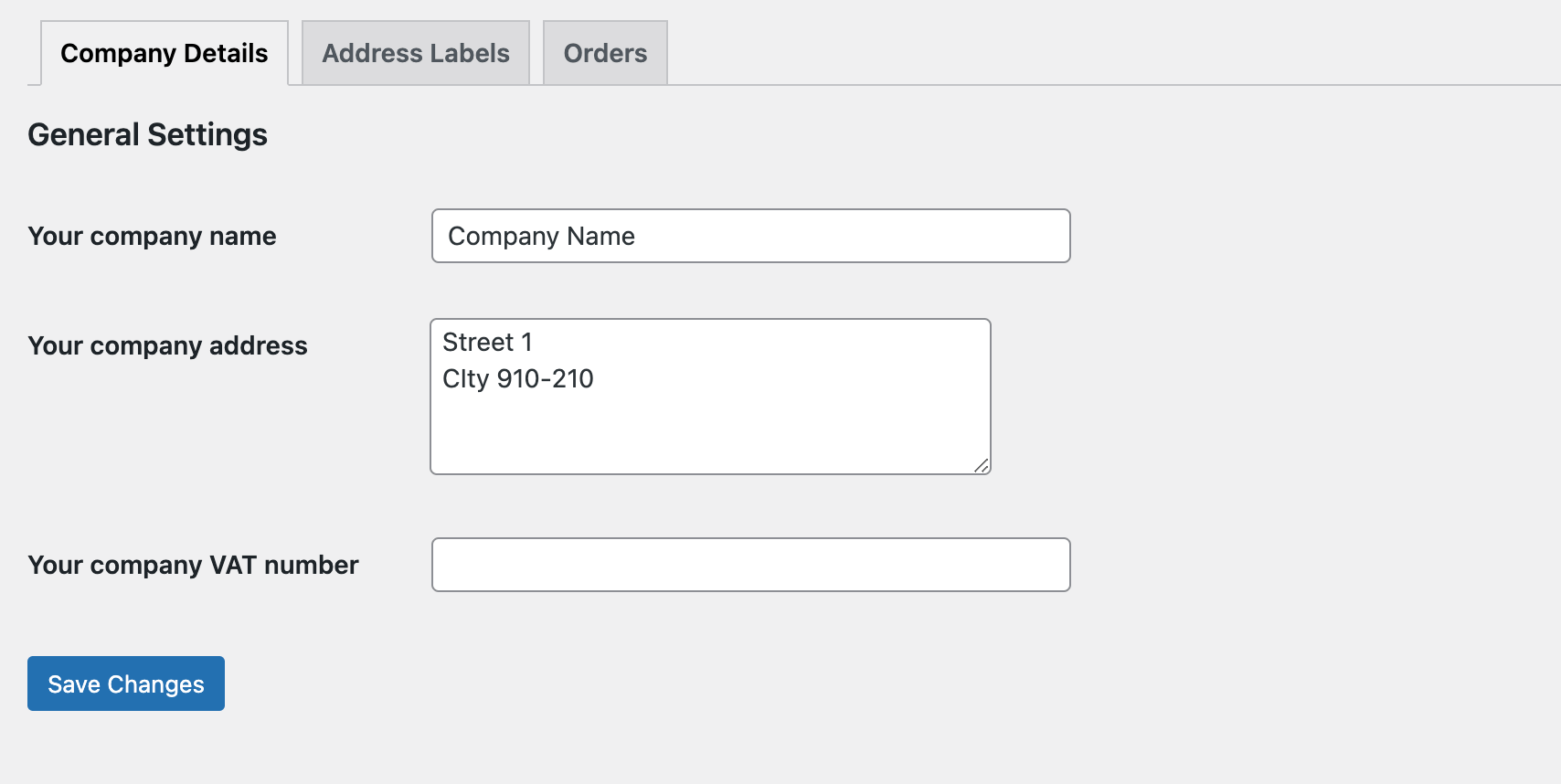
Imprimați comenzile WooCommerce (sau întreaga listă de comenzi)
Imprimarea detaliilor comenzii ajută la identificarea articolelor care trebuie incluse în comanda WooCommerce. Le puteți utiliza în procesul de onorare și le puteți expedia clienților.
- Mai întâi, accesați WooCommerce > Imprimare și alegeți fila Comenzi
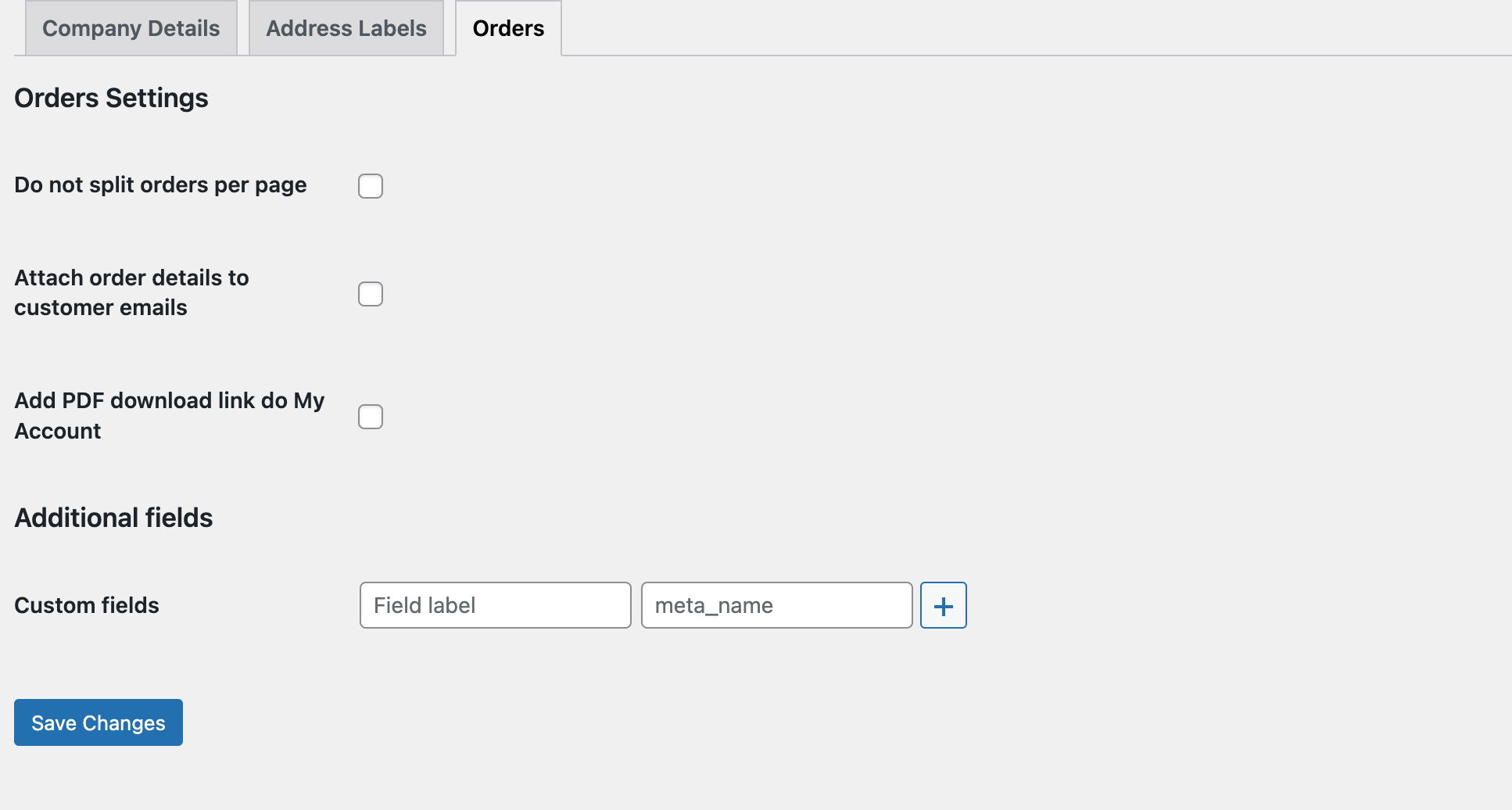
- Nu împărțiți comenzile pe pagină - Dacă selectați această opțiune, comenzile vor fi tipărite pe o singură pagină. Puteți alege această opțiune dacă utilizați detaliile comenzii WooCommerce în procesul de ambalare și nu le expediați clienților dvs. Este o oportunitate excelentă pentru imprimarea ecologică.
- Bifați caseta de selectare Atașați detaliile comenzii la e-mailurile clienților dacă doriți ca clientul să primească detaliile comenzii ca atașament. Ultima opțiune este posibilitatea de a adăuga un link de descărcare în contul meu. Clientul va folosi detaliile comenzii ori de cate ori doreste.
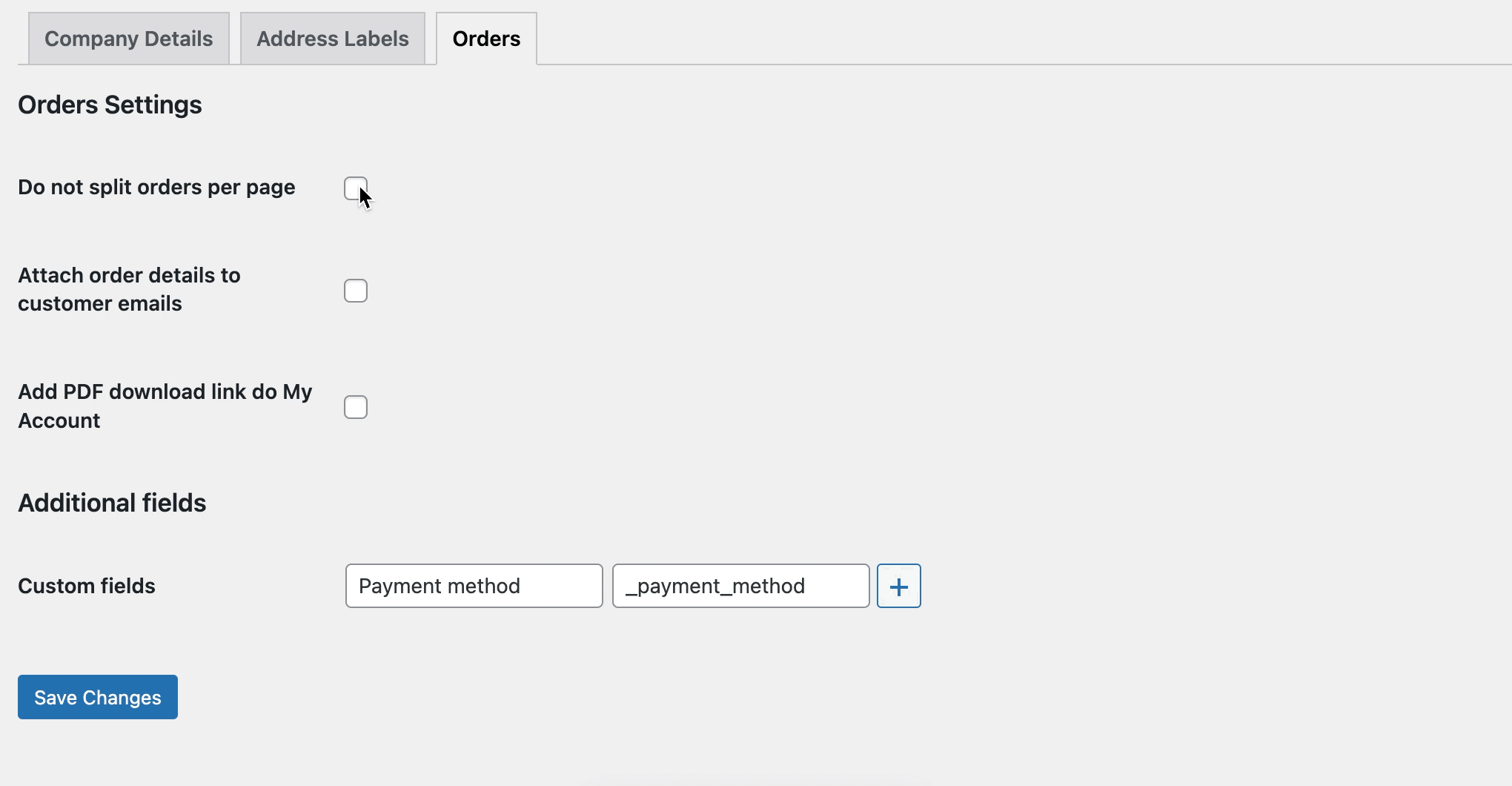
- De asemenea, puteți afișa informații suplimentare în secțiunea Câmpuri personalizate. Utilizați meta nume din baza de date și adăugați-le ca noi câmpuri personalizate. Vă voi arăta cum să adăugați metoda de plată. Începeți cu denumirea unui câmp personalizat; numele va fi afișat pe pagina cu detaliile comenzii, apoi adăugați meta_name. În acest caz, este _payment_method.
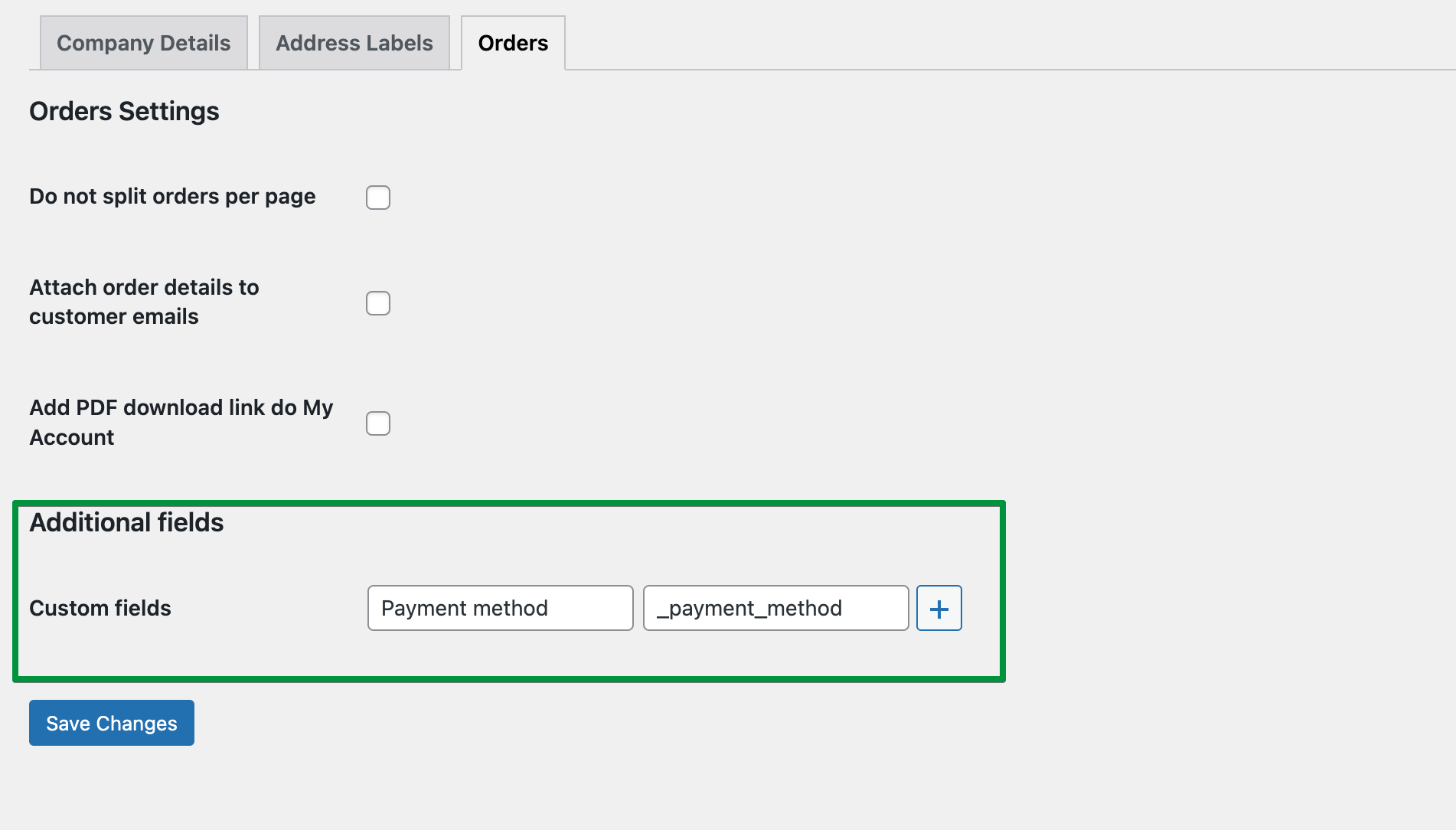
- Configurația este gata ; acum mergeți la lista de comenzi și verificați comenzile WooCommerce pe care doriți să le imprimați. Alegeți Imprimați detaliile comenzii din lista de acțiuni în masă. După cum puteți vedea, veți putea alege și imprima comenzile WooCommerce selectate în câteva secunde!

Tipărirea bonurilor de comandă
Acum vă voi arăta cum să creați și să tipăriți etichetele de expediere a comenzii WooCommerce .

- Mai întâi, accesați fila Etichete de adresă din setările pluginului. Aici puteți configura aspectul etichetelor dvs. Începeți cu configurarea paginii și dimensiunea hârtiei. Eu aleg A4 și dimensiunea standard 209 X 297mm. Dar îl puteți configura exact pentru nevoile dvs.
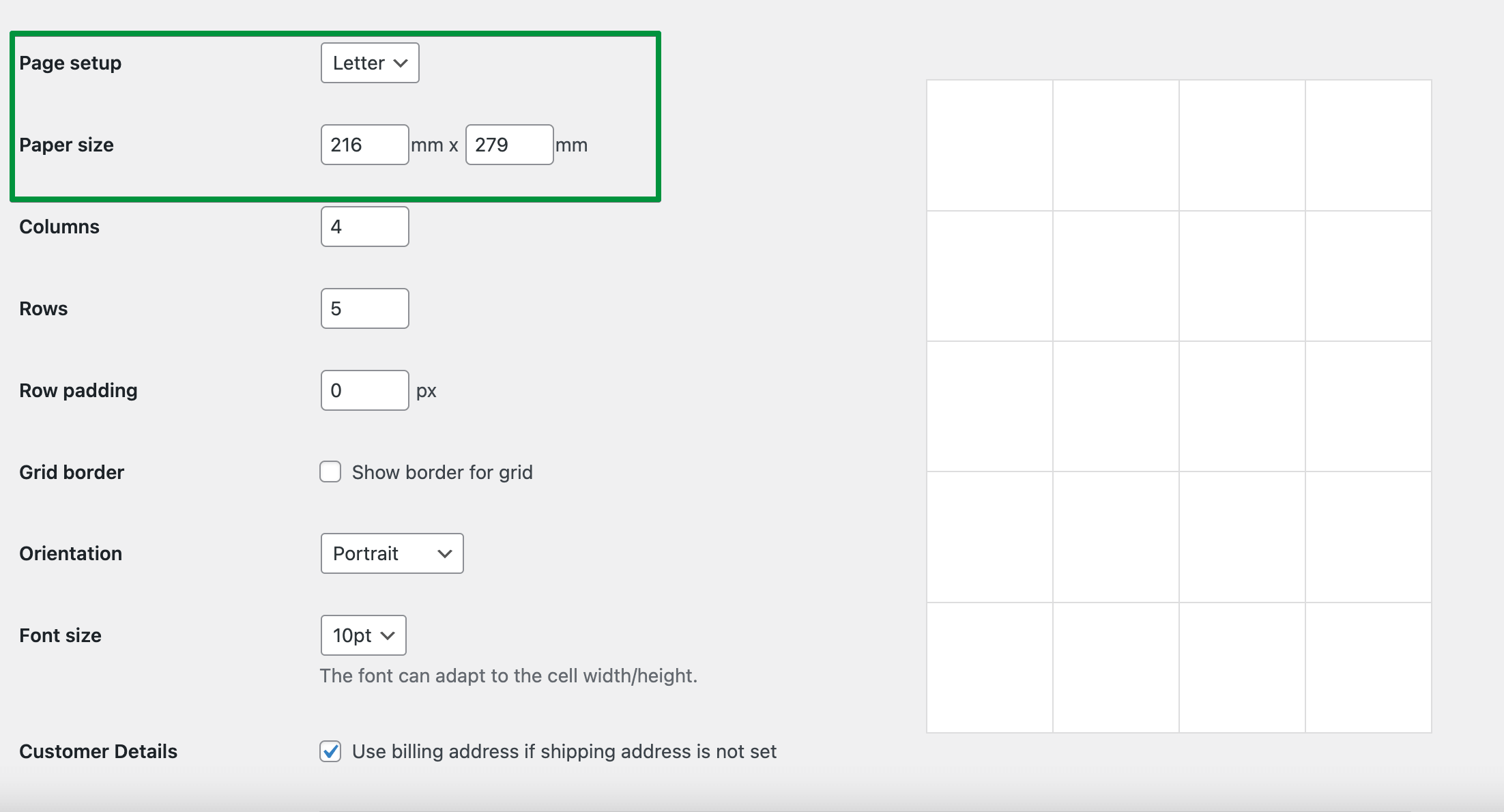
- Alegeți numărul de rânduri și coloane ; pluginul va împărți automat pagina în mod egal într-un anumit număr de coloane și rânduri. Decideți despre dimensiunea fontului și orientarea paginii.
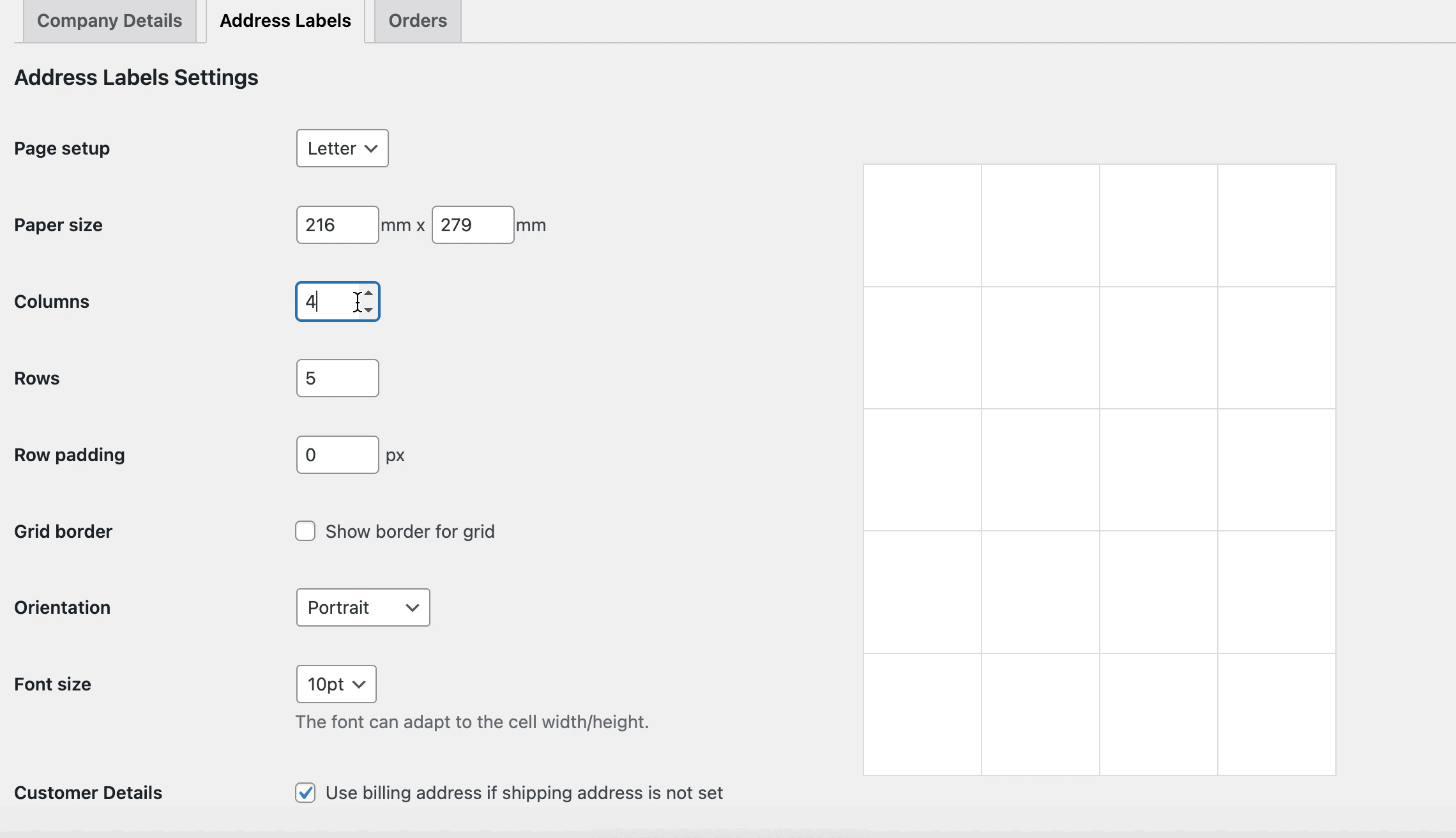
- Ultimul pas este adăugarea de conținut. Veți găsi acolo coduri scurte gata de utilizat. Doar copiați și lipiți pe cele de care aveți nevoie. Salvați modificările și acum puteți tipări etichetele de expediere pentru fiecare comandă WooCommerce din magazinul dvs.
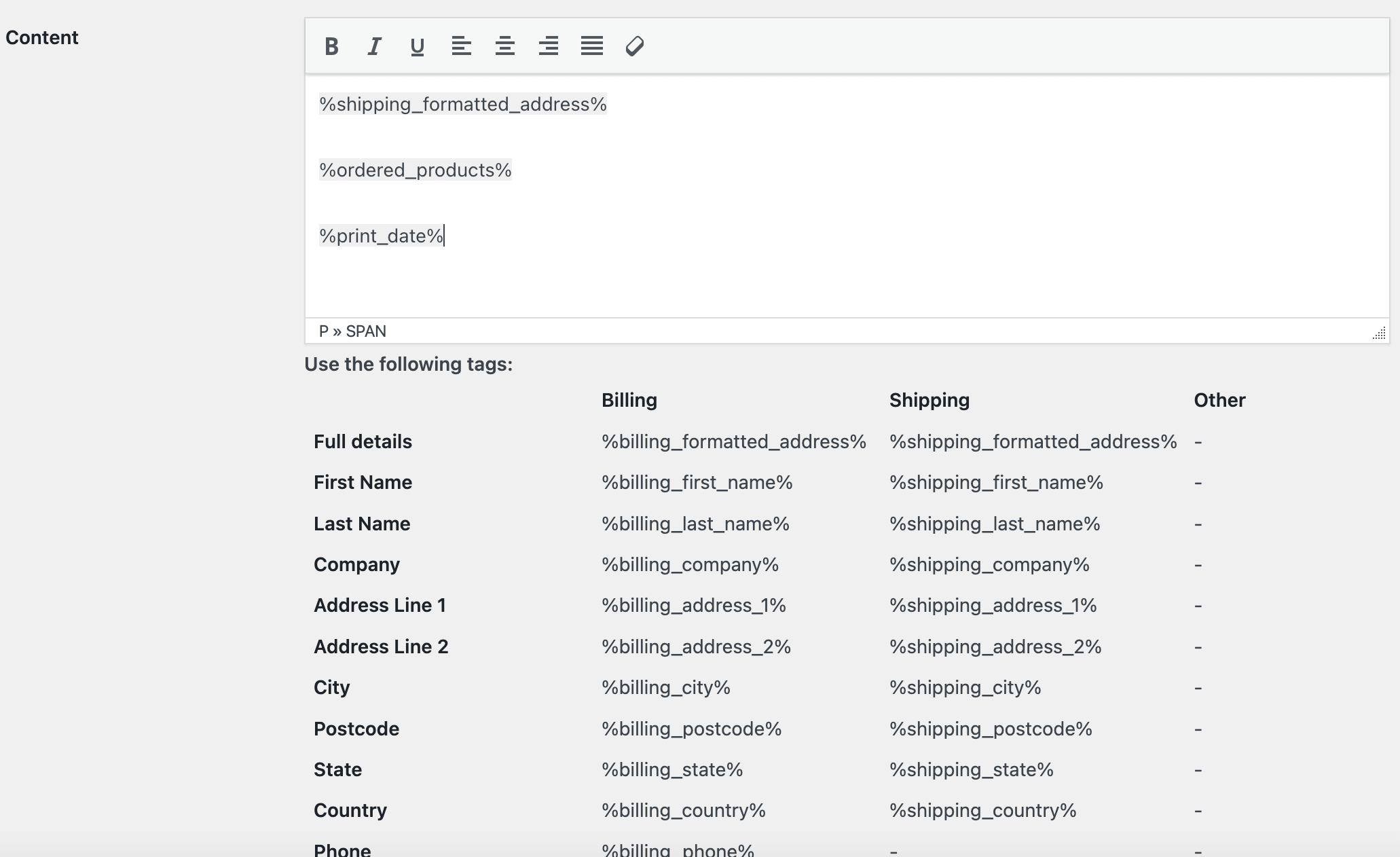
- Acum puteți imprima lista de ambalare a comenzilor WooCommerce. Accesați lista de comenzi și selectați comenzile pe care doriți să le imprimați și alegeți acțiunea în bloc:
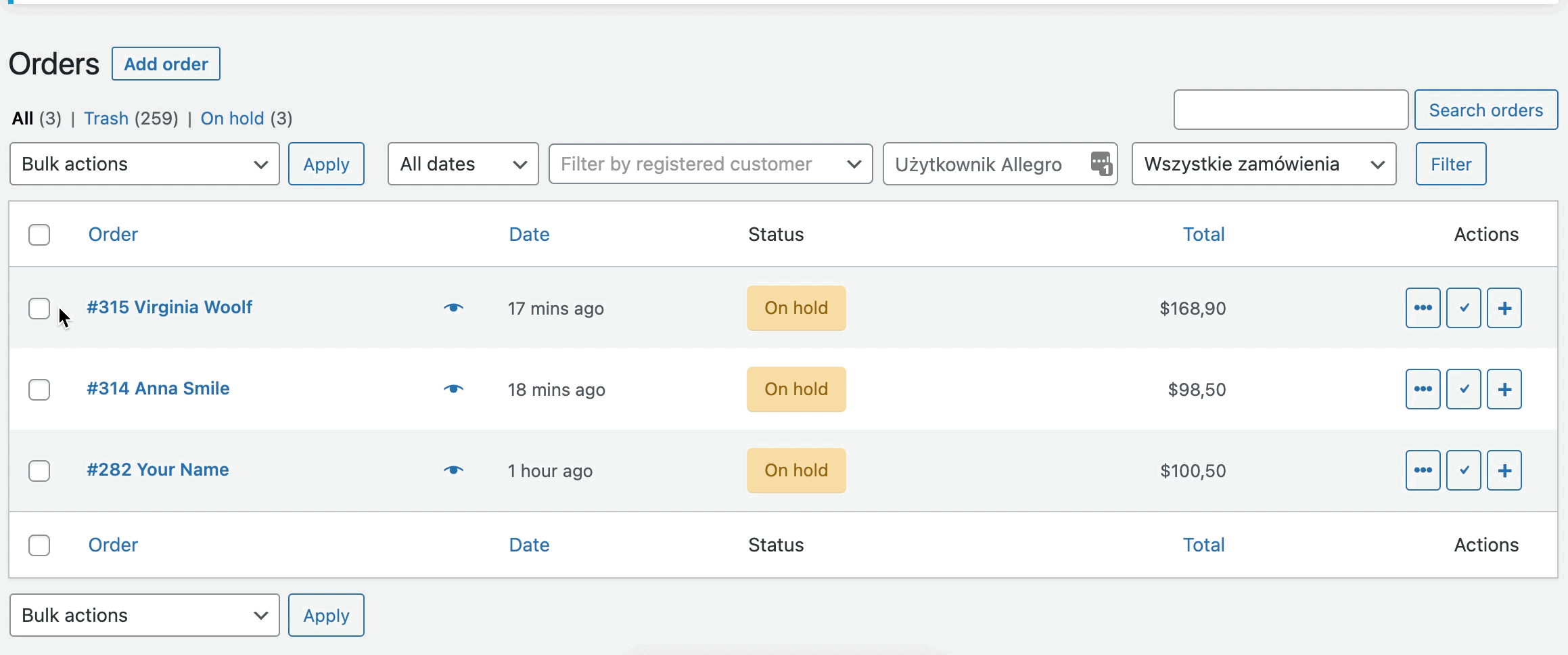
Imprimați detaliile comenzii WooCommerce și etichetele de adresă - Demo
Sper că acest articol este util și va ajuta la automatizarea și accelerarea proceselor din magazinul dvs. Acum, imprimați detaliile comenzii WooCommerce și etichetele de adresă cu pluginul din demonstrația dvs. gratuită .
Imprimați comenzi și etichete de adresă WooCommerce 29 USD
Accelerați procesul de onorare, împachetare și expediere prin imprimarea etichetelor de adresă și a detaliilor comenzii.
Adaugă în coș sau Vedeți detaliiFacturi PDF în WooCommerce
Inca un lucru! Doriți să creați, să trimiteți, să descărcați și să tipăriți facturi PDF în magazinul dvs. WooCommerce?
Dacă într-adevăr aveți nevoie de un plugin de facturare, verificați pluginul Facturi flexibile pentru emiterea de facturi PDF în WooCommerce.
Sper că articolul v-a arătat cum să imprimați detaliile comenzii și etichetele adresei de expediere în WooCommerce.
Dacă aveți întrebări, vă rugăm să lăsați un comentariu mai jos sau să ne contactați !
