Cum să configurați corect setările de e-mail WordPress
Publicat: 2023-09-06Vă întrebați cum să vă configurați setările de e-mail WordPress?
Setările implicite de e-mail WordPress nu sunt întotdeauna de încredere și pot duce la multe erori de trimitere și probleme de livrare a e-mailului. Aceasta înseamnă că tu și clienții tăi este posibil să nu primești e-mailuri trimise de pe site-ul tău WordPress.
În acest articol, vă vom arăta cum să configurați corect setările de e-mail WordPress.
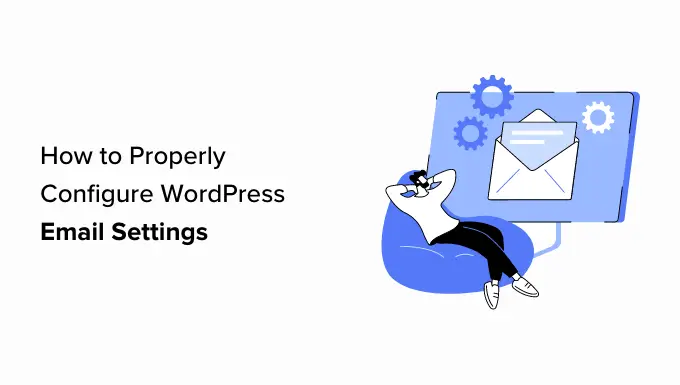
De ce setările de e-mail WordPress nu funcționează corect?
Setările implicite de e-mail de pe site-ul dvs. WordPress folosesc funcția PHP mail () pentru a trimite e-mailuri despre trimiterea formularelor, activarea contului și multe altele.
Cu toate acestea, site-ul dvs. poate întâmpina probleme de livrare a e-mailului dacă serverul de e-mail al furnizorului dvs. de găzduire nu este configurat corespunzător. În plus, multe servicii de e-mail populare, cum ar fi Gmail, pot semnala aceste mesaje ca spam.
Aceasta înseamnă că, atunci când un e-mail este trimis de pe site-ul dvs. către utilizatorul dvs., acesta poate ajunge în dosarul de spam al contului său de e-mail sau este posibil să nu ajungă deloc în căsuța de e-mail.
Din fericire, puteți depăși această problemă prin configurarea corectă a setărilor de e-mail WordPress. Pentru a face acest lucru, va trebui să utilizați un serviciu sau un plugin SMTP.
Ce este SMTP și cum poate remedia setările de e-mail în WordPress?
SMTP (Simple Mail Transfer Protocol) este un protocol standard pentru transmiterea e-mailurilor. Spre deosebire de funcția PHP mail (), SMTP folosește autentificarea adecvată pentru a trimite și a primi mesaje de e-mail.
Folosind un serviciu SMTP pe site-ul dvs. web, puteți obține rate de livrare ridicate, puteți evita folderul de spam și vă asigurați că e-mailurile ajung imediat în căsuța de e-mail a utilizatorului.
Pentru a configura corect setările de e-mail WordPress, va trebui să utilizați un furnizor de servicii SMTP popular, cum ar fi SendLayer, Brevo (fost Sendinblue) sau SMTP.com. Acești furnizori de servicii sunt ușor de utilizat și vă permit să trimiteți e-mailuri în siguranță de pe site-ul dvs. WordPress.
Odată ce ați ales un furnizor de servicii, va trebui să vă conectați site-ul WordPress la serverul de e-mail.
Aici intervine pluginul WP Mail SMTP.
Este cel mai bun plugin WordPress SMTP de pe piață care vă permite să trimiteți e-mailuri prin SMTP. Vine cu funcții puternice, cum ar fi jurnalele de e-mail, comenzile de e-mail, asistența prioritară și multe altele.
Versiunea premium a pluginului se poate integra chiar și cu furnizorii de servicii SMTP populari precum SendLayer și Brevo și orice companie de găzduire WordPress care oferă conturi de e-mail.
Acestea fiind spuse, haideți să vedem cum să vă configurați corect setările de e-mail WordPress.
Cum să configurați corect setările de e-mail WordPress
Este foarte ușor să configurați setările de e-mail WordPress folosind pluginul SMTP WP Mail și un furnizor de servicii SMTP.
Pentru acest tutorial, vom folosi SendLayer, care este cel mai bun furnizor de servicii SMTP de pe piață.
Pasul 1: Creați un cont cu SendLayer
Mai întâi, trebuie să vizitați site-ul web SendLayer și să faceți clic pe butonul „Începeți cu SendLayer”.
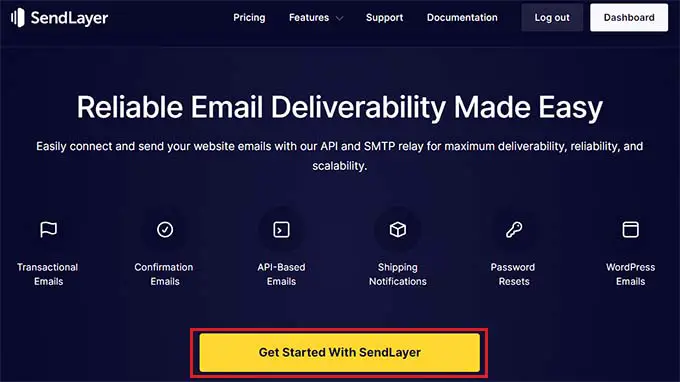
Aceasta vă va duce la pagina de prețuri, unde puteți selecta un plan care se potrivește nevoilor dvs.
Cu toate acestea, dacă nu doriți să cumpărați încă SendLayer, atunci puteți face clic pe linkul „Încercați versiunea de încercare gratuită a SendLayer (trimiteți până la 200 de e-mailuri)” din partea de jos.
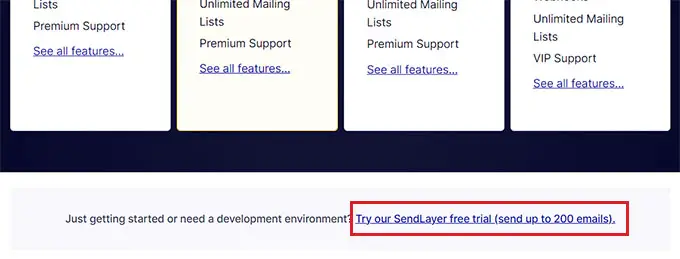
Aceasta vă va duce la pagina „Checkout”, unde va trebui să furnizați contul de e-mail, parola și detaliile de plată.
După ce ați creat înregistrarea contului, faceți clic pe butonul „Continuați la tabloul de bord”.
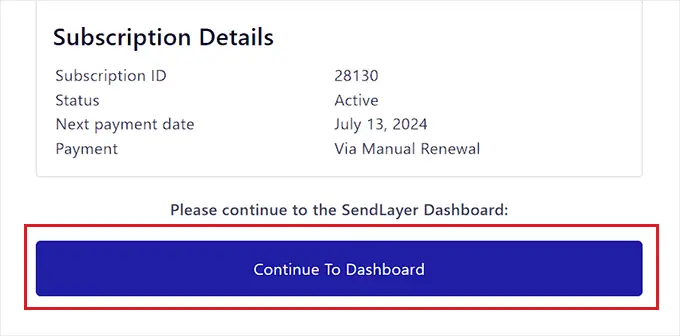
Pasul 2: Adăugați domeniul dvs. pentru autorizare
În continuare, va trebui să vă autorizați numele de domeniu pentru a permite serverelor de e-mail să vă recunoască ca expeditor verificat.
Aceasta înseamnă că e-mailul trimis din contul dvs. după autorizare nu va ajunge în dosarul de spam al utilizatorilor dvs.
Pentru a face acest lucru, faceți clic pe butonul „Adăugați domeniu” din colțul din dreapta sus al ecranului.
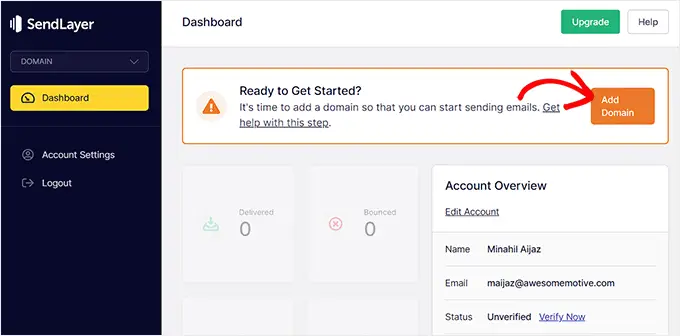
Aceasta va deschide o nouă pagină pe ecran unde trebuie să introduceți numele domeniului site-ului dvs. în câmp.
După ce ați făcut acest lucru, faceți clic pe butonul „Adăugați domeniu”.
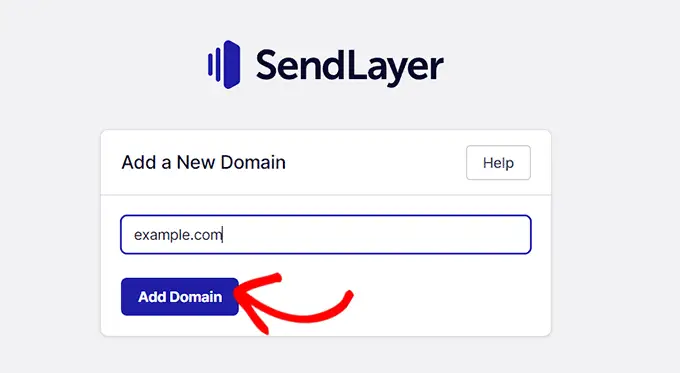
SendLayer va genera acum automat cinci tipuri de înregistrări DNS pentru domeniul dvs.
Acum, trebuie să copiați și să lipiți aceste înregistrări în setările DNS ale site-ului dvs. una câte una.
Pentru a găsi aceste setări DNS, trebuie să accesați tabloul de bord al contului de găzduire WordPress pentru site-ul dvs. Locația exactă a setărilor DNS va depinde de furnizorul dvs. de găzduire, dar SendLayer vă oferă o documentație care să vă ajute.
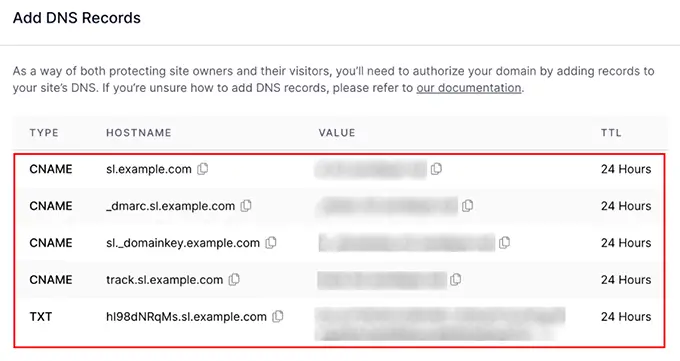
După ce adăugați toate înregistrările DNS în tabloul de bord de găzduire, bifați pur și simplu caseta „Am adăugat aceste înregistrări DNS și sunt gata să continui” din partea de jos a paginii SendLayer.
După aceea, faceți clic pe butonul „Verificați înregistrările DNS” pentru a continua.
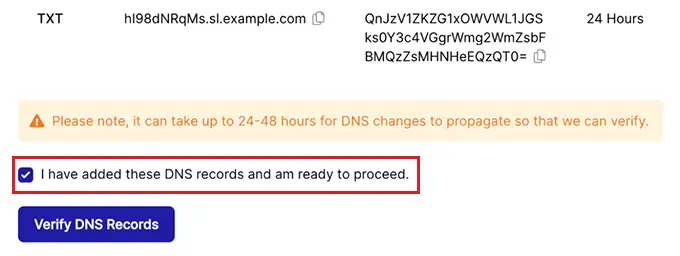
Rețineți că poate dura până la 48 de ore pentru ca modificările înregistrării DNS să intre în vigoare.
Pentru a verifica starea de autorizare a domeniului, mergeți la tabloul de bord SendLayer și faceți clic pe fila „Setări” din coloana din stânga.

Odată ce vă aflați pe pagina Setări, comutați la fila „Înregistrări și setări DNS” din partea de sus.
Dacă setările dvs. DNS au fost verificate, veți vedea acum un simbol verde în coloana Stare pentru fiecare tip de înregistrare DNS.
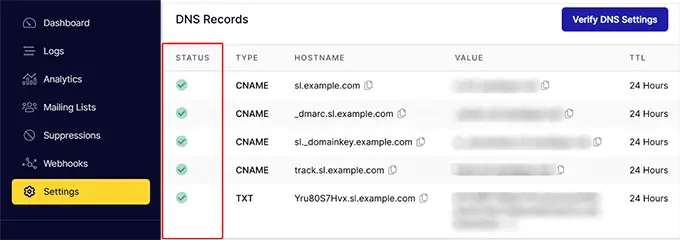
Pasul 3: Copiați cheia API SendLayer
Acum că v-ați autorizat numele de domeniu, este timpul să copiați cheia API pentru contul dvs. SendLayer. Această cheie API vă va permite să conectați serviciul SMTP cu site-ul dvs. WordPress.
Pentru a face acest lucru, faceți clic pe fila „Setări” din coloana din stânga a tabloului de bord SendLayer. Apoi, comutați la fila „Chei API” din partea de sus a paginii.
Odată ce sunteți acolo, faceți clic pe linkul „Afișați cheia API” și apoi copiați cheia în clipboard.
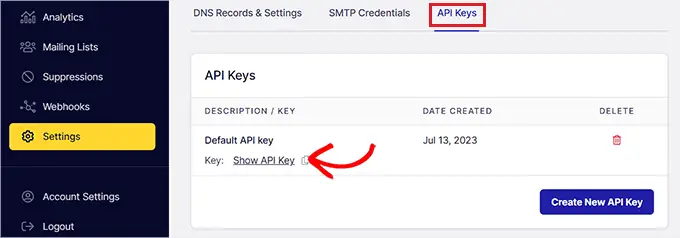
Pasul 4: Configurați pluginul SMTP WP Mail pe site-ul dvs. WordPress
După ce ați creat un cont SendLayer și ați copiat cheia API, mergeți la tabloul de bord al site-ului dvs. WordPress.
Apoi, trebuie să instalați și să activați pluginul SMTP WP Mail. Pentru instrucțiuni detaliate, poate doriți să vedeți ghidul nostru pentru începători despre cum să instalați un plugin WordPress.
După activare, trebuie să vă îndreptați către pagina WP Mail SMTP » Setări din bara laterală admin WordPress.
Odată ce sunteți acolo, adăugați cheia de licență pentru plugin-ul dvs. lângă opțiunea „Cheia de licență”. Puteți găsi aceste informații pe pagina contului dvs. de pe site-ul web WP Mail SMTP.
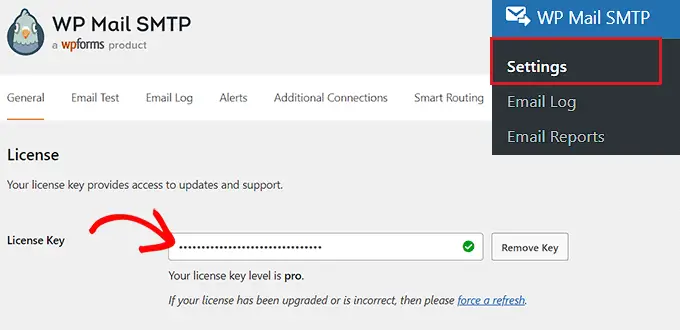
După aceea, derulați în jos la secțiunea „De la e-mail” și adăugați e-mailul de administrator pe care doriți să îl utilizați pentru a trimite e-mailuri utilizatorilor dvs.
Dacă doriți ca e-mailul de la e-mail să fie același pe întregul site, atunci pur și simplu bifați caseta „Forțare de la e-mail”.
După aceea, tastați numele pe care doriți să-l utilizați pentru a trimite e-mailuri lângă câmpul „De la nume”.
De exemplu, dacă ai un magazin online, atunci poți folosi numele magazinului tău în acest câmp. În acest fel, utilizatorii vor ști imediat cine le trimite un mesaj.
Pentru instrucțiuni detaliate, poate doriți să vedeți tutorialul nostru despre cum să configurați WP Mail SMTP cu orice gazdă.
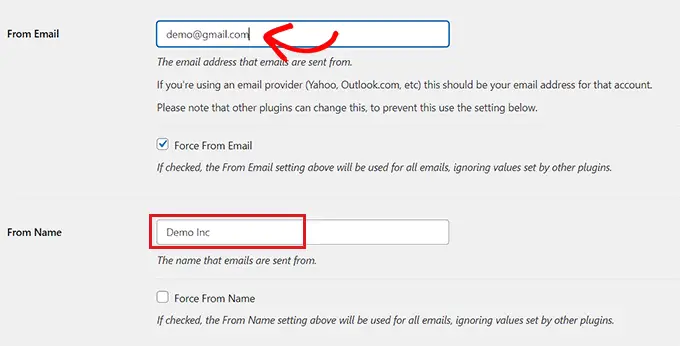
După aceea, derulați în jos la secțiunea „Mailer” și alegeți serviciul SMTP pe care doriți să îl conectați la site-ul dvs. WordPress.
Pentru acest tutorial, vom alege opțiunea „SendLayer”.
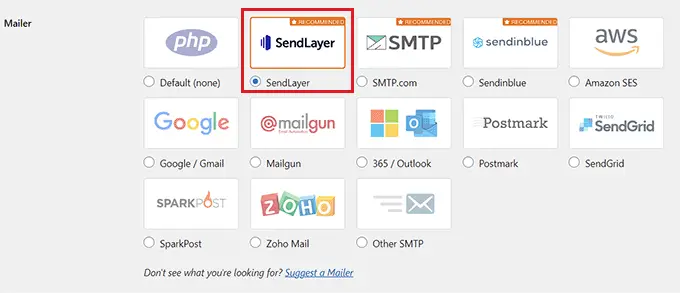
Odată ce faci asta, pe ecran se va deschide o nouă filă „SendLayer”.
Aici, trebuie să lipiți cheia API pe care ați copiat-o mai devreme din tabloul de bord SendLayer. Dacă nu ați putut copia cheia înainte, atunci puteți doar să faceți clic pe linkul „Obțineți cheia API” pentru a fi redirecționat înapoi către contul dvs. SendLayer.
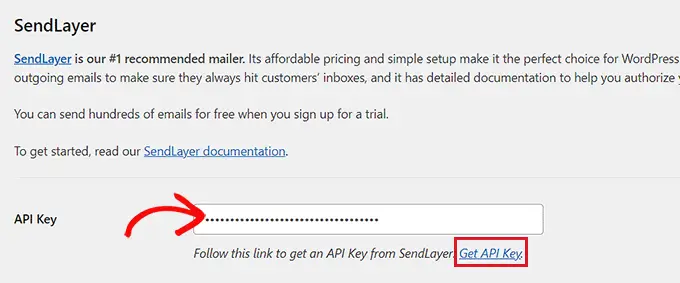
După ce ați terminat, faceți clic pe butonul „Salvare setări” pentru a stoca modificările.
Acum ați conectat cu succes WP Mail SMTP cu SendLayer.
Pasul 5: Trimiteți un e-mail de testare
Pentru a verifica dacă furnizorul dvs. de servicii SMTP și pluginul funcționează corect, puteți trimite cu ușurință un e-mail de testare.
Pentru a face acest lucru, comutați la fila „Test e-mail” din partea de sus a paginii de setări WP Mail SMTP.
Odată ce sunteți acolo, adăugați pur și simplu un cont de e-mail la care aveți acces în câmpul „Trimite către”. După aceea, mergeți mai departe și faceți clic pe butonul „Trimite e-mail”.
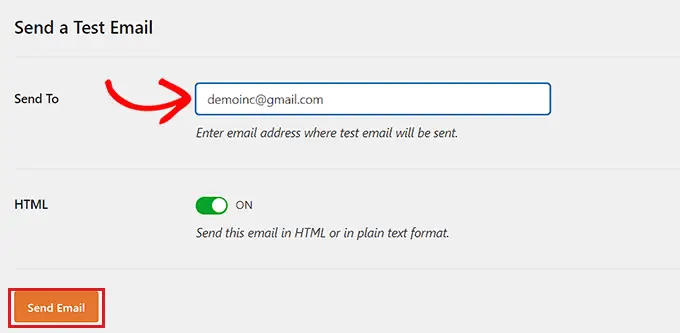
Odată ce e-mailul a fost trimis, veți vedea un mesaj de succes pe ecran.
Apoi, verificați căsuța de e-mail pentru acea adresă de e-mail unde veți vedea e-mailul de test pe care tocmai l-ați trimis.
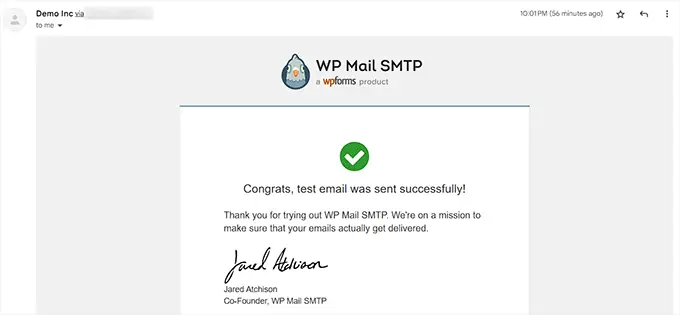
WP Mail SMTP și SendLayer vă vor elimina acum problemele de livrare a e-mailului, asigurându-vă că e-mailurile sunt trimise în căsuțele de e-mail ale utilizatorilor dvs. și nu ajung în dosarul de spam.
Următorii pași: Cum să vă creșteți lista de e-mail
Acum că ați configurat corect setările de e-mail WordPress, este timpul să începeți să vă creșteți lista de e-mail.
Crearea unei liste de e-mail este extrem de importantă, deoarece marketingul prin e-mail este o modalitate rentabilă de a vă aduce înapoi clienții și de a crește conversiile.
Pentru a face acest lucru, puteți crea ferestre pop-up folosind OptinMonster care vor fi afișate pe site-ul dvs. web ca formulare de înscriere prin e-mail vizate.
În mod similar, puteți, de asemenea, să creați o pagină de lead magnet, să creați un buletin informativ prin e-mail sau să oferiți upgrade de conținut. Pentru sfaturi mai detaliate, vă recomandăm să consultați ghidul nostru pentru începători despre modalități testate și simple de a vă crea lista de e-mail.
De asemenea, puteți găzdui concursuri de giveaway folosind RafflePress, care este cel mai bun plugin de giveaway de pe piață.
În acest fel, utilizatorii care sunt interesați vor trebui să se înscrie pe site-ul dvs. pentru a intra în giveaway care vă va ajuta să vă construiți lista de e-mail. Pentru detalii, poate doriți să vedeți tutorialul nostru despre cum să desfășurați un giveaway/concurs de succes în WordPress.
Sperăm că acest articol v-a ajutat să învățați cum să configurați corect setările de e-mail WordPress. De asemenea, poate doriți să vedeți tutorialul nostru despre cum să utilizați un server SMTP gratuit pentru a trimite e-mailuri WordPress și alegerile noastre de experți pentru cele mai bune servicii de marketing prin e-mail pentru întreprinderile mici.
Dacă ți-a plăcut acest articol, atunci te rugăm să te abonezi la canalul nostru YouTube pentru tutoriale video WordPress. Ne puteți găsi și pe Twitter și Facebook.
