Cum să recuperați o pagină ștearsă de pe site-ul dvs. WordPress
Publicat: 2022-09-05Dacă ați șters accidental o pagină de pe site-ul dvs. WordPress , nu vă faceți griji - poate fi recuperată cu ușurință. Iată cum: 1. Conectați-vă la Tabloul de bord al site-ului dvs. WordPress. 2. Faceți clic pe linkul „Pagini” din meniul de navigare din stânga. 3. Găsiți pagina pe care doriți să o recuperați în lista de pagini. Dacă nu este acolo, faceți clic pe linkul „Coș de gunoi” din meniul de navigare din stânga. 4. Treceți mouse-ul peste pagina pe care doriți să o recuperați și faceți clic pe linkul „Restaurare” care apare. Pagina ta va fi acum restaurată.
În cazul ștergerii paginii, WordPress plasează pagina în dosarul de gunoi. Când nu mai sunt utile, WP le va șterge automat după 30 de zile. Cum poți recupera site-urile web șterse? În acest articol, vă vom ghida prin procesul de restaurare a paginilor WordPress șterse. Dacă ștergeți din greșeală un anumit conținut, nu trebuie să vă faceți griji. Pluginurile WordPress de backup vă vor ajuta să recuperați conținutul șters. Un disc este atașat la baza de date la fiecare 12 ore. Un instantaneu poate fi preluat până la 14 zile după ultima accesare sau la fiecare 12 ore după ultima accesare.
Cum refac o pagină editată WordPress?
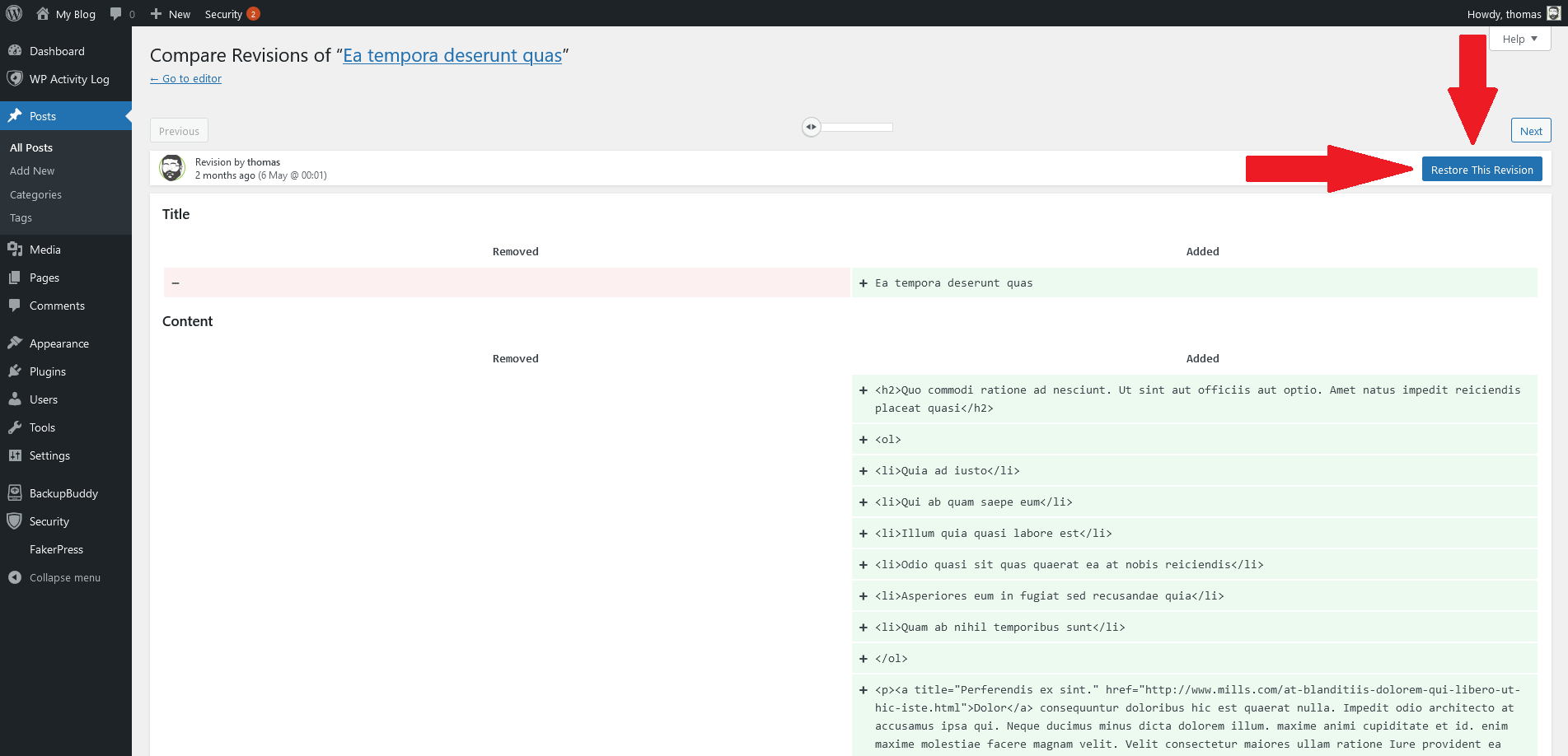 Credit: help.ithemes.com
Credit: help.ithemes.comNu există o soluție cu un singur clic pentru a restaura o pagină editată WordPress. Cu toate acestea, dacă aveți o copie de rezervă recentă a site-ului dvs. WordPress, vă puteți restaura site-ul la o stare anterioară urmând acești pași: 1. Conectați-vă la site-ul dvs. WordPress ca administrator. 2. Accesați ecranul Instrumente > Export. 3. Alegeți opțiunea „Tot conținutul” și faceți clic pe butonul Export. 4. WordPress va crea un fișier XML care conține conținutul site-ului dvs. 5. Salvați fișierul XML pe computer. 6. Accesați ecranul Instrumente > Import. 7. Alegeți opțiunea „WordPress” și faceți clic pe butonul Instalați acum. 8. WordPress vă va solicita să încărcați fișierul XML. Alegeți fișierul pe care l-ați salvat la Pasul 5 și faceți clic pe butonul Încărcați fișierul și importați. 9. WordPress va importa conținutul din fișierul XML și va crea pagini și postări noi.
Cum să restabiliți o pagină sau o postare în WordPress
Se pot face pași simpli pentru a restabili o pagină sau o postare WordPress . De asemenea, puteți restabili pagina sau postarea accesând Pagini sau Postări, făcând clic pe Coș de gunoi și selectând pagina sau postarea dorită. Următorul pas este să alegeți între restaurarea și ștergerea definitivă. Pentru a reveni la versiunea anterioară a unei pagini sau a unei postări, WordPress include o funcție de revizuire care vă permite să vedeți toate modificările efectuate de la ultima dată când l-ați verificat.
Cum recuperez postările șterse pe WordPress?
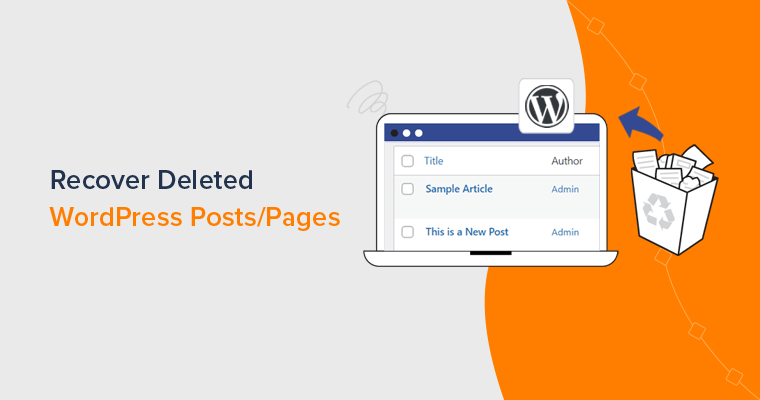 Credit: www.sitesaga.com
Credit: www.sitesaga.comNavigați la panoul de administrare WordPress și selectați Pagini sau Postări (în funcție de care doriți să o restaurați). Când faceți clic pe Coș de gunoi, veți fi direcționat către toate paginile și postările șterse anterior. Alegeți pagina pe care doriți să o restaurați, apoi faceți clic pe butonul Restaurare sau butonul Ștergere pentru a o șterge definitiv.
Există numeroase modalități de a recupera postările de blog și paginile șterse pe WordPress. La fel ca și computerul dvs., WordPress nu șterge definitiv articolele dvs. Cu toate acestea, nu vă puteți șterge Coșul de gunoi, deoarece numai articolele din Coș vor fi șterse definitiv. Dacă ați șters accidental o postare de blog sau o pagină din tabloul de bord WordPress, există două moduri de a o recupera. Ambele metode vă cer să anulați acțiunile imediat ce sunt efectuate. Paginile și postările care au fost șterse dintr-un cont individual sunt arhivate automat ca dosar „Coș de gunoi” timp de până la 30 de zile. Acest tutorial vă va arăta cum să restaurați fișierele șterse definitiv dintr-o copie de rezervă.
Puteți recupera postările și paginile de blog WordPress șterse în câteva secunde folosind această metodă. În multe cazuri, este posibil să fi folosit un plugin de rezervă WordPress, cum ar fi UpdraftPlus, pentru a vă securiza site-ul. Dacă ați instalat deja WordPress local, nu trebuie să continuați acest pas. Vom folosi pluginul UpdraftPlus pentru a face tutorialul nostru în acest articol. Va trebui apoi să vă configurați site-ul WordPress pe un server local. Deoarece postările care au fost șterse vor fi restaurate mai întâi pe site-ul local, avem nevoie de această funcție. În timpul acestui curs, vă vom arăta cum să copiați postări și pagini din backup pe site-ul live.
Pentru a vă recupera conținutul site-ului, veți avea nevoie de cache Google. La un anumit moment din istorie, Google poate indexa site-ul dvs. într-un mod care a dus la clasarea acestuia. Apoi îl puteți prelua ulterior, stocându-l pe serverul companiei. Care sunt modalitățile de a prelua postările și paginile șterse din memoria cache Google? Pentru a utiliza această funcție, trebuie să fi publicat postările/paginile înainte de a fi șterse. A patra metodă este de a restaura paginile WooCommerce care au fost șterse. Când instalați WooCommerce în magazinul dvs., acesta generează automat pagini importante.
Acest lucru este esențial pentru site-ul dvs., deoarece vă permite să gestionați funcțiile WooCommerce. Creați o pagină nouă din meniul paginii. Fila Produse va fi vizibilă pe Pagina Magazinului. După ce ați ales pagina, veți putea să răsfoiți pagina Magazin. Puteți restaura o pagină WooCommerce urmând acești pași în WordPress.
WordPress are un coș de reciclare?
În WordPress, coșul de gunoi este o locație temporară în care postările, paginile și comentariile șterse pot fi salvate. Computerul dvs., precum coșul de gunoi sau coșul de gunoi, conține gunoi. Este posibil să recuperați un articol din coșul de gunoi dacă îl ștergeți din greșeală.
Pagini șterse WordPress
Nu există nicio opțiune de recuperare pentru paginile șterse în WordPress. Odată ce o pagină este ștearsă, aceasta dispare definitiv.
Este posibil ca o pagină sau o postare pe care o trimiteți la coșul de gunoi să nu dispară definitiv a doua zi. Dacă doriți să ștergeți definitiv o postare sau o pagină, puteți face acest lucru în dosarul Coș de gunoi sau puteți goli întregul dosar. Dacă doriți să restaurați o bucată de software ștearsă, apăsați câteva butoane de pe tastatură. Folosind un plugin de rezervă, puteți restaura o pagină sau o postare ștearsă. De fiecare dată când faceți o modificare a site-ului dvs. web, Jetpack Backup salvează o copie a acesteia. Postarea sau pagina a fost ștearsă, iar o pictogramă roșu aprins cu textul Postare coșul de gunoi indică faptul că a fost ștearsă. Dacă utilizați un furnizor de găzduire care utilizează cPanel, puteți face acest lucru: urmați acești pași pentru a restabili o copie de rezervă.
Cel mai bun mod de a accelera procesul este de a limita fișierele pe care le restaurați. Cu toate acestea, este esențial să rețineți că restabilirea site-ului dvs. la starea inițială îl va readuce la starea inițială. Cache-ul Google poate fi folosit pentru a vizualiza o versiune stocată în cache a paginii sau postării dvs. Dacă știți adresa URL a paginii pe care doriți să o restaurați, introduceți cache: înainte de pagină în Google. The Internet Archive, o organizație nonprofit, oferă o colecție de imagini de site-uri web și alte tipuri de conținut. Este puțin probabil să fiți șters definitiv de pe o pagină sau de o postare pe care ați șters-o din greșeală. În cele mai multe cazuri, va dura doar puțin pentru a-l recupera complet.
Dacă v-ați șters definitiv postările sau paginile, poate fi necesar să vă restaurați backupul. Cu pluginuri de backup WordPress, cum ar fi Jetpack Backup, puteți restaura o copie a site-ului dvs. în câteva secunde. Puteți atribui tot conținutul unui utilizator unui alt utilizator sau puteți șterge toate conturile sale WordPress în același timp dacă ștergeți un cont de utilizator de pe site-ul dvs. WordPress. Când vine vorba de ștergeri, puteți face comentarii la fel de ușor pe pagini și postări. Pentru a restabili comentariile șterse, trebuie mai întâi să restabiliți backup-ul sau să recreați manual fiecare pagină. Puteți elimina o postare sau o pagină din meniul principal de navigare făcând clic pe ea. Cel mai simplu mod de a face acest lucru este să navigați la Meniurile de aspect din tabloul de bord WordPress. Sub Vizibilitate, puteți alege între Protecție cu parolă și Privat. În cazul unei postări private, puteți acorda acces doar Editorului sau Administratorului.
Cum să recuperați postările sau paginile șterse în WordPress
Puteți șterge o postare, o pagină sau un comentariu de pe site-ul dvs. și să le mutați în dosarul Coșul de gunoi. Există dosare de gunoi separate pentru postări, pagini și comentarii. O postare sau o pagină care a fost ștearsă de pe un site WordPress.com poate fi recuperată folosind această funcție. Backup Wizard poate fi găsit în secțiunea de fișiere din cpanel. Încărcați fișierul de rezervă și urmați instrucțiunile de pe ecran pentru a restabili postările și paginile șterse. Puteți verifica o copie de rezervă a site-ului dvs. wordpress prin programul de instalare a aplicației softaculous din Cpanel. Pentru a recupera paginile șterse, accesați fila Pagini și căutați-le. Paginile trebuie reorganizate. Dacă doriți să restaurați o singură pagină, treceți cu mouse-ul peste ea și atingeți/atingeți pictograma Restaurare pentru acel element. Pentru a restabili mai multe pagini, faceți clic sau atingeți butonul Restaurare dacă doriți să restaurați elementele care au fost șterse.
WordPress Vezi cine a șters o pagină
Nu există nicio modalitate de a vedea cine a șters o pagină de pe WordPress. Dacă aveți acces la baza de date WordPress , puteți să vă uitați prin tabelul cu postări și să vedeți când a fost ștearsă postarea. Cu toate acestea, nu există nicio modalitate de a spune cine a șters postarea.
Cum să cauți o anumită pagină
Bara de căutare din colțul din stânga sus al filei „Toate paginile” poate fi utilizată pentru a găsi slug-urile unei anumite pagini vechi (de exemplu, „pagina mea”).

Cum să restabiliți paginile șterse în Google Chrome
Când faceți clic dreapta pe o zonă goală din bara de file, puteți redeschide și filele închise anterior. Pe un Mac, puteți utiliza o comandă rapidă de la tastatură numită Ctrl Shift T (sau Command Shift T dacă preferați) pentru a redeschide pagina anterioară a filei.
Când utilizați Google Chrome, acesta generează istoric de navigare pe web pentru un utilizator, care include numărul de pagini vizitate, precum și titlul paginii și timpul petrecut. Oferă utilizatorilor un fișier istoric care le permite să revină la orice pagini închise accidental, amintindu-le unde s-au aflat pe web. În această postare, vă voi arăta cum să recuperați istoricul Google Chrome șters în opt pași simpli. Când activați această cale, fișierele istorice Google Chrome sunt salvate în această cale. C:/Utilizatori/Nume utilizator/ApplicationData/Local/Google/Chrome/User Data/Default. Introduceți chrome://version/ în bara de adrese pentru a găsi locația istoricului Chrome. Nu este o idee bună să reporniți sau să închideți computerul după ce istoricul Chrome a fost șters.
Dacă vă pierdeți istoricul de navigare Google Chrome, este posibil să îl accesați utilizând cookie-uri. Utilizând Activitatea mea, puteți gestiona cu ușurință activitățile din contul dvs. Google. Fișierul jurnal este un fișier de bază de date ascuns pe computerul dvs., care conține toate site-urile web pe care le-ați vizitat vreodată în trecut. Acest fișier conține index.dat, care poate fi folosit pentru a afișa toate adresele URL și paginile web pe care le-ați accesat. Modificarea setărilor de pe computer vă va permite să vedeți fișierele și folderele ascunse. Dacă doriți să vă păstrați confidențialitatea, ștergeți complet istoricul de navigare Chrome.
Cum se utilizează Wayback Machine
Pentru a utiliza Wayback Machine, trebuie mai întâi să vă conectați la contul dvs. Archive. Apoi, în meniul drop-down istoric de pe pagina de pornire Wayback Machine, selectați o perioadă de timp. De asemenea, puteți căuta informații introducând un nume. De exemplu, dacă ștergeți o pagină pe 15 octombrie 2012, alegeți folderul 2012. După ce ați selectat o perioadă de timp, faceți clic pe butonul Go pentru a merge la acea perioadă de timp. Veți vedea o pagină care arată exact ca cea pe care ați văzut-o în Wayback Machine, cu o pictogramă albastră pentru capsulă a timpului în apropiere. Trecând mouse-ul peste capsula timpului, puteți vedea o listă de pagini care au fost arhivate în perioada respectivă. Dacă doriți să restaurați o anumită pagină , faceți clic pe butonul Restaurare. Wayback Machine deschide o fereastră nouă când este lansată. Dacă doriți să restaurați toate linkurile, accesați butonul Restaurare toate linkurile.
Mi-am șters pagina de pornire din WordPress
Îmi pare rău să aud că ți-ai șters pagina de pornire din WordPress. Dacă nu ați vrut să faceți acest lucru, este posibil să vă restaurați pagina de pornire urmând acești pași:
1. Conectați-vă la contul dvs. WordPress.
2. Faceți clic pe fila „Instrumente” din bara laterală din stânga.
3. Faceți clic pe instrumentul „Export”.
4. Selectați opțiunea „Tot conținutul”.
5. Faceți clic pe butonul „Descărcați fișierul de export”.
6. Salvați fișierul pe computer.
7. Conectați-vă din nou la contul dvs. WordPress.
8.
9. Faceți clic pe instrumentul „Import”.
10. Faceți clic pe butonul „Alegeți fișierul” și selectați fișierul pe care l-ați exportat la Pasul 5.
11. Faceți clic pe butonul „Încărcați fișierul și importați”.
12. Bifați opțiunea „Importați atașamente” și faceți clic pe butonul „Trimite”.
Pagina dvs. de pornire ar trebui acum să fie restaurată.
Cum să vă schimbați pagina de pornire pe WordPress.com
Dacă nu puteți găsi pagina dvs. de pornire sau doriți să utilizați o altă pagină ca aceasta, o puteți schimba în WordPress.com. Pentru a găsi pagina pe care doriți să o utilizați ca pagină de pornire, accesați Setări > General > Titlul site-ului și introduceți titlul pe care doriți să îl utilizați. Pentru a-l salva, mergeți în colțul din dreapta sus al paginii și selectați Salvați.
Cum să restabiliți tema WordPress ștearsă
Când utilizați funcția de restaurare WPBackItUp , nu veți fi deranjat de nicio problemă de configurare. După ce faceți clic pe butonul „Restaurare”, copia de rezervă a bazei de date, a pluginurilor, a temelor și a fișierelor media va fi restaurată automat.
Când schimbați temele și apoi reveniți la temele originale, personalizările pe care le-ați făcut sunt șterse. Navigarea și cookie-urile dvs. pot fi curățate. Dacă nu ați șters antetul anterior (sau părintele acestuia), acesta va apărea din nou în Biblioteca dvs. media. Când schimbăm temele, este posibil ca widget-urile să se mute în caseta widget-ului inactiv.
Pot reinstala o temă în WordPress?
Navigați la WP Admin pentru a începe. Următorul pas este să încărcați cel mai recent zip de temă și apoi să îl activați (consultați Instalarea temelor pentru un tutorial despre acel pas). Dacă utilizați WordPress versiunea 5.5 sau anterioară, o altă temă va fi activată temporar, se va efectua o ștergere și tema va fi reinstalată.
Opțiuni de recuperare
Recuperarea poate fi găsită în caseta de căutare Panoul de control. După ce selectați Recuperare, puteți efectua o restaurare a sistemului. Acum puteți trece la pasul următor selectând Restaurare fișiere de sistem și setări. Trebuie selectat punctul de restaurare pe care doriți să-l utilizați în lista de rezultate, apoi trebuie selectat Scanarea programelor afectate.
Puteți determina care opțiune de recuperare va funcționa cel mai bine pentru computerul dvs. uitându-vă la tabelul de mai jos. Urmați pașii de pe ecranul următor pentru a vedea dacă lucrurile revin la normal. Dacă criptați dispozitivul, veți avea nevoie de cheia BitLocker pentru a vă reseta computerul. Puteți opri dispozitivul ținând apăsat butonul de pornire timp de 10 secunde. Primul semn că Windows rulează acum este de obicei apariția siglei producătorului pe dispozitive atunci când acestea se repornesc (de exemplu, unele pot afișa sigla în timp ce sistemul de operare rulează). Dacă doriți să reinstalați complet Windows, puteți porni computerul folosind mediul de instalare și dezinstalați sistemul de operare Windows de acolo. Dacă aveți o cheie de produs Windows 11, trebuie să o introduceți.
Dacă computerul nu pornește și nu ați creat o unitate de recuperare, descărcați mediul de instalare și utilizați-l pentru a restaura la un punct de restaurare a sistemului sau pentru a efectua o resetare. Fișierele dvs. personale nu vor fi afectate atâta timp cât restaurați dintr-un punct de restaurare. În cazul în care computerul dvs. nu poate porni, este posibil să îl puteți restaura dintr-un punct de restaurare a sistemului sau să îl recuperați de pe o unitate de recuperare. Dacă doriți să reinstalați Windows 11, accesați Opțiuni avansate. Puteți reveni la versiunea anterioară de Windows după ce faceți upgrade de la unul la altul în Setări. Dacă reveniți la o versiune anterioară, nu veți fi eliminat din Programul Insider. Datele personale nu vor fi afectate de restaurare, dar aplicațiile, driverele și actualizările vor fi eliminate.
Dacă computerul dvs. întâmpină probleme, tabelul de mai jos vă poate ajuta să selectați o opțiune de recuperare. Dacă întâmpinați probleme în urma instalării unei actualizări Windows, o puteți dezinstala. Dacă dispozitivul dvs. a fost criptat, trebuie să aveți o cheie BitLocker pentru a vă reseta computerul. În timpul procesului de resetare, este posibil ca ecranul să rămână negru pentru o perioadă lungă de timp. Țineți apăsat butonul de pornire timp de 10 secunde de îndată ce Windows pornește (de exemplu, unele dispozitive arată sigla producătorului în timpul opririi). Dacă dispozitivul dvs. a fost infectat, ar trebui să vă actualizați software-ul antivirus. Dacă computerul dumneavoastră funcționează corect, vizitați site-ul de descărcare a software-ului Microsoft.
Instrumentul de creare media Windows 10 poate fi descărcat și rulat. În cazurile în care computerul nu pornește, puteți utiliza o unitate de recuperare pentru a o restaura dintr-un punct de restaurare a sistemului. Datele personale nu vor fi afectate atâta timp cât restaurați dintr-un punct de restaurare. Când faceți upgrade la Windows 10, veți putea accesa versiunea anterioară pentru un timp limitat. Opțiuni avansate oferă o metodă simplă de restaurare la un punct anterior de restaurare a sistemului . Vă va păstra fișierele personale, dar va elimina toate aplicațiile sau driverele pe care le-ați instalat în timpul actualizării. Dacă sunteți un Insider și versiunea de previzualizare nu funcționează pentru dvs., accesați Setări.
În meniul Opțiuni, navigați la versiunea anterioară de Windows 10 și alegeți Start de acolo. Este singura modalitate de a vă restaura computerul la starea anterioară, cunoscută sub numele de punct de restaurare a sistemului. Puteți fie să vă resetați computerul, fie să-l restabiliți la starea inițială dacă nu funcționează așa cum a făcut cândva. Dacă Windows nu găsește niciun fișier lipsă , va avea nevoie de medii de recuperare, care este de obicei un DVD sau o unitate de memorie. Cu o unitate de recuperare, puteți depana și repara computerul într-un mod mai sigur, mai rapid și mai fiabil. Dacă ați făcut upgrade la Windows 8, partiția de recuperare a computerului dvs. va fi resetată la Windows 8. Se recomandă să efectuați o resetare a computerului.
Pentru a schimba setările PC-ului, glisând spre marginea dreaptă a ecranului vă va duce la Setări. Acest proces șterge complet totul și reinstalează Windows. Aplicațiile instalate de pe site-uri web și DVD-uri nu mai pot fi utilizate. Nu vă afectează fișierele personale, dar poate elimina aplicațiile și driverele instalate recent. Când instalați noi actualizări Windows și aplicații desktop, Windows generează automat un punct de restaurare. Dacă aveți un laptop Dell, îl puteți restabili la starea anterioară internetului. Atingeți butonul Căutare dacă vă aflați în partea dreaptă a ecranului.
