Cum să înlocuiți o imagine într-o temă WordPress
Publicat: 2022-11-02Dacă doriți să înlocuiți o imagine într-o temă WordPress , există câteva lucruri pe care trebuie să le știți. Mai întâi, trebuie să identificați imaginea pe care doriți să o înlocuiți. În al doilea rând, trebuie să găsiți locul potrivit pentru a înlocui imaginea. Și, în sfârșit, trebuie să înțelegeți cum să utilizați biblioteca media WordPress.
După încărcare, este simplu să definiți calea unei imagini, adresa URL și valorile acesteia, iar aceste variabile nu sunt niciodată modificate. De obicei, un nou material media ar trebui să fie încărcat înainte de a putea fi înlocuit manual. Este ușor să înlocuiți o imagine din Biblioteca Media WordPress cu pluginul WordPress Media Library Replacement pe care l-am creat. Când încărcați o imagine în WordPress, CMS-ul însuși va crea mai multe instanțe și va duplica conținut pentru imaginea respectivă, de exemplu. Există mai multe metode pentru a schimba o imagine în Biblioteca Media WordPress. Utilizarea SFTP sau Cpanel și editarea directă a bazei de date WordPress sunt doar câteva dintre metodele disponibile. Oferim pluginul Înlocuire imagine , care vă va permite să modificați și să actualizați orice fișier media de pe site-ul dvs. web fără a fi nevoit să faceți probleme sau dureri de cap.
Înlocuiți imaginea este un plugin care vă permite să înlocuiți rapid și ușor imaginile, videoclipurile și fișierele media din site-ul dvs. WordPress. Imaginea de mai jos reprezintă un elefant folosit de mai multe ori într-o construcție, pe pagina de pornire, pagina magazinului, ca imagine recomandată pentru postările de blog și pe pagina de contact. În toate cazurile, elefantul va fi înlocuit cu un leu de îndată ce reîmprospătez pagina.
Din meniul Fișier, alegeți Încorporat. Apoi, în caseta care apare, alegeți o imagine pe care doriți să o utilizați. Stratul de imagine care urmează să fie înlocuit trebuie plasat direct deasupra stratului de imagine care urmează să fie eliminat. Când faceți clic dreapta pe noul strat de imagine, selectați Creare mască de tăiere (sau Ctrl Alt Alt) din meniul derulant.
Cum înlocuiesc imaginea media în WordPress?
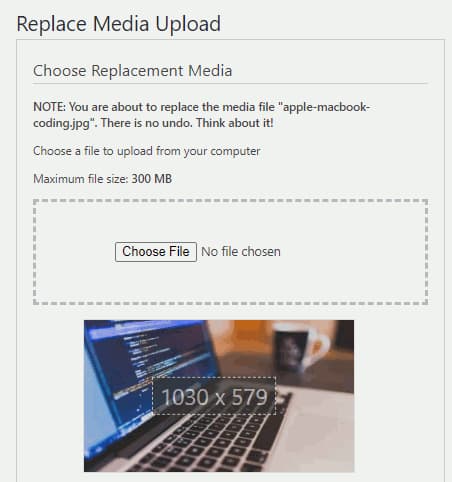
Există câteva moduri diferite prin care puteți înlocui imaginile media în WordPress. O modalitate este să ștergeți pur și simplu imaginea pe care doriți să o înlocuiți din Biblioteca Media. Odată ce imaginea este ștearsă, puteți încărca noua imagine în locul ei. O altă modalitate de a înlocui imaginile media în WordPress este să editați mai întâi imaginea pe care doriți să o înlocuiți. După ce ați făcut modificările dorite, puteți salva imaginea și aceasta va suprascrie vechea imagine .
Imaginile și fișierele media din WordPress pot fi dificil de eliminat, așa cum sunt pentru alte sarcini. Un simplu plugin poate economisi mult timp și energie pe site-uri web. De asemenea, vă va permite să fiți mai creativi și să vă concentrați asupra altor aspecte ale rulării unui site web. Pluginul Enable Media Replace vă permite să înlocuiți imagini și fișiere într-un mod simplu. Puteți încărca o nouă imagine sau un fișier media în biblioteca dvs. media ori de câte ori trebuie să înlocuiți o imagine sau un fișier media existent. Deoarece pluginul actualizează automat toate paginile care conțin acest fișier, nu va trebui să vă faceți griji cu privire la descoperirea accidentală a imaginii pe care ați înlocuit-o în altă parte a site-ului dvs. Indiferent de cum este numit noul fișier, acesta are întotdeauna același nume.
Această opțiune vă permite, de asemenea, să schimbați numele și tipul fișierului. Acest plugin este compatibil cu ShortPixel, un plugin pentru optimizarea imaginilor. În plus, odată instalat și activat, va optimiza automat toate imaginile pe care le înlocuiești.
Cum să înlocuiți o imagine pe un site WordPress
Un element media din Biblioteca Media poate fi folosit pentru a înlocui o imagine pe un site WordPress. După ce ați găsit articolul, puteți face clic pe linkul Editați de lângă numele acestuia pentru a face modificări. Ca urmare, veți putea vizualiza detaliile fișierului și veți putea alege singura imagine care o va înlocui pe cea anterioară. Schimbați mai întâi vizualizarea grilă a imaginii la Vizualizare listă dacă doriți să o înlocuiți pe un site WordPress. Pentru a înlocui un fișier, selectați-l și apoi apăsați butonul Înlocuire media .
Cum pot înlocui o imagine cu alta?

Există câteva moduri de a înlocui o imagine cu alta. O modalitate este să faceți clic dreapta pe imaginea pe care doriți să o înlocuiți, să selectați „ Editați imaginea ” și apoi să încărcați noua imagine în același loc. O altă modalitate este să ștergeți vechea imagine și apoi să încărcați noua imagine în locul ei.
Nu este nevoie să pierdeți timp încărcând o imagine pe Paligo dacă veți încărca o altă imagine pe site. Când înlocuiți o imagine a unei limbi sursă, există două opțiuni. Dacă trebuie doar să înlocuiți o imagine într-un singur subiect, utilizați o imagine nouă. Apoi, eliminați imaginea anterioară și elementele ei aferente din subiect. Puteți face acest lucru prin înlocuirea unei imagini din biblioteca media cu alta. Detaliile unui fișier imagine pot fi găsite aici. Făcând clic dreapta pe o imagine și selectând Editați proprietăți, puteți edita subiectul acesteia. Puteți înlocui imaginea curentă cu una nouă selectând Încărcare imagine. Noua imagine va fi folosită pentru toate subiectele care au folosit anterior imaginea anterioară.
Cum schimb o imagine în WordPress fără plugin?
Dacă doriți să schimbați o imagine în WordPress fără a utiliza un plugin, puteți face acest lucru accesând secțiunea Media a tabloului de bord WordPress. De acolo, puteți face clic pe imaginea pe care doriți să o modificați și apoi faceți clic pe butonul Editați. Din ecranul Editare, puteți face modificările și apoi faceți clic pe butonul Actualizare pentru a salva modificările.
În acest tutorial, vom analiza cum să editați cu ușurință imagini în WordPress. Aproape nimeni nu este conștient de faptul că WordPress vine standard cu un editor de imagini simplu. Există câteva caracteristici importante pe care le are, dar îi lipsește multă funcționalitate. Singura modalitate de a efectua funcții avansate, cum ar fi clarificarea și adăugarea de efecte, este printr-un program precum Photoshop. Când faceți clic pe butonul Editați imaginea, va apărea o nouă fereastră în care puteți selecta opțiuni simple de editare a fotografiilor, cum ar fi decuparea, rotirea și răsturnarea. Nu trebuie să vă faceți griji cu privire la timpul de recoltare. Pentru a decupa zona, faceți clic pe imagine și țineți apăsat butonul mouse-ului pentru a selecta partea din imagine pe care doriți să o decupați.
Puteți înlocui o imagine în WordPress?
După ce ați ales imaginea pe care doriți să o modificați, faceți clic pe butonul Înlocuire pentru a o înlocui. După aceea, puteți adăuga o imagine existentă sau o imagine nouă la tabloul de bord WordPress selectând Deschide biblioteca media și încărcându-l. Făcând clic pe butonul Actualizare, puteți salva orice modificări. Cum îmi schimb poza în elementor?
Cum să editați media în WordPress
Fișierul media poate fi vizualizat și modificat pentru a satisface nevoile dumneavoastră.
După ce ați făcut modificări, vă puteți publica postarea.
Puteți fie să faceți clic pe butonul de deschidere, fie să postați imaginea pentru a o înlocui.

Cum suprascriu o imagine în WordPress?
Asigurați-vă că vizualizarea listă este utilizată mai degrabă decât vizualizarea grilă. Găsiți și eliminați fișierul pe care trebuie să îl înlocuiți. Linkul Înlocuire media va apărea dacă treceți mouse-ul peste element. Pentru a edita imagini în WordPress, faceți clic pe imaginea la care doriți să adăugați editare.
De ce este important să vă mențineți WordPress actualizat
Conectați-vă la tabloul de bord și faceți clic pe butonul „Media” din bara laterală din stânga pentru a actualiza WordPress. Puteți actualiza WordPress făcând clic pe butonul „Actualizați WordPress”. Când sunteți gata să încărcați fișiere noi, introduceți adresa URL a acestora în caseta de text „Încărcați fișiere”. În secțiunea Media Library din meniul din stânga al WordPress Dashboard, selectați Library pentru a înlocui un fișier existent.
Cum personalizez o imagine în WordPress?
Butonul Editare imagine ar trebui să fie găsit sub fotografie. Când faceți clic pe Editați imaginea, veți fi dus într-o nouă fereastră în care puteți edita fotografii cu instrumente simple de editare, cum ar fi decuparea, rotirea și răsturnarea. WordPress acceptă două metode pentru eliminarea unei imagini dintr-o galerie foto.
Cum elimin o imagine dintr-o temă WordPress?
Pe tabloul de bord WordPress, accesați Media. După ce faceți clic pe imaginea pe care doriți să o ștergeți, veți putea modifica setările. Trebuie doar să faceți clic pe Detele din când în când pentru a vă șterge definitiv fotografia. Aceasta este explicația simplă.
Puteți limita afișarea imaginii într-o anumită galerie schimbând codul scurt al galeriei de pe o pagină sau postare. De asemenea, imaginea poate fi eliminată complet din Biblioteca media a site-ului dvs. Bara de adrese a browserului dvs. afișează ID-ul atașamentului ca parte a adresei. Editând codul scurt al galeriei, puteți limita aspectul imaginii dvs. în galerie pe pagina sau postarea respectivă. De exemplu, introduceți dacă doriți să excludeți o imagine cu un ID de atașament de 82. Puteți exclude un ID de atașament de 82 introducând . Dacă într-o galerie sunt afișate mai multe imagini, le puteți preveni grupând ID-urile atașamentelor în liste separate prin virgulă. Făcând clic pe butonul Actualizare, puteți salva modificările.
Este sigur să ștergeți imaginile neatașate din WordPress?
Dacă doriți să economisiți mai mult spațiu, puteți șterge manual fișierele media neatașate din WordPress. Site-ul trebuie vizualizat cu precauție pentru a nu șterge imaginile care sunt vizibile în prezent, precum și pentru a afișa un link de imagine rupt . Tot ce este necesar este o căutare rapidă pe internet.
Cum să ștergeți fișierele media
Puteți șterge fișierele media individuale făcând clic pe butonul „Acțiuni în bloc” pentru a le șterge definitiv. Apoi, făcând clic pe butonul „Aplicați”, puteți șterge definitiv fișierele media selectate.
WordPress Înlocuiește imaginea fără plugin
Există câteva moduri diferite prin care puteți înlocui imaginile în WordPress fără a utiliza un plugin. O modalitate este să mergeți pur și simplu la Media Library, să găsiți imaginea pe care doriți să o înlocuiți și apoi să încărcați noua imagine în locul ei. O altă modalitate este să utilizați butonul Înlocuire imagine care este disponibil atunci când editați o imagine în editorul WordPress.
Puteți înlocui ușor și rapid imaginile pe WordPress utilizând pluginul Easy Media Replace . Capacitatea de a înlocui rapid și ușor orice fișier media, cum ar fi imagini, sunet, GIF-uri sau videoclipuri, este oferită de acest plugin. Chiar și după ce ID-ul imaginii și adresa URL au fost înlocuite, acestea rămân neschimbate, ceea ce face ca înlocuirea lor să fie rapidă și simplă. WordPress are un alt plugin numit Easy Replace Image, care simplifică înlocuirea imaginilor. Nu este necesar să ștergeți atașamentul prezent pentru a încărca altul. De asemenea, este posibil să înlocuiți imaginea prin introducerea adresei URL a noii imagini, în loc să o încărcați. Trebuie să înlocuiți atât o postare, cât și o imagine într-un singur articol.
Cum schimb adresa URL a unei imagini în WordPress?
Dacă setările dvs. URL sunt corecte în Setări, puteți actualiza toate aparițiile din baza de date folosind un plugin Căutare și înlocuire. Cel mai bine este să vă mutați pur și simplu site-ul într-o altă locație pentru a utiliza pluginul Duplicator, care se ocupă de toate mutarea.
Imagine tema WordPress
O temă WordPress este o colecție de fișiere care lucrează împreună pentru a produce o interfață grafică cu un design unificator subiacent pentru un weblog. Aceste fișiere se numesc fișiere șablon. O temă poate fi un grup de fișiere șablon și sunt interschimbabile între diferite instalări WordPress. Temele WordPress sunt de obicei clasificate în categorii în funcție de scopul, subiectul sau stilul lor.
Pot folosi imagini cu teme WordPress?
Dacă utilizați o temă WordPress bazată pe blocuri, puteți adăuga o imagine de fundal personalizată prin intermediul editorului de lățime completă (FSE) al site-ului. Blocurile sunt o caracteristică a editorului complet de site care vă permite să vă schimbați designul site-ului. Folosind un editor de blocuri WordPress, utilizatorul poate edita o postare de blog sau o pagină în același mod pe care îl permite WordPress.
Cum să găsiți adresa URL a imaginii WordPress pentru site-ul dvs
O fotografie este una dintre cele mai importante piese de conținut de pe un site web. Ele pot fi folosite pentru a reprezenta o afacere sau un produs și ajută la furnizarea de elemente vizuale unei postări sau pagini. Dacă doriți ca postările și paginile dvs. WordPress să apară cât mai uluitoare posibil, trebuie să utilizați adresa URL corectă pentru a vă referi la imaginile dvs. Pentru a localiza adresa URL a unei imagini pe un site WordPress, trebuie mai întâi să localizați imaginea. Navigați la noua filă și faceți clic pe butonul „Deschide imaginea în filă nouă”. Când imaginea se deschide în noua filă, asigurați-vă că vă uitați la bara de adrese pentru adresa URL. Aceasta este adresa URL a imaginii pentru blogul dvs. WordPress. Pentru a găsi ID-ul imaginii pentru un site WordPress, faceți clic pe Media în panoul de administrare WordPress și apoi alegeți Vizualizare listă din meniul Vizualizare grilă. Dacă dați clic pe imagine, un mesaj în partea de jos vă va spune numele imaginii.
Cum schimb imaginea temei implicită în WordPress?
Pentru a activa pluginul, accesați Setări. Selectați opțiunea Imagine prezentată implicită din secțiunea Media. Asigurați-vă că salvați modificările după ce selectați o imagine de pe computer.
Cum să schimbați tema de prezentare implicită
Dacă doriți să schimbați tema prezentării, primul pas este să alegeți una nouă. Primul pas este să alegeți tema pe care doriți să o utilizați ca implicită în fila Design, apoi faceți clic pe săgeata de sub Teme, indicați spre tema pe care doriți să o utilizați, apoi Ctrl. Pentru a selecta o temă, accesați Setați ca temă implicită. Dacă ați selectat această opțiune, noua temă va fi cea implicită. Pentru a schimba din nou tema de prezentare implicită, pur și simplu urmați aceiași pași și apoi faceți clic pe Resetați tema implicită.
