Cum să restabiliți o versiune anterioară a unei pagini sau postări WordPress
Publicat: 2022-09-11Dacă ați făcut vreodată din greșeală modificări la o pagină WordPress pe care le-ați regretat ulterior, s-ar putea să vă întrebați cum puteți restaura o versiune anterioară a paginii. Din fericire, WordPress salvează automat revizuirile paginilor și postărilor dvs., astfel încât este ușor să restaurați o versiune anterioară a conținutului dvs. În acest articol, vă vom arăta cum să restaurați o versiune anterioară a unei pagini sau postări WordPress.
Poți să te întorci în timp pe WordPress?
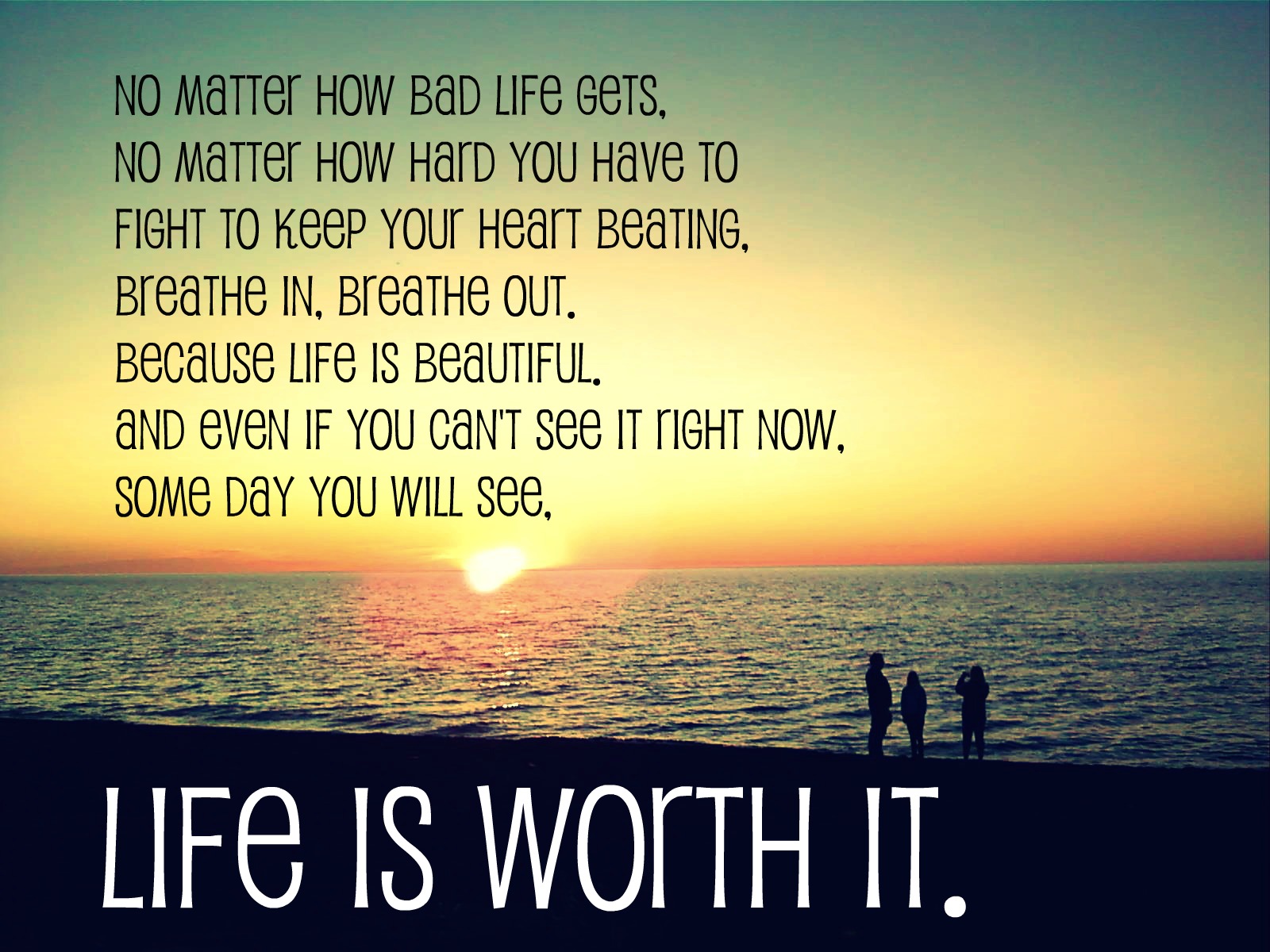 Credit: quotesgram.com
Credit: quotesgram.comNu există nicio modalitate de a reveni în timp pe WordPress. Dacă trebuie să preluați o versiune mai veche a unei postări sau a unei pagini, puteți încerca să contactați administratorul site-ului sau să căutați prin arhivele site-ului, dacă are vreuna.
Pot anula modificările WordPress?
Veriziunile WordPress vă permit să anulați modificările din WordPress și să restaurați versiunile anterioare ale conținutului dvs. (sau pur și simplu să vizualizați o versiune anterioară, astfel încât să o puteți copia și lipi). Făcând clic pe linkul Revizii din editorul WordPress, puteți vedea toate modificările aduse unei postări sau pagini.
Cum îmi găsesc istoricul WordPress?
Pe tabloul de bord, selectați Tabloul de bord. De aici, veți putea restrânge opțiunile de căutare. Consultați opțiunile de căutare de mai jos pentru o listă a tuturor modificărilor recente din WordPress. Pentru a restrânge anumite funcții, utilizați câmpurile de căutare, care pot fi folosite pentru a restrânge anumite date, cuvinte cheie, utilizatori și niveluri de jurnal.
WordPress Reveniți la versiunea anterioară a pluginului
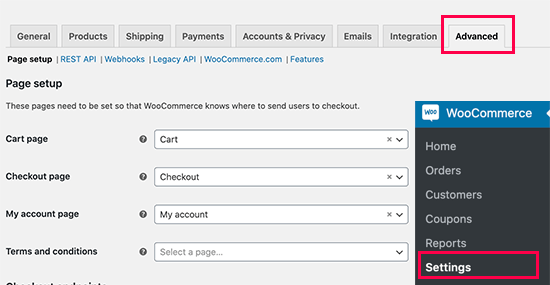 Credit: worduq.blogspot.com
Credit: worduq.blogspot.comCând doriți să reveniți la o versiune anterioară a pluginului, pur și simplu accesați pagina de pluginuri și faceți clic pe link-ul „Rollback” de sub acesta. Dacă doriți să anulați versiunile pe care le-ați instalat, accesați pagina pluginului WP Rollback și căutați versiunile pe care le-ați instalat.
Dacă faceți o actualizare incorectă a pluginului WordPress, site-ul dvs. va suferi și mai multe daune. Cel mai bine este să creați un site de staging și să testați procesul de rollback înainte de rollback-ul unui plugin. După ce sunteți mulțumit de procesul de downgrade, puteți fie să copiați, fie să îmbinați modificările pe site-ul de pregătire. Dacă doriți să anulați o actualizare a pluginului, utilizați un plugin rollback. Făcând clic pe câteva butoane, procesul este mai simplu. De asemenea, este posibil să derulați înapoi manual un plugin WordPress. O modificare a fișierelor dvs. WordPress este riscantă în acest caz.
Puteți folosi un site de pregătire pentru a anula în siguranță o actualizare a pluginului fără a provoca blocarea sau întreruperea site-ului dvs. Este cea mai sigură modalitate de a inversa o actualizare. Un site de organizare este o copie a site-ului dvs. live pe care îl creați. Utilizați-l ca un teren de testare pentru a încerca noi pluginuri, teme și alte lucruri. Primul pas este să instalați și să activați pluginul WP rollback pe site-ul dvs. de pregătire. În Pasul 2, selectați opțiunea de rollback de sub tema sau pluginul pe care doriți să îl schimbați. Veți putea derula înapoi orice plugin dorit după ce este activat.
Pluginul va fi activat după ce l-ați ales. Aia este. Ca urmare, actualizarea pluginului a fost inversată. După ce ați finalizat pasul inițial de testare, este timpul să treceți la următorul. Când derulați înapoi o actualizare a pluginului, aceasta nu va rezolva întotdeauna problema cu care aveți de-a face pe site-ul dvs. web. Prin urmare, vă recomandăm să verificați pentru a vedea dacă site-ul dvs. de organizare este operațional. Puteți continua să recreați aceiași pași pe site-ul dvs. live dacă sunteți sigur că rollback-ul pluginului WordPress are succes.
Primul pas este să vă verificați acreditările FTP sau SFTP. După ce ați selectat folderul din care veți instala WordPress, navigați la acesta. Al treilea pas este să decideți dacă să îmbinați toate modificările într-una singură sau să le selectați pe cele mai importante. Dacă utilizați BlogVault, veți putea face modificări site-ului dvs. de organizare în timp real.
WordPress Reveniți la tema anterioară
Dacă doriți să reveniți la o temă anterioară , puteți urma acești pași: 1. Conectați-vă la contul dvs. WordPress și accesați fila „Aspect”. 2. Selectați opțiunea „Teme”. 3. Găsiți tema la care doriți să reveniți și faceți clic pe butonul „Activare”. 4. Site-ul dvs. web va reveni acum la tema selectată.

Puteți obține WP Rollback gratuit din depozitul de pluginuri WordPress. Simplifică retragerea oricărei teme sau plugin WordPress.org la cea mai recentă versiune. Funcționează similar cu programul de actualizare a pluginurilor, cu excepția faptului că derulați înapoi (sau înainte) la o anumită versiune . Fișierele nu trebuie să fie descărcate manual sau ftpd. Este posibil să reveniți manual WordPress la versiunea sa de lucru anterioară. Deschideți un fișier zip pe care l-ați descărcat și dezarhivați-l pe computer pentru a instala rollback-ul dorit. Toate fișierele trebuie copiate înainte de a dezactiva pluginurile (mai întâi folderul de conținut WP).
Transferul de date poate dura câteva minute. Caracteristica WP Rollback vă permite să selectați versiuni disponibile public ale pluginurilor pe care le aveți deja pe site și să le instalați. Pentru a rula, trebuie să aveți pluginuri sau teme instalate în depozitul WordPress. Pluginul nu acceptă pluginuri de la GitHub, ThemeForest, Codecanyon sau orice altă sursă, alta decât WordPress.org.
Revizia de restaurare WordPress nu funcționează
Există câteva motive posibile pentru care revizuirea restabilirii WordPress ar putea să nu funcționeze. Mai întâi, asigurați-vă că sunteți autentificat ca administrator. Apoi, verificați dacă aveți permisiunile corecte setate pentru contul dvs. de utilizator. În cele din urmă, dacă mai aveți probleme, contactați furnizorul dvs. de găzduire sau forumul de asistență WordPress pentru ajutor.
Dacă nu puteți accesa site-ul https://browsehappy.com/, faceți upgrade la un alt browser sau comutați la altul. Dacă utilizați un browser Internet Explorer în modul de compatibilitate, acesta trebuie să fie dezactivat. Goliți memoria cache din browser. Ambele site-uri pot fi adăugate aici și aici. Puteți adăuga următoarele site-uri web la lista dvs. de site-uri de încredere: *.WP.com.
Fila Opțiuni ecran conține cheia pentru vizualizarea revizuirilor
Este posibil ca caseta meta de revizuire să nu fi fost încă activată. Pe ecran, mergeți la dreapta și căutați fila „Opțiuni ecran”. Când faceți clic pe acea filă, veți vedea un meniu care vă va permite să schimbați totul din procesul de editare sau scriere. Procesul de revizuire este esențial pentru orice postare sau pagină și poate fi urmărit și utilizat pentru a face modificări. Acest serviciu vă poate beneficia nu numai pentru că vă puteți urmări progresul, ci și pentru că poate fi util altora care citesc sau editează postarea sau pagina. Dacă întâmpinați probleme în a vedea revizuirile, puteți verifica fila Opțiuni ecran și activa „Revizuiri”. După ce ați terminat acea postare, veți putea vedea toate revizuirile sale.
Restaurați site-ul WordPress la data anterioară fără backup
Este posibil să restaurați un site WordPress la o dată anterioară fără backup folosind pluginul WordPress Database Reset . Acest plugin vă va permite să selectați o dată și o oră, apoi să resetați baza de date WordPress la acel moment. Acest lucru poate fi util dacă ați făcut modificări site-ului pe care doriți să le anulați sau dacă ați șters ceva accidental și trebuie să îl restaurați.
Sunt furnizate instrucțiuni pas cu pas despre cum să restabiliți un site WordPress la starea inițială folosind software-ul de rezervă UpdraftPlus. Există o varietate de motive valide și comune pentru care site-ul dvs. ar putea trebui restaurat. Poate include modificări neașteptate ale fișierelor, malware, erori, actualizări de pluginuri sau chiar compromisuri ale site-ului. În plus, pluginurile pot fi folosite pentru a restabili toate fișierele de bază WordPress și non-standard. Actualizările de bază ale WordPress, pluginurile, temele și temele specifice WordPress pot fi făcute copii de rezervă cu UpdraftPlus. UpdraftPlus este o instalare cu un singur clic care este la fel de simplu de utilizat ca și adăugarea oricărui alt plugin pe site-ul tău. Efectuarea personală de modificări site-ului nostru web sau angajarea unui dezvoltator va necesita întotdeauna crearea unui mediu de clonare/proiectare.
Dacă vă puteți restabili site-ul WordPress, puteți economisi bani din taxele dezvoltatorului și timpii de nefuncționare. Această sarcină este simplificată și mult mai ușoară cu UpdraftPlus. Aveți opțiunea de a programa o copie de rezervă în mod regulat. Funcția acestui modul este de a face posibilă crearea de actualizări zilnice pentru un site web foarte activ.
