Cum să restabiliți o versiune anterioară pe WordPress (metode ușor de utilizat)
Publicat: 2022-06-24Hopa! Ceva a mers prost și trebuie să restaurați o versiune anterioară pe WordPress. Indiferent dacă vă confruntați cu un site piratat, cu actualizări incompatibile sau pur și simplu trebuie să recuperați conținut pierdut, puteți restaura o versiune anterioară cu relativă ușurință.
Iată cele mai bune metode ușor de utilizat de la experții noștri Siteefy pentru a recupera o versiune anterioară pe WordPress!
Restaurați o versiune anterioară a unei postări sau pagini
În funcție de problemă, este posibil să nu fie necesar să efectuați o copie de rezervă de recuperare completă. De exemplu, dacă ați pierdut sau ați suprascris conținut din greșeală, puteți pur și simplu să restaurați o versiune anterioară a acelei postări sau pagini.
Din fericire, acest lucru este ușor de făcut. Navigați la postarea sau pagina în cauză, apoi faceți clic pe caseta „ Postare” din colțul din dreapta. Faceți clic pe pictograma ceas care spune „ Revizii”.
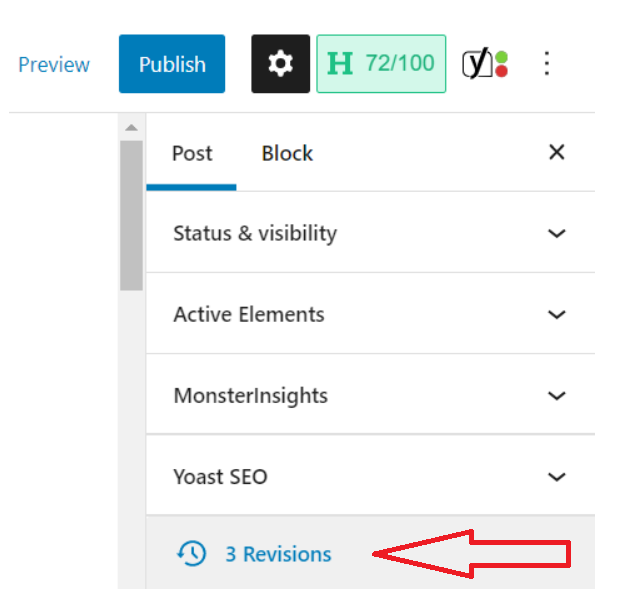
De aici, veți fi adus la o pagină de comparație, unde puteți vedea diferențele dintre versiuni. Folosiți glisorul pentru a derula înainte și înapoi și pentru a vedea versiunile.
Odată ce știți ce versiune doriți să restaurați, faceți clic pe butonul albastru „Restaurează această revizuire” .
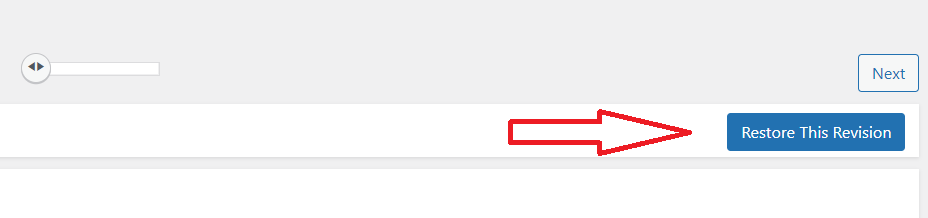
Aceasta va încărca versiunea selectată în Editorul WordPress.
📝 Notă
Pentru a continua această versiune, faceți clic pe „Publicați” sau „Actualizați” în bara de sus a Editorului dvs.
Și voila! Acum ați restaurat pagina sau ați postat conținutul necesar.
Considerații cheie pentru restaurarea completă a unei copii de rezervă
Dacă restaurarea unei pagini sau a unei postări nu vă acoperă nevoile, va trebui să efectuați o copie de rezervă de recuperare completă, pe care o vom explica mai jos.
Amintiți-vă că restaurarea completă a unei versiuni anterioare de WordPress ar trebui să fie o ultimă soluție, deoarece există unele riscuri care ar putea afecta integritatea și performanța site-ului dvs.
Din acest motiv, ar trebui să luați în considerare restaurarea site-ului dvs. numai dacă s-a întâmplat ceva semnificativ, cum ar fi a fost piratat sau fișierele cheie au fost suprascrise după modificări majore. Să vă îndrumăm cum să faceți acest lucru.
Restaurați o versiune anterioară a site-ului dvs. WordPress cu Updraft
După cum am menționat, poate fi necesar să efectuați o copie de rezervă de recuperare pentru probleme mai grave, cum ar fi probleme de incompatibilitate după o actualizare sau un atac de malware care v-a deteriorat site-ul.
Restaurarea unei versiuni anterioare este, de asemenea, o idee bună dacă nu ești sigur ce se întâmplă cu site-ul tău. Dacă aveți nevoie de ceva timp pentru a remedia problema, puteți restabili o copie de rezervă pentru clienții dvs. în timp ce o rezolvați.
1: Instalați un plugin WordPress de rezervă
Deși vă puteți restaura manual site-ul WordPress dacă aveți o copie de rezervă gata de funcționare, este mult mai puțin stresant să utilizați un plugin de backup de top, cum ar fi Updraft, Jetpack sau un alt instrument.
Dacă nu sunteți bine versat în codificare, vă recomandăm să alegeți un plugin.
📝 Notă
Updraft este considerat unul dintre cele mai bune plugin-uri pentru restaurarea și realizarea automată de copii de rezervă, așa că îl vom folosi pe acesta pentru a vă arăta cum să o faceți. Cu toate acestea, puteți alege instrumentul de backup preferat din Directorul de pluginuri WordPress.
Pentru a descărca pluginul Updraft, accesați „ Plugin-uri” → „ Adăugați nou” și căutați Updraft în căutare. De aici, puteți pur și simplu să faceți clic pe „Instalați acum” și apoi pe „Activați”.
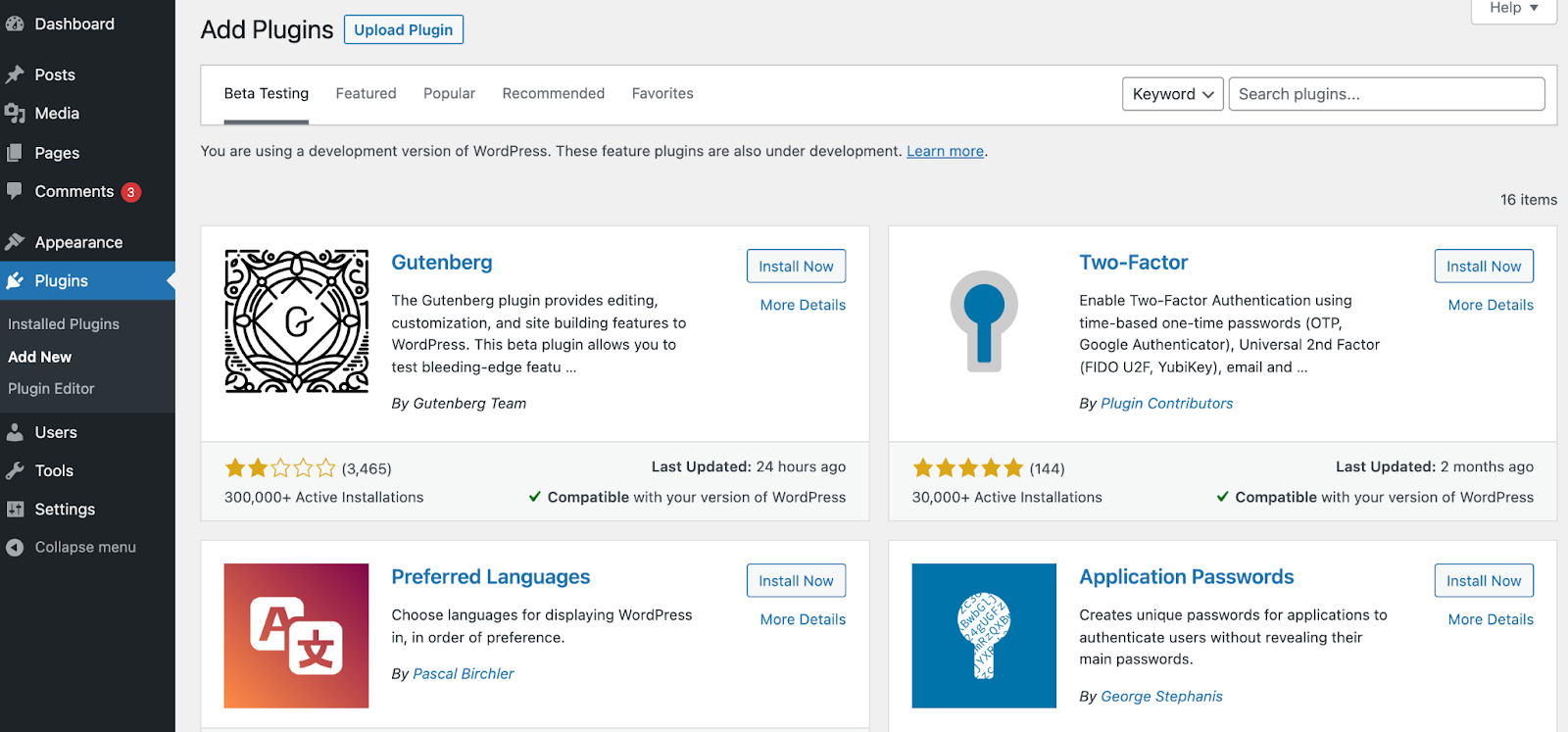
2. Efectuați o copie de rezervă sau configurați o programare automată
Acum că ați instalat pluginul preferat, este timpul să obțineți o copie de rezervă a site-ului dvs. Aceasta este o necesitate: nu puteți restaura o versiune anterioară pe WordPress fără o copie de rezervă finalizată.

Pentru a vă configura contul Updraft, accesați „ Setări ” din WordPress → „ Copii de rezervă UpdraftPlus” → fila „Setări”.
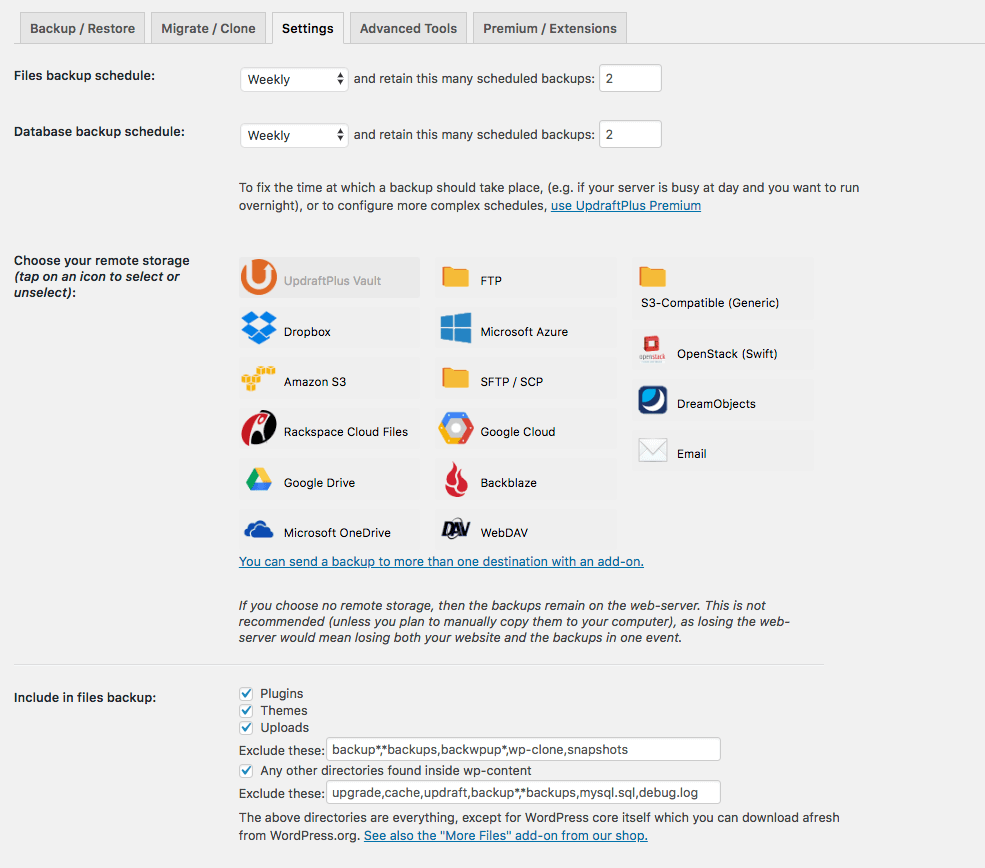
Odată ajuns aici, puteți alege un program de backup, precum și câte copii de siguranță să stocați în timp. De asemenea, aveți posibilitatea de a alege unde doriți să fie salvate, cum ar fi Google Drive, Microsoft OneDrive sau alt folder de fișiere.
De aici, puteți urma instrucțiunile de pe ecran pentru setările preferate și faceți clic pe „Salvați modificările”.
Dacă configurați copii de rezervă automate, Updraft va realiza acest lucru fără a fi nevoie să mai faceți nimic.
Puteți chiar să vizualizați „Urmtoarele backup-uri programate” pentru a vă asigura că este pe placul dvs.
3. Restaurați o versiune anterioară din orice listă
Acum că aveți un plan de rezervă, puteți accesa versiunile anterioare de WordPress și le puteți restaura după cum este necesar.
Dacă trebuie să restaurați o versiune anterioară, mergeți la „Setări” → „ Copia de rezervă/Restaurare UpdraftPlus” din meniul WordPress. Derulați în jos la „Copii de rezervă existente”.
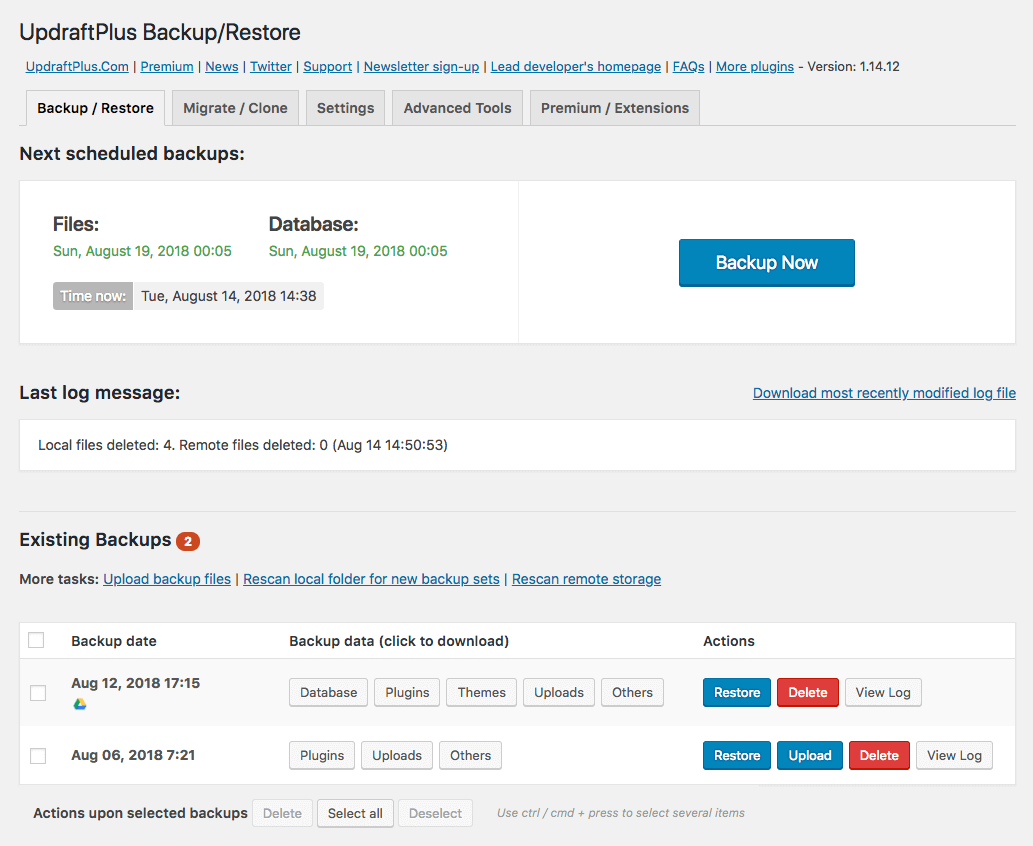
Veți observa aici câteva copii de rezervă existente din care să alegeți. Decideți care preferați și faceți clic pe butonul albastru „Restaurare” .
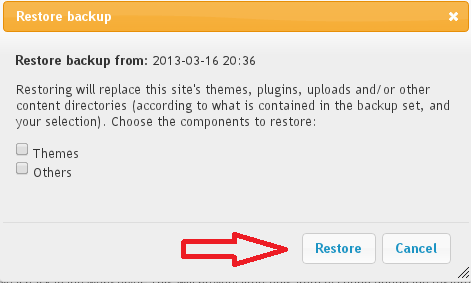
În acest moment, vi se va afișa o fereastră pop-up care vă întreabă ce zone ale site-ului dvs. doriți să restaurați. Selectați zonele de care aveți nevoie și apoi confirmați „Restaurare”.
Odată ce restaurarea s-a terminat, vi se va afișa o fereastră pop-up care spune „Restaurarea a avut succes”.
4. Continuați să obțineți copii de rezervă automate în cazul în care aveți nevoie de ele
Asigurați-vă că profitați de caracteristica Updraft de a automatiza backup-urile. Acest lucru vă va asigura că aveți versiuni de rezervă în timp util pe care le puteți utiliza pentru a vă restaura site-ul în viitor.
În cazul în care doriți să salvați site-ul dvs. actual ca versiune de rezervă, faceți clic pe „Backup Now” din fila Updraft Backup/Restaurare.
SFAT BONUS: Restaurați cu furnizorul dvs. de găzduire
Unele companii de găzduire, cum ar fi SiteGround, oferă copii de rezervă automate, ceea ce înseamnă că, chiar dacă nu aveți un plugin de rezervă instalat pe site-ul dvs., este posibil să puteți restabili site-ul din tabloul de bord de găzduire.
Deci, asigurați-vă că verificați cu furnizorul dvs. de găzduire dacă oferă această funcție.
Protejează-ți site-ul WordPress cu Siteefy
Atâta timp cât aveți o copie de rezervă a site-ului dvs. WordPress, puteți restaura cu ușurință o versiune anterioară. Utilizarea unui plugin este cea mai simplă modalitate de a accesa funcțiile obișnuite de backup și restaurare, așa că asigurați-vă că descărcați instrumentul preferat și începeți să faceți copii de rezervă azi pentru site-ul dvs.
La urma urmei, aceasta este o parte vitală a protejării site-ului dvs. WordPress de programe malware, probleme de compatibilitate, erori și alte probleme. Aflați mai multe despre cum să vă protejați și să vă îmbunătățiți site-ul pe blogul nostru Siteefy!
🔔 Verifică și:
- Cum să construiți un nou site WordPress în timp ce vechiul site este activ (un ghid rapid)
- Câte pluginuri WordPress există? (Fapte surprinzătoare)
- Cum se editează site-ul WordPress? (Pentru incepatori)
- Statistici WordPress: 41 de statistici, fapte și tendințe WordPress proaspete
