Cum să vă resetați parola WordPress
Publicat: 2022-07-06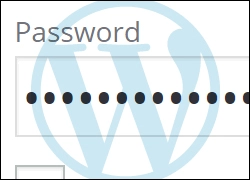
Ați pierdut sau ați uitat parola WordPress și nu vă puteți conecta din nou la site-ul dvs. web?
Nu puteți accesa zona de administrare a site-ului dvs. deoarece v-ați uitat parola sau numele de utilizator poate fi foarte frustrant.
Din fericire, cu WordPress, există întotdeauna o modalitate de a reveni pe site-ul sau blogul tău.
În acest tutorial pas cu pas, veți învăța cum să recuperați o parolă pierdută sau uitată și să reveniți pe site-ul dvs. Vom începe cu modalitatea simplă și dacă aceste informații nu vă ajută să obțineți acces la zona dvs. de administrare, vă vom explica ce alte opțiuni sunt disponibile pentru recuperarea detaliilor dvs. de conectare.
Să începem cu câteva elemente de bază privind parola WordPress.
Ați introdus detaliile greșite (nume de utilizator/parolă)?
În mod normal, dacă numele de utilizator și/sau parola sunt incorecte atunci când încercați să vă conectați în zona de backend a site-ului dvs. WordPress (admin.), un mesaj de eroare precum cel afișat mai jos va apărea pe pagina dvs. de conectare...
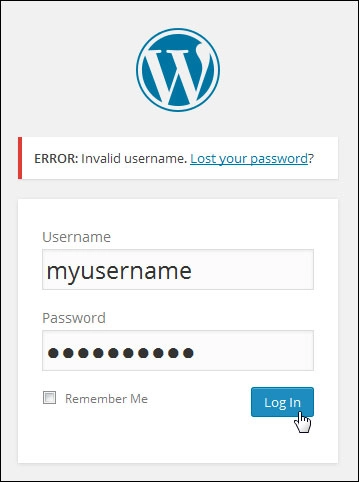
Dacă introduceți un nume de utilizator incorect în caseta de conectare a site-ului dvs. WordPress, veți primi acest mesaj de eroare:
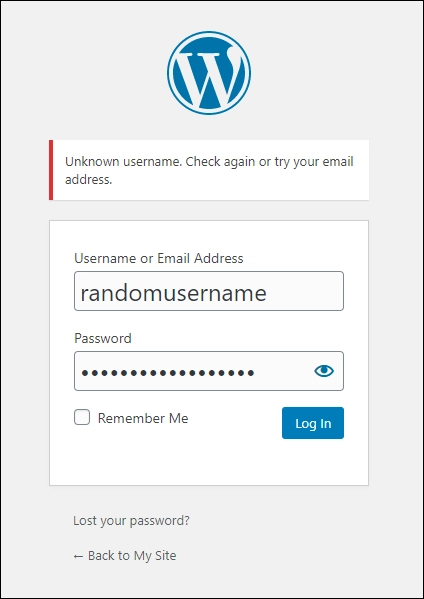
WordPress vă anunță dacă introduceți numele de utilizator corect, dar parola greșită:
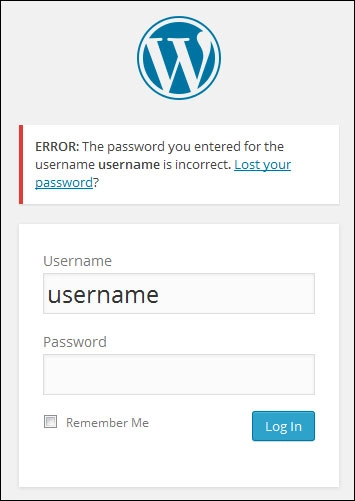
Dacă v-ați pierdut sau ați uitat parola, dar vă cunoașteți numele de utilizator (sau adresa de e-mail asociată cu numele dvs. de utilizator), puteți obține o nouă parolă.
Pentru a obține o nouă parolă, faceți clic pe „ V-ați pierdut parola? ” din mesajul de eroare din caseta de conectare.
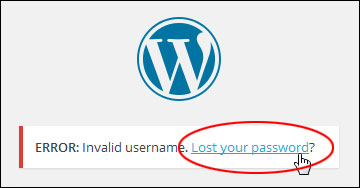
De asemenea, puteți accesa caracteristica parolei pierdute făcând clic pe linkul din partea de jos a casetei de conectare.
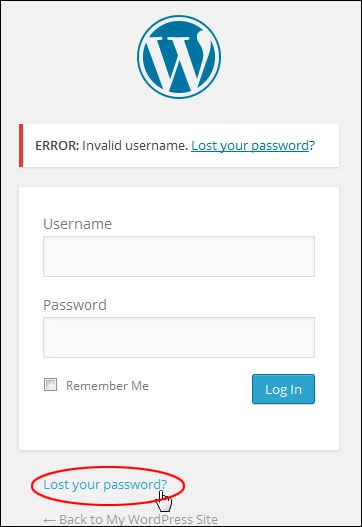
Alternativ, introduceți următoarea adresă URL în browserul dvs. web (unde „domeniu” este adresa domeniului dvs. și „tld” este extensia de domeniu (de exemplu, .com, .net, .org, .biz, .info etc.).

Introduceți numele dvs. de utilizator sau adresa de e-mail asociată cu numele dvs. de utilizator și faceți clic pe butonul Obțineți o parolă nouă pentru a primi o nouă parolă.
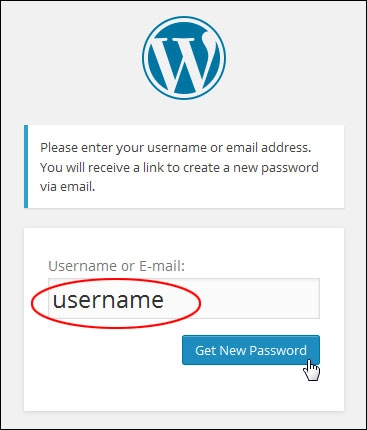

Nu există opțiune de „recuperare” a parolei. Va trebui să vă resetați parola.
Un e-mail de notificare va fi trimis la adresa dvs. de e-mail, care conține un link de resetare a parolei. Faceți clic pe acest link pentru a vă reseta parola.
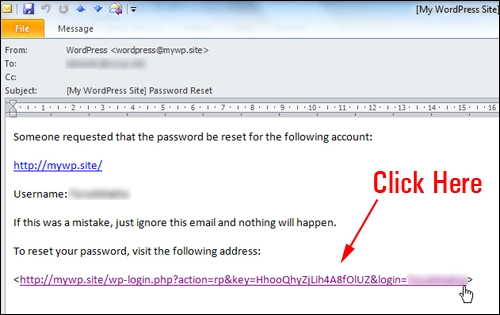
Introduceți o nouă parolă în câmpul „Resetare parolă”.
Asigurați-vă că alegeți o parolă puternică care să conțină litere mari și mici, numere și simboluri, cum ar fi „@, $, %, &, ^, *, # etc.
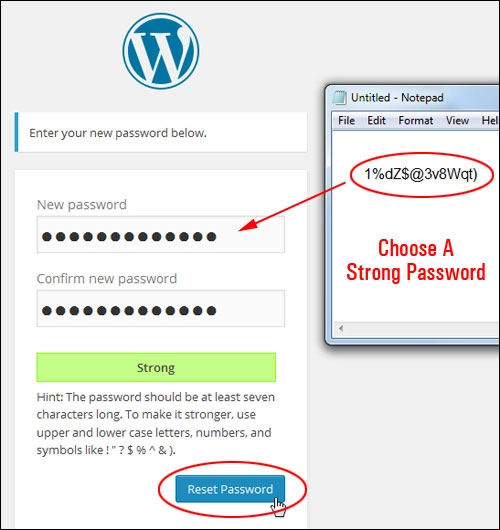

De asemenea, puteți utiliza un instrument de generare de parole pentru a vă ajuta să găsiți o parolă nouă și sigură.
Instrumente de generare a parolelor
Puteți utiliza un instrument gratuit de generare de parole online, cum ar fi PasswordsGenerator.net :
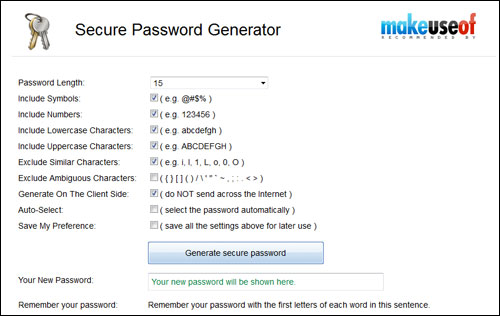
Sau utilizați un instrument de gestionare a parolelor precum RoboForm .
RoboForm este un instrument puternic care vă permite să generați parole sigure și să stocați și să gestionați în siguranță toate parolele și login-urile dvs. online.
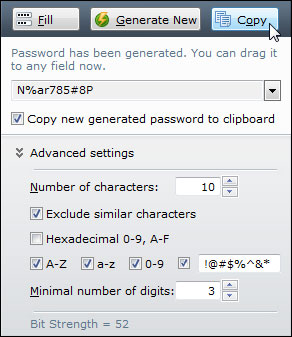
Pentru a afla mai multe despre utilizarea parolelor securizate și a instrumentelor de gestionare a parolelor, consultați Ghidul nostru de securitate online pentru afaceri.
După resetarea parolei, conectați-vă așa cum ați proceda în mod normal, folosind noua parolă.
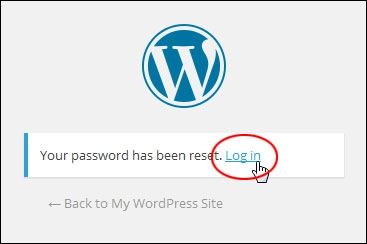
Cum să vă schimbați parola în zona dvs. de administrare WordPress

Din motive de securitate, evitați să configurați un site WordPress cu numele de utilizator „admin”.
Numele de utilizator „admin” este numele de utilizator implicit de instalare pentru un site creat folosind WordPress și este unul dintre primele lucruri pe care hackerii le vor căuta atunci când caută vulnerabilități pe site-urile WordPress.
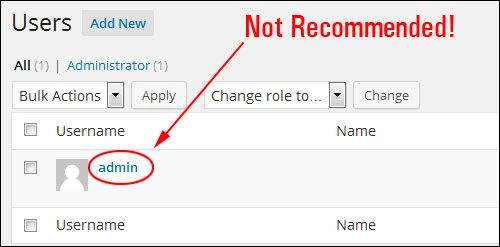
Să presupunem că vă puteți conecta la site-ul dvs. și doriți să vă schimbați parola (sau parola oricărui utilizator la care ați dat acces).

Pentru a vă schimba parola în zona de administrare WordPress, conectați-vă la secțiunea de administrator backend și selectați Editați profilul meu din meniul drop-down „Bună, utilizator” din colțul din dreapta sus al tabloului de bord.
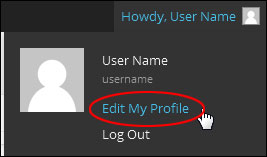
De asemenea, puteți accesa ecranul „Profil” selectând Utilizatori > Profilul dvs. din meniul principal de administrare.
Spre secțiunea de jos a ecranului, veți vedea secțiunea „schimbați parola”. Introduceți o nouă parolă și confirmați această parolă aici.
Notă: Evitați alegerea parolelor slabe. Utilizați contorul de putere a parolei WordPress încorporat pentru a vă ajuta să configurați o parolă puternică și sigură sau să utilizați un instrument de gestionare a parolelor.
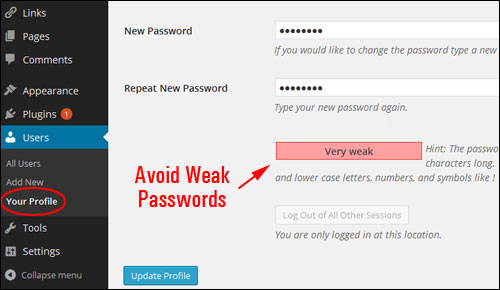
Faceți clic pe Actualizare profil când ați terminat pentru a vă actualiza setările parolei.
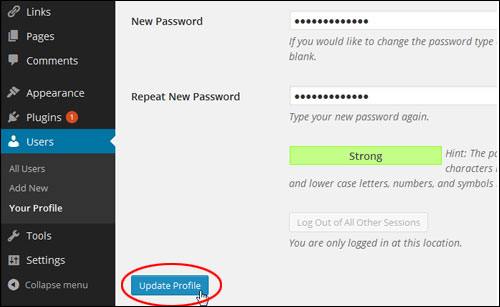
Dacă nu vă amintiți numele de utilizator și parola
Până acum, pașii pe care i-am acoperit funcționează dacă ați pierdut sau ați uitat parola, dar vă amintiți în continuare numele de utilizator și/sau adresa de e-mail.
Vă puteți conecta în continuare la site-ul dvs. WordPress dacă nu vă cunoașteți atât numele de utilizator, cât și parola?
Da, poți, dar aici lucrurile pot începe să devină puțin tehnice. Fie dumneavoastră, fie cineva pe care îl cunoașteți, va trebui să aveți niște abilități tehnice și să puteți accesa și schimba lucrurile din interiorul serverului dvs. sau ne puteți contacta pur și simplu pentru ajutor.

Deoarece acest tutorial se adresează în principal utilizatorilor non-tehnici, dacă informațiile din acest tutorial nu v-au ajutat să reveniți în zona dvs. de administrare WordPress, atunci fie contactați pe cineva care vă poate oferi asistență tehnică (adică webmasterul dvs., asistența pentru site-ul web, sau gazda dvs. web) și cereți-le să vă ajute să vă schimbați sau să vă resetați parola WordPress din phpMyAdmin.
De asemenea, puteți încerca să utilizați metoda de mai jos, care va dezvălui pur și simplu numele de utilizator și adresa de e-mail, vă va permite cel puțin să vă resetați parola și să vă conectați din nou la site-ul dvs.
Tot ce aveți nevoie este accesul de administrator la panoul de control al serverului dvs. Nu vă faceți griji, nu veți schimba nimic în interiorul serverului dvs.... doar aruncați o privire!

Dacă nu vă simțiți încrezător sau confortabil să lucrați în serverul dvs. web sau în baza de date WordPress, cereți ajutor unui utilizator WordPress cu experiență sau unui profesionist cu metoda descrisă mai jos.
Pentru acest exemplu, vom lucra cu aplicația de gestionare a serverului/webhosting cPanel.
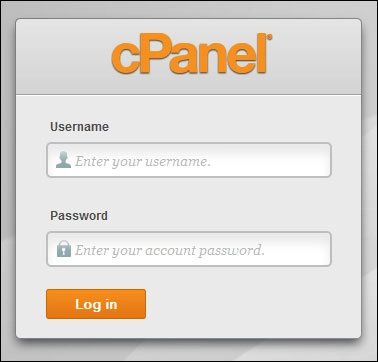
Conectați-vă la panoul de control al administratorului serverului.
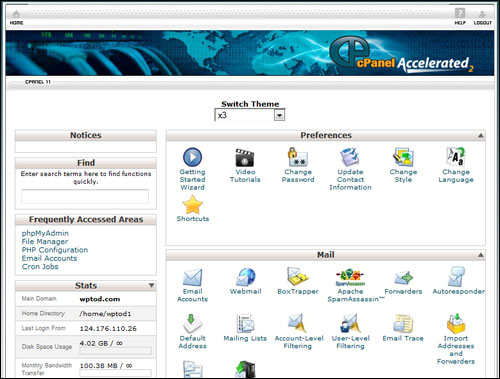
Derulați în jos la secțiunea „Băzuri de date” și faceți clic pe phpMyAdmin ...
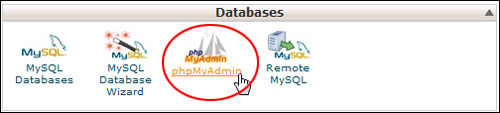
Faceți clic pe baza de date WordPress pentru a deschide și vizualiza toate tabelele bazei de date.
Notă: Dacă aveți mai multe baze de date configurate pe domeniul dvs., asigurați-vă că ați selectat dreapta.
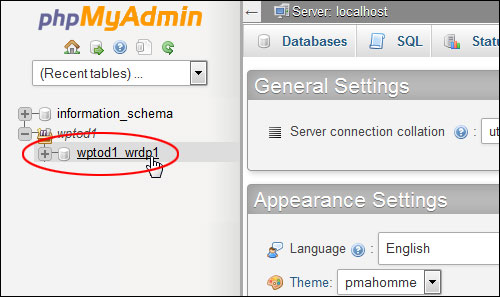
Nu vă faceți griji dacă informațiile de pe ecran par complicate.
Faceți clic pe wp_users în coloana „Tabel” din partea stângă.
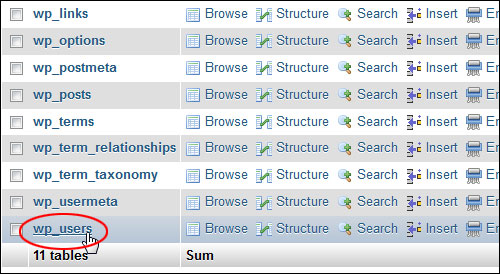
Această secțiune conține o listă a tuturor utilizatorilor site-ului dvs. cu numele de utilizator și adresele de e-mail ale acestora. De obicei, prima linie este atribuită administratorului site-ului, dar dacă aveți mai mulți utilizatori și trebuie să le găsiți numele de utilizator sau adresa de e-mail, apoi derulați în jos lista până când găsiți detaliile pe care le căutați.


Notă: Parola de utilizator este, de asemenea, inclusă în această secțiune a bazei de date WordPress (în coloana „user_pass”), dar după cum puteți vedea din captura de ecran de mai sus, este criptată și afișează doar caractere aleatorii în câmp.
Din motive de securitate, WordPress stochează toate parolele ca o funcție hash criptografică ( MD5 Hash ) în loc de text simplu. Acest lucru împiedică chiar și un administrator de site să cunoască parola unui utilizator.
Pentru a schimba această parolă, veți avea nevoie de un instrument de criptare care vă permite să generați un hash MD5, pe care apoi îl copiați și lipiți în câmpul pentru parolă. Puteți căuta „generatoare MD5 gratuite online” dacă doriți să schimbați singur parola, dar, așa cum s-a sugerat mai devreme, cereți asistență de la un profesionist dacă nu știți ce faceți pentru a evita provocarea erorilor.
După ce ați preluat numele de utilizator și adresa de e-mail, deconectați-vă de la server, reveniți la ecranul de autentificare WordPress și solicitați o nouă parolă.
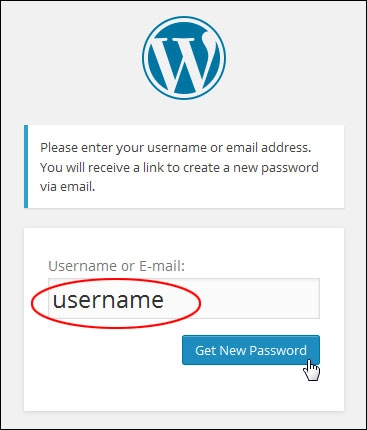
Felicitări! Acum știți cum să vă conectați înapoi pe site-ul dvs. dacă uitați sau pierdeți parola de conectare.
***
Nu suntem afiliați, asociați, sponsorizați sau susținuți de WordPress sau de compania mamă Automattic. Acest site conține link-uri afiliate către produse. Este posibil să primim un comision pentru achizițiile efectuate prin aceste link-uri.
