Cum să salvezi o pagină sau să postezi ca schiță în WordPress
Publicat: 2022-09-11Presupunând că doriți o introducere în articol: WordPress este un sistem de management al conținutului (CMS) care permite utilizatorilor să creeze și să gestioneze un site web sau un blog. Unul dintre avantajele utilizării WordPress este că este relativ ușor să salvezi o pagină sau să postezi ca schiță. Acest lucru poate fi util dacă doriți să faceți modificări unei pagini sau postări, dar nu sunteți pregătit să publicați modificările. În acest articol, vă vom arăta cum să salvați o pagină sau o postare ca schiță în WordPress.
Cum salvez o pagină WordPress fără a o publica?
 Credit: learnhowto.codes
Credit: learnhowto.codesAcest plugin este cel mai convenabil mod de a salva modificările fără a le publica live. Acest plugin dublează temporar orice pagină sau postare WordPress cu un singur clic, inclusiv toate setările originale. După ce ați îmbinat modificările, puteți adăuga noua postare în listă.
În această postare, vom analiza cum să salvați modificările WordPress fără a le publica. Sistemul funcționează bine atunci când reproiectați un site web, copiați pagini de destinație, actualizați conținut vechi și faceți modificări. Cel mai convenabil mod de a salva modificările fără a le publica este să utilizați pluginul de postare duplicat . În viitor, puteți face oricâte modificări doriți în această postare și puteți aștepta până când este publicată live. Pur și simplu faceți clic pe linkul „Salvați” din colțul din dreapta al paginii pentru a salva postarea. De asemenea, va fi păstrat ca schiță în panoul de control al postării WordPress, permițându-vă să îl vizualizați mai târziu.
Cum salvez și public pe WordPress?
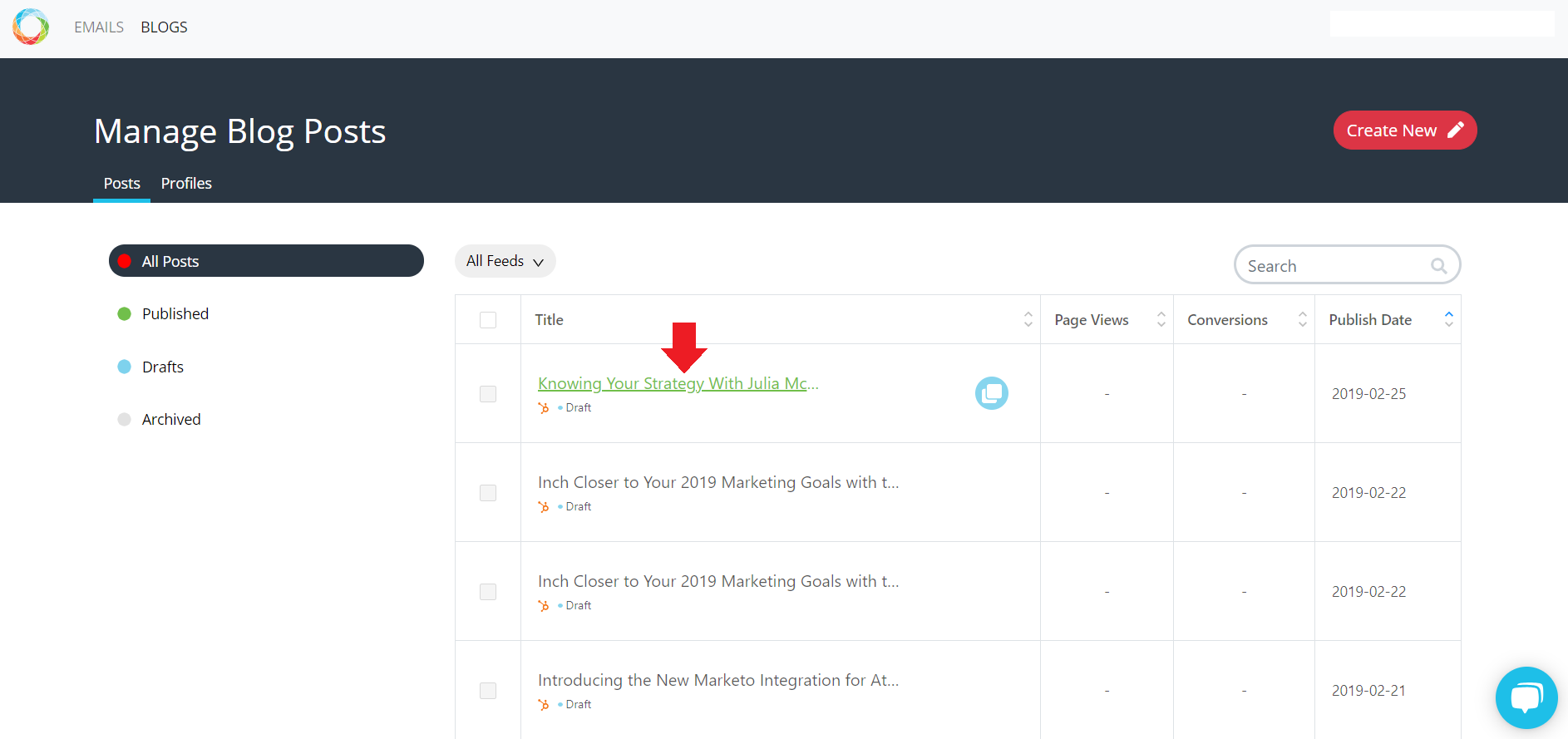 Credit: Atomic Reach
Credit: Atomic ReachPentru a salva și a publica munca pe WordPress, mai întâi creați un cont și conectați-vă. Odată ce v-ați autentificat, puteți crea o nouă postare făcând clic pe butonul „Adăugați nou” situat în bara laterală din stânga. Aceasta va deschide editorul WordPress, unde vă puteți adăuga conținutul. Pentru a vă salva lucrarea, faceți clic pe butonul „ Salvare schiță ”. Odată ce sunteți gata să vă publicați lucrarea, faceți clic pe butonul „Publicare”.
Prin utilizarea acestei metode, modificările pot fi salvate fără a fi nevoie de publicare. Dacă nu anulați publicarea postării, nu puteți salva o versiune nefinalizată a acesteia din ziua anterioară. Când efectuați modificări mari care vor dura mai multe sesiuni de editare, aceasta poate fi o problemă. Puteți salva modificările fără a le publica folosind o soluție extrem de eficientă. Folosind revisionize, puteți salva modificările din timp și le puteți publica atunci când sunt gata. Când publicați o postare, postarea dvs. va fi convertită automat într-o schiță și etichetată ca o revizuire de rezervă. În unele cazuri, este posibil să puteți dezactiva această funcție dacă preferați să nu vă înghesuiți schițele cu copii de rezervă.
Cum public o pagină nouă pe WordPress?
Tabloul de bord de administrare WordPress poate fi accesat făcând clic pe el în colțul din stânga sus al ecranului după conectare. Când treceți mouse-ul peste pagina din partea de sus, veți vedea un mesaj care vă spune că site-ul dvs. va afișa o pagină „În curând” cu un link pentru a vă lansa site-ul web. Făcând clic pe acel link, vă puteți publica site-ul.
După ce ați selectat tema și plugin-urile, puteți începe să vă proiectați site-ul web. Înainte de a publica o pagină sau o postare, cel mai bine este să o previzualizați, astfel încât să puteți vedea cum va arăta când va fi lansată. Folosind serviciile HostGator, puteți crea o copie de rezervă a bazei de date și a conținutului dumneavoastră. Orice plugin de la o terță parte nu va fi disponibil pentru asistență de la HostGator. Dacă știți cum să navigați la Managerul de fișiere sau să utilizați FTP, puteți descărca și o copie de rezervă direct pe computer dacă știți cum să faceți acest lucru. Vă rugăm să rețineți că acest lucru vă va restabili întregul cont și că un anumit spațiu poate fi rezervat în CMS. După ce publicați, trebuie să optimizați și să prioritizați optimizarea pentru motoarele de căutare (SEO) pentru ca site-ul dvs. să fie vizibil și utilizabil online.
Câteva pluginuri care pot fi instalate de oricine care utilizează WordPress sunt recomandate de HostGator. WordPress are un set de reguli de întreținere, care afirmă că trebuie să dezactivați și să ștergeți orice plugin pe care nu le utilizați pe site-ul dvs. Veți observa o creștere a performanței site-ului dvs. dacă eliminați pluginurile și temele inutile.

Cum să publicați o postare, o pagină sau un element de meniu în WordPress
Puteți publica o postare făcând clic pe butonul albastru Publicați din ecranul Postări. Selectați un titlu și o categorie pentru postarea dvs. în secțiunea Opțiuni de publicare , apoi faceți clic pe Publicare. Puteți publica o pagină făcând clic pe butonul albastru Publicare din ecranul Pagini. După ce ați selectat titlul și categoria pentru pagina dvs., faceți clic pe butonul Publicare din secțiunea Opțiuni de publicare. Butonul albastru Publicare poate fi folosit pentru a publica un element de meniu din ecranul Meniuri. În secțiunea Opțiuni de publicare, selectați titlul și categoria pentru elementul dvs. de meniu, apoi faceți clic pe butonul Publicare.
Cum să salvați modificările în WordPress
Pentru a salva modificările în WordPress, faceți clic pe butonul „Actualizare” situat în partea de jos a paginii. Aceasta va salva orice modificări pe care le-ați făcut paginii sau postării.
Dacă ați publicat deja o postare sau o pagină, poate fi necesar să o editați pentru a o face să pară mai mare sau mai bună. Cu un plugin WordPress, puteți crea o clonă a oricărei pagini sau postări și puteți salva schița fără a fi nevoie să faceți modificări. Când sunteți gata, pur și simplu îmbinați modificările și adăugați postarea inițială. Butoanele „Clonare”, „Ciornă nouă” și „Rescrie”, toate pot fi găsite pe o postare. Puteți deschide ecranul editorului de postări selectând un duplicat al postării din meniul drop-down. Puteți face orice modificări la această postare în avans și o puteți salva fără a o publica live. Mai târziu, veți putea accesa mesajul nefinalizat pe tabloul de bord WordPress. Puteți schimba data la care doriți ca postarea dvs. editată să fie vizibilă pe site. La acea dată, postarea va fi înlocuită cu o clonă a postării originale.
Modificările pe care le faceți unei postări vor apărea imediat pe pagina web dacă publicați postarea.
Dacă fac o modificare la o postare și o public, această modificare apare imediat pe pagină?
Modificările dvs. vor fi vizibile imediat pe pagina web după ce le publicați.
Cum să publicați o pagină în WordPress
Presupunând că aveți un site WordPress configurat și sunteți autentificat: 1. Navigați la pagina pe care doriți să o publicați în bara laterală din stânga. 2. Derulați în jos la secțiunea Stare și vizibilitate. 3. Schimbați starea de la Schiță la Publicat. 4. Faceți clic pe butonul albastru Actualizare pentru a salva modificările. Pagina ta este acum live pe site-ul tău WordPress!
În WordPress, vă vom arăta cum să construiți o pagină de destinație post-clic. WordPress este cel mai utilizat sistem de management al conținutului, reprezentând aproape 70% din toate site-urile web. Joomla este următorul CMS ca mărime, cu peste 1.300.000 de site-uri web; cu toate acestea, este doar un jucător minor. Pur și simplu descărcați și instalați pluginul Instagrampage în WordPress. Pasul 5: navigați în colțul din dreapta sus al paginii și selectați pagina de destinație după clic pe butonul albastru Publicare . La pasul 6, puteți selecta orice element dintr-o pagină și apoi faceți clic pe butonul de editare cu mouse-ul.
Unde este butonul Publicare pe WordPress?
Butonul de publicare al postării sau al paginii este situat în partea de sus a paginii. Acesta este butonul pe care îl puteți folosi pentru a vă publica postarea sau pagina. Dacă doriți să modificați ora de publicare, faceți clic pe textul Imediat și alegeți data și ora dorite. Odată ce postarea dvs. a fost publicată, puteți alege o anumită dată.
De ce nu se publică site-ul meu WordPress?
O cauză obișnuită a erorii „Publicarea eșuată” în WordPress (din moment ce a fost instalat Block Editor ) este legată de Block Editor. Când API-ul REST este blocat sau dezactivat, înseamnă că clientul nu se poate conecta la server. Dacă vedeți acest mesaj, este posibil să doriți să efectuați un test pe API-ul REST pentru a vă asigura că este funcțional. Instrumentul WordPress Site Health este accesibil prin browserul WordPress.
