Cum să salvați un fișier SVG în Silhouette Studio
Publicat: 2022-12-19Salvarea unui fișier SVG în Silhouette Studio este un proces rapid și ușor. Pur și simplu deschideți fișierul în Silhouette Studio, faceți clic pe meniul „Fișier”, apoi faceți clic pe „Salvare ca”. În caseta de dialog „Salvare ca”, selectați „SVG” din meniul derulant „Salvare ca tip”, apoi faceți clic pe „Salvare”. Cam despre asta e!
Scopul acestui articol este de a ajuta noii utilizatori Silhouette să învețe cum să folosească Silhouette. Fișierul SVG pe care îl descărcați de pe blogul meu sau de pe alt blog poate fi achiziționat și online. Salvarea în bibliotecă va reduce spațiul de pe computer. Ca un avantaj suplimentar, odată ce ați creat, veți avea toate fișierele în biblioteca personală. Dacă utilizați o mașină Cricut, este posibil să observați o diferență în modul în care salvați lucrurile. Fișierul este așadar un format universal pentru orice mașină de tăiat. Mulți designeri și creatori includ, de asemenea, tipul de fișier DXF în modelele lor și șabloanele sva. Dacă sunteți în căutarea unor SVG-uri gratuite pentru mașina dvs. de tăiat, le puteți găsi aici.
Nu puteți folosi un SVG în Silhouette Studio, motiv pentru care oamenii întreabă de ce. Iată ce primești. Este necesară o actualizare recentă la versiunea DE a software-ului pentru a importa fișiere SVG .
Pentru a deschide fișiere svg, trebuie să faceți upgrade la Designer Edition sau o versiune superioară pentru a „debloca” această funcție. Puteți deschide fișiere svg direct și le puteți păstra proprietățile cu actualizarea. Scribb-urile sunt de obicei de o calitate superioară decât dxf, o urmă sau orice alt instrument de conversie extern atunci când vine vorba de tăierea fișierelor.
Cum salvez un fișier ca Svg?
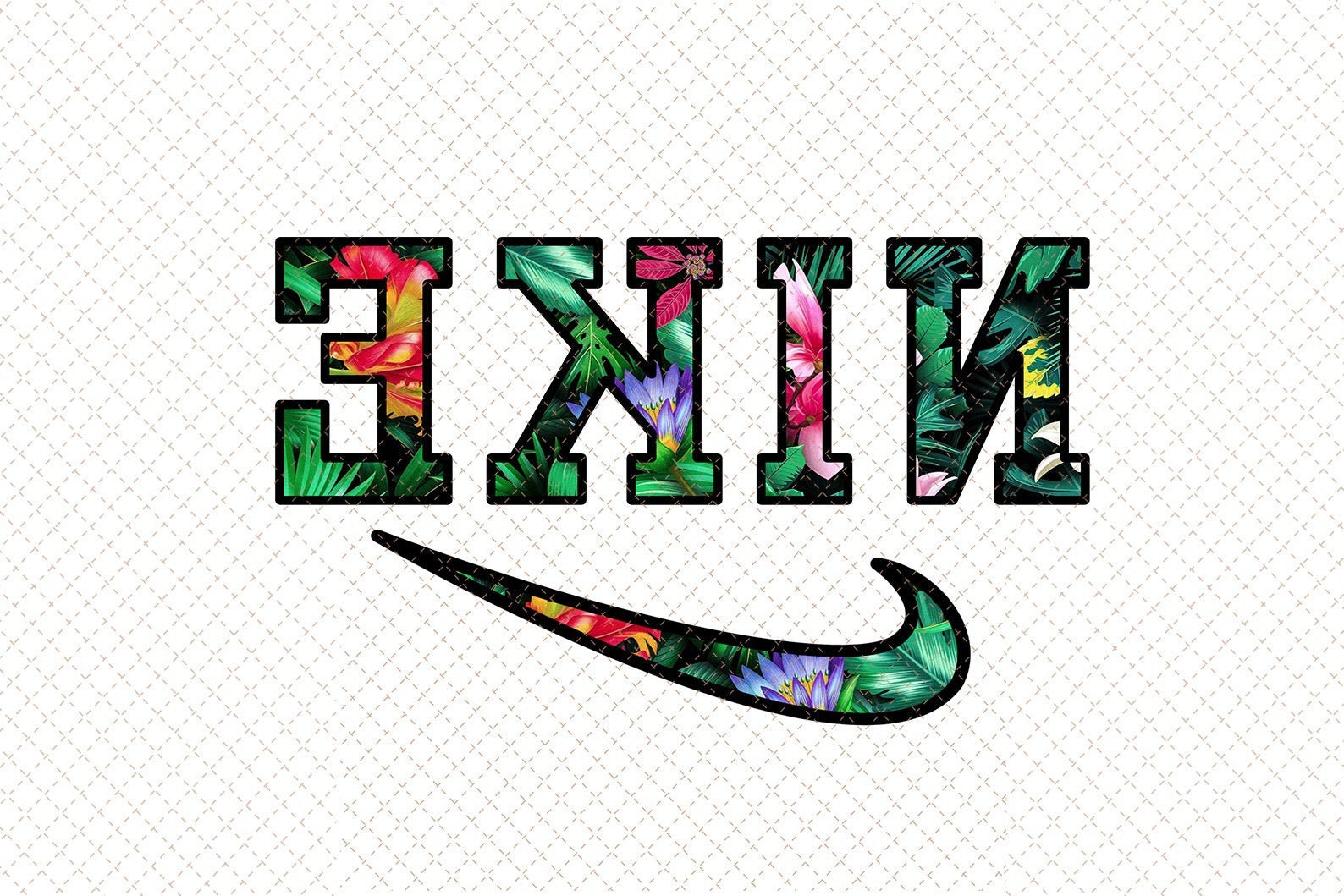
Puteți exporta un fișier SVG în Photoshop accesând Fișier > Export ca. Făcând clic dreapta pe fișier și selectând Export, îl puteți exporta în SVG. Dacă opțiunea SVG nu este disponibilă, selectați Preferințe Photoshop > Export pentru a vedea dacă este posibil să utilizați exportul vechi ca format.
O grafică vectorială, cum ar fi un SVG, este scalabilă și utilizată pentru logo-uri și alte elemente care necesită flexibilitate. Puteți exporta un fișier svg în Photoshop accesând Fișier. Pentru a salva fișierul, navigați la meniul Setări fișier și selectați Format din meniul SVG . Această caracteristică poate fi folosită și pentru a exporta mai multe straturi. Pentru a redenumi stratul, faceți dublu clic pe numele obiectului sau al stratului pe care doriți să îl salvați ca fișier SVG. Dacă doriți să schimbați culoarea stratului, plasați.svg la sfârșitul numelui, apoi faceți clic pe Enter (Windows) sau Return (Mac). Făcând clic pe Fișier, puteți genera elemente de imagine.
Fișierul.svg va fi prezent deoarece ați folosit extensia.svg. Adobe Photoshop acceptă acum exportul ca sgva ca opțiune implicită de export. Când exportați ca un ca an. Înainte de a putea exporta fișierul SVG, acesta trebuie mai întâi convertit într-o formă. Veți putea manipula elementele din alte programe, cum ar fi Adobe Illustrator, dacă faceți acest lucru. Faceți clic pe butonul de clic dreapta pentru a selecta stratul de text din panoul Straturi și apoi alegeți Convertiți în formă.
Salvarea imaginilor ca Svg
Dacă trebuie să salvați o imagine vectorială ca tip de fișier care este mai probabil să fie comprimat decât o imagine rasterizată, SVG este o alegere excelentă. Datorită calității compresiei, multe fișiere SVG sunt mai mici decât omologii lor rasterizate. Unele software salvează automat atât fișierele rasterizate, cât și fișierele HTML. Dacă salvați imaginile în acest mod, nu va trebui să le salvați manual ca SVG.
Silhouette Studio folosește fișiere Svg?
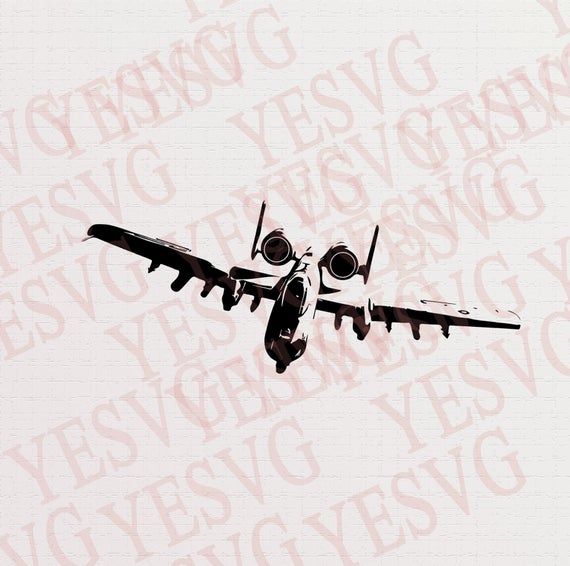
Faceți clic fie pe meniul Fișier, fie pe CTRL-O (Mac) sau CTRL-O (PC) pentru mai multe informații. Navigați la locația în care ați salvat fișierul SVG. Când fișierul este selectat, acesta va fi încărcat automat în Silhouette Studio. Selectați Fișier > BIBLIOTECĂ din meniul Fișier pentru a importa fișierul direct în biblioteca dvs. Silhouette Studio . Introduceți numele fișierului în BIBLIOTECĂ și selectați locația de pe computer în care a fost salvat.
Imaginile Silhouette Design Store pot fi descărcate într-un tip de fișier vectorial proprietar , STUDIO sau STUDIO3. Unele modele, pe lângă fișierele SVG, vă permit să selectați alte formate de fișiere. Acest lucru se datorează faptului că tipul de fișier suplimentar va fi taxat la o rată mai mare. În cazurile în care ați achiziționat designul, dar nu ați ales să achiziționați fișierul original, puteți oricând să reveniți la fișierul original și să-l achiziționați.
Silhouette Studio acceptă fișiere Svg?
Unele modele includ o opțiune pentru descărcarea fișierelor SVG. Silhouette Studio vă permite să stocați fișierele STUDIO sau STUDIO3 în Biblioteca dvs. Silhouette Studio, iar fișierul SVG poate fi utilizat cu alte programe software de crafting și/sau proiectare.

Fișierele Svg și Cricutul dvs
Nu este necesar să achiziționați software suplimentar pentru a utiliza fișierele SVG pe Cricut. Multe dintre programele software pe care le aveți deja pe computer pot rula pe un fișier SVG.
Silhouette folosește Svg sau Png?
Software-ul Silhouette este gata să taie fișiere SVG, care sunt spre deosebire de JPEG și PNG.
Pngs vs. Svg-uri pentru transparență
Deoarece ambele acceptă transparență, atât PNG-urile, cât și svg-urile sunt excelente pentru logo-uri și grafice care o necesită. Cu toate acestea, PNG-urile și SVG-urile funcționează mai bine decât alte formate de transparență atunci când vine vorba de transparență raster și vectorială. PNG-urile, cu alte cuvinte, sunt cea mai bună opțiune pentru fișierele care vor fi deschise în Silhouette Studio cu linii tăiate. Cu toate acestea, este o zonă dificilă. Deoarece fișierele studio sunt proprietare, orice software terță parte care încearcă să le vândă este interzis să facă acest lucru. Drept urmare, utilizatorii Silhouette Studio sunt atrași de PNG și DXF.
Cum se creează un fișier svg în siluetă
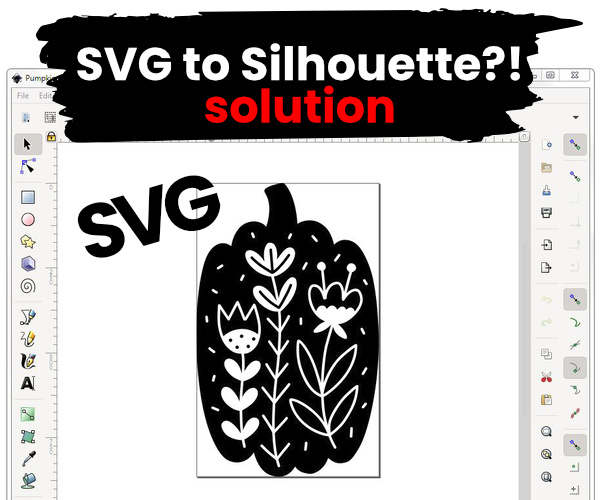
Este recomandat să aveți Silhouette Studio Business Edition pentru a crea fișiere SVG. Dacă doriți să salvați un fișier SVG după ce l-ați proiectat sau modificat, trebuie să cumpărați Business Edition.
Ți-am arătat deja cum să faci un cornet de înghețată cu Silhouette Studio. În acest tutorial, vă voi arăta cum să creați un fișier SVG în același mod în care ați face-o în Illustrator. Nu este nevoie să înveți software-ul Adobe pentru a face acest lucru. Pentru a utiliza aceste instrumente, trebuie să aveți ediția Business și Instrumentele de desen al Silhouettes Studio . Pentru a forma conul, trageți un poligon și utilizați glisorul pentru a schimba numărul de laturi la trei. Secțiunea de cireș alb și tulpina cireșului trebuie desenate folosind instrumentul de desen cu mână liberă. Panoul de umplere cu culoare ar trebui folosit la Pasul 9 pentru a umple fiecare formă cu o culoare și a o tăia în diferite forme.
Cum să salvați ca Jpeg în Silhouette Studio
În Silhouette Studio, selectați fie „Fișier”, „Salvare ca”, „Salvare pe hard disk” sau „Salvare pe hard disk”. Sub „Format”, alegeți „PDF”.
Silhouette Studio este disponibil gratuit, permițând utilizatorilor să salveze modele în formate care nu sunt acceptate de versiunea plătită. Acest lucru se poate face fie cu fișierele PDF, JPEG sau PNG. Scopul acestui articol este să vă arate cum să salvați fișierul siluetă atât pe un Mac, cât și pe un computer Windows. Windows și Mac au procese diferite. Când instalați Windows 10, veți vedea opțiunea Microsoft Print to PDF. Această imprimantă este preîncărcată cu driverul de imprimantă virtuală Ubuntu. Extensia de fișier .gsp este utilizată pentru salvarea fișierului pe un card SD; în caz contrar, asigurați-vă că este setat la non-încărcare.
Când introduceți slotul pentru card al Silhouette, slotul pentru card este introdus direct. Pentru a face o captură de ecran pe un Mac, trebuie mai întâi să utilizați Instrumentul Snipping. Sperăm că următorul ghid vă va ajuta să înțelegeți cum să salvați un fișier siluetă ca fișier. Fișier JPG. Vă puteți salva desenele ca PNG, SVG, fișiere PDF sau JPG utilizând Business Edition, care este mai scumpă decât Designer Edition și vă permite să salvați desenele ca PNG, SVG, fișiere PDF sau JPG. Cu toate acestea, vă vom ghida prin pașii noștri pe site-ul nostru web; în schimb, puteți descărca Silhouette Studio gratuit.
Exportați biblioteca Silhouette Studio
În unele cazuri, este posibil să puteți exporta întreaga colecție Silhouette Studio într-o altă locație de pe computer.
Cum să salvați fișierul siluetă ca PNG
Puteți genera modele folosind Silhouette Studio. Navigați la Fișier pentru a exporta, apoi faceți clic pe Salvare ca sau alegeți designul pe care doriți să îl exportați și, în final, alegeți Salvare. După ce ați schimbat tipul fișierului de export în PNG, faceți clic pe OK.
Puteți salva întreaga zonă de lucru sau o selecție ca PNG, fie cu fundal alb, fie transparent, utilizând Opțiunea. Utilizatorii Silhouette Studio V4.2 Business Edition vor fi singurii care vor putea profita de această caracteristică. Utilizatorii au cerut posibilitatea de a salva ca PNG de ceva timp, iar acesta este în sfârșit disponibil. Înainte de această actualizare, puteți salva și ca SVG, JPEG și PDF în versiunile anterioare de V4. Utilizatorii Silhouette Studio au putut exporta modele în Silhouette ca SVG, dar asta le-a limitat opțiunile. Nu se poate deschide. Fișiere SVG pentru toți clienții Silhouettes Studio și nici pentru cei care au făcut upgrade la cea mai recentă versiune. Fișierele PNG pot fi ușor urmărite și deschise cu ușurință de către toți utilizatorii, permițându-le să creeze o linie tăiată în jurul marginii fișierului.
