Cum să salvați o imagine SVG
Publicat: 2022-11-26Când vine vorba de salvarea imaginilor, procesul poate varia în funcție de tipul de fișier. De exemplu, atunci când salvează o imagine JPEG, utilizatorul ar trebui să deschidă imaginea într-un program de editare a imaginilor precum Adobe Photoshop și apoi să salveze imaginea ca fișier JPEG. Cu toate acestea, atunci când salvați o imagine SVG, procesul este puțin diferit. Pentru a salva o imagine SVG, utilizatorul trebuie mai întâi să deschidă imaginea într-un program de editare vectorială precum Adobe Illustrator. Odată ce imaginea este deschisă, utilizatorul trebuie să selecteze opțiunea „Salvare ca” din meniul Fișier. Când apare caseta de dialog „Salvare ca”, utilizatorul trebuie să selecteze opțiunea „SVG” din meniul derulant „Salvare ca tip”. Odată ce opțiunea „SVG” este selectată, utilizatorul poate face clic pe butonul „Salvare” pentru a salva imaginea ca fișier SVG.
Folosind instrumentul gratuit de conversie PNG în SVG al Adobe Express, puteți încărca o imagine și o puteți converti în SVG în câteva secunde.
Puteți salva un Svg din Photoshop?
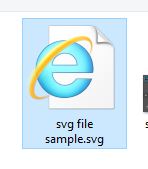
Selectați Fișier > Export ca din meniul Fișier. Setați Formatul la.VNG și apoi exportați pentru a salva fișierul în Setările fișierului. Dacă opțiunea SVG nu este disponibilă, accesați Photoshop > Preferințe > Export și selectați „Utilizați exportul vechi ca” pentru a vă asigura că formatul SVG este disponibil.
Mai întâi trebuie să deschideți Photoshop și apoi să navigați la Fișier > Export > SVG pentru a-l exporta. După ce ați selectat imaginea pe care doriți să o convertiți, faceți clic pe butonul Următorul pentru a finaliza conversia. Vi se va cere să alegeți dimensiunea fișierului SVG în fereastra următoare. Se poate alege o dimensiune prestabilită sau se poate introduce o dimensiune personalizată în pixeli. După aceea, trebuie să selectați un alt format pentru fișierul dvs. SVG. Puteți schimba formatul unui fișier SVG selectând un format specific, cum ar fi 1.1. După aceea, vi se va cere să alegeți o locație din care să salvați fișierul SVG și vi se va solicita să faceți clic pe Terminare. Am finalizat sarcina. Acum că conversia dvs. JPG în SVG a fost finalizată, imaginea dvs. a fost convertită în.VNG.
Photoshop poate converti în Svg?
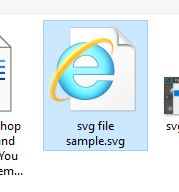
Fișierele PNG pot fi convertite în SVG, iar Photoshop poate face același lucru. Este esențial să rețineți că Photoshop nu permite crearea de grafică vectorială. Ca urmare, nu poate genera sau edita fișiere direct. În loc să exporte fișiere PNG, Photoshop le poate exporta în format.sgv.
Următoarea demonstrație vă va învăța cum să convertiți SVG-uri în PNG-uri în Adobe Photoshop în doar câțiva pași simpli. JPEG2000 este un format de grafică raster care a fost special conceput pentru a comprima datele într-un format fără pierderi. Deoarece folosesc mai puțină memorie de sistem decât SVG-urile, se încarcă mai repede și sunt mai ușor de utilizat. Cu Photoshop, puteți crea elemente grafice care pot fi reduse în formate mai mici și mai ușor de gestionat. Prin conversia din.sva în.png, puteți beneficia de compresie fără pierderi, rezoluție a imaginii și reducerea dimensiunii fișierului. Când modificați formatul fișierului cu Photoshop, începeți procesul de editare. Îmbunătățiți-vă fotografiile cu funcții de editare Photoshop îmbunătățite.
După ce fișierul SVG a fost creat, puteți începe să lucrați la animație. Pentru a realiza acest lucru, trebuie mai întâi să stratificați câteva straturi. Primul strat va fi fundalul. Pentru a obține un aspect transparent pentru animație, acesta va fi folosit pentru a crea aspectul general. Animațiile vor fi următorul strat de lucru. Vizionatorul va putea vedea stratul Straturi care conține culorile și formele corespunzătoare. Stratul de mască va fi plasat la sfârșitul proiectului. Acest strat ar trebui să fie umplut cu negru, astfel încât zonele ascunse ale animației să fie vizibile. Trageți și plasați fișierul SVG în pânza Illustrator după ce ați adăugat animația în document. În plus, în Illustrator, puteți importa fișierul SVG utilizând comanda „Importați” care apare în meniul Fișier. Comanda „Transform” vă permite să personalizați dimensiunea și viteza animației. Când creați un fișier SVG animat, este esențial să luați în considerare dimensiunea fișierului. Deoarece fișierele pot fi mari, este esențial să le comprimați corect. Pentru a comprima fișierul, utilizați comanda „Comprimare” din meniul Fișier. O a treia opțiune este să utilizați „Optimizare pentru Web” pentru a reduce dimensiunea fișierului. Când creați un fișier SVG animat pentru utilizare web, ar trebui să fiți conștienți de capacitățile browserului. Deoarece browserele mai vechi ar putea să nu fie capabile să gestioneze fișiere SVG, ar trebui să verificați compatibilitatea browserului înainte de a începe o animație. Pe lângă vizualizările codului sursă al animației, îl puteți accesa făcând clic pe butonul „Vizualizare sursă”. O varietate de opțiuni pot fi utilizate pentru a crea fișiere SVG animate. Există o varietate de programe disponibile pentru a crea fișiere animate SVG, dar conversia fișierelor JPEG în fișiere SVG este cea mai comună metodă. Pentru a crea fișiere SVG animate, trebuie să fiți conștienți de dimensiunea fișierului și de compatibilitatea cu browserul.

Adobe Photoshop poate converti Svg în Png
Adobe Photoshop este capabil să convertească imaginile SVG în imagini PNG . Ca rezultat al procesului, imaginile cu rezoluție scăzută au o dimensiune mai mică a fișierului. Panoul Biblioteci vă permite, de asemenea, să glisați și să plasați conținut SVG în Photoshop.
Cum salvez un PNG ca Svg în Photoshop?

Puteți folosi elementul de meniu Imagine pentru a converti o imagine PNG în SVG în Photoshop dacă doriți. Când combinați aceste două imagini, fișierul PNG va avea aceeași rezoluție ca fișierul SVG, dar va fi în format de fișier .sva .
Înainte de a începe conversia, trebuie să deschideți mai întâi fișierele PNG în Photoshop. Selectând setarea „SVG” în caseta de dialog export ca, puteți specifica formatul fișierului. De asemenea, puteți modifica dimensiunea și lățimea imaginii și pânzei, în funcție de specificațiile dvs. PDF-ul de mai jos conține un ghid pas cu pas pentru conversia SVG din PNG în Photoshop. Vă rugăm să descărcați și să instalați cea mai recentă versiune de Adobe Photoshop sau Adobe Express înainte de a utiliza pașii de mai jos. La pasul 2, trebuie să alegeți locația din care va fi salvat noul fișier SVG și să faceți clic pe Export ca. Al treilea pas este să exportați fișierul exportat ca fișier separat, lucru pe care îl puteți face făcând clic pe butonul Export ca din colțul din dreapta jos al fișierului exportat.
Fișiere SVG: Următorul pas în grafica web
Folosind un fișier SVG, puteți crea grafice care sunt atât detaliate, cât și scalabile, permițându-vă să reduceți sau să măriți dimensiunea imaginilor fără a le pierde calitatea. Deoarece sunt, de asemenea, mai rapid de încărcat decât fișierele PNG, aceste fișiere sunt o alegere excelentă pentru utilizarea în grafica web și animație.
Cum să salvați fișierul ca Svg în Photoshop
Pentru a salva un fișier ca svg în Photoshop, deschideți mai întâi fișierul în Photoshop. Apoi, accesați Fișier > Salvare ca. În caseta de dialog Salvare ca, schimbați tipul fișierului în svg. În cele din urmă, faceți clic pe Salvare.
Funcția de export ca SVG în Adobe Photoshop este acum disponibilă. Pentru a utiliza Photoshop direct, o imagine trebuie importată din Illustrator. În acest tutorial, vă vom arăta cum să utilizați Photoshop pentru a transforma imagini PNG sau JPG în svega. Pentru a-l exporta ca SVG, trebuie mai întâi să creăm căi din imagine, să o umplem cu culoare și apoi să o transformăm în formă.
Pot folosi Photoshop pentru Svg?
Au trecut câțiva ani de când Adobe a introdus opțiunea „Exportați ca SVG” în Photoshop. Ca rezultat, acum puteți exporta imagini SVG direct din Photoshop, mai degrabă decât din Adobe Illustrator.
Convertiți Png în Svg Photoshop
Există câteva moduri diferite de a converti un fișier PNG într-un fișier SVG în Photoshop. O modalitate este să utilizați funcția „Exportați ca”. O altă modalitate este să utilizați funcția „Salvare ca” și să selectați formatul de fișier SVG .
