Cum să salvați culorile în fișierele de siluetă ca SVG
Publicat: 2023-01-31Când lucrați cu mașina de tăiat Silhouette, unul dintre cele mai importante lucruri de luat în considerare este tipul de fișier pe care îl utilizați. Unul dintre cele mai populare tipuri de fișiere de utilizat este fișierul SVG. Fișierele SVG pot fi salvate cu culori, ceea ce poate fi foarte util atunci când încercați să recreați un design. Iată pașii despre cum să salvați culorile în fișierele siluete ca svg.
Crearea rapidă și ușoară a felicitărilor de mulțumire cu Silhouette Studio este simplificată prin utilizarea unui SVG subliniat. Această tehnică este ideală pentru SVG-uri cu contururi îndrăznețe, negre, cum ar fi modelele florale din Pachetul Floral SVG de la Wild Pilot. Se pot alege culori de umplere pentru spațiile dintre contururile negre, pentru a oferi fiecărui design propriul aspect unic. Puteți selecta o formă făcând clic pe ea și apoi selectând o culoare de umplere din bara de instrumente Acces rapid. Puteți alege dintr-o varietate de forme ținând apăsată tasta Shift de pe tastatură în timp ce selectați fiecare formă. Dacă faceți clic pe o formă pe care nu doriți să o faceți, faceți clic din nou pe ea și apoi deselectați-o. Dacă o formă nu are umplutură sau este transparentă, trebuie să faceți clic imediat pe contur pentru a o selecta.
Apoi, în bara de instrumente Acces rapid, selectați pictograma Culoare de umplere și apoi faceți clic pe Selectare după culoare pentru ao modifica. În orientarea Portret, modificați dimensiunea suportului documentului dvs. la Letter (de la dimensiunea originală). Colecția Silhouette SoFontsy este însoțitorul perfect pentru felicitări, genți de tote, cămăși, semne, decor pentru casă și multe altele. Pot exista link-uri de afiliat în această postare. Dacă dau clic pe ele și cumpăr produse prin link-urile mele, voi câștiga un mic comision. Vreau să mă asigur că înțelegi ceea ce trebuie să știi, astfel încât să poți profita la maximum de Silhouette. Deci, de exemplu, voi continua să cumpăr noi produse Silhouette .
Grafica vectorială, cunoscută și sub numele de Grafică vectorială scalabilă sau SVG, sunt grafice care sunt definite folosind fișiere XML. Ca urmare, acestea pot fi editate folosind un editor de text, precum și culorile care pot fi modificate. Înainte de a începe, trebuie să stabilim mai întâi valoarea hexazecimală a culorii.
Puteți converti un fișier Silhouette în Svg?
Da, puteți converti un fișier siluetă în svg. Pentru a face acest lucru, va trebui să utilizați un program de editare vectorială, cum ar fi Adobe Illustrator. Cu Adobe Illustrator, puteți deschide fișierul silueta și apoi îl puteți salva ca fișier svg.
Becky Dykes ne învață cum să convertim fișierele Silhouette Studio în SVG. Este simplu și rapid să convertiți dintr-un fișier Studio într-un fișier sva folosind această metodă nouă, gratuită și ușoară. Nu trebuie să achiziționați software suplimentar pentru a deschide fișierele Studio în alte programe sau pentru a le trimite unui prieten. Deoarece majoritatea trasărilor se bazează pe contrast, schimbați culorile în alb-negru pentru această conversie. Puteți începe cu un fișier JPEG alb-negru, apoi alegeți Online-Convert pentru a-l converti. Pentru a utiliza convertorul de imagini, accesați convertorul SVG . După convertirea fișierului, computerul vă va solicita ce să faceți cu noul fișier SVG.
Silhouette, unul dintre cei mai populari editori de grafică vectorială, nu este singurul. Există mai multe alte aplicații disponibile, dar Silhouette este de departe cea mai populară. Acest lucru se datorează a doi factori. Aplicația are două avantaje față de alte instrumente de editare foto: în primul rând, este simplu de utilizat; și în al doilea rând, vă permite să editați rapid și ușor imagini. Silhouette vă permite să deschideți fișiere SVG care au fost create cu alți editori de grafică vectorială, dar este deosebit de potrivit pentru crearea de modele Silhouette cu mașini Bluetooth Silhouette. Nu este nevoie să pierdeți calitatea deoarece fișierele SVG pot fi editate rapid și ușor. Silhouette este disponibil atât pentru Android, cât și pentru iOS și este gratuit de utilizat. Silhouette Studio Designer Edition este, de asemenea, disponibilă pentru achiziție, dar este mult mai ușor de utilizat decât aplicația Silhouette Studio.
Cum să salvați modelele Silhouette Studio ca PNG sau Jpg
Pentru a salva designul într-un PNG sau JPG, accesați Fișier > Salvare. Pentru a salva un fișier, accesați Fișier. Formatul fișierului va fi acum schimbat în Portable Document Format (PDF) sau, respectiv, Graphics File Format (JPG/PNG), în fereastra care apare. După aceea, deschideți Cricut Design Space și accesați noua zonă de design pentru designul PNG sau JPG.
Cum schimb culoarea Svg în siluetă?
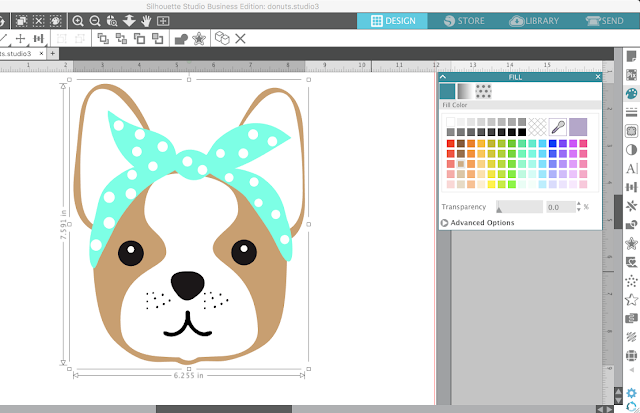
Există câteva moduri de a schimba culoarea unui SVG în Silhouette. O modalitate este să utilizați instrumentul „Editați culori”. Cu acest instrument, puteți face clic pe culoarea pe care doriți să o modificați și apoi utilizați selectorul de culori pentru a alege o nouă culoare. O altă modalitate de a schimba culoarea unui SVG este să selectați obiectul, să faceți clic pe fila „Umplere” din panoul Proprietăți și apoi să utilizați selectorul de culori pentru a alege o culoare nouă.
Această lecție vă va arăta cum să modificați modelele într-un. Fișier VGL în Silhouette Studio. Fișierul de bază va fi folosit în acest proiect, care va fi alcătuit dintr-un model de coc dezordonat. Modificările aduse panoului Modificare vor elimina forma obiectelor bronzate. Apoi, după selectarea modelului, faceți clic pe butonul de ștergere. După ce ați selectat cocul dezordonat, puteți face clic pe pictograma SVG și apoi trageți o casetă de selecție în jurul acestuia. Făcând clic pe Messy bun SVG, puteți accesa detaliile acestuia făcând clic pe Ctrl – săgeată stânga.

Obiectele bronzate vor fi acoperite de un duplicat. Derulați în jos din partea de jos a panoului Modele pentru a găsi noul model. Panoul de modificare este un instrument util pentru a controla modul în care este aplicat un model. Modelele de design grafic sunt de obicei folosite pentru a crea materiale tipărite. Umplerea modelului este cel mai bine utilizată la proiectele tipărite, deoarece modelul nu va fi decupat. Faceți clic pe Decupare sub fila Urmărire din panoul Modificare pentru a modifica o urmă. Pentru a separa zona trasată, mutați modelul într-un fel și ștergeți-l în celălalt.
Cum să schimbi culorile în Silhouette Studio
Silhouette Studio vă permite să vă colorați desenele într-o varietate de moduri. Culoarea poate fi selectată din panoul de umplere sau dintr-o fotografie sau de pe Internet. Culorile părților individuale ale unui design pot fi, de asemenea, modificate prin degruparea acestora și selectând una diferită.
Puteți edita culorile pe fișierul Svg?
Dacă faceți acest lucru, culoarea imaginii nu se va schimba. Când încărcați SVG ca imagine, acesta nu poate fi modificat folosind CSS sau Javascript în browser. Trebuie să încărcați imaginea SVG în trei moduri: în obiect, în iframe sau în linie.
Schimbați culorile unui SVG folosind Design Space în Cricut pentru a vă personaliza următorul proiect. Linkurile de mai jos sunt link-uri afiliate pentru confortul dumneavoastră. Dacă dați clic pe el și faceți o achiziție, este posibil să primesc un comision. SVG-ul nostru Game Day vă permite să selectați cuvinte de 2 zile – cel decupat este folosit pentru a potrivi cuvintele. După degrupare, puteți schimba culoarea unei secțiuni a unei imagini. O pictogramă de culoare va apărea în meniul de sus, sub Operațiune. Faceți clic pe culoarea pe care doriți să o utilizați. Selecția dvs. nu va fi aceeași cu cea anterior. După ce faceți clic pe butonul verde Make It, puteți continua cu acest SVG.
Cum să salvați fișierul Silhouette ca Svg pe Mac
Când lucrați la birou, veți observa că există mai multe modele; de exemplu, am mai multe modele în acest exemplu. Singura zonă pe care ar trebui să o salvați ca SVG este secțiunea pe care doriți să o utilizați numai în acest scop. Pentru a salva un hard disk, navigați la meniul Fișier și selectați Salvare selecție.
Dacă creați o ediție studio de siluetă , ar trebui să încărcați imagini de natură profesională. Ca rezultat, este corect să salvați imaginile ca grafică vectorială scalabilă (SVG). Silhouette vă permite să exportați fișiere în sva pe măsură ce le creați singur. Unele fișiere Silhouette Design nu vor putea fi exportate ca SVG. Silhouette acceptă doar trei formate de fișiere: fișiere foto, EPS și SVG, împreună cu alte formate, cum ar fi DXF. Dacă fișierul dvs. nu se deschide, cel mai probabil încercați să deschideți tipul greșit de fișier. În funcție de nivelul dvs. de software, poate fi necesar să faceți upgrade la o ediție de afaceri sau să vă formatați software-ul în mod diferit.
Pot crea fișiere Svg în Silhouette Studio?
Pentru a înregistra fișiere SVG cu Silhouette Studio, trebuie să aveți Silhouette Studio Business Edition. Deși fișierul SVG poate fi deschis în Designer Edition, trebuie să fie salvat în Business Edition înainte de a putea fi mărit și/sau modificat.
Cum să salvați fișierul ca Svg
După ce ați selectat Formatul în SVG, alegeți o opțiune de export în Setările fișierului. Dacă nu puteți exporta fișiere SVG, accesați Photoshop > Preferințe > Export și selectați „Utilizați exportul vechi ca” dacă doriți să utilizați exportul vechi ca format.
O grafică vectorială este o grafică scalabilă care poate fi utilizată pentru a crea logo-uri și alte suprafețe adaptabile. În Photoshop, puteți exporta un fișier SVG accesând Fișier > Export ca. Când selectați opțiunea Format to SVG din Setările fișierului, veți putea exporta fișierul. Această caracteristică poate fi folosită și pentru a exporta unul sau mai multe straturi. Pentru a redenumi stratul, faceți dublu clic pe numele obiectului sau al stratului pe care doriți să îl salvați ca fișier SVG. Adăugați extensia.svg la sfârșitul numelui stratului, apoi faceți clic pe Enter (Windows) sau Return (Mac). Alegeți elementele de imagine la care doriți să le aplicați din meniul Fișier.
Deoarece a fost folosită extensia.svg, aceasta va conține fișierul.svg. Adobe Photoshop versiunea 7 introduce opțiunea de export ca fișier svg, care era anterior opțiunea de export implicită. De exemplu, exportul de text ca astonate. Înainte de a exporta fișierul, trebuie mai întâi să convertiți textul într-o formă din fișierul .sva. Va fi capabil să manipuleze elemente din alte programe, cum ar fi Adobe Illustrator. Faceți clic pe panoul Straturi, faceți clic dreapta pe stratul de text și selectați Convertiți în formă.
Dacă lucrați cu grafică vectorială și trebuie să le exportați în diferite formate de fișiere, atunci SVG-urile sunt calea de urmat. Aceste extensii sunt mai adaptabile, permițându-vă să afișați logo-uri și elemente grafice pe diverse dispozitive și browsere în același timp, precum și să arate transparență, ceea ce le face ideale pentru afișarea siglelor și graficelor pe mai multe platforme.
Convertorul Adobe Express SVG este cea mai bună alegere pentru oricine caută un convertor sva gratuit și ușor de utilizat. Cu toate acestea, dacă sunteți în căutarea unui instrument care acceptă o varietate de formate de fișiere și are multă putere, ar trebui să luați în considerare utilizarea unui convertor sva alimentat de Adobe Illustrator.
