Cum să salvați diagramele și imaginile PowerPoint ca fișiere SVG
Publicat: 2023-02-05Dacă aveți o prezentare Microsoft PowerPoint cu o diagramă sau o imagine complexă, o puteți salva ca fișier Scalable Vector Graphics (SVG). Acest format bazat pe XML vă permite să creați grafică sofisticată care poate fi scalată la orice dimensiune și afișată pe orice dispozitiv. Pentru a salva o diagramă sau o imagine PowerPoint ca fișier SVG: 1. Selectați diagrama sau imaginea. 2. Accesați fila Fișier. 3. Faceți clic pe Salvare ca. 4. În caseta de dialog Salvare ca, selectați SVG din lista derulantă Salvare ca tip. 5. Introduceți un nume pentru fișier și faceți clic pe Salvare. Fișierul SVG salvat poate fi deschis și editat în orice editor de text sau editor de grafică vectorială , cum ar fi Adobe Illustrator.
Am putea salva Prezentări în alte formate în PowerPoint, inclusiv JPEG, BMP, Emf și TIf, printre altele. Acum putem salva diapozitivele prezentărilor în format VNG. Va fi urmată procedura descrisă în această postare. Selectând Salvare ca din secțiunea Alte tipuri de fișiere, putem salva fișierul ca fișier PostScript. Selectând această opțiune din meniul derulant din dreapta comenzii Salvare ca tip, putem începe să scriem. Vom salva prezentarea noastră (*.svg) ca format Scalable Vector Graphics (*.svg). Videoclipul despre cum să salvați diapozitivele PowerPoint ca fișiere sva poate fi găsit mai jos.
Cu Microsoft 365 pe Windows, Mac, Android și Windows Mobile, puteți insera și edita fișiere Scalable Vector Graphics (SVG) în documentele, prezentările, mesajele de e-mail și registrele de lucru prin inserarea și editarea Microsoft Word, PowerPoint, Outlook și Excel.
În Microsoft 365 și Office 2021, puteți salva imagini în format vogu. După ce selectați „Salvare ca imagine…”, va trebui să alegeți formatul de grafică vectorială scalabilă (*.
O pictogramă și o imagine în PowerPoint sunt de obicei desenate în SVG, un format comun. Este uimitor cât de buni sunt până când nu merg greșit când încercați să schimbați culoarea de umplere sau linie a graficelor multicolore.
Powerpoint permite Svg?
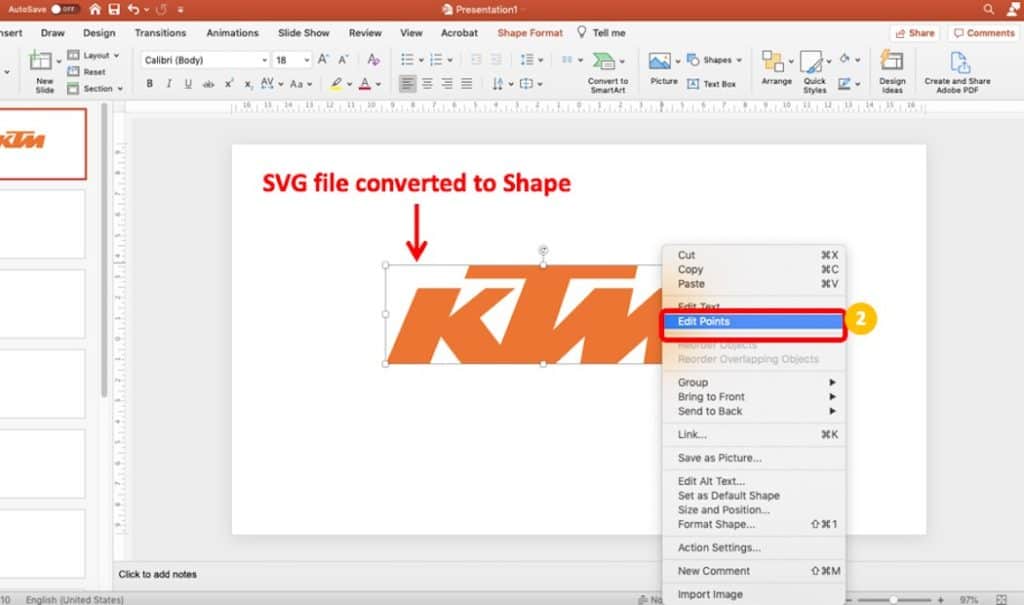
Puteți utiliza orice tip de imagine în PowerPoint 2016 sau o versiune ulterioară, fie că este o singură imagine sau o versiune întreagă. Puteți importa un SVG în PowerPoint făcând clic pe fila Inserare, apoi pe Imagini și selectând una dintre cele trei opțiuni: acest dispozitiv sau online.
Un fișier Scalable Vector Graphics, cunoscut și ca fișier SVG, poate fi folosit pentru orice, de la imprimare la conținutul site-ului web. Va trebui să faceți clic pe fila Inserare pentru a importa un fișier SVG în PowerPoint. Pașii pentru adăugarea unui SVG la o prezentare PowerPoint sunt similari cu cei pentru adăugarea unei imagini la o prezentare PowerPoint obișnuită. Când ați terminat de încărcat SVG, navigați la folderul de pe computer unde este salvat fișierul dorit. Al doilea pas este să trageți și să plasați fișierul SVG în prezentarea PowerPoint. Puteți face acest pas trăgând și plasând SVG-ul în prezentarea dvs. O scurtă reamintire că aceasta este o chestiune confidențială.
Toți acești pași sunt disponibili numai pentru utilizatorii Office 365. Dacă nu ați făcut-o deja, vă sfătuiesc insistent să vă înscrieți pentru un abonament Office 365. În prezent, nu există versiuni compatibile de Microsoft Office pentru utilizare cu fișiere SVG; au fost standardizate abia în jurul anului 2011. Puteți fie să depuneți un. Fișier JPG sau.sva cu prezentarea și să pară frumos. Cel mai bine este să convertiți fișierele vg într-un fișier PNG, care păstrează o mare parte din calitatea originală fără a pierde nimic din ea. Un ghid pas cu pas pentru editarea unui SVG pe PowerPoint.
Când utilizați PowerPoint, puteți modifica fișierul SVG. Siluetele pot fi convertite în forme în PowerPoint sau grupate în obiecte pe care le puteți edita individual. Acum este posibil să mutați, să modificați, să colorați sau să ștergeți fiecare aspect, simplificând crearea unei imagini personalizate. Acum că PowerPoint a adăugat grafică, îl puteți folosi pentru a salva fișiere SVG. În acest fel, puteți modifica dimensiunea anumitor părți sau culorile altora în SVG. În exemplul de mai sus, am folosit PowerPoint pentru a schimba culoarea siglei KTM în galben și pentru a adăuga un chenar de font și un efect de umbră. Au existat mai multe standarde concurente înainte de 1999, fiecare încercând să îl înlocuiască pe celălalt ca metodă preferată pentru salvarea imaginilor. În cele din urmă, formatul SVG a prevalat, datorită capacității sale de a scala și de a păstra cadre de animație. Ca rezultat, SVG-urile vor apărea curate și clare, indiferent cât de mare sau mic este ecranul dvs.

Cum export o diagramă din Powerpoint?
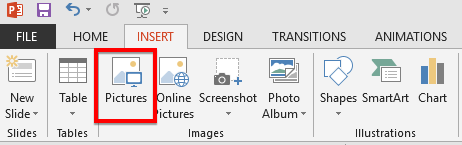
Pentru a exporta o diagramă din PowerPoint, deschideți mai întâi fișierul PowerPoint . Apoi, faceți clic pe meniul Fișier și selectați Salvare ca. În caseta de dialog Salvare ca, selectați formatul în care doriți să salvați fișierul. În cele din urmă, faceți clic pe Salvare.
Acest curs vă va învăța cum să realizați diagrame 2D și 3D folosind instrumente simple, cum ar fi forme și grafice PowerPoint SmartArt . Următoarele sunt resurse și articole pentru realizarea de diagrame frumoase în PowerPoint 2010 și 2010. Crearea unei diagrame de la zero, chiar dacă este doar în scopuri de afaceri, necesită răbdare. O diagramă de flux este folosită frecvent pentru a crea diagrame de afaceri, modele de producție și descrieri de sarcini. Puteți crea diagrame de flux folosind o varietate de metode, inclusiv SmartArt Graphics, forme și șabloane gata făcute. Ca punct de plecare, am decis să creăm o postare care să includă câteva dintre ideile pe care le-am venit pentru a crea diagrame de flux.
Alegeți formatul de fișier pe care îl doriți și faceți clic pe Salvare. Cum se exportă diagrame din Powerpoint
diagrame din PowerPoint. PowerPoint ar trebui să deschidă fișierul PPT. Puteți exporta o diagramă făcând clic dreapta pe ea și selectând Export. Apoi, în caseta de dialog Export, introduceți numele fișierului imagine și locația în care doriți să-l salvați. Puteți alege un format de fișier selectând Salvare ca tip în jos.
Cum convertesc un Powerpoint într-un fișier vectorial?
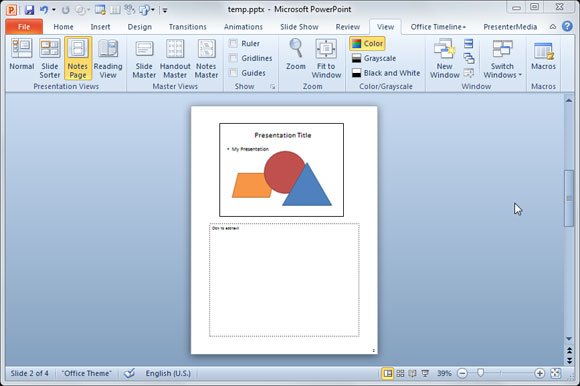
Există câteva moduri diferite prin care puteți converti un PowerPoint într-un fișier vectorial. O modalitate este de a folosi un editor de grafică vectorială, cum ar fi Adobe Illustrator sau Inkscape. O altă modalitate este să utilizați un editor de grafică raster, cum ar fi Photoshop, pentru a crea o mască vectorială.
Cu ani în urmă, am primit desene PowerPoint pentru a fi folosite în Rezumatul nostru executiv Indesign, precum și în alte proiecte ale departamentului, dar pentru că calitatea era slabă atunci când erau copiate, a trebuit să fie reorganizate. Am dat peste un thread pe Internet care spunea că puteți imprima în fișier folosind PowerPoint și apoi puteți salva diapozitivele ca Post Scripts. Orice sugestie ar fi foarte apreciată. Pentru a trimite o prezentare PowerPoint unui prieten, accesați Fișier – > Trimiteți către -. Fiecare diapozitiv va fi inclus într-un nou album în iPhoto, cu JPG. Puteți salva fișierul în Enhanced Windows Metafile utilizând aplicația Windows PowerPoint. Illustrator poate deschide acum fișierul. Nu e frumos, totuși. În unele cazuri, liniuțele sunt separate de liniile întrerupte.
Powerpoint este un fișier vectorial?
Toate formele PowerPoint (cercuri, dreptunghi, dreptunghi rotunjit și așa mai departe) sunt grafice vectoriale. PowerPoint a fost primul care a decolat. Imaginile raster (redate în.P.) sunt disponibile într-o varietate de formate, inclusiv.P. Lipsa unui format robust de imagine vectorială este probabil unul dintre motivele acestui lucru.
Cele mai bune tipuri de fișiere de imagine pentru imprimare și online
Dacă trebuie să salvați o imagine de înaltă rezoluție pentru imprimare, un fișier PNG este calea de urmat. Fișierul, ca un fișier bazat pe vectori precum SVG, poate fi partajat online, dar este mai versatil. Este ideal pentru utilizarea online, deoarece poate fi mărit sau micșorat fără a pierde rezoluția.
