Cum să vindeți membrii de grup în WordPress pentru echipe corporative
Publicat: 2022-09-24Doriți să vindeți membri de grup pentru echipele corporative?
În mod normal, site-urile web de membru vă permit să vindeți doar abonamente pentru un singur utilizator. Dar dacă ați dori să vindeți membri de grup, astfel încât companiile să își poată adăuga cu ușurință membrii echipei în același cont?
În acest articol, vă vom arăta cum să vindeți cu ușurință membrii de grup în WordPress pentru echipele corporative.
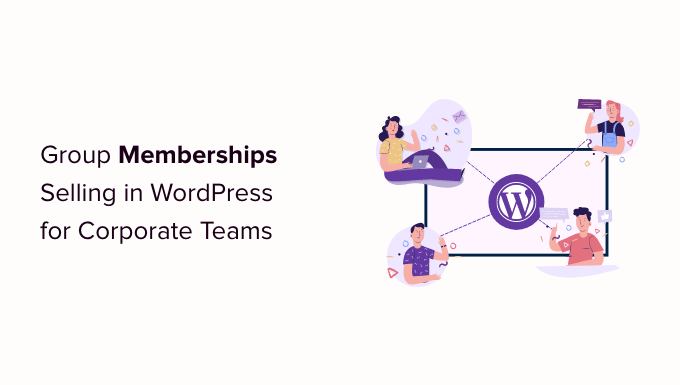
De ce să creați membri de grup în WordPress?
Vânzarea abonamentelor de membru este o modalitate populară de a face bani online prin blogging cu WordPress. Cu toate acestea, companiile ar putea dori să cumpere abonamente pentru mai multe persoane simultan, cum ar fi o întreagă echipă sau departament.
Crearea de membri ai grupului în WordPress facilitează pentru companii să achiziționeze licențele pentru produse în vrac. De asemenea, permite administratorului contului să adauge sau să elimine cu ușurință licențe după cum este necesar.
Membrii unui grup nu sunt utile doar pentru echipele corporative. Grupurile de voluntari și organizațiile nonprofit, grupurile bisericești sau chiar familiile pot găsi mai ușor să cumpere un membru de grup, mai degrabă decât mai multe abonamente individuale.
De asemenea, puteți crea acest tip de cont pentru a ajuta profesorii să configureze o clasă virtuală pentru un grup de studenți.
Puteți chiar să permiteți membrilor să vă revândă abonamentele. De exemplu, să presupunem că dețineți un site de membru cu planuri de alimentație sănătoasă și cursuri de yoga online.
Antrenorii personali sau experții în sănătate și fitness ar putea cumpăra un abonament corporativ de pe site-ul dvs. și apoi să vândă accesul propriilor clienți.
Acestea fiind spuse, haideți să aruncăm o privire la cum să vindeți membrii de grup într-un site web WordPress.
Configurarea apartenenței de grup în WordPress pentru echipele corporative
Pentru acest ghid, vom folosi MemberPress. Este cel mai bun plugin de abonament WordPress de pe piață și vă permite să vindeți cu ușurință abonamente online pe site-ul dvs.
În primul rând, trebuie să instalați și să activați pluginul MemberPress. Pentru mai multe detalii, consultați ghidul nostru pas cu pas despre cum să instalați un plugin WordPress.
Notă: veți avea nevoie de un cont MemberPress Plus sau mai mare pentru a instala suplimentul Conturi corporative.
La activare, va trebui să vizitați pagina MemberPress » Setări » Licență din zona de administrare WordPress și să introduceți cheia de licență.
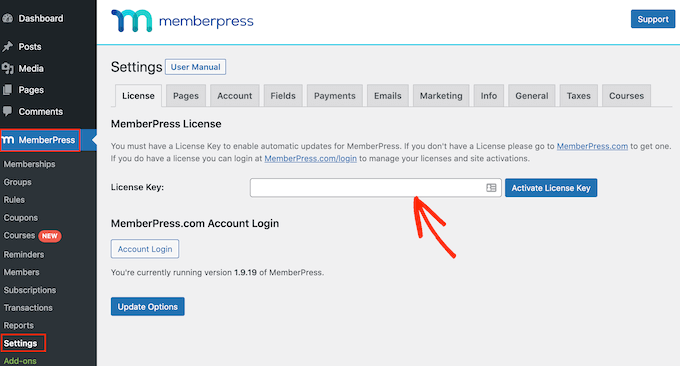
Veți găsi aceste informații în contul dvs. pe site-ul web MemberPress. Este, de asemenea, în e-mailul primit când ați achiziționat MemberPress.
După introducerea acestor informații, faceți clic pe „Activați cheia de licență”.
Apoi, trebuie să configurați cel puțin o poartă de plată, astfel încât să puteți accepta cu ușurință plățile cu cardul de credit pentru membrii grupului dvs.
MemberPress Pro acceptă PayPal, Stripe și Authorize.net. Pentru a adăuga una dintre aceste gateway-uri de plată, faceți clic pe „Adăugați o metodă de plată” și alegeți o metodă de plată din meniul derulant „Gateway”.
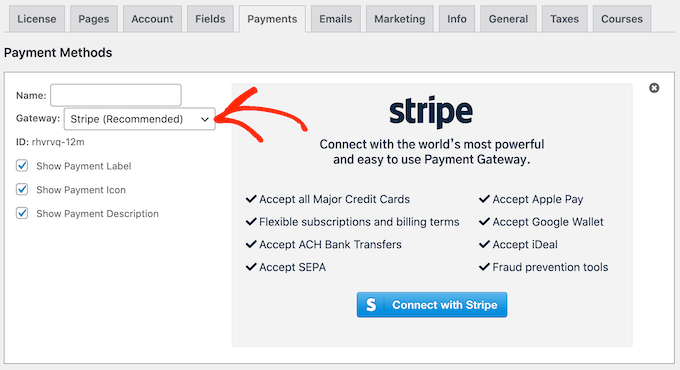
MemberPress va afișa acum toate setările pe care trebuie să le configurați înainte de a putea utiliza această poartă de plată.
Fiecare gateway are setări diferite, de exemplu, în imaginea următoare, adăugăm plata PayPal la WordPress.
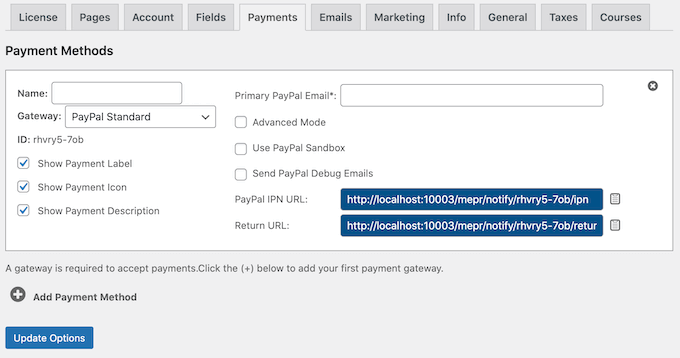
După adăugarea unuia sau mai multor gateway-uri, este timpul să activați funcțiile de membru corporativ.
Pentru a face acest lucru, accesați MemberPress » Suplimente și faceți clic pe butonul „Instalare supliment” de lângă suplimentul Conturi corporative.
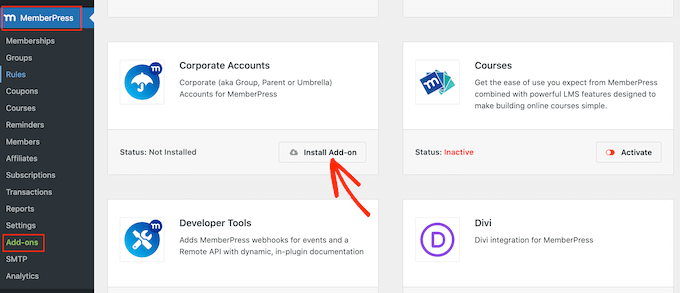
Acum este timpul să creați un nivel de membru corporativ accesând pagina MemberPress » Membri .
Aici, faceți clic pe „Adăugați nou”.
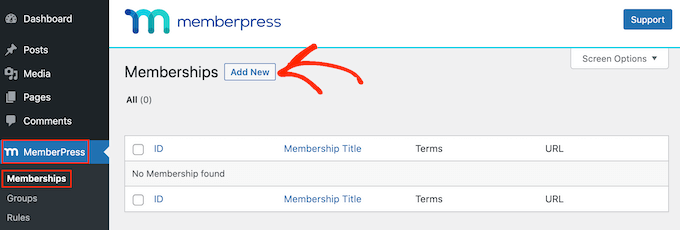
Pentru a începe, introduceți un titlu pentru planul dvs. de membru corporativ.
Apoi puteți seta un preț introducând în câmpul „Preț”.
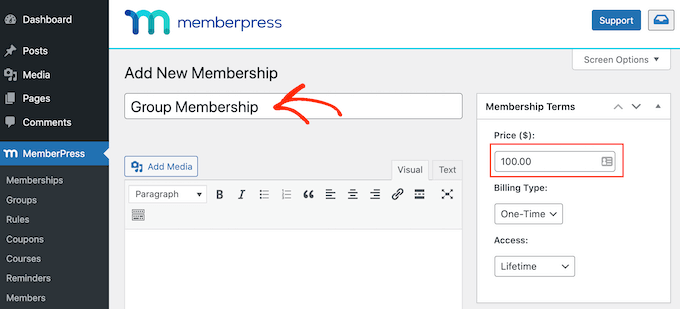
Apoi, utilizați meniul drop-down „Tipul de facturare” pentru a crea ciclul de facturare, de exemplu, puteți percepe o taxă unică pentru acces pe viață sau puteți crea un abonament lunar recurent.
În imaginea următoare, taxăm 100 USD la fiecare 6 luni.
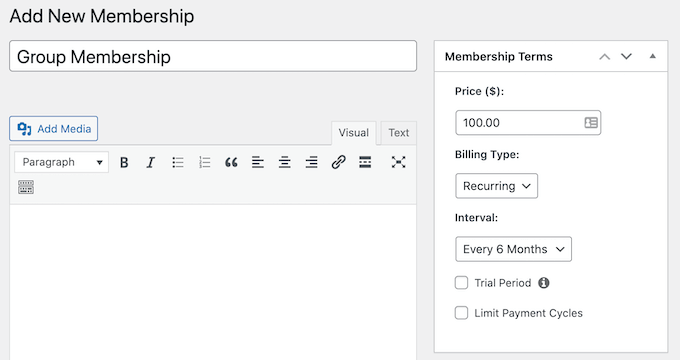
Apoi, trebuie să derulați la zona Opțiuni de membru și să faceți clic pe fila „Avansat”. Aici, bifați caseta de lângă „Abonații la această calitate de membru sunt conturi corporative”.

După aceea, veți vedea un câmp nou în care puteți seta numărul maxim de sub-conturi pe care proprietarul contului le poate adăuga la acest abonament.
Oricine cumpără un abonament de membru corporativ va vedea un nou link „Conturi secundare” pe pagina Cont.
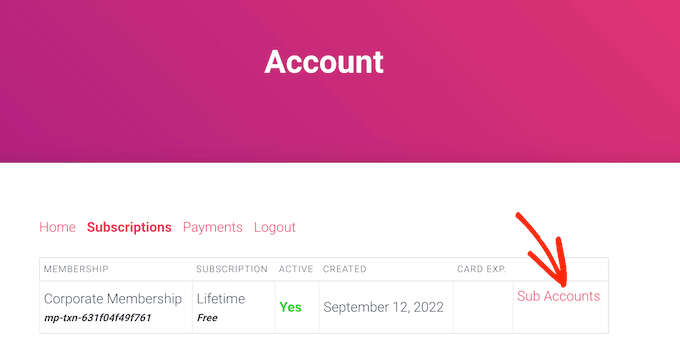
Dacă dau clic pe link, atunci vor vedea câte subconturi mai au de utilizat.
Ei pot adăuga persoane în contul lor introducând informații precum numele, numele și adresa de e-mail ale persoanei respective.
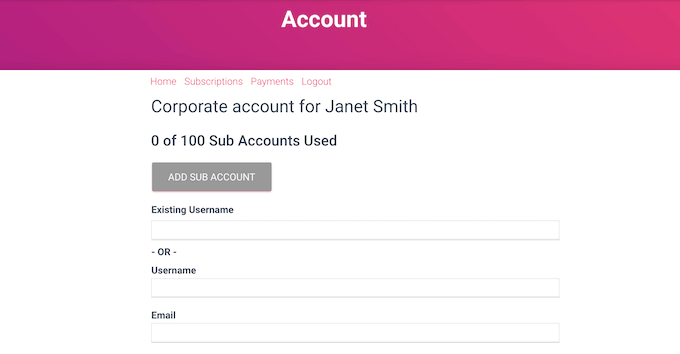
În mod implicit, membrii pot crea un număr nelimitat de sub-conturi.
Cu toate acestea, de obicei, veți dori să limitați numărul de subconturi pentru a împiedica oamenii să adauge sute sau chiar mii de persoane la același cont.
Pentru a seta o limită, introduceți un număr în câmpul „Max sub-conturi”.
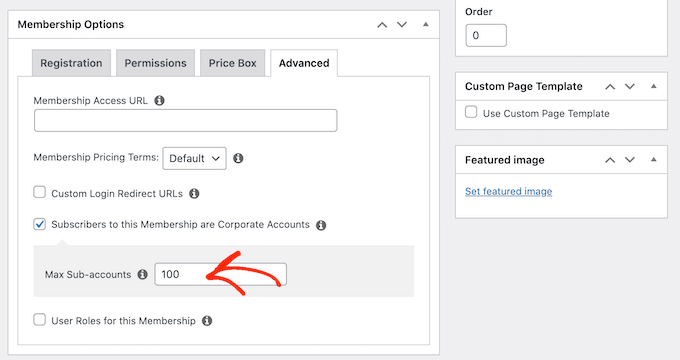
Mai sunt câteva setări pe care le puteți folosi pentru a personaliza în continuare nivelul de membru. Cu toate acestea, acest lucru este suficient pentru a crea un abonament de bază de membru corporativ.
Când sunteți mulțumit de modul în care este configurat planul, continuați și faceți clic pe butonul „Publicați”.
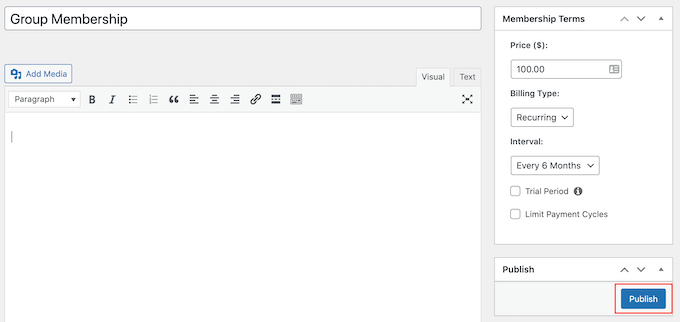
Restricționarea conținutului pentru accesul membrilor echipei corporative
Următorul pas este restricționarea conținutului, astfel încât numai persoanele cu abonamentul potrivit să îl poată accesa. Faceți acest lucru creând reguli de membru.
De exemplu, puteți bloca toate paginile secundare ale unei pagini părinte „Abonament corporativ” sau restricționați accesul la toate postările care au categoria sau eticheta „corporate”.
Pentru a crea o regulă, accesați MemberPress » Reguli din tabloul de bord WordPress. Apoi, pur și simplu faceți clic pe butonul „Adăugați nou”.
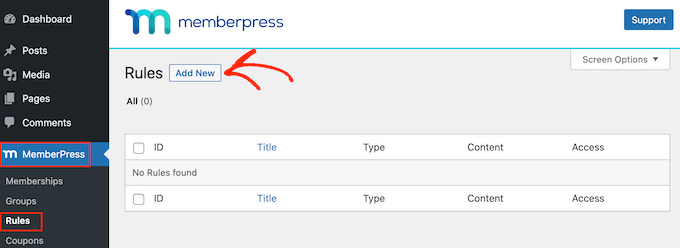
Secțiunea „Conținut și acces” vă permite să restricționați accesul în multe moduri diferite.
De exemplu, puteți crea o singură pagină numai pentru membri.
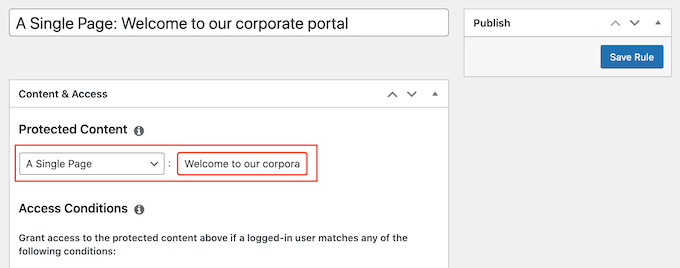
De asemenea, puteți restricționa accesul la grupuri întregi de conținut.
În acest exemplu, vom restricționa accesul la tot conținutul care are eticheta „Corporate”.
Pentru a face acest lucru, deschideți meniul drop-down „Conținut protejat” și alegeți „Tot conținutul etichetat”. Apoi, tastați „Corporate” în câmpul de lângă acesta.
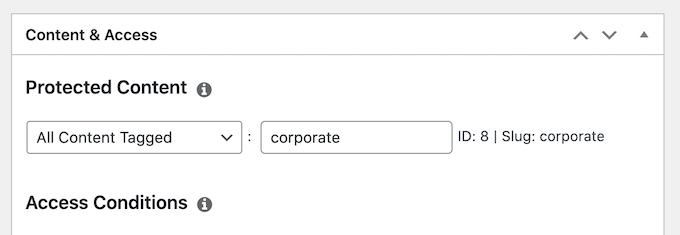
După aceea, deschideți meniul drop-down „Condiții de acces” și selectați „Membership”.
Puteți deschide apoi al doilea meniu vertical și puteți alege nivelul de membru corporativ pe care l-ați creat mai devreme.
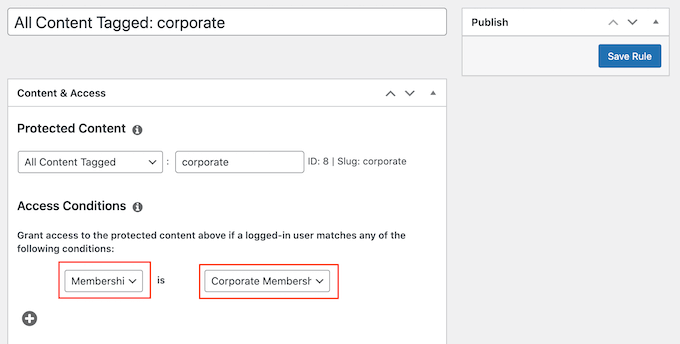
Există o mulțime de alte setări pe care le puteți încerca, inclusiv afișarea unei previzualizări pentru non-membri. De exemplu, puteți afișa fragmentul postării persoanelor care nu au un membru corporativ. Acest lucru poate încuraja vizitatorii să cumpere un abonament, astfel încât să poată citi întreaga postare.
Pentru a afla mai multe despre crearea regulilor avansate de abonament, consultați ghidul nostru final pentru crearea unui site de membru WordPress.
Când sunteți mulțumit de modul în care este configurată regula, derulați în partea de sus a ecranului și faceți clic pe „Salvați regula”. Puteți crea mai multe reguli de restricție de conținut, pur și simplu repetând același proces descris mai sus.
Sperăm că acest articol v-a ajutat să învățați cum să vindeți membri de grup în WordPress pentru echipele corporative. De asemenea, poate doriți să vedeți ghidul nostru despre cum să creați un buletin informativ prin e-mail și alegerea noastră de experți a celor mai bune servicii telefonice pentru afaceri pentru întreprinderile mici.
Dacă ți-a plăcut acest articol, atunci te rugăm să te abonezi la canalul nostru YouTube pentru tutoriale video WordPress. Ne puteți găsi și pe Twitter și Facebook.
Postarea Cum să vindeți membrii de grup în WordPress pentru echipe corporative a apărut pentru prima dată pe WPBeginner.
