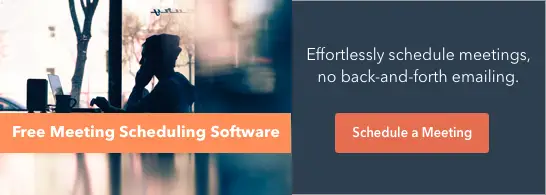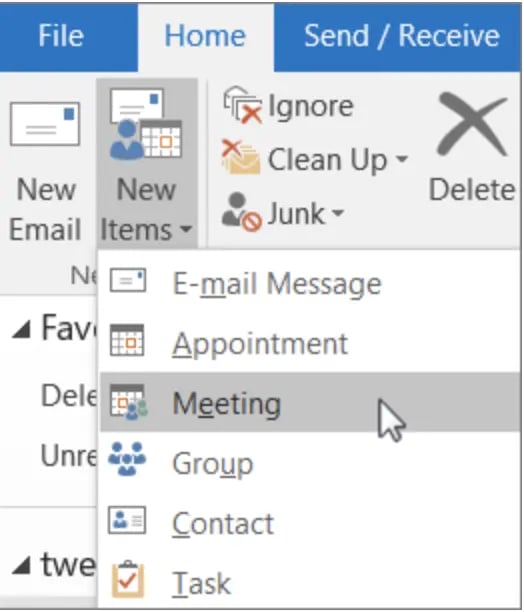Cum să trimiteți o invitație la calendar cu Google Calendar, Apple Calendar și Outlook
Publicat: 2023-08-30În calitate de agent de marketing, puține lucruri sunt mai frustrante decât jumătate dintre cei înregistrați pentru un eveniment pe care l-ați promovat, care nu apar niciodată.

Din fericire, sunteți pe cale să învățați cum să trimiteți o invitație la calendar prin Google Calendar, Apple Calendar sau Outlook, astfel încât cei înregistrați să poată adăuga evenimentul în calendarele lor și să fie mai puțin probabil să uite de evenimentul dvs.
Obțineți acces instantaneu la software-ul nostru gratuit de programare a întâlnirilor. Nu mai pierdeți timpul cu e-mailuri dus-întors sau cu crearea de invitații din calendar.
Cu excepția cazului în care știți în mod magic ce tip de calendar folosește publicul țintă, cel mai bun pariu este să includeți toate cele trei invitații majore din calendar în e-mailul dvs., oferind destinatarilor o alegere care funcționează pentru ei.
Utilizatorii Outlook și Apple Calendar vor primi un fișier .ics, iar utilizatorii Google Calendar vor folosi o invitație personalizată bazată pe URL.
Notă: Toate capturile de ecran și pașii au fost făcuți pe un Mac, dar dacă sunteți pe un PC, procesul este similar.
Pasul 1: Creați un eveniment nou
Calendar Apple
Outlook
Google Calendar
Pasul 2: Setați detaliile pentru evenimentul dvs
Calendar Apple
Outlook
Google Calendar
Pasul 3: Salvați și trimiteți evenimentul dvs
Calendar Apple
Outlook
Google Calendar
Pasul 4: Inserați invitații în e-mailul dvs. de marketing
Gmail
Măr
Outlook
Pasul 1: Creați un eveniment nouDacă aveți un Mac, vă puteți crea invitația în Apple Calendar. Dacă aveți un computer, îl puteți crea în Outlook.
Pentru Google Calendar, veți crea adresa URL direct din aplicația dvs. de calendar (va trebui să fiți conectat la contul dvs. Google pentru a face acest lucru). Nu contează ce tip de computer aveți.
Calendar AppleDeschideți Apple Calendar și faceți clic pe semnul „+” din colțul din dreapta jos al ferestrei. Va apărea o fereastră pop-up. Introduceți numele evenimentului dvs. în caseta de text „Eveniment nou” și apăsați return/enter de pe tastatură.
Acest lucru va crea un eveniment în calendarul dvs., dar va plasa evenimentul la data și ora curente și va lăsa restul detaliilor necompletate. Va trebui să modificați aceste informații pentru a reflecta detaliile evenimentului dvs. (mai multe despre acestea în secțiunea următoare).
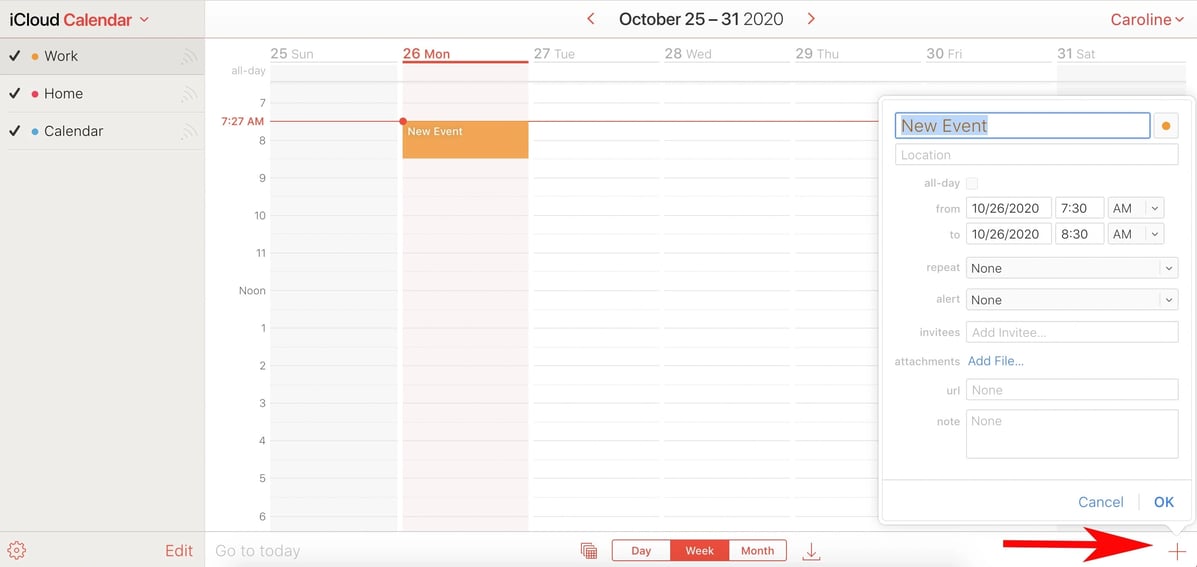
Deschideți Calendarul Outlook, apoi faceți clic pe pictograma „Eveniment nou” din colțul din stânga sus.
Se va deschide o fereastră pop-up pentru editare - includeți pur și simplu titlul evenimentului, ora și data, locația și dacă doriți sau nu să setați un memento. Pentru a găsi opțiunea „Invitați participanți”, faceți clic pe „Mai multe opțiuni”.
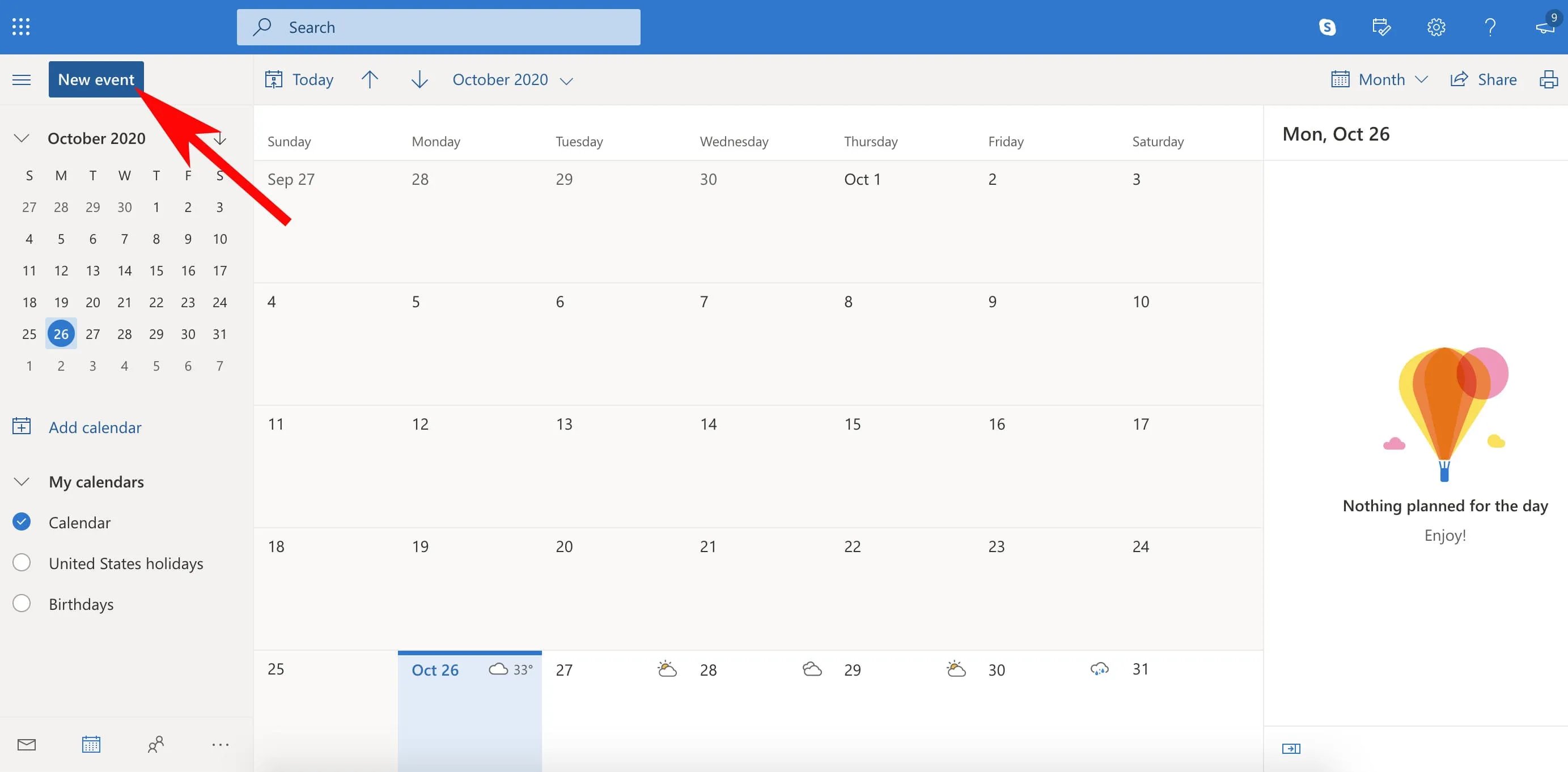
Deschide Google Calendar într-o nouă fereastră de browser. Va trebui să fiți conectat la contul dvs. Google. Faceți clic pe butonul „Creați” din partea stângă sus a ecranului. Ar trebui să se deschidă o nouă fereastră de eveniment.
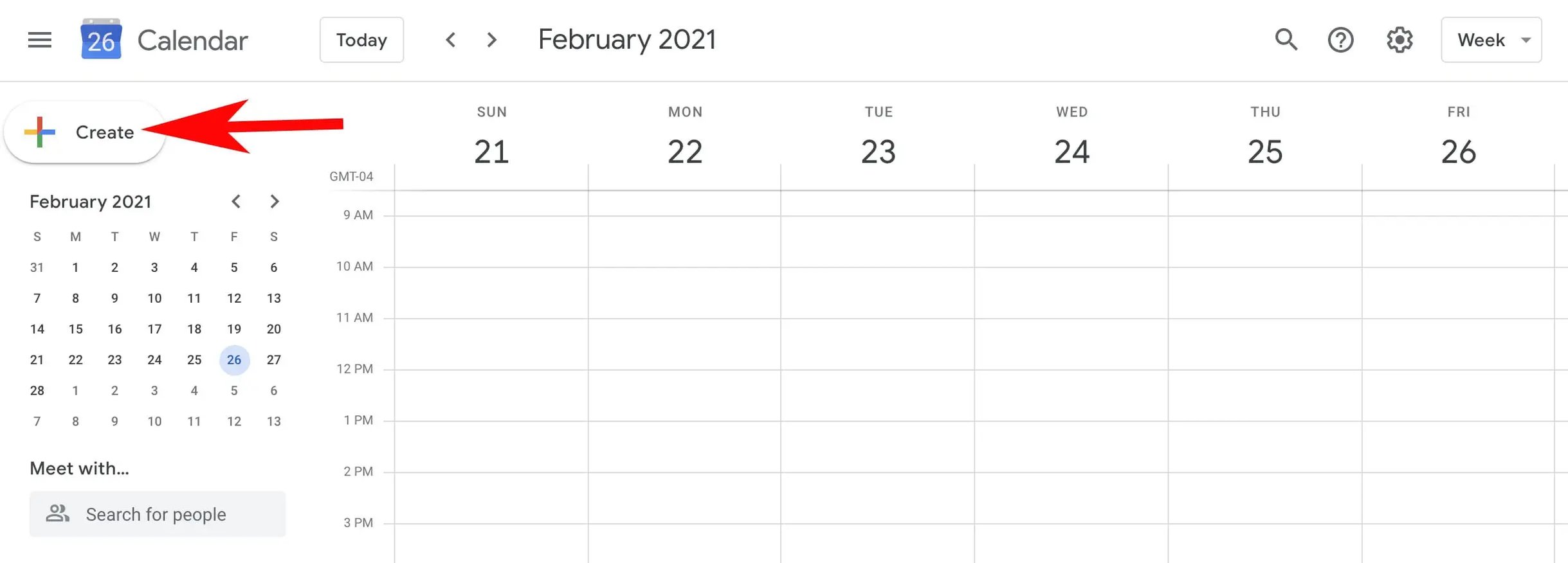
În timp ce evenimentele Outlook, Apple Calendar și Google Calendar au formate ușor diferite, veți avea nevoie în continuare de aceleași componente pentru fiecare:
- Numele evenimentului
- Locație
- Timp
- Descrierea evenimentului
- Adresa URL a paginii de destinație a evenimentului dvs
- Alertă de eveniment opțională
Mai jos sunt exemple despre cum arată aceste detalii în diferite aplicații, precum și o clarificare a informațiilor și a formatului de utilizat pentru fiecare dintre aceste componente.
Calendar Apple 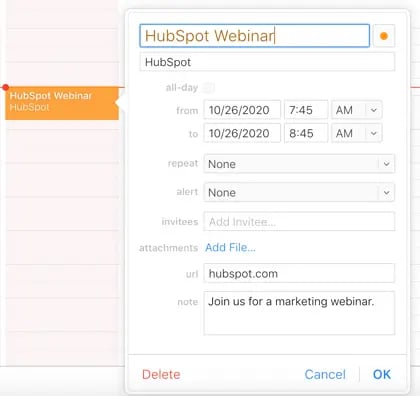
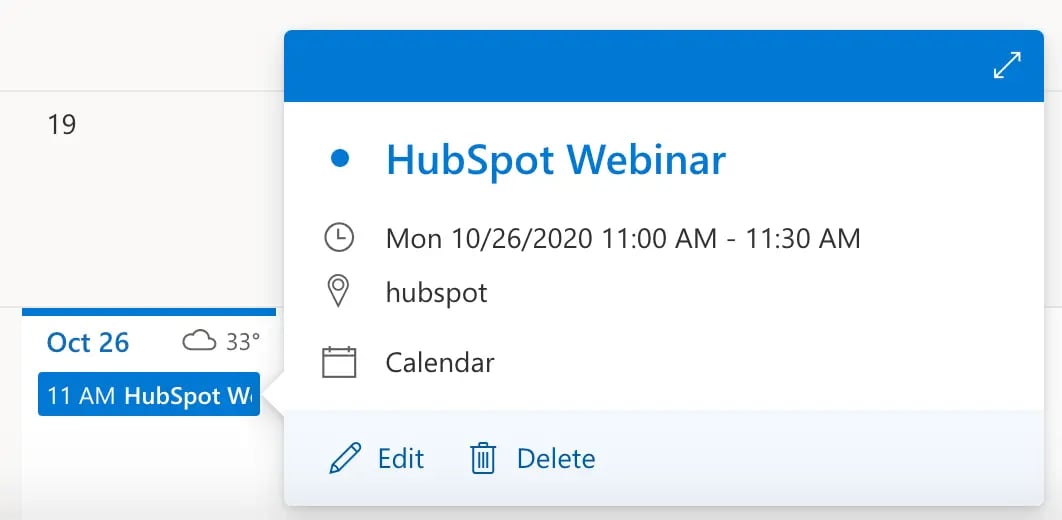
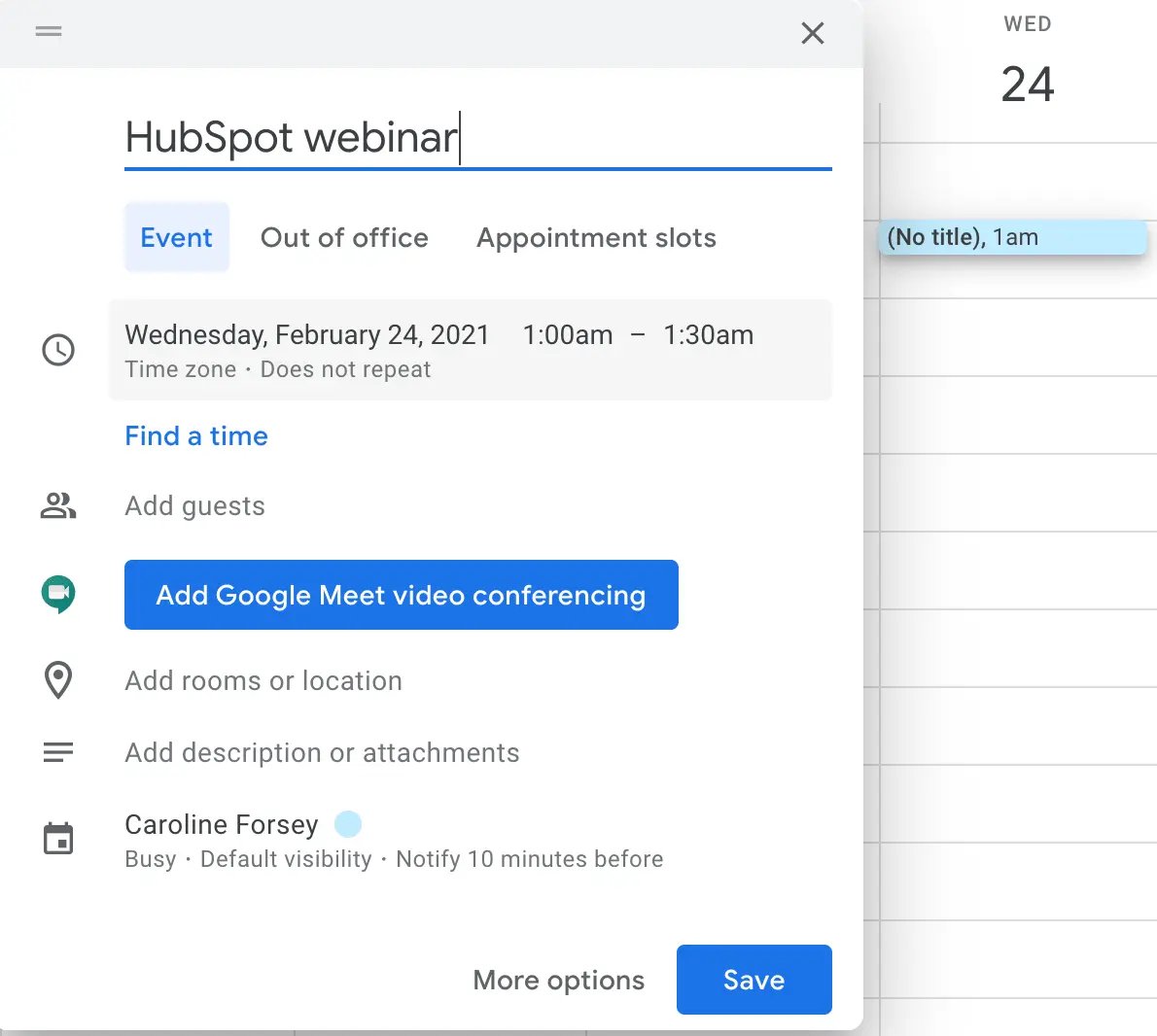
Detaliile pe care trebuie să le includeți
Numele evenimentului
Asigurați-vă că numele reflectă cum se numește numele evenimentului dvs. real pe site-ul dvs. web și în celelalte promoții (aceasta este o idee simplă, dar suntem minuțios aici).
Poate doriți să includeți și numele companiei dvs. la sfârșit, astfel încât solicitanții înregistrați să își poată aminti rapid cine găzduiește evenimentul atunci când se poticnesc cu acesta în calendarul lor mai târziu .
Locație
Adresa fizică a evenimentului (un rând, cum ar fi „123 Business Ave, Springfield, TX”) sau adresa URL a paginii de destinație, în cazul unui eveniment online.
Timp
Introduceți datele și orele de început și de sfârșit ale evenimentului real. Ajustați ora evenimentului la fusul dvs. orar , deoarece sunteți cel care creează fișierul .ics. Acesta va schimba automat ora pentru a corespunde cu fusul orar al fiecărei persoane. De exemplu, dacă creați fișierul evenimentului în Boston pentru un webinar din San Francisco care începe la 10:00 PST, ar trebui să introduceți ora de începere ca 13:00 EST.
Alertă (Opțional)
Puteți configura alerte, astfel încât participanții să nu uite de eveniment între momentul în care ați trimis invitația și ora evenimentului. În Outlook, puteți seta o oră pentru ca un memento să se declanșeze (cum ar fi o oră înainte).
În Apple Calendar și Google Calendar puteți seta mai multe alerte.
Este important să nu copleșiți oamenii cu prea multe alerte, deoarece acest lucru creează o experiență negativă, intruzivă. Mai jos este un exemplu de secvență de alertă în Apple Calendar care le reamintește oamenilor despre evenimentul dvs., dar nu este în față:
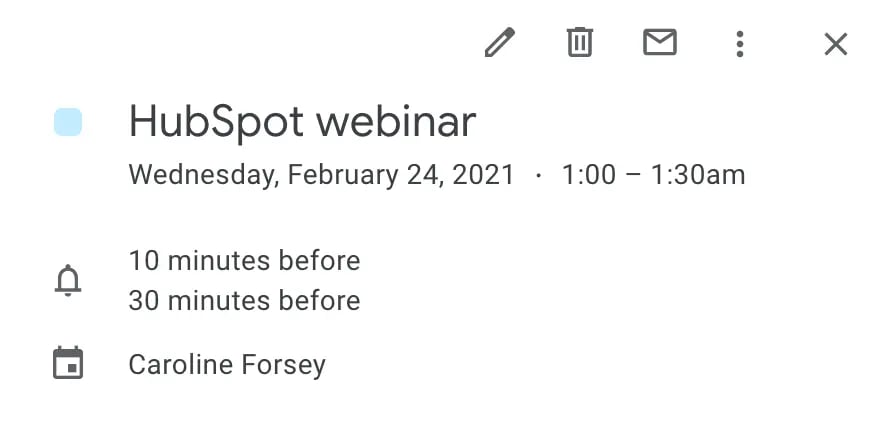

Adresa URL a paginii de destinație a evenimentului
Aveți o pagină de destinație specifică pentru evenimentul sau webinarul dvs.? Includeți adresa URL a acesteia, deoarece acționează ca o reîmprospătare pentru cei care ar putea fi neclari cu privire la detaliile despre evenimentul.
Includeți-l în secțiunea URL a unei invitații Apple Calendar, precum și în textul de corp al invitațiilor Gmail sau Outlook, dacă nu ați inclus-o deja în secțiunea Locație.
Descriere
Aici, ar trebui să includeți un fragment din detaliile evenimentului. Aceasta se află în secțiunea „notă” a invitației Apple Calendar, în corpul invitației Outlook sau în caseta de text „descriere” din Google Calendar.
De asemenea, este util să furnizați informațiile dvs. de contact în această secțiune. În acest fel, oamenii pot contacta dacă au întrebări.
Pasul 3: Salvați și trimiteți evenimentul dvsOdată ce sunteți pregătit să editați invitația, o puteți salva pentru a o utiliza ca atașament în e-mailul dvs. de marketing.
OutlookFaceți clic pe evenimentul dvs. în Outlook, selectați „Editați”, apoi faceți clic pe „Mai multe opțiuni”. După ce vedeți fereastra pop-up (afișată mai jos), introduceți e-mailurile persoanelor pe care doriți să le invitați în bara de text „Invitați participanți”.
Când sunteți gata, faceți clic pe „Trimite” în partea stângă sus a ecranului pentru a trimite invitația persoanelor din lista de destinatari.
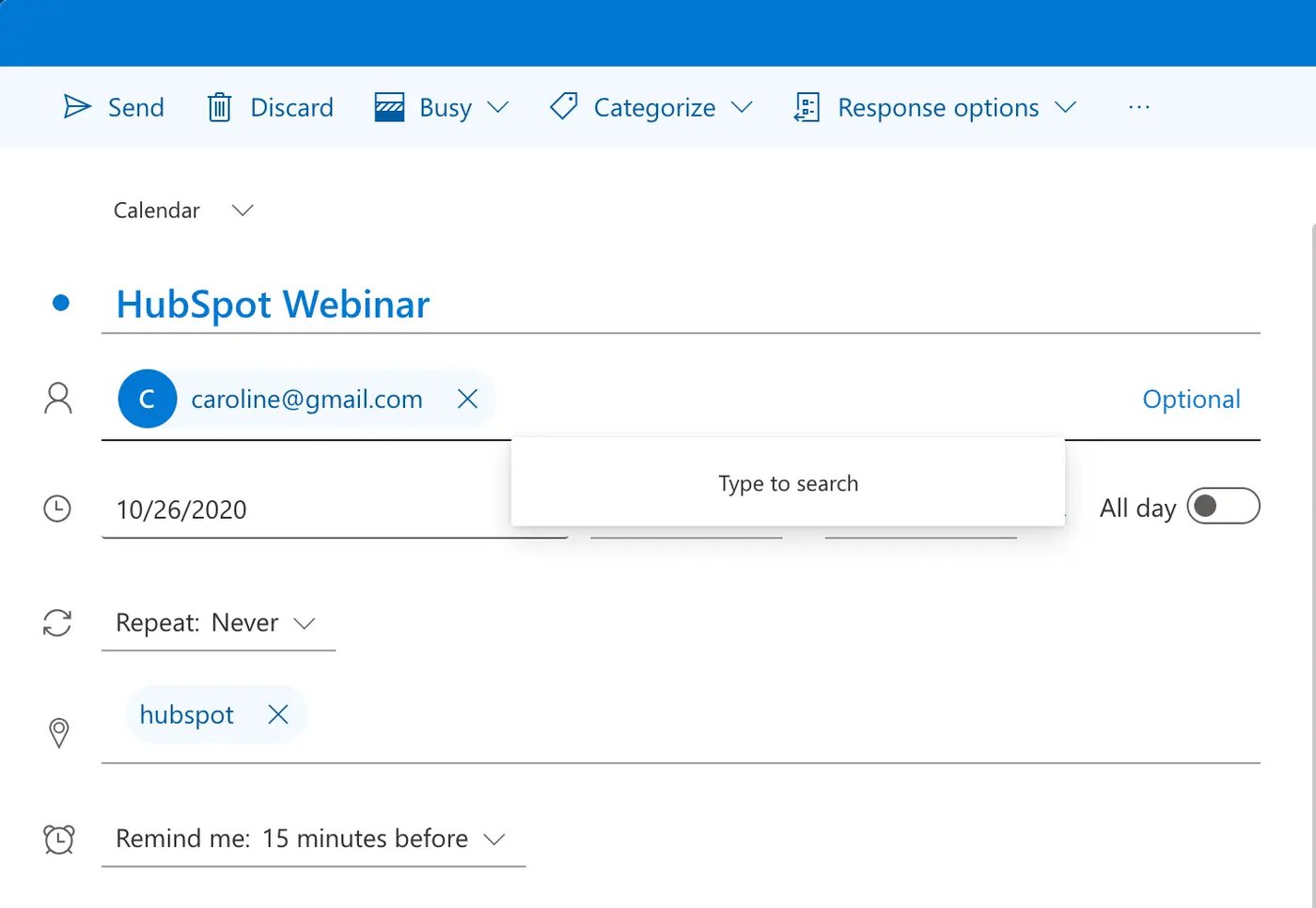
Faceți dublu clic pe evenimentul dvs. Apple pentru a-l deschide, apoi introduceți e-mailuri în caseta de text „Invitați”. Când sunteți gata, faceți clic pe „OK”, iar invitația va fi trimisă automat către e-mailurile pe care le-ați inclus în detaliile evenimentului.
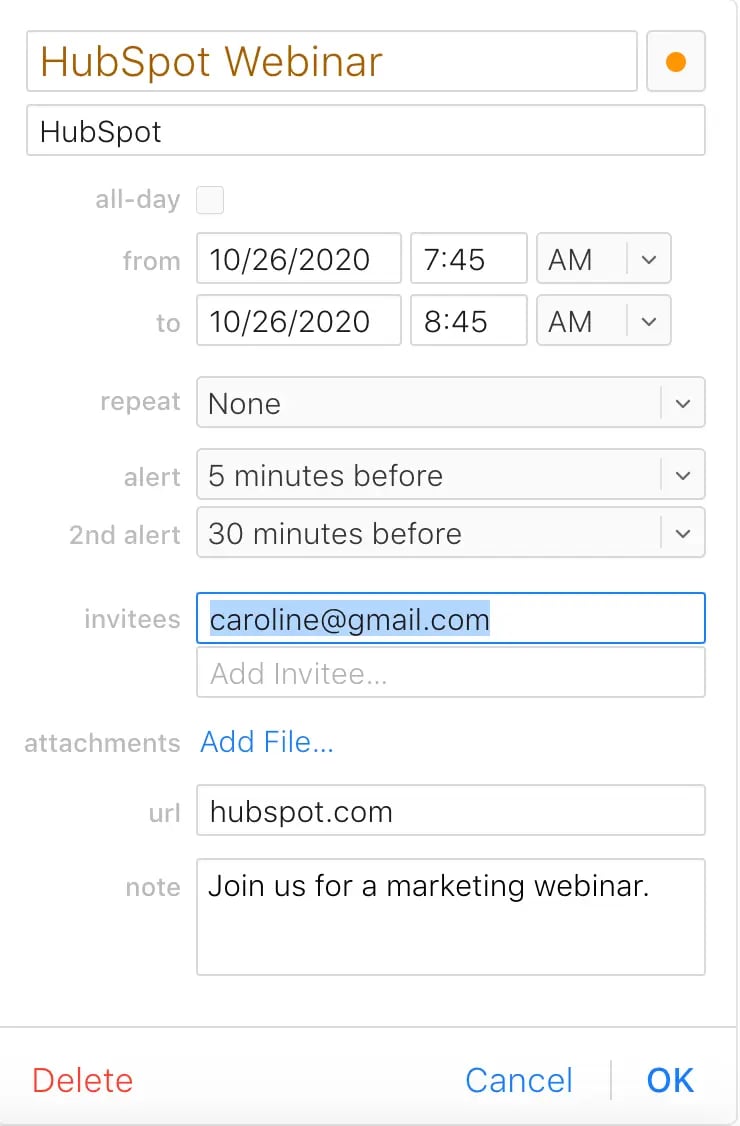
Faceți clic pe evenimentul dvs. din calendarul dvs. Google și faceți clic pe „Editați evenimentul”. Apoi introduceți e-mailuri în caseta de text „Adăugați invitați” din dreapta detaliilor evenimentului dvs. (lângă „Săli”). Când sunteți gata, selectați „Salvați”.
Dacă ați făcut-o corect, Google Calendar vă va afișa o fereastră pop-up care confirmă că doriți să trimiteți evenimentul invitaților. Faceți clic pe „Trimite” pentru a vă asigura că este trimis către e-mailurile pe care le-ați inclus.
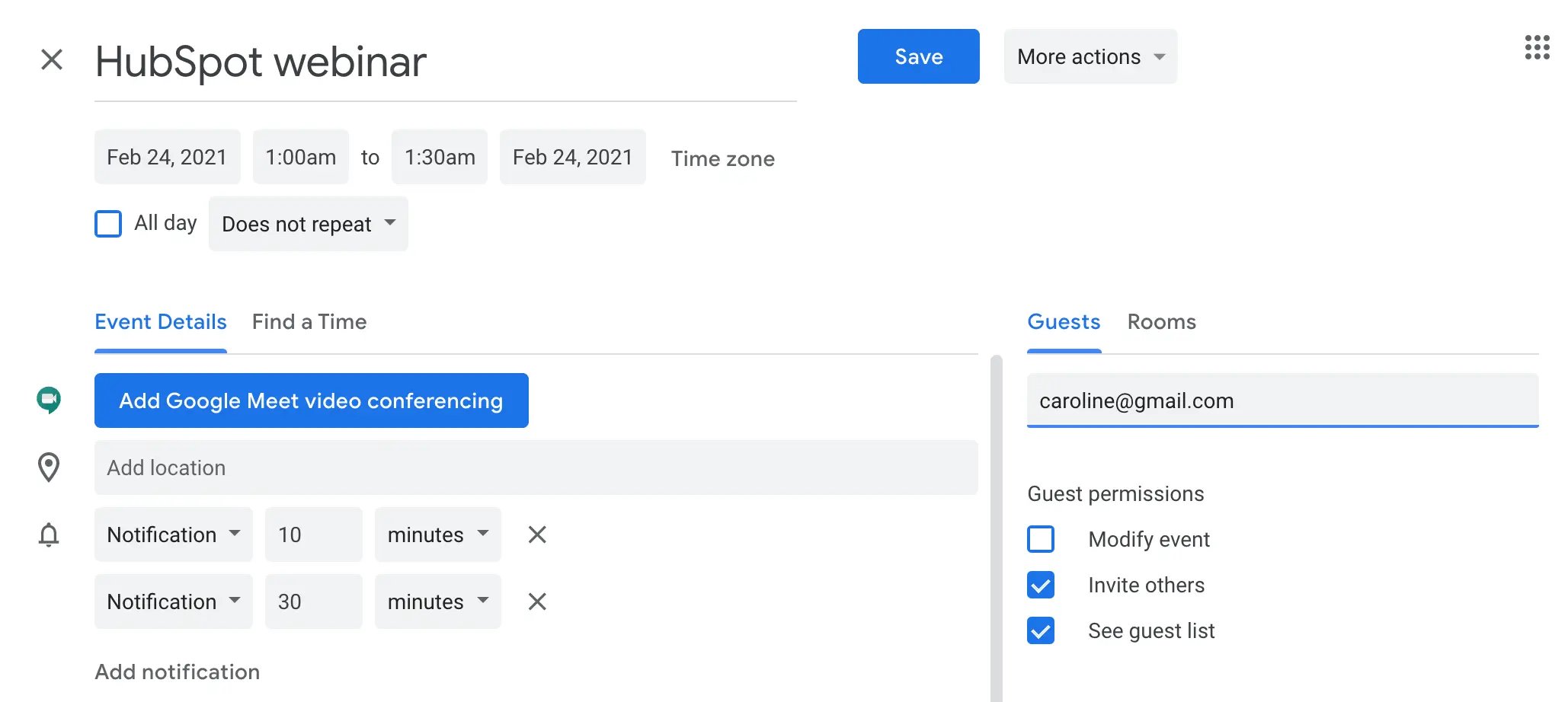
Cel mai simplu mod de a trimite un eveniment prin e-mail pentru Outlook, Apple și Gmail este să o faci direct din invitația la eveniment.
Fiecare dintre acești furnizori de e-mail vă oferă posibilitatea de a introduce e-mailuri direct în eveniment și de a include text suplimentar, atașamente etc.
Cel mai bine, invitația pe care o veți primi este curată și vă oferă posibilitatea de a accepta sau de a refuza invitația direct din căsuța dvs. de e-mail:
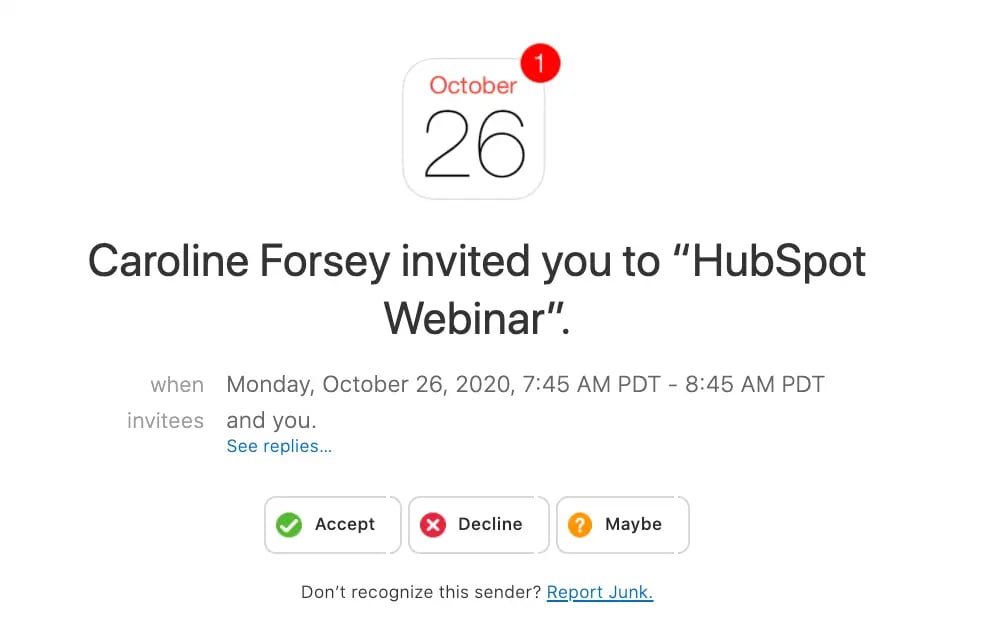 Cu toate acestea, există câteva soluții pe care le puteți încerca dacă preferați să includeți adresa URL a evenimentului într-un e-mail de marketing.
Cu toate acestea, există câteva soluții pe care le puteți încerca dacă preferați să includeți adresa URL a evenimentului într-un e-mail de marketing.
Pentru calendarul Gmail, faceți clic pe „Editați” pentru a deschide evenimentul într-o fereastră nouă, apoi selectați meniul drop-down „Mai multe acțiuni”. De acolo, faceți clic pe „Publicați evenimentul”:
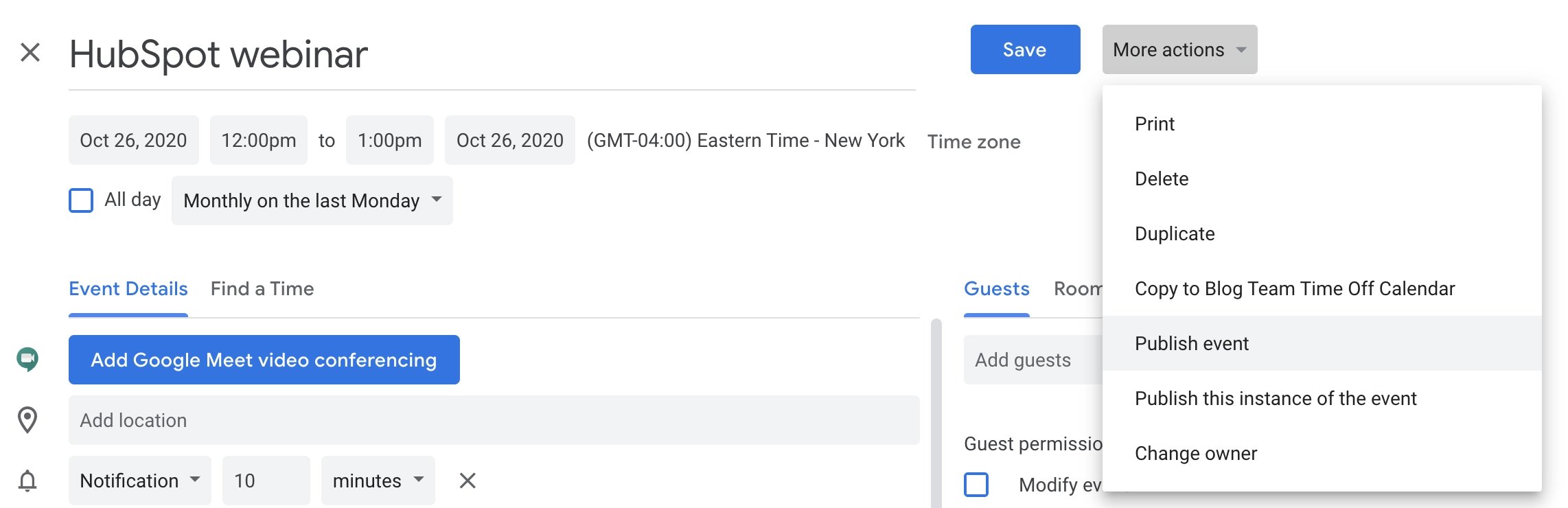
În ecranul pop-up, veți vedea un cod HTML sau un link către eveniment. Pur și simplu faceți clic pe „Copiați” de lângă link pentru a copia linkul, apoi deschideți e-mailul pe care intenționați să îl trimiteți și inserați adresa URL.
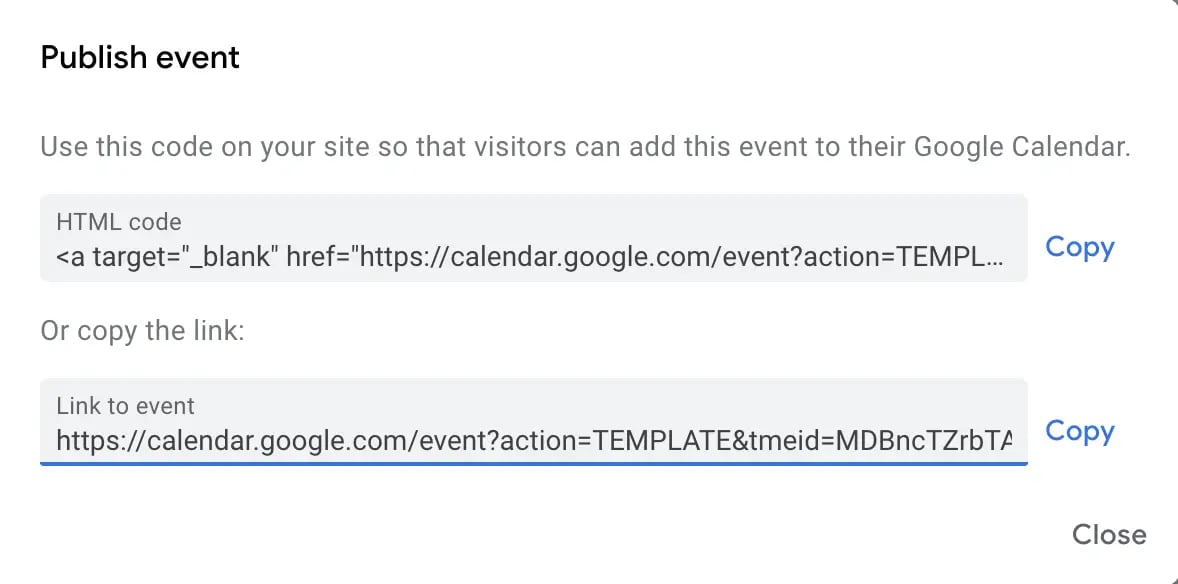
Veți dori să vă asigurați, totuși, că fiecare destinatar de e-mail a fost inclus și pe lista de invitații la eveniment.
Calendar AppleDacă utilizați Apple Calendar, alternativ, va trebui să fiți puțin mai creativ.
Pentru a rezolva opțiunea de a trimite evenimentul unui destinatar direct din detaliile evenimentului, pur și simplu trimiteți evenimentul numai pe propriul dvs. e-mail. Când deschideți invitația, veți vedea un link .ics atașat e-mailului:

Pur și simplu descărcați atașamentul .ics, apoi trageți și plasați acel eveniment din calendar într-un e-mail pentru a-l trimite destinatarilor.
Calendar OutlookÎn cele din urmă, dacă utilizați Outlook, va trebui să deschideți căsuța de e-mail și să selectați „Articole noi” > „Întâlnire”:
Faceți clic pe „Întâlnire nouă” și, în final, selectați „Răspundeți la întâlnire” din e-mailul propriu-zis:
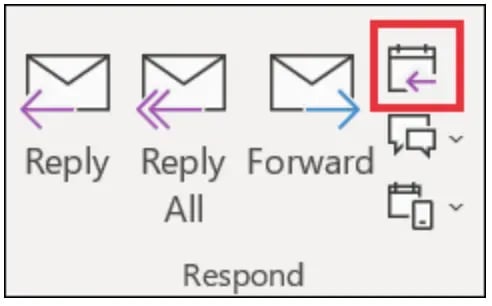 Sursa imaginii
Sursa imaginii
Si asta e! Ești gata. Folosiți aceste sfaturi pentru a trimite evenimente de marketing clienților potențiali, potențiali și clienților deopotrivă.
Aruncați o privire la Ghidul suprem pentru marketingul evenimentelor pentru a afla mai multe despre tipurile de evenimente pe care ați putea să vă gândiți să le creați pentru a implica și încânta clienții potențiali.
Nota editorului: această postare a fost publicată inițial în iunie 2014 și a fost actualizată pentru prospețime, acuratețe și exhaustivitate.