Cum să trimiteți un e-mail de test de la WordPress
Publicat: 2022-09-15Vă întrebați cum să trimiteți un e-mail de test de la WordPress?
Fiecare site WordPress trebuie să aibă o livrare impecabilă de e-mail. Din păcate, acest lucru poate fi dificil la început din cauza setărilor implicite de e-mail din WordPress.
Acest articol vă va ajuta să vă puneți pe drumul cel bun, arătându-vă o modalitate ușoară de a trimite e-mailuri cu WordPress și de a testa dacă funcționează cu adevărat.
Fără alte prelungiri, să începem!
Trimiteți un e-mail de testare acum
WordPress poate trimite e-mailuri?
Răspunsul scurt este da, WordPress poate trimite e-mailuri. Cu toate acestea, veți avea nevoie de câteva pluginuri și instrumente pentru a vă ajuta.
WordPress trimite e-mailuri folosind funcția PHP Mailer. Cu toate acestea, deoarece multe e-mailuri spam profită de lipsa protocoalelor de autentificare în PHP Mailer, este adesea dezactivată de gazdele web pentru a preveni abuzul. Aceasta înseamnă că e-mailurile tale nu se vor trimite deloc.
Chiar și în cazurile în care gazda dvs. web permite PHP Mailer, lipsa autentificării adecvate înseamnă că serviciile dvs. de e-mail (cum ar fi Gmail, Yahoo, Outlook și așa mai departe) probabil vă vor trata e-mailurile ca spam sau pur și simplu le vor returna.
Din fericire, această problemă este ușor de rezolvat. Pentru a vă asigura că e-mailurile dvs. ajung la destinatarii lor, va trebui să utilizați un instrument Simple Mail Transfer Protocol (SMTP) precum WP Mail SMTP, pentru a vă ajuta să furnizați detaliile de autentificare adecvate.
În secțiunea următoare, vă vom ghida prin configurarea întregului lucru și trimiterea unui e-mail de test pentru a verifica dacă funcționează așa cum ar trebui.
Citiți mai departe pentru ghidul pas cu pas!
Cum să trimiteți un e-mail de test de la WordPress
În acest articol
- 1. Configurați WP Mail SMTP
- 2. Configurați SendLayer
- 3. Configurați WP Mail SMTP
- 4. Trimiteți un e-mail de test de la WordPress
1. Configurați WP Mail SMTP
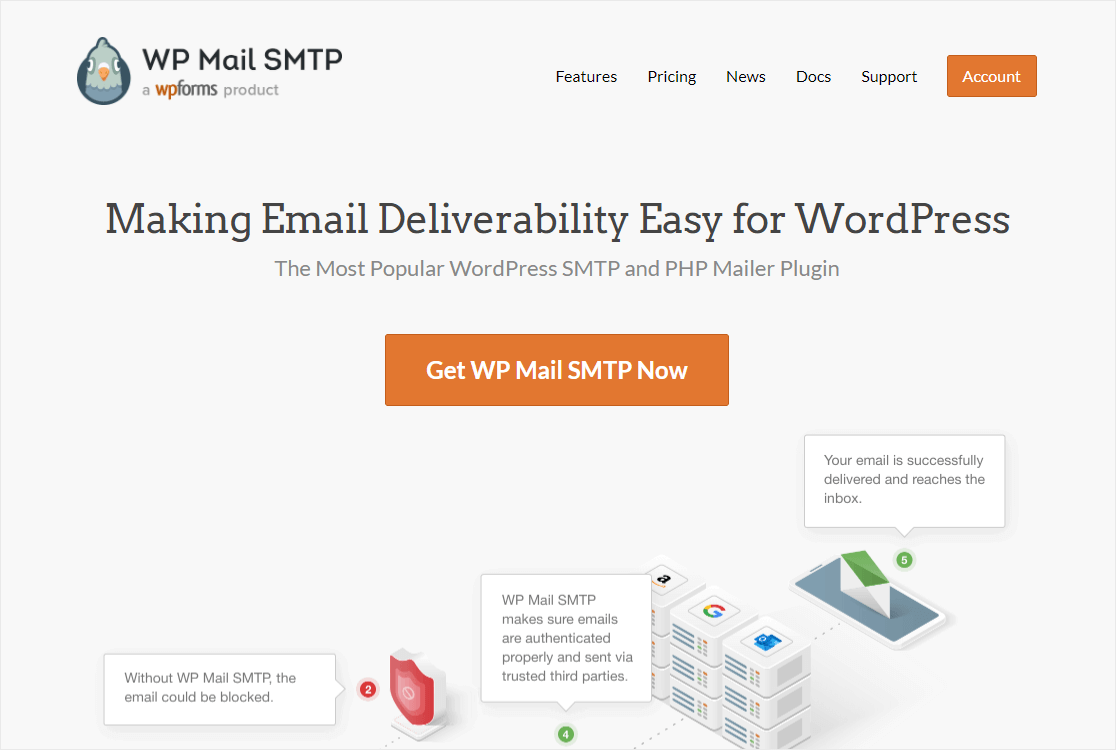
După cum am menționat, va trebui să instalați un plugin SMTP.
Există câteva plugin-uri SMTP diferite, dar WP Mail SMTP este lider în industrie și asta vom folosi în acest tutorial.
Puteți utiliza WP Mail SMTP gratuit, descărcându-l din directorul de pluginuri WordPress. Cu toate acestea, vă recomandăm să utilizați o licență plătită, deoarece aceasta vine cu multe mai multe funcții.
Dacă nu sunteți sigur cum să instalați un plugin WordPress, aruncați o privire la acest ghid simplu pentru instalarea pluginurilor în WordPress.
Odată ce pluginul este instalat, va trebui să îl configurați. Cu ajutorul asistentului de instalare, începerea va fi ușor.
Cu toate acestea, înainte de a începe, va trebui să vă autentificați domeniul cu SendLayer și să obțineți o cheie API SendLayer.
Deci, în acest moment, vom ieși din WordPress și vom intra în SendLayer, pentru a configura lucrurile și acolo.
Vă recomandăm să păstrați fila WordPress deschisă în timp ce lucrați în SendLayer, deoarece va trebui să mergeți înainte și înapoi în ambele pentru o perioadă.
2. Configurați SendLayer
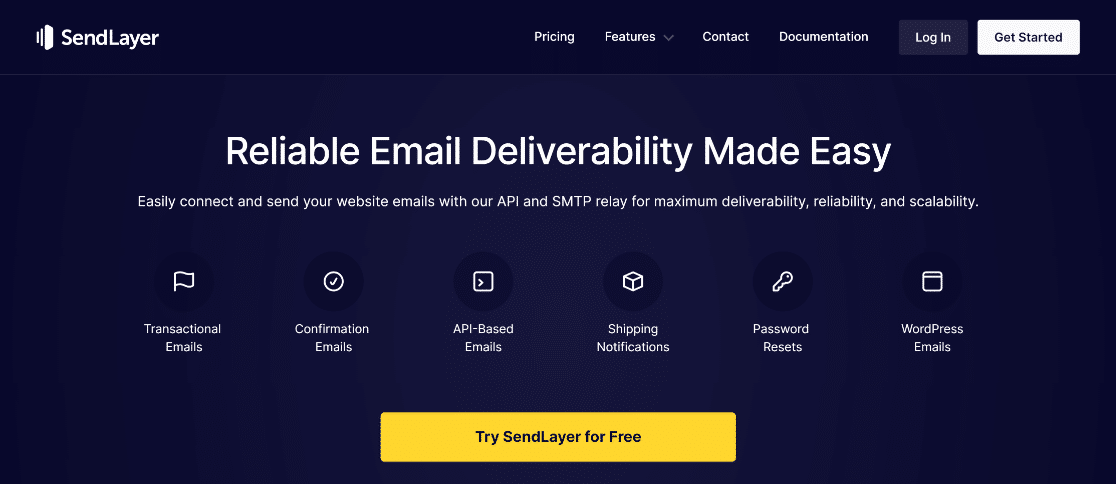
Pentru a începe cu SendLayer, va trebui să creați un cont nou. După ce ați făcut acest lucru, conectați-vă la tabloul de bord SendLayer pentru a configura mailer-ul.
Va trebui să autorizați numele de domeniu pentru început. Acest lucru este necesar atât pentru a dovedi că sunteți proprietarul autentic al domeniului care va trimite e-mailuri, cât și că domeniul dvs. este legitim.
În tabloul de bord SendLayer, veți vedea un buton etichetat Adăugați domeniu în partea de sus a paginii. Faceți clic pe aceasta pentru a începe.

Aceasta va deschide o nouă pagină în care puteți introduce numele domeniului dvs. Din nou, faceți clic pe Adăugare domeniu pentru a salva acest lucru și treceți la adăugarea înregistrărilor DNS.
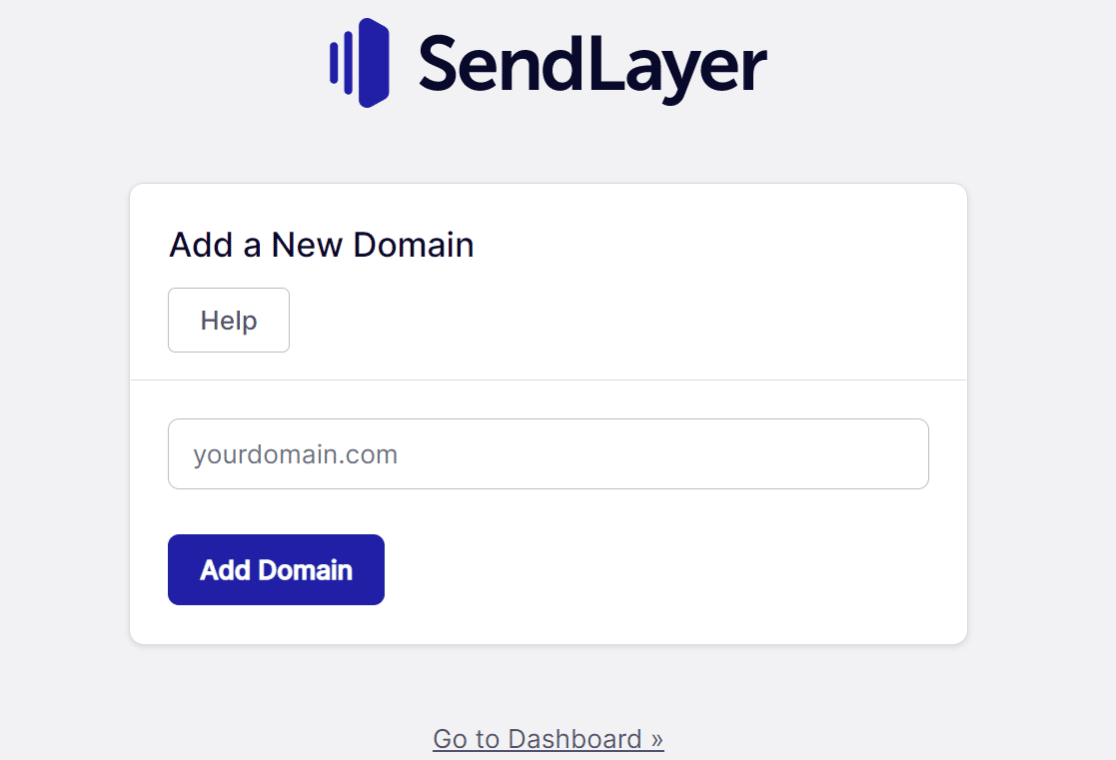
SendLayer va genera în mod implicit înregistrări DNS, iar acest lucru se întâmplă odată ce ați adăugat numele domeniului. Tot ceea ce trebuie să vă faceți este să luați aceste înregistrări DNS și să le introduceți corect.
Unde să introduceți înregistrările DNS depinde de serviciul de găzduire pe care îl utilizați. În majoritatea cazurilor, totuși, va exista o opțiune generică de gestionare a domeniului, așa că căutați-o. Dacă încă nu sunteți sigur unde să căutați, contactați serviciul dvs. de găzduire pentru îndrumare.
Odată ce ați făcut acest lucru, bifați caseta care spune că am adăugat înregistrări DNS și sunt gata să continui . Faceți clic pe butonul Verificați înregistrările DNS și asta este tot pentru această etapă.
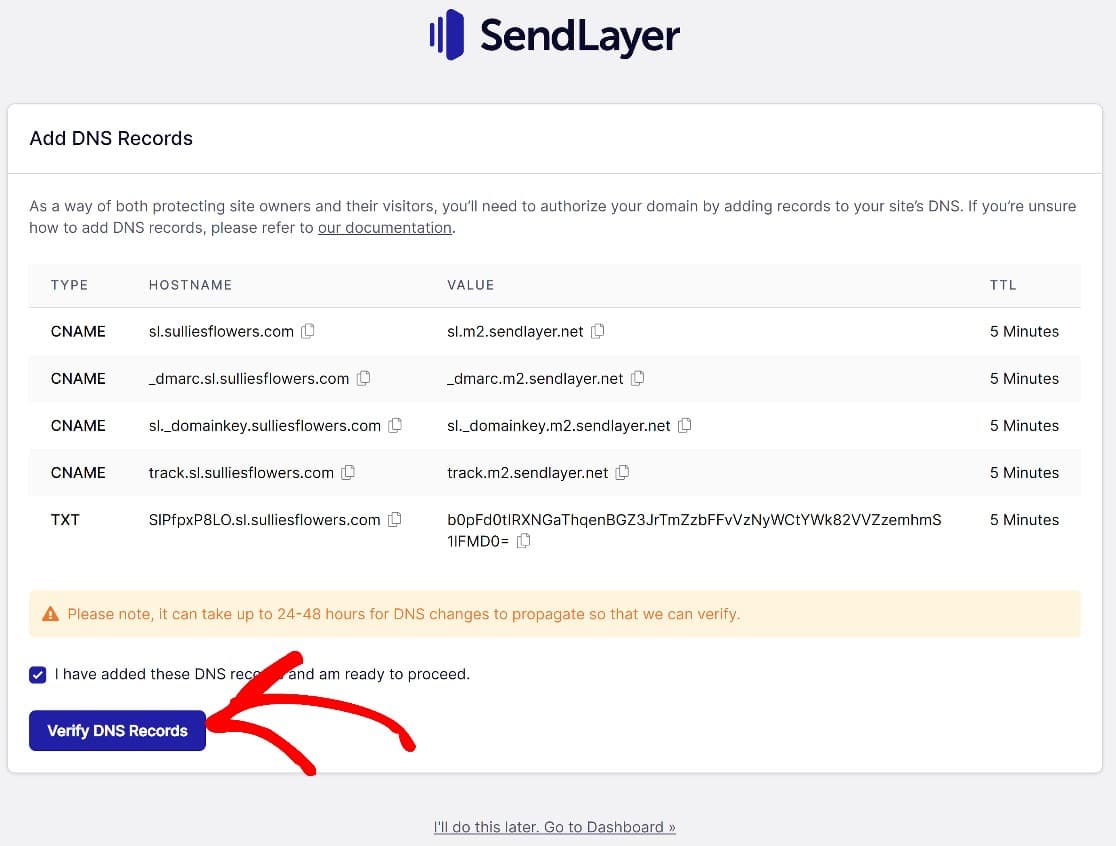
Browserul ar trebui să vă redirecționeze automat către pagina Înregistrări și setări DNS , unde veți putea vedea starea autentificării domeniului dvs.
Dacă nu, din orice motiv, puteți ajunge acolo din tabloul de bord SendLayer făcând clic pe Setări » Înregistrări și setări DNS .
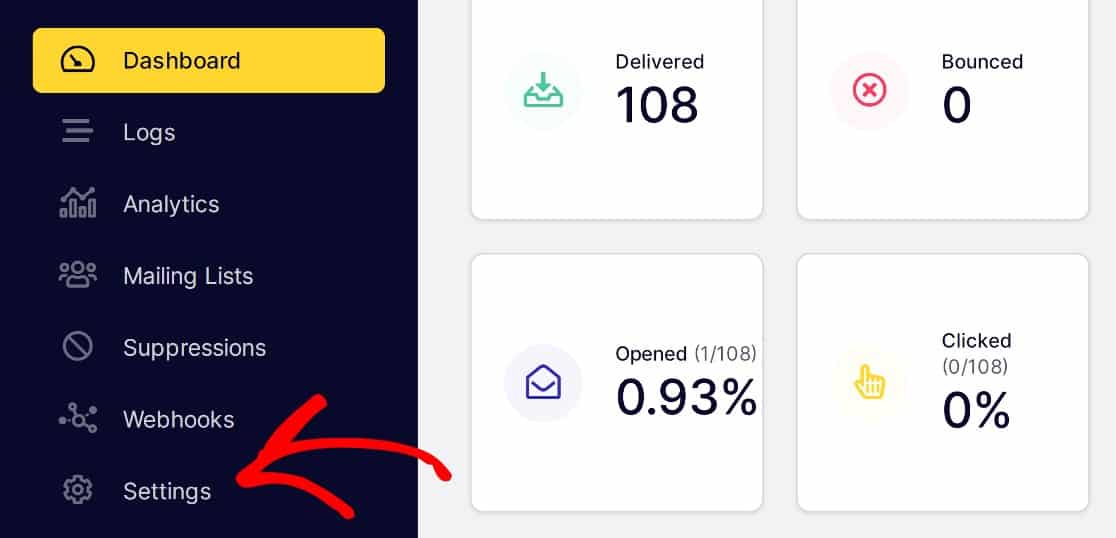
Dacă autorizarea domeniului a decurs bine, acum veți vedea o bifă verde lângă fiecare înregistrare.
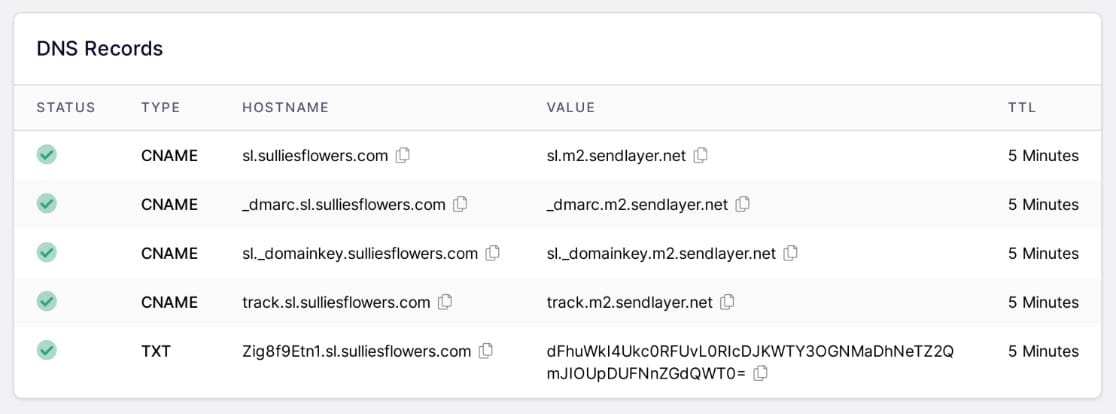
Acum, vom reveni la configurarea setărilor WP Mail SMTP Mailer.
3. Configurați WP Mail SMTP
În primul pas, am instalat WP Mail SMTP, dar nu am inițiat Expertul de configurare. Continuați și faceți acest lucru acum făcând clic pe WP Mail STMP » Setări » General . Apoi derulați în jos la secțiunea Mail și faceți clic pe Lansare expert de configurare .
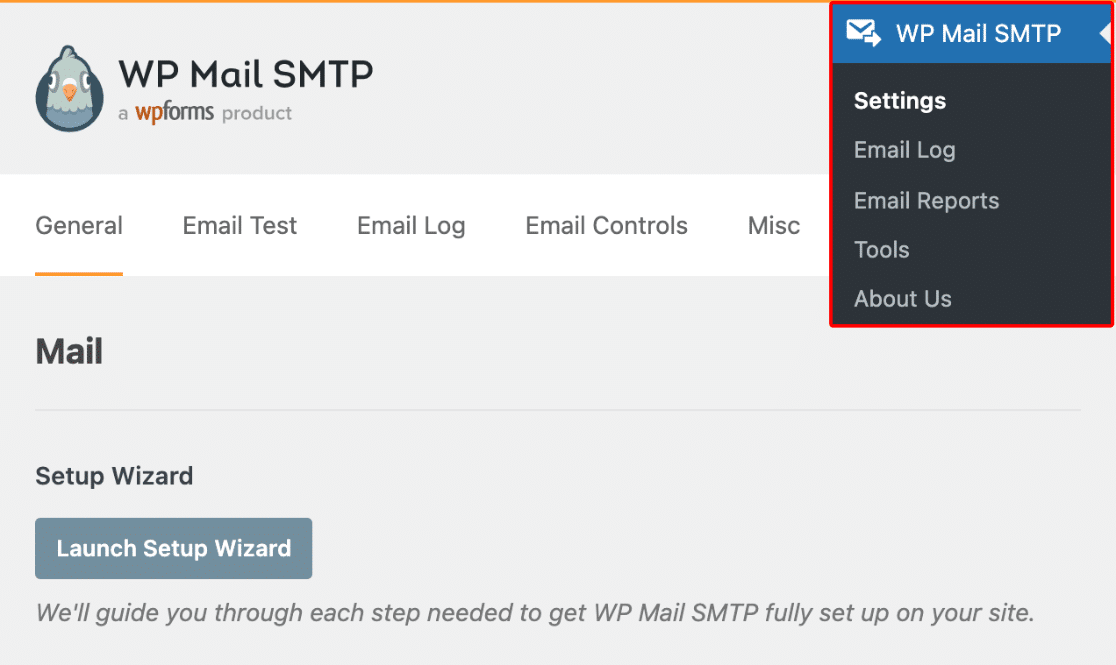
În pasul următor, vi se va solicita să alegeți un Mailer. Există o mulțime de opțiuni, dar folosim SendLayer pentru acest ghid, așa că asta vom alege.
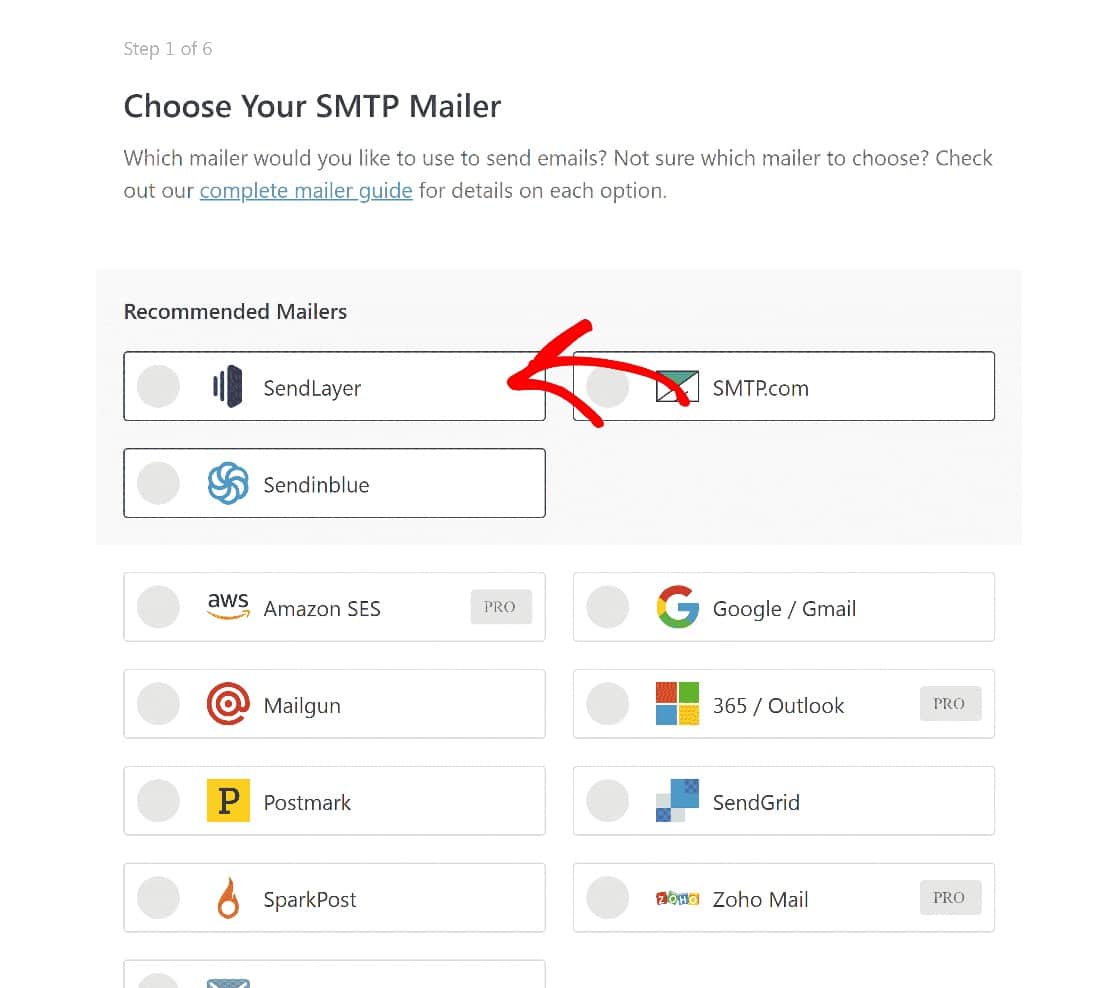
După ce ați ales SendLayer, derulați în jos și faceți clic pe Salvați și continuați pentru a trece la etapa următoare. Aici, vi se va solicita să configurați setările mailerului.

În acest moment, va trebui să introduceți cheia API SendLayer pentru domeniul dvs., dar nu veți avea încă una.
Luați cheia API SendLayer
Va trebui să reveniți în SendLayer pentru a obține cheia API. În tabloul de bord SendLayer, faceți clic pe Setări » Chei API .
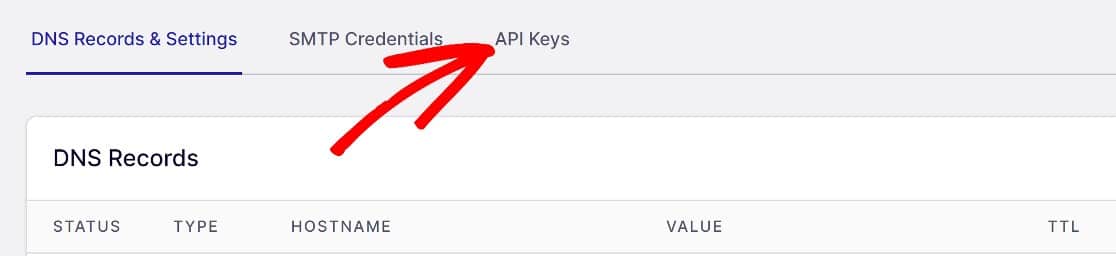
Odată ce sunteți acolo, derulați în jos și copiați cheia API implicită sau faceți clic pe Creare cheie API nouă .
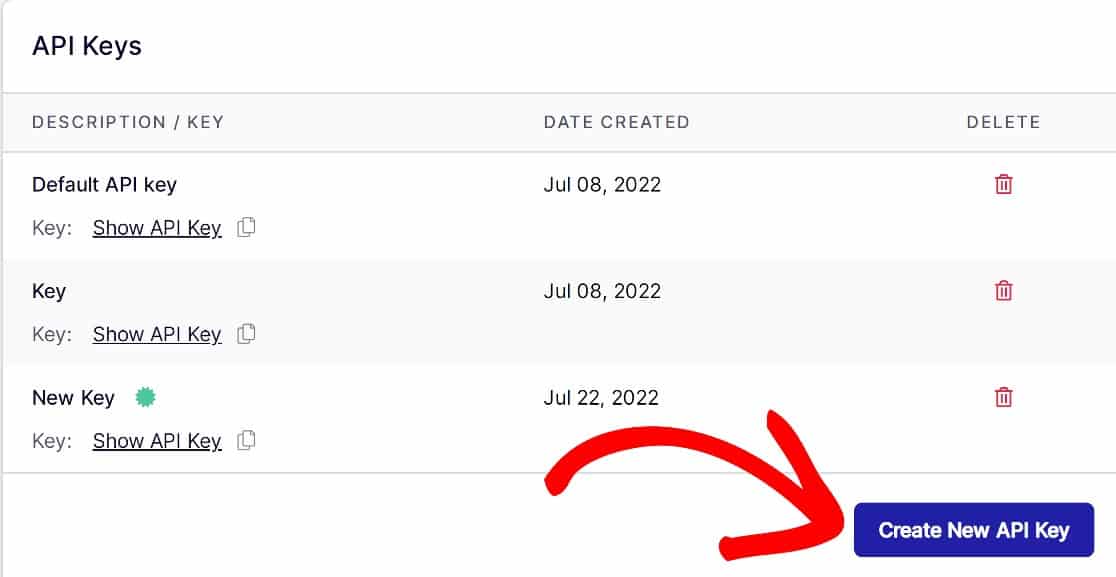
Dați noii chei API un nume sau alt identificator și faceți clic pe Creare .
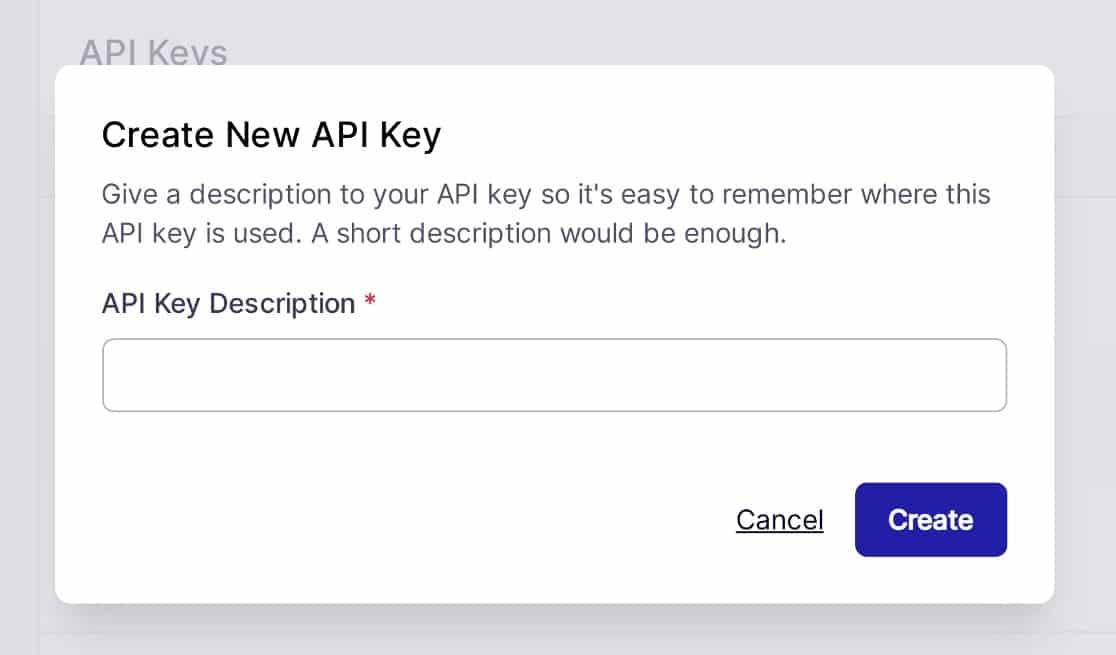
Odată ce noua dvs. cheie API a fost creată, faceți clic pe pictograma clipboard de lângă Afișare cheie API pentru a vă copia cheia API și reveniți în WordPress.
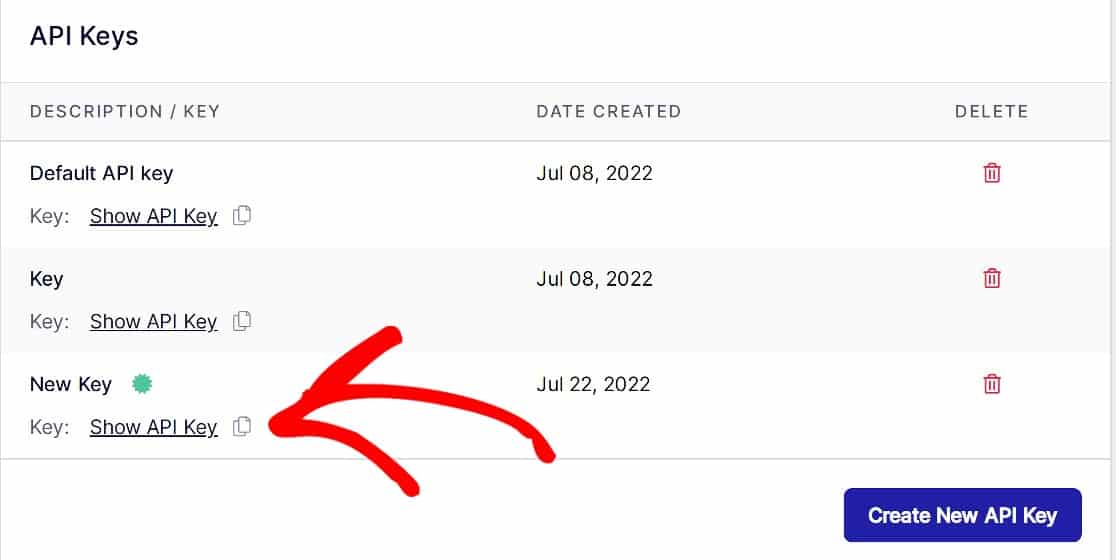
Când reveniți la expertul de configurare WP Mail SMTP, inserați cheia API în câmpul Cheie API din Setările Mailer SMTP WP Mail.
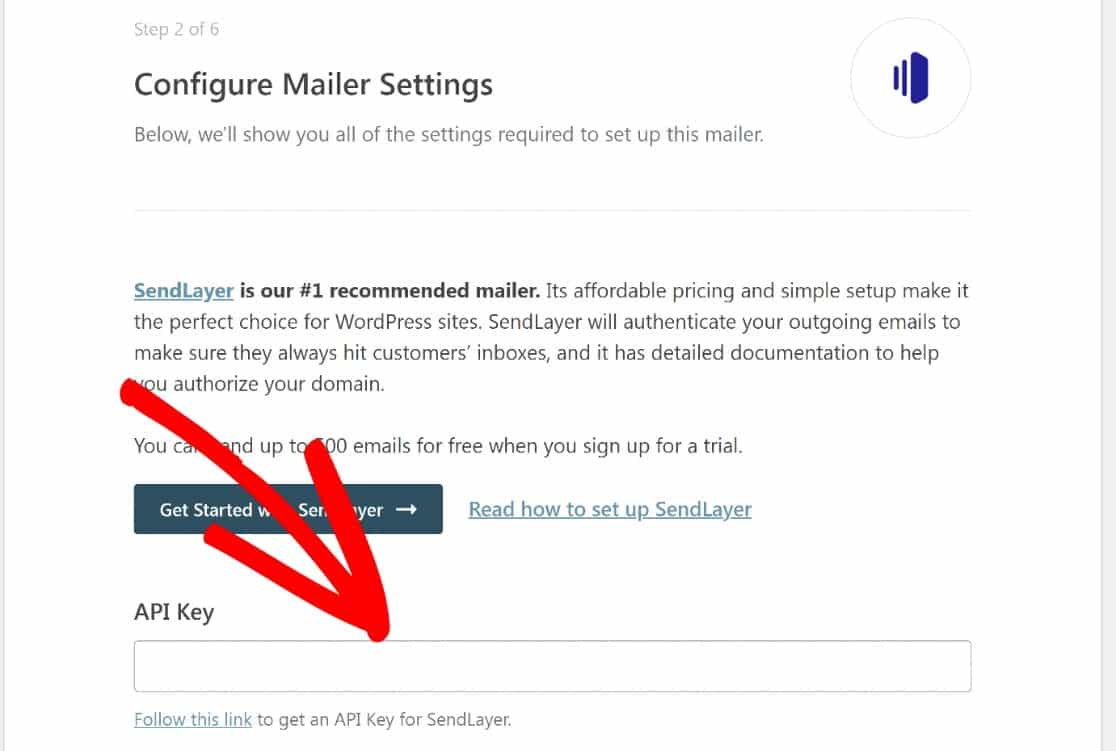
În pasul următor, puteți configura informațiile despre expeditor.
Introduceți Din e-mail
Aceasta este adresa care va apărea ca expeditor al tuturor e-mailurilor tale. Introduceți o adresă de e-mail la domeniul pe care l-ați autentificat cu SendLayer.
Dacă acest lucru nu este clar, iată un exemplu. În adresa de e-mail [email protected] , „pattie” este adresa de e-mail și „example.com ” este domeniul verificat (după ce l-am autentificat cu SendLayer).
De asemenea, veți avea opțiunea de a activa Force From Email . Această setare înlocuiește valoarea De la e-mail pentru toate pluginurile de pe site-ul dvs.
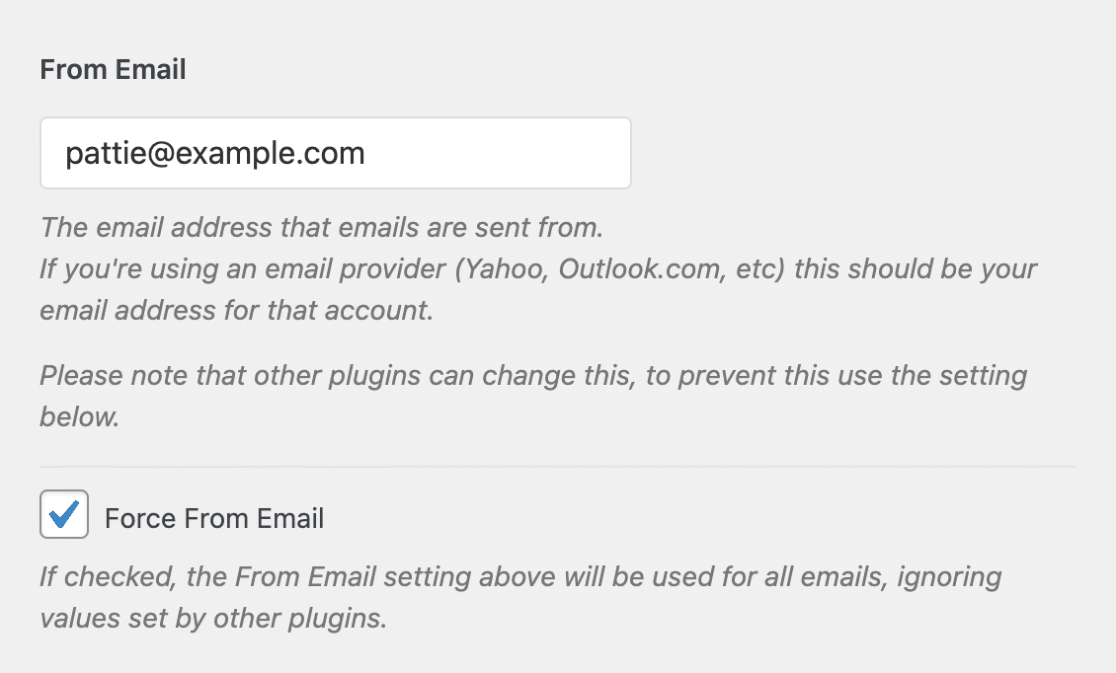
Este o idee bună să activați această opțiune, deoarece vă va economisi mult timp dacă schimbați valoarea De la e-mail pentru toate celelalte plugin-uri de pe site-ul dvs.
Introduceți De la Nume
La fel ca în cazul e-mailului de la e-mail , acesta este numele de la care vor apărea e-mailurile. Poate doriți să setați acest lucru la numele dvs. sau numele site-ului dvs. web.
Din nou, activarea opțiunii Force Name ar fi o idee bună.
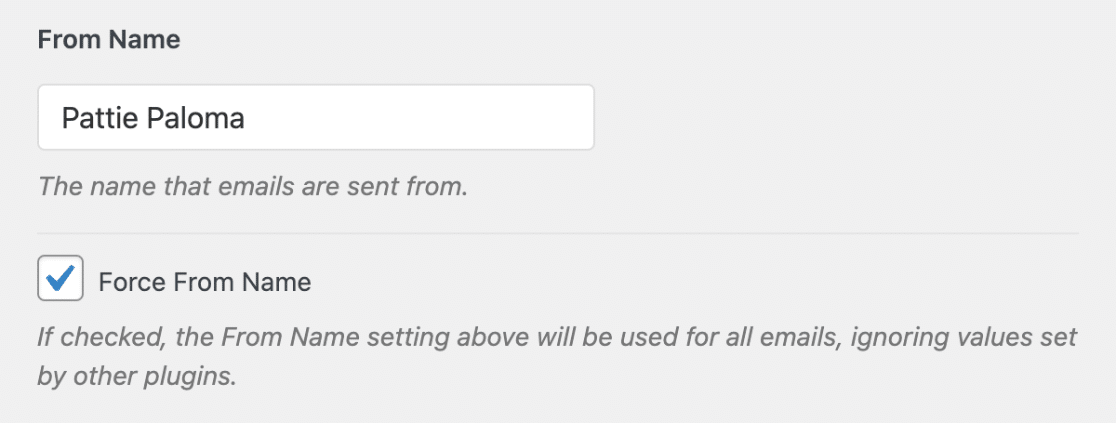
Acum că totul este configurat în WP Mail SMTP și SendLayer, iată pasul final: verificarea faptului că funcționează prin trimiterea unui e-mail de test de la WordPress.
4. Trimiteți un e-mail de test de la WordPress
WP Mail SMTP face acest lucru ușor de realizat cu instrumentul său de testare a e-mailului. Pentru a ajunge acolo, faceți clic pe WP Mail SMTP » Tools » Email Test .
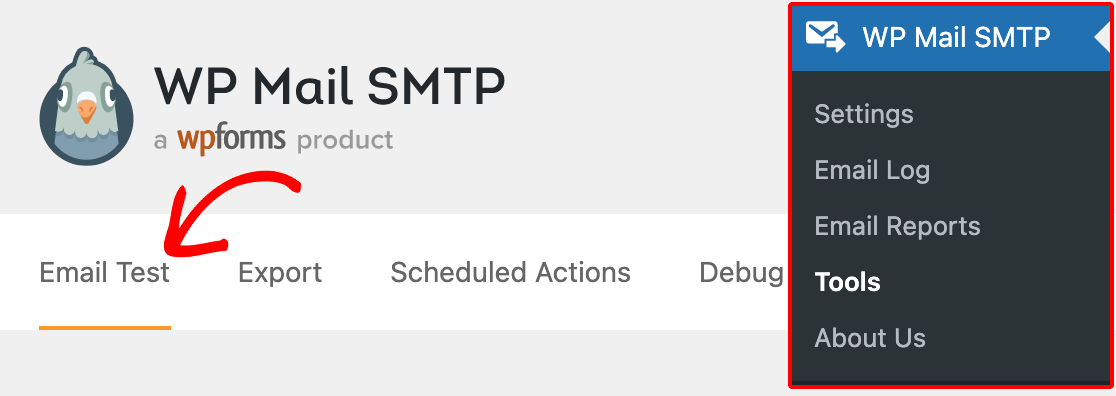
În noua interfață, veți vedea un câmp etichetat Trimitere adresă . Introduceți adresa unui cont de e-mail la care aveți acces și faceți clic pe Trimitere e-mail .
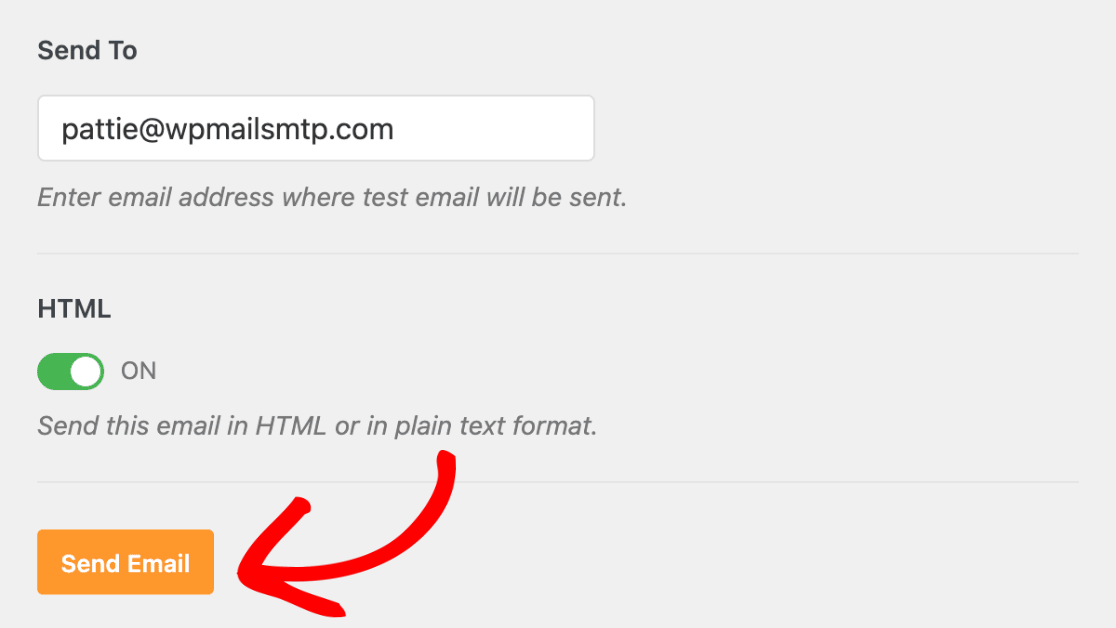
Dacă totul a funcționat bine, veți vedea un mesaj de succes.
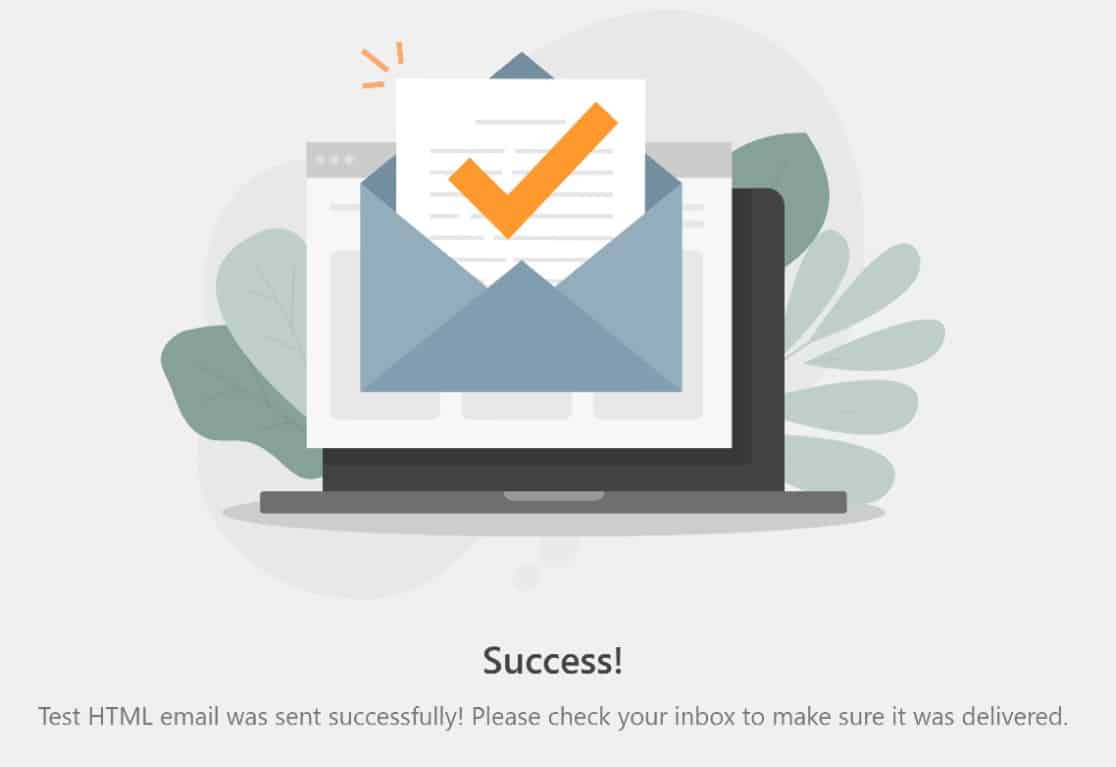
Ar trebui să verificați apoi căsuța de e-mail pentru a vedea dacă ați primit e-mailul.
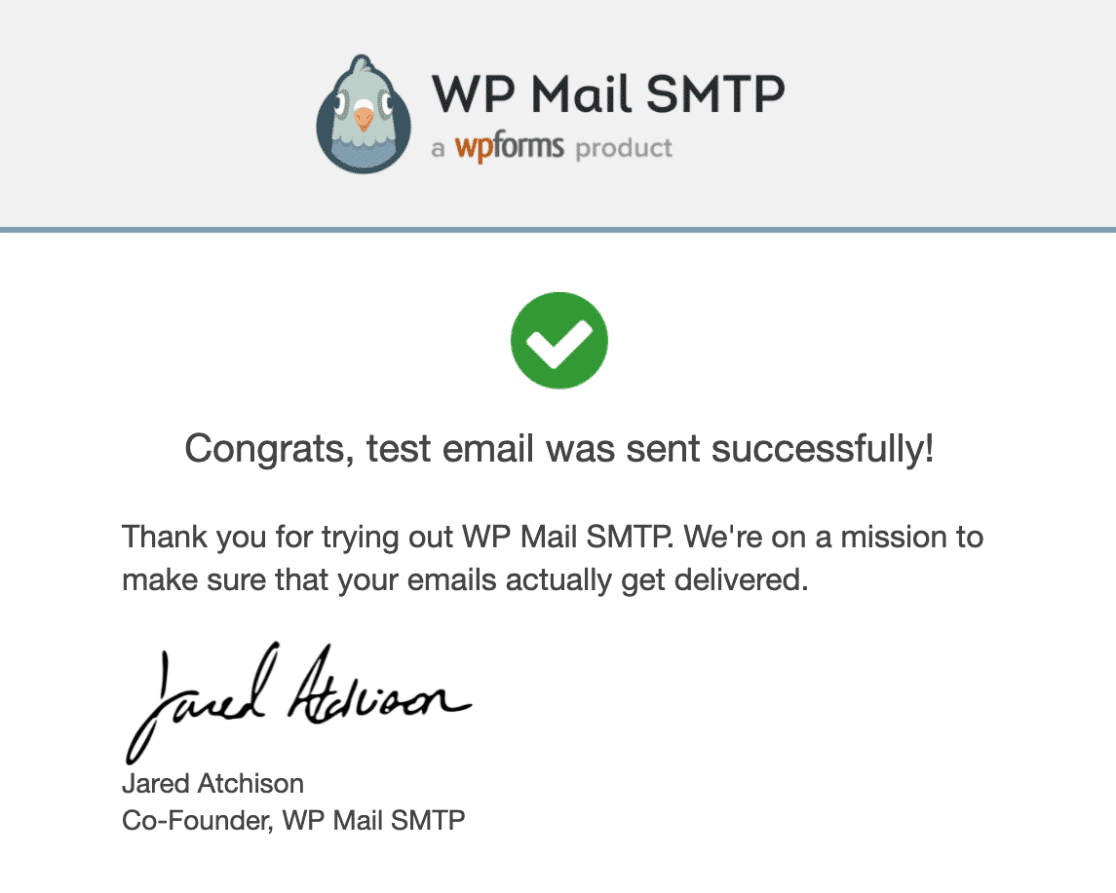
Aceasta este o modalitate bună de a testa primul e-mail trimis.
Dacă trebuie să verificați starea livrării pentru orice e-mail individual trimis abonaților dvs., puteți face asta cu ușurință folosind jurnalele de e-mail WP Mail SMTP.
Va trebui să configurați acest lucru prima dată când îl utilizați. Ghidul nostru despre configurarea jurnalelor de e-mail WordPress explică tot ce trebuie să știți despre această caracteristică minunată.
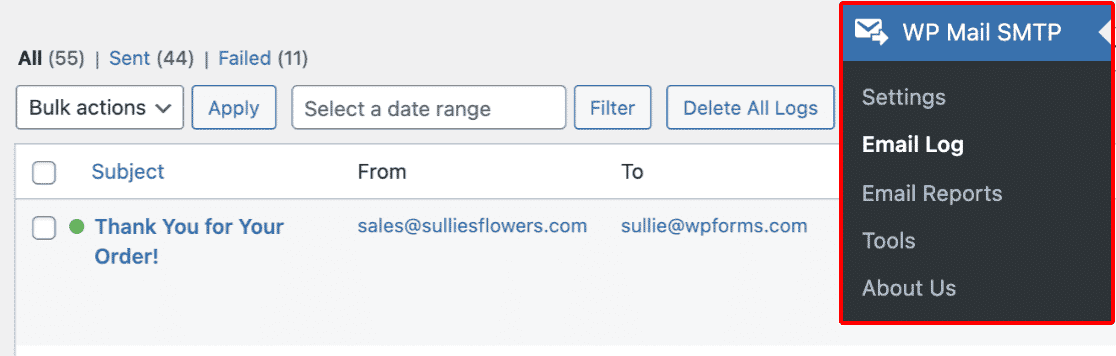
Puteți confirma aceste rezultate și din secțiunea Jurnalele de apeluri din SendLayer. Pentru a ajunge acolo, faceți clic pe Jurnale din tabloul de bord SendLayer.
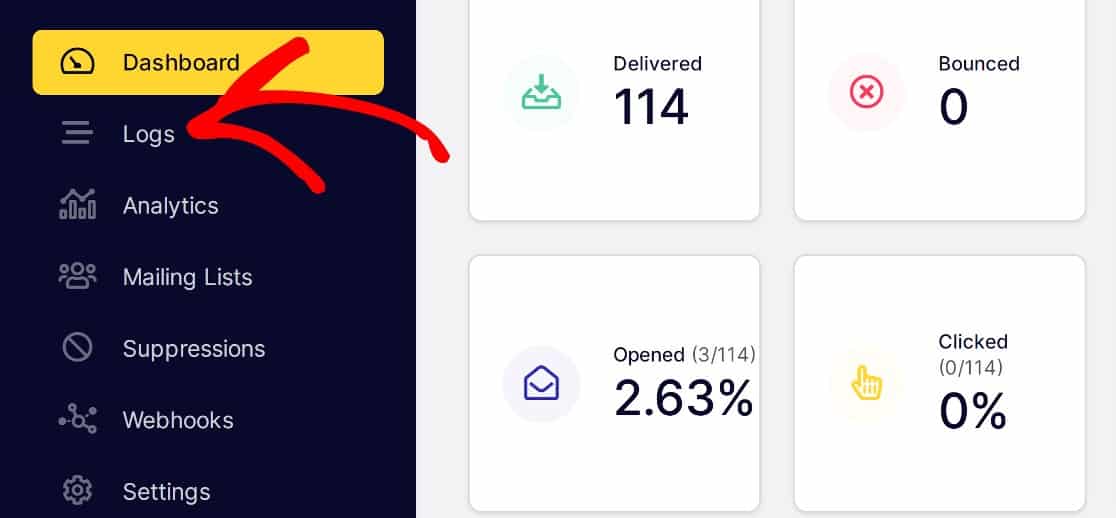
Nu numai că veți dori să vă asigurați că e-mailurile dvs. vor fi difuzate, dar probabil că veți dori și să aveți o idee despre câte persoane interacționează efectiv cu ele.
Dacă doriți să măsurați nivelurile de implicare (rata de deschidere și rata de clic), WP Mail SMTP este cel mai bun plugin WordPress de urmărire a e-mailurilor și pentru asta.
Și asta este tot ce avem pentru tine astăzi! Sunteți gata să trimiteți un e-mail de test de la WordPress.
Apoi, notificați autorii când postările lor sunt publicate
Unul dintre motivele pentru a trimite e-mailuri de la WordPress este acela de a anunța autorii când postările lor sunt publicate. Acest lucru este important mai ales dacă aveți mai mulți autori care scriu și publică pe site-ul dvs. web.
Acum că știți cum să configurați WordPress pentru a trimite e-mailuri, iată cum să configurați notificările prin e-mail atunci când o postare este publicată.
De asemenea, folosești formulare pentru site-ul tău WordPress? Poate doriți să vedeți recenzia noastră WPForms pentru a vedea dacă este generatorul de formulare de care aveți nevoie pentru a personaliza orice fel de formular pentru afacerea dvs.
Trimiteți un e-mail de testare acum
Sunteți gata să vă remediați e-mailurile? Începeți astăzi cu cel mai bun plugin WordPress SMTP. WP Mail SMTP Elite include o configurare completă pentru mănuși albe și oferă o garanție de rambursare a banilor de 14 zile.
Dacă acest articol v-a ajutat, vă rugăm să ne urmăriți pe Facebook și Twitter pentru mai multe sfaturi și tutoriale WordPress.
