Cum să trimiteți e-mailuri automate în WordPress
Publicat: 2022-12-19Doriți să automatizați e-mailurile în WordPress?
Mica dvs. afacere sau magazinul online se bazează pe e-mail. Cu toate acestea, ținerea pasului cu e-mailurile de marketing, e-mailurile tranzacționale, notificările prin e-mail și interacțiunea cu utilizatorii pot deveni copleșitoare. Automatizarea acestor e-mailuri vă poate economisi timp și efort, oferindu-vă în același timp rezultate mai bune.
În acest articol, vă vom arăta cum să trimiteți e-mailuri automate în WordPress pentru a vă simplifica fluxul de lucru și a vă dezvolta afacerea.
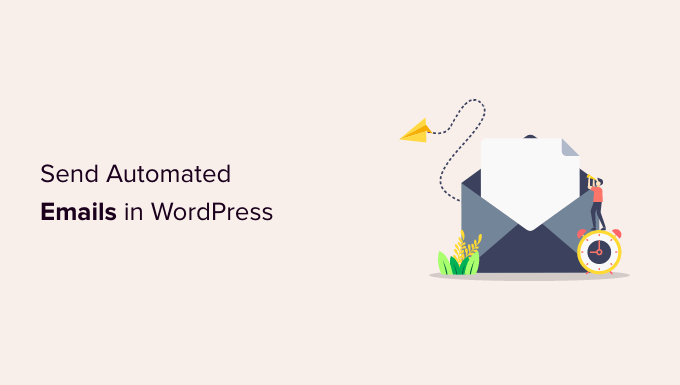
De ce să trimiteți e-mailuri automate în WordPress?
Indiferent dacă aveți un magazin online, un site de membru sau un site de afaceri mici, vă bazați pe e-mail pentru a-l menține să crească și să funcționeze fără probleme.
De exemplu, puteți folosi e-mailul pentru a întâmpina noi utilizatori și pentru a le informa când sunt disponibile conținut sau produse noi. E-mailul este, de asemenea, util pentru campanii de marketing și pentru a vă actualiza clienții cu privire la progresul comenzilor lor.
Puteți chiar să folosiți e-mailul pentru a vă anunța când există o nouă postare care vă așteaptă să o revizuiți sau că trebuie instalată o actualizare WordPress.
Deoarece e-mailul este folosit pentru atât de multe sarcini pe dvs Site-ul WordPress, are sens doar să economisiți timp și efort prin automatizarea a cât mai multe e-mailuri posibil.
Acestea fiind spuse, haideți să aruncăm o privire la cum să trimiteți e-mailuri automate în WordPress. Iată subiectele pe care le vom acoperi în acest tutorial:
Asigurați-vă că e-mailul dvs. WordPress este trimis în mod fiabil
Înainte de a începe să vă automatizați e-mailurile, este important să vă asigurați că e-mailurile de pe site-ul dvs. web sunt livrate în mod fiabil.
În mod implicit, majoritatea companiilor de găzduire WordPress nu au funcția de e-mail configurată corect. Pentru a preveni abuzul serverelor lor, multe companii de găzduire chiar îl opresc complet. În aceste cazuri, e-mailurile dvs. WordPress nu vor ajunge la utilizatori.
Din fericire, puteți remedia acest lucru cu ușurință utilizând WP Mail SMTP. Acest plugin vă permite să trimiteți e-mail-ul WordPress printr-o platformă SMTP de încredere, care este configurată special pentru a trimite e-mailuri precum SendLayer, Gmail, Outlook etc.
Versiunea gratuită a WP Mail SMTP ar trebui să fie mai mult decât suficientă pentru majoritatea site-urilor web. Pentru mai multe detalii, consultați ghidul nostru despre cum să remediați că WordPress nu trimite e-mailuri.
Trimiterea de e-mailuri automate prin picurare folosind contact constant
Un loc bun pentru a începe să vă gândiți la automatizarea e-mailului este modul în care vă comercializați magazinul sau afacerea. Și una dintre cele mai bune modalități de a automatiza marketingul este cu o campanie de picurare.
Ce este o campanie automată prin picurare?
Campaniile automate de picurare sunt mesaje de e-mail care ghidează automat utilizatorii de-a lungul unei anumite călătorii. Sunt grozave pentru a stimula implicarea utilizatorilor pe site-ul dvs. WordPress.
De exemplu, aceste mesaje pot întâmpina noi utilizatori, pot promova conținut important, pot vinde produse, pot viza anumite regiuni geografice și pot încuraja utilizatorii să se înregistreze pentru evenimente.
Pentru a trimite notificări automate prin e-mail, vă recomandăm să utilizați Constant Contact deoarece este cel mai bun serviciu de email marketing de pe piață. Cu toate acestea, puteți utiliza orice altă platformă importantă de marketing prin e-mail, inclusiv Sendinblue, HubSpot și altele.
Pentru a începe, puteți vizita site-ul Constant Contact și vă puteți crea un cont. Software-ul vă oferă o perioadă de încercare gratuită de 60 de zile, astfel încât să îl puteți încerca înainte de a vă angaja într-un plan premium.
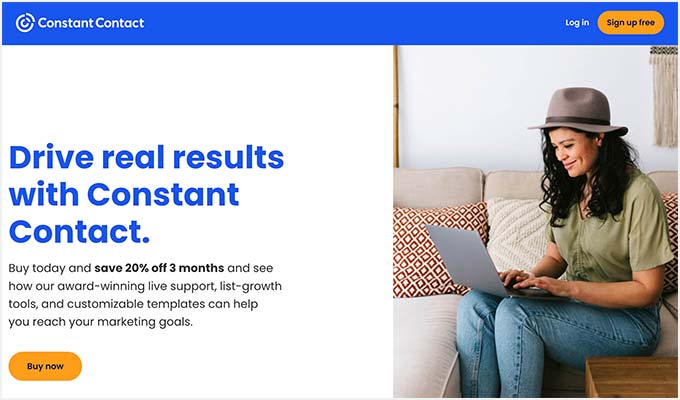
Crearea unei liste de contacte
Odată ce vă înregistrați, puteți vizita tabloul de bord Constant Contact pentru a crea o listă de contacte.
Constant Contact a creat deja o listă implicită pentru tine. Cu toate acestea, vă puteți crea propria listă accesând fila „Contacte” din meniul de sus, apoi făcând clic pe butonul „Creare listă”.
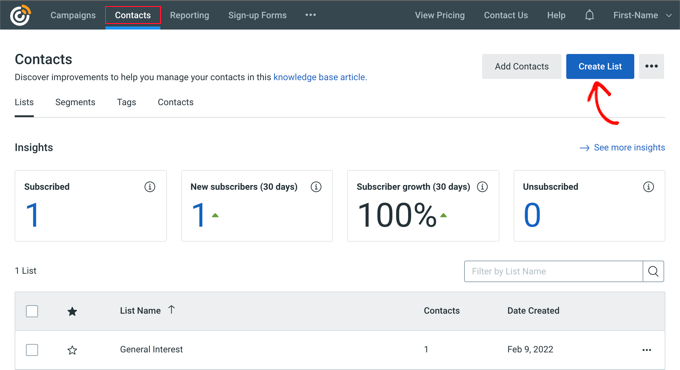
Va apărea o fereastră pop-up în care puteți introduce un nume pentru lista dvs.
După aceea, faceți clic pe butonul „Salvați”.
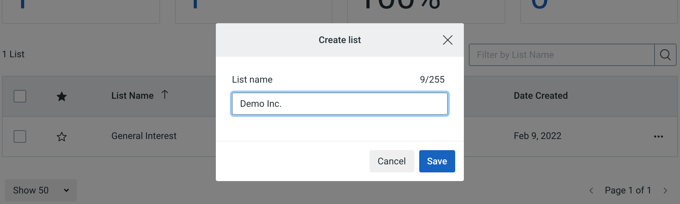
Puteți adăuga persoane de contact la listă accesând fila „Contacte” și apoi făcând clic pe butonul „Adăugați contacte”.
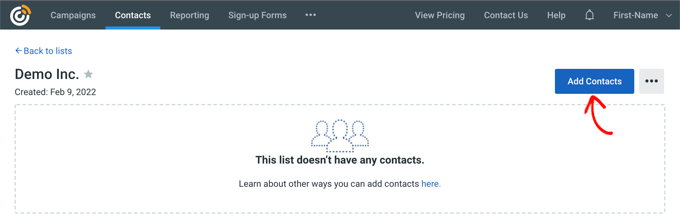
Se va deschide o fereastră pop-up cu mai multe opțiuni pentru adăugarea de contacte noi.
Acum puteți adăuga persoanele de contact manual, le puteți încărca într-o foaie de calcul sau într-un fișier CSV sau le puteți importa din alte aplicații.
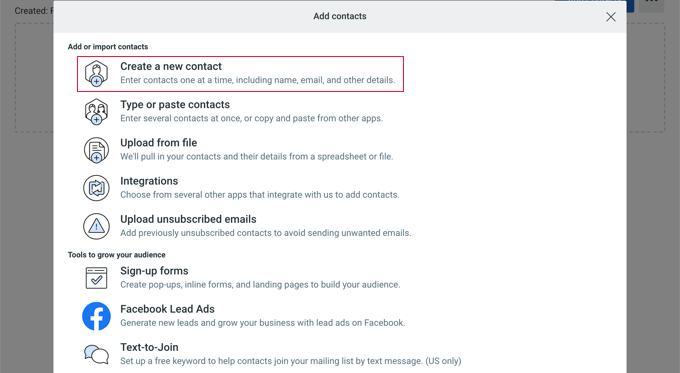
Crearea unei campanii automate de picurare
După ce ați adăugat contactele, trebuie să creați campania de picurare.
Pentru a face acest lucru, mergeți la fila „Campanii” și apoi faceți clic pe butonul „Creați”.
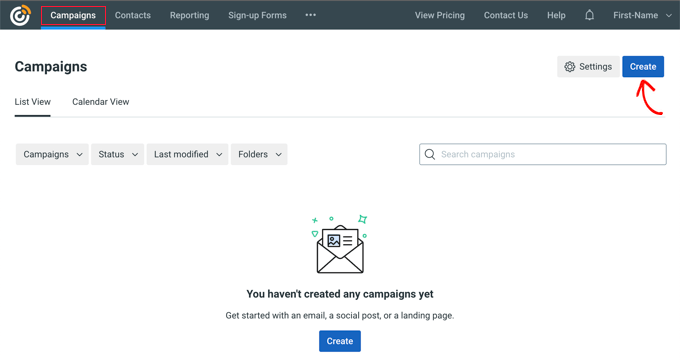
În continuare, Constant Contact vă va arăta mai multe opțiuni pentru a crea o campanie.
Continuați și selectați campania „Automatizare e-mail”.
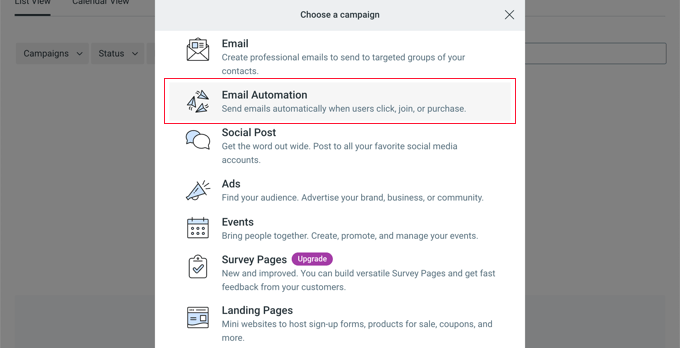
De aici, puteți selecta automatizări în un singur pas sau automatizări în mai multe etape.
Automatizările cu un singur pas trimit doar un singur e-mail, cum ar fi un e-mail de bun venit. Automatizările în mai mulți pași vă permit să creați o serie de e-mailuri care sunt trimise automat abonaților dvs., astfel încât să le puteți informa despre produsele și serviciile dvs., să trimiteți oferte speciale și multe altele.
În acest tutorial, veți crea o automatizare în mai mulți pași pentru când noii abonați se alătură listei dvs. de e-mail. Continuați și selectați opțiunea „Un contact se alătură unei liste”.
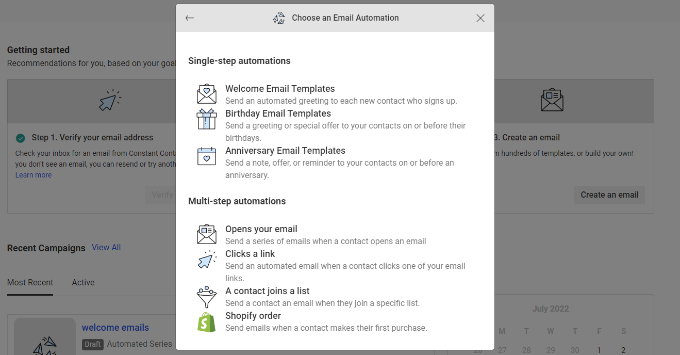
În continuare, va trebui să introduceți un nume pentru campania dvs.
Asigurați-vă că faceți clic pe butonul „Salvați”.
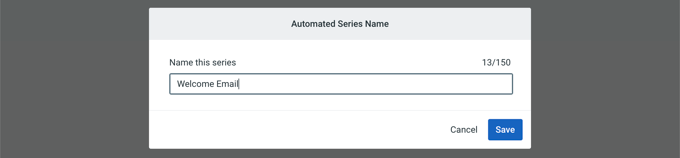
Constant Contact vă va cere apoi să alegeți ce activitate va declanșa e-mailul. De exemplu, seria de picurare este declanșată automat atunci când un utilizator se alătură listei dvs. de e-mail, deschide un e-mail, face clic pe un link sau cumpără un produs.
Puteți utiliza opțiunea implicită „Contactul se alătură unei liste” ca tip de declanșare. Apoi puteți alege lista de e-mail creată mai devreme. Continuați și faceți clic pe butonul „Salvați” când ați terminat.
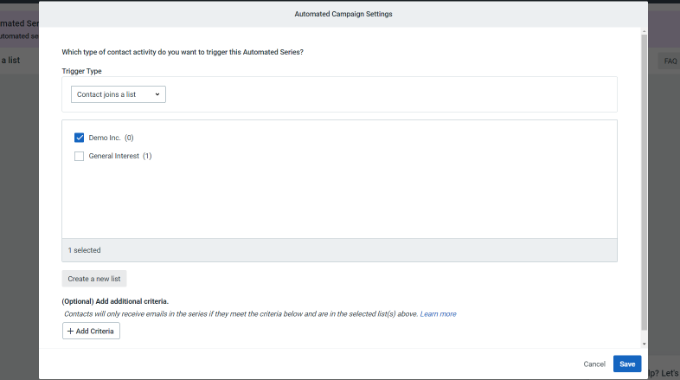
Crearea e-mailurilor pentru campania dvs. Drip
Acum trebuie să creați e-mailurile pe care să le trimiteți în campania dvs. automată de picurare. Primul pe care îl creați va fi trimis automat când utilizatorul se înregistrează.
Pentru a începe, faceți clic pe opțiunea „Creați e-mail nou”.
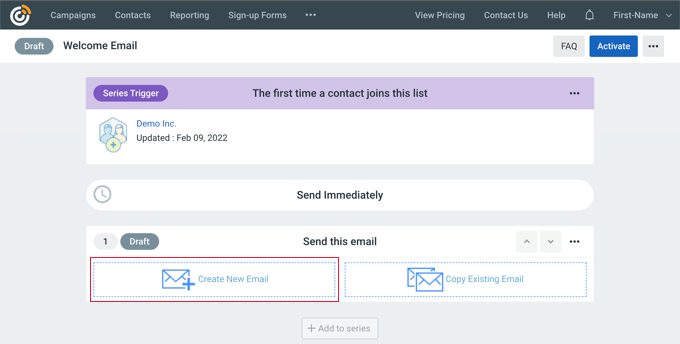
Constant Contact va afișa acum diferite șabloane de e-mail din care să aleagă.
Pentru acest tutorial, vom folosi șablonul „Bun venit agent”.
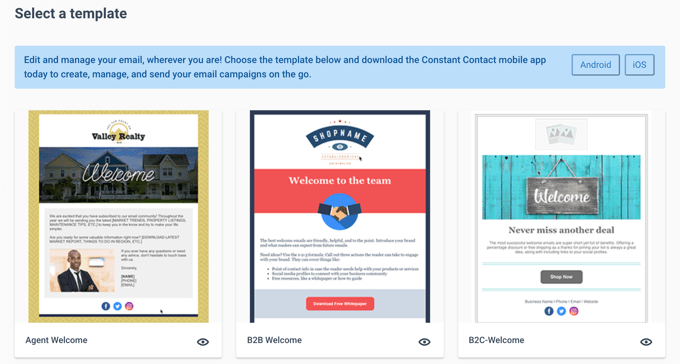
Puteți personaliza șablonul de e-mail folosind generatorul de e-mail-glisare și plasare.
Puteți alege mai multe elemente din meniul din stânga și să le plasați pe șablon.
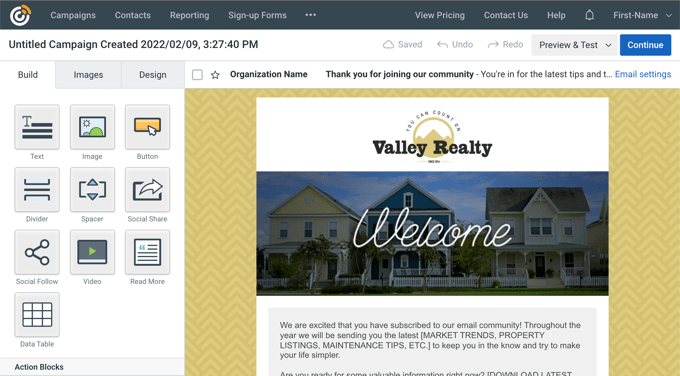
De asemenea, trebuie să adăugați conținutul e-mailului eliminând textul substituent și adăugându-l pe al dvs. Odată ce ați făcut acest lucru, faceți clic pe butonul „Continuați” din partea dreaptă sus a editorului și e-mailul va fi adăugat la seria de picurare.
Apoi, puteți adăuga un al doilea e-mail făcând clic pe butonul „+ Adăugați la serie” și apoi pe butonul „Creare e-mail nou”.
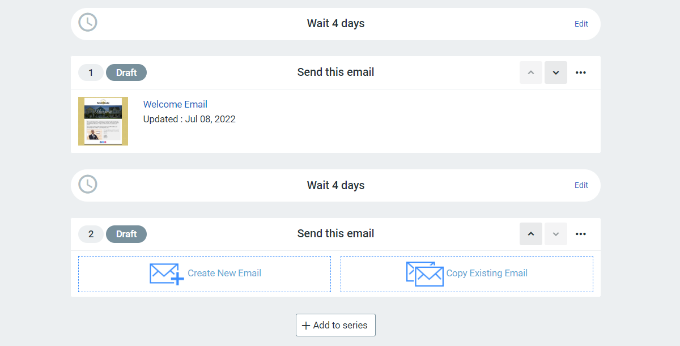
Va trebui să selectați un șablon și să personalizați noul e-mail așa cum ați făcut mai devreme. Puteți seta întârzierea înainte ca campania de picurare să trimită următorul e-mail.
În mod implicit, această valoare este setată la 4 zile. Puteți modifica acest lucru făcând clic pe butonul „Editați” din fața secțiunii intitulate „Așteptați 4 zile”.
Aceasta va deschide „Editorul de întârziere” unde puteți alege când va fi livrat următorul e-mail din campania de picurare. Puteți face clic pe butonul „Confirmare” când ați terminat.
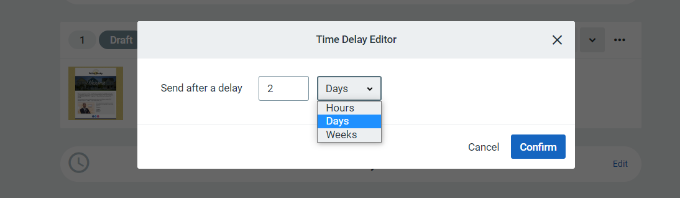
Acum, ar trebui să vedeți toate e-mailurile dvs. în zona rezumatului campaniei.
Continuați și faceți clic pe butonul „Activați” din colțul din dreapta sus pentru a vă lansa campania.
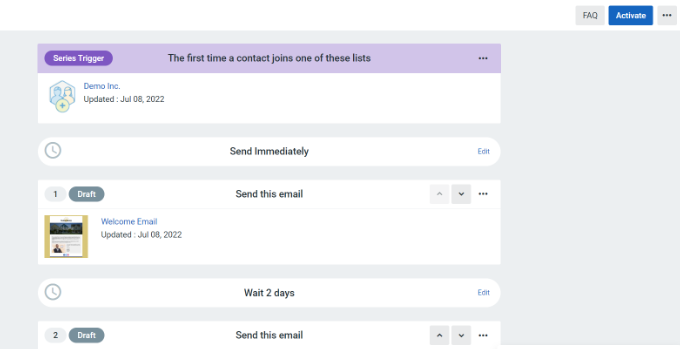
Constant Contact va afișa apoi o solicitare pentru a verifica dacă doriți să vă activați campania.
Pur și simplu faceți clic pe butonul „Continuați”, iar instrumentul va verifica dacă totul funcționează corect și va activa campania.
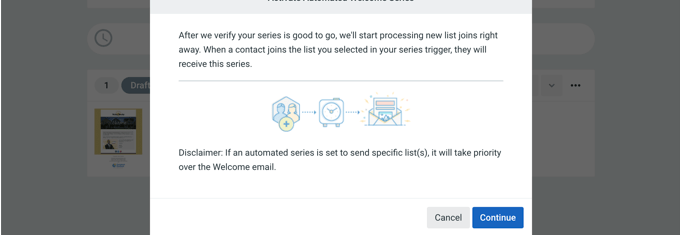
Acum ați lansat cu succes campania automată de e-mail prin picurare.
Pentru instrucțiuni mai detaliate și pentru a afla cum să creați o campanie de picurare folosind notificări push, consultați ghidul nostru despre cum să configurați notificări automate de picurare în WordPress.
Trimiterea de e-mailuri tranzacționale automate cu automatizările FunnelKit
Dacă conduceți un magazin WooCommerce, atunci clienții dvs. vor primi diferite e-mailuri tranzacționale. Acestea îi ajută să obțină confirmări de comandă, să urmărească starea comenzii, să obțină facturi și să găsească mai multe informații despre magazinul tău online.
Puteți personaliza și automatiza aceste e-mailuri folosind FunnelKit Automations, un plugin WooCommerce popular pentru automatizarea marketingului. Este un produs sora cu FunnelKit (fost WooFunnels), un puternic generator de pâlnie de vânzări pentru WooCommerce.
Mai întâi, trebuie să instalați și să activați pluginul FunnelKit Automations. Pentru mai multe detalii, consultați ghidul nostru despre cum să instalați un plugin WordPress.

Crearea fluxurilor de lucru pentru automatizarea e-mailului cu automatizările FunnelKit
După activare, trebuie să accesați Campanii » Automatizări (generația următoare) pentru a adăuga o nouă automatizare din tabloul de bord FunnelKit Automations. Aici veți vedea o bibliotecă de tipuri de e-mail care simplifică crearea de noi automatizări.
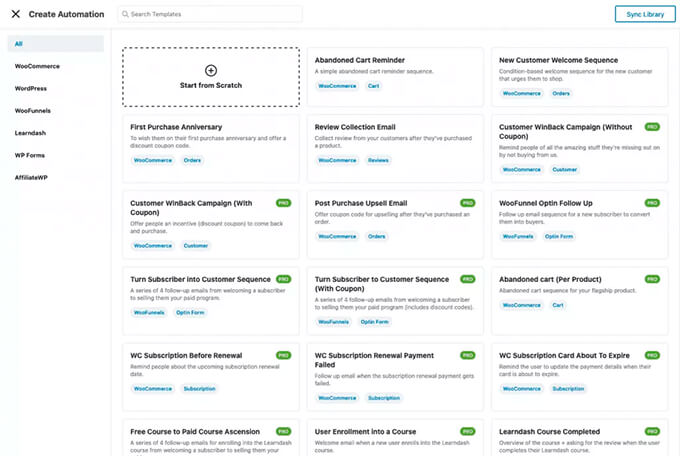
Puteți importa un flux de lucru de automatizare a e-mailului cu un singur clic, apoi puteți utiliza generatorul vizual de automatizare a e-mailului pentru a face orice personalizări de care aveți nevoie.
De exemplu, iată fluxul de lucru pentru Memento de coș abandonat.
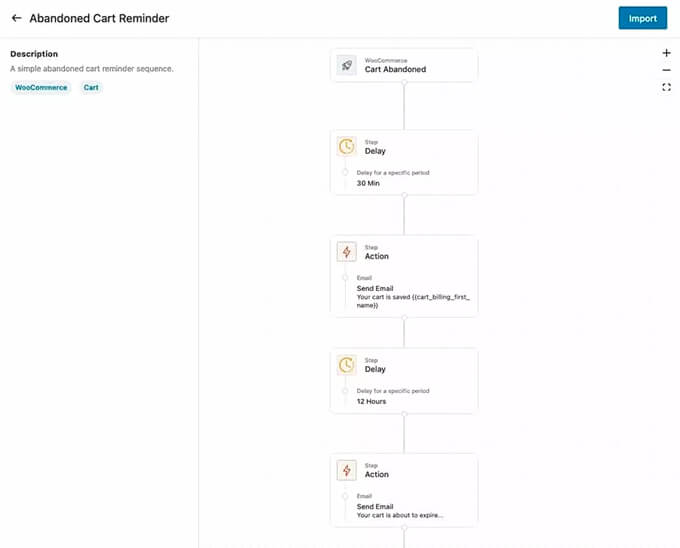
Personalizarea e-mailurilor WooCommerce cu automatizări FunnelKit
FunnelKit Automations vă permite să personalizați orice e-mail WooCommerce și să creați noi e-mailuri folosind un generator de e-mail-glisare și plasare în WordPress.
Puteți accesa FunnelKit Automations » Templates din tabloul de bord WordPress și faceți clic pe butonul „Adăugați un nou șablon de e-mail”.
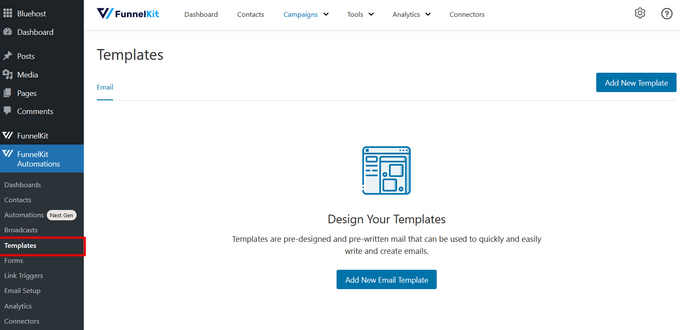
Apoi, puteți introduce un nume pentru șablonul de e-mail.
După aceea, asigurați-vă că faceți clic pe butonul „Adăugați” pentru a continua.
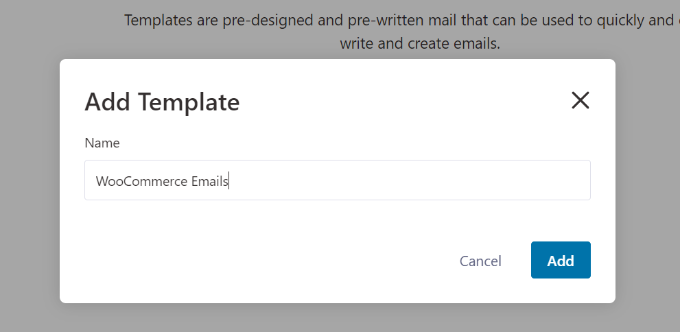
Acum pluginul vă va permite să introduceți un subiect și să previzualizați textul pentru e-mailul dvs.
Puteți personaliza conținutul e-mailurilor dvs. WooCommerce folosind text îmbogățit, HTML sau generatorul vizual.
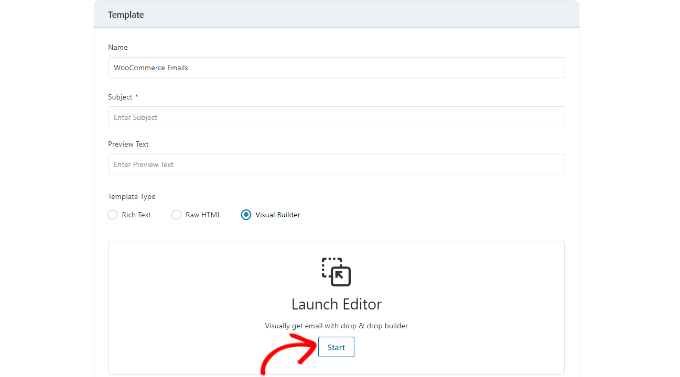
Generatorul vizual vă permite să selectați diferite elemente din meniul din stânga și să le plasați pe șablon folosind drag and drop.
De exemplu, fila „Conținut” vă permite să adăugați coloane, butoane, titluri, meniuri, text și multe altele la șablonul de e-mail.
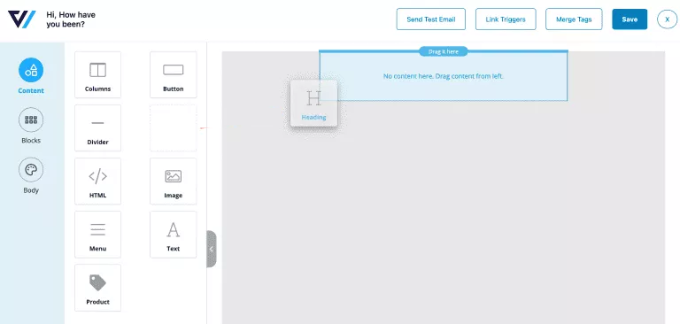
Fila „Corps” vă permite să personalizați în continuare fiecare element, cum ar fi culoarea textului, alinierea, fontul, dimensiunea și multe altele.
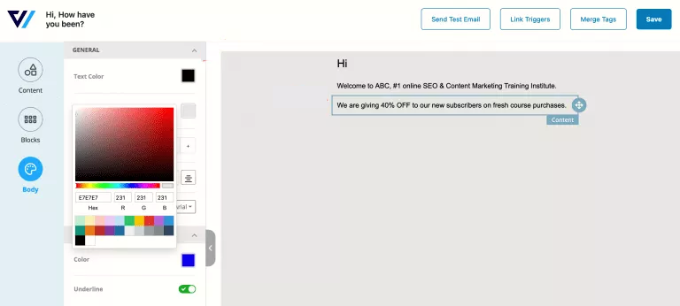
După ce ați terminat, puteți face clic pe butonul „Salvați” din partea de sus.
Pentru instrucțiuni mai detaliate, consultați ghidul nostru despre cum să personalizați e-mailurile WooCommerce. Odată ajuns acolo, asigurați-vă că derulați în jos la a doua secțiune intitulată „Personalizarea e-mailurilor WooCommerce folosind automatizările FunnelKit”.
Automatizarea e-mailurilor de marketing folosind Uncanny Automator
Desigur, va trebui, de asemenea, să trimiteți e-mailuri de marketing în afara campaniei dvs. de picurare. Acestea sunt cele mai eficiente atunci când sunt personalizate și oportune.
De exemplu, puteți utiliza e-mailuri automate pentru a prezenta produse similare cu cele cumpărate deja de client. Sau puteți trimite automat utilizatorilor un e-mail de îndată ce publicați un articol nou pe site-ul dvs. web.
Puteți face acest lucru cu ușurință folosind Uncanny Automator. Este cel mai bun plugin de automatizare WordPress care vă permite să creați fluxuri de lucru automate pentru site-ul dvs. WordPress.
Versiunea gratuită se conectează cu ușurință servicii populare de marketing prin e-mail, cum ar fi Mailchimp, HubSpot și altele, facilitând automatizarea e-mailului.
Pentru acest tutorial, vom folosi versiunea gratuită a Mailchimp, deoarece este populară și oferă un plan gratuit pentru totdeauna în care puteți trimite până la 10.000 de e-mailuri pe lună la 2000 de abonați.
Noțiuni introductive cu Uncanny Automator
Primul lucru pe care trebuie să-l faceți este să instalați și să activați pluginul gratuit Uncanny Automator. Pentru mai multe detalii, consultați ghidul nostru pas cu pas despre cum să instalați un plugin WordPress.
După activare, mergeți la pagina Automator » Add New pentru a crea prima rețetă. În acest tutorial, vom trimite un e-mail automat abonaților ori de câte ori publicăm o nouă postare.
Vi se va cere să selectați ce tip de rețetă doriți să creați. Ar trebui să alegeți „Utilizatori autentificați” și apoi să faceți clic pe butonul „Confirmare”.
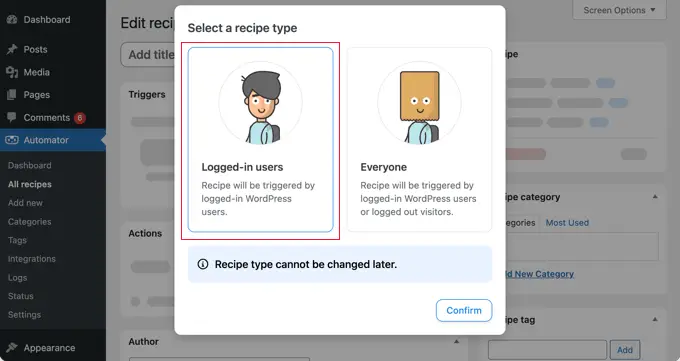
Configurarea declanșatorului automatizării
Apoi, trebuie să alegeți dacă automatizarea va fi declanșată de Uncanny Automator sau WordPress.
Deoarece veți trimite un e-mail automat când este publicată o nouă postare WordPress, ar trebui să faceți clic pe opțiunea „WordPress”.
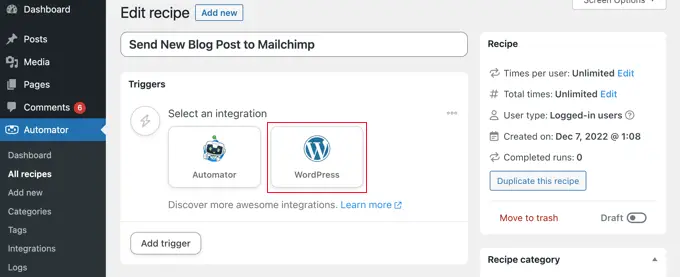
Acum puteți alege dintr-o listă lungă de declanșatoare WordPress disponibile.
Trebuie să selectați declanșatorul etichetat „Un utilizator publică un tip de postare cu un termen de taxonomie într-o taxonomie”.
Puteți folosi funcția de căutare pentru a găsi mai rapid acest declanșator.
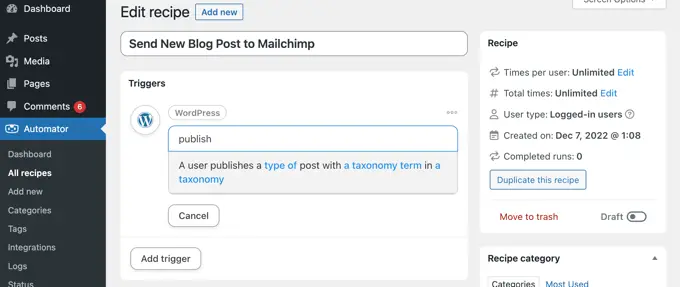
Dacă doriți, puteți obține informații specifice despre tipurile de postări care vor declanșa e-mailul. Puteți alege un tip de postare și o anumită categorie sau etichetă din meniurile drop-down.
Pentru acest tutorial, vom merge cu setările implicite.
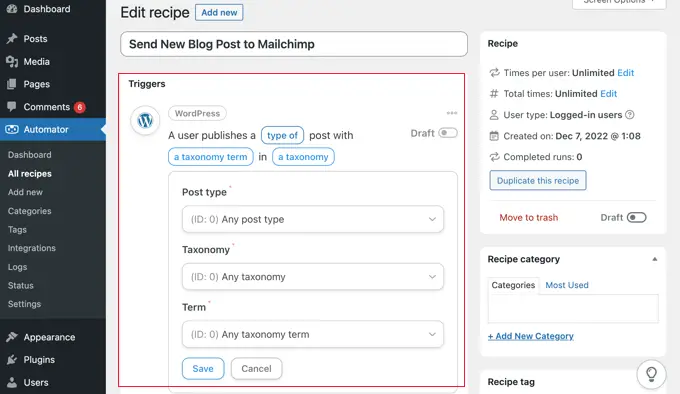
Asigurați-vă că faceți clic pe butonul „Salvați” când ați terminat de configurat declanșatorul.
Configurarea declanșatorului automatizării
Urmează partea de acțiune, în care alegeți ce acțiune va fi declanșată. Pentru a începe, faceți clic pe butonul „Adăugați o acțiune”.
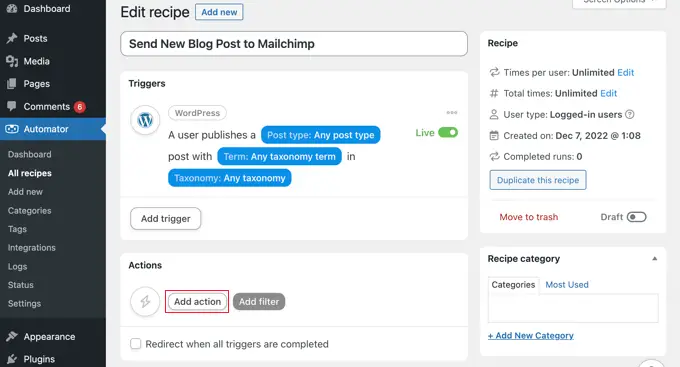
Acum vi se va afișa o listă lungă de integrări care sunt disponibile pentru acțiune.
Ar trebui să faceți clic pe pictograma Mailchimp pentru a o conecta la site-ul dvs. web.
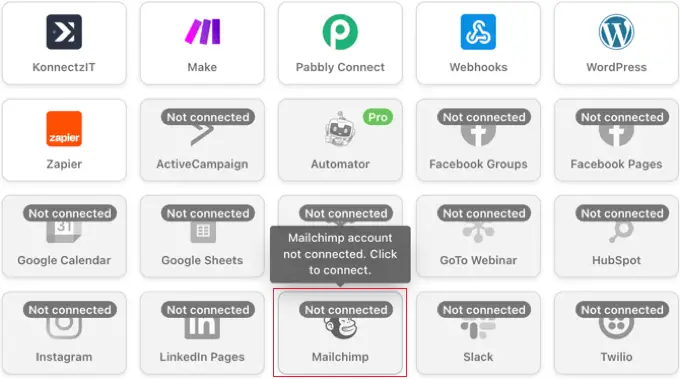
Aceasta va afișa o fereastră pop-up în care trebuie să urmați instrucțiunile de pe ecran pentru a finaliza conexiunea, conectându-vă la contul dvs. Mailchimp sau creând unul nou. Odată conectat, veți putea alege ce acțiune doriți să efectuați pe contul dvs. Mailchimp.
Apoi ar trebui să alegeți opțiunea „Creați o campanie de trimitere”.
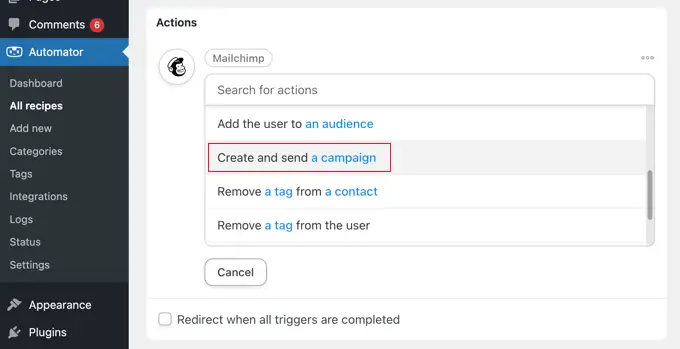
Acum trebuie să introduceți un nume pentru campanie. Ați putea dori să utilizați jetoane, astfel încât numele campaniei Mailchimp pentru fiecare postare nouă să fie diferit.
De exemplu, puteți face clic pe butonul „*” din dreapta câmpului și puteți selecta simbolul „Post title”.
După aceea, puteți utiliza meniurile derulante pentru a vă alege publicul și segmentul și pentru a completa subiectul și alte detalii ale e-mailului.
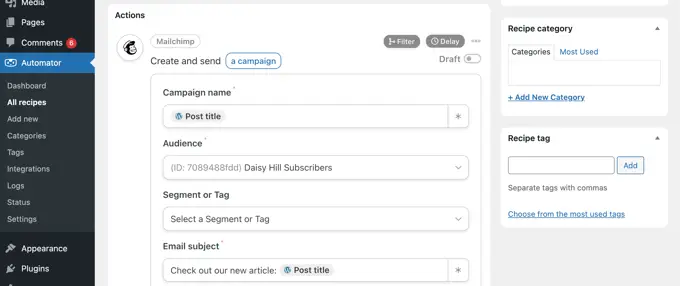
Vă puteți compune e-mailul în câmpul „Conținutul e-mailului”. Asigurați-vă că utilizați jetoane, astfel încât conținutul să fie actualizat pentru fiecare campanie de e-mail.
De exemplu, puteți include indicative pentru titlul postării, numele afișat al autorului postării, fragmentul postării, adresa URL a postării și adresa URL a imaginii prezentate.
După ce ați terminat, puteți comuta rețeta de la „Schiță” la „Live”.
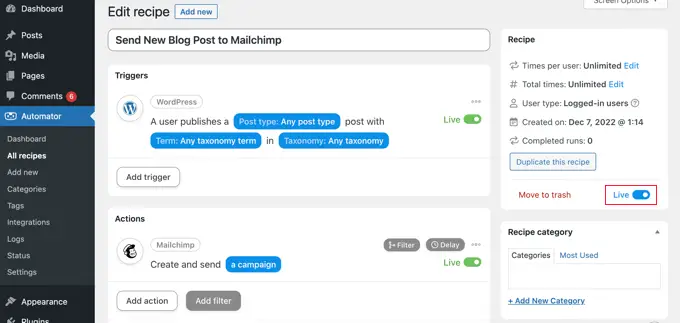
De acum înainte, când publicați un articol nou pe site-ul dvs., Mailchimp va trimite automat un e-mail abonaților dvs.
Puteți afla mai multe despre crearea unei liste de corespondență eficiente în ghidurile noastre despre utilizarea Mailchimp și WordPress și despre cum să creați un buletin informativ prin e-mail în mod corect.
De asemenea, v-ar putea dori să vedeți ghidul nostru despre cum să trimiteți automat un cupon utilizatorilor care lasă recenzii în WooCommerce. Este un alt exemplu bun al modului în care creați e-mailuri automate folosind Uncanny Automator pentru a fideliza clienții.
Bonus: trimiterea de e-mailuri automate de notificare
Acum că ați configurat e-mailuri automate pentru utilizatorii dvs., puteți face același lucru pentru dvs. și pentru echipa dvs.
De exemplu, puteți crea notificări automate prin e-mail pentru a ține evidența problemelor care necesită atenția dvs. imediată, cum ar fi atunci când un autor trimite o postare pentru a o revizui.
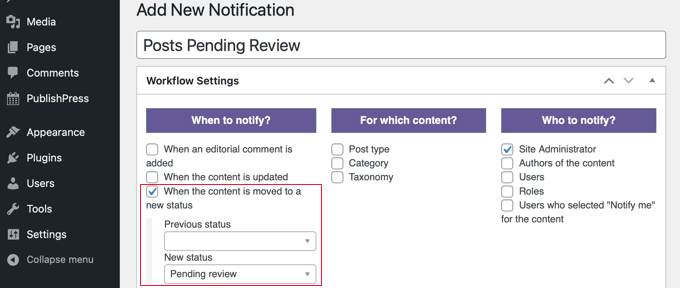
De asemenea, puteți opri notificările WordPress de care nu aveți nevoie să vă umple căsuța de e-mail, cum ar fi notificările de comentarii.
Pentru a afla cum să personalizați e-mailurile de notificare, consultați ghidul nostru pas cu pas despre cum să adăugați notificări personalizate mai bune în WordPress.
Sperăm că acest tutorial te-a ajutat să înveți cum să trimiți e-mailuri automate în WordPress. De asemenea, poate doriți să aflați cum să obțineți un domeniu de e-mail gratuit sau să consultați lista noastră cu cele mai bune plugin-uri de membru WordPress.
Dacă ți-a plăcut acest articol, atunci te rugăm să te abonezi la canalul nostru YouTube pentru tutoriale video WordPress. Ne puteți găsi și pe Twitter și Facebook.
