Cum să configurați o pagină de kit media în WordPress
Publicat: 2022-11-29Doriți să configurați un kit media sau o pagină de kit de presă pe site-ul dvs.?
Un kit media oferă informații și fișiere media despre afacerea dvs. Le permite bloggerilor și jurnaliștilor să scrie despre afacerea dvs. și oferă clienților potențiali și agenților de publicitate statisticile de care au nevoie pentru a lua o decizie.
În acest articol, vă vom arăta cum să configurați o pagină de kit media în WordPress.
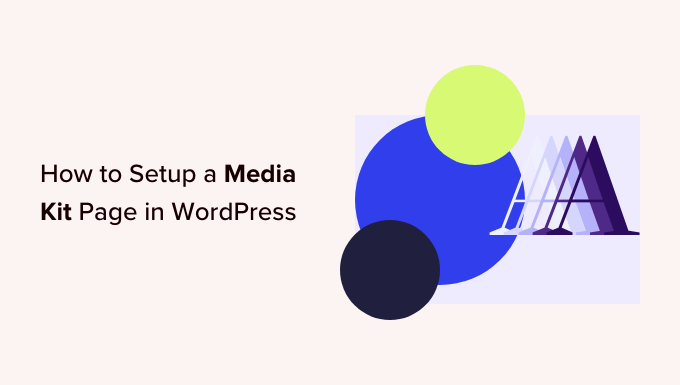
De ce să configurați o pagină de kit media în WordPress?
Un kit media, sau un kit de presă, este o pagină de pe site-ul dvs. WordPress care oferă tot ce au nevoie jurnaliştii ocupaţi pentru a scrie despre afacerea dumneavoastră. De asemenea, poate oferi statistici despre acoperirea și publicul dvs. pentru potențialii clienți și agenți de publicitate.
O pagină de kit de presă include în mod normal fapte și știri despre companie, comunicate de presă și detalii despre echipa ta. De asemenea, oferă sigle și fotografii de înaltă rezoluție, linii directoare despre brandingul dvs. și o modalitate prin care scriitorii vă pot contacta cu întrebări suplimentare.
Dacă vindeți reclame sau postări de blog sponsorizate, atunci kitul dvs. media ar trebui să detalieze în mod clar ceea ce oferiți, precum și statisticile dvs. de trafic, urmărirea rețelelor sociale, datele demografice ale audienței și orice alte date care vor face site-ul dvs. mai atrăgător pentru agenții de publicitate.
Puteți afla mai multe despre monetizarea site-ului dvs. în ghidul nostru despre cum să faceți bani online prin blogging cu WordPress.
Un bun exemplu este pagina Awesome Motive Media Kit. Oferă scriitorilor fotografii de echipă, logo-uri, culori ale mărcii, ghiduri de scriere și citate. De asemenea, oferă un link prin care mass-media poate intra în contact cu echipa PR atunci când au întrebări suplimentare despre mărcile noastre.
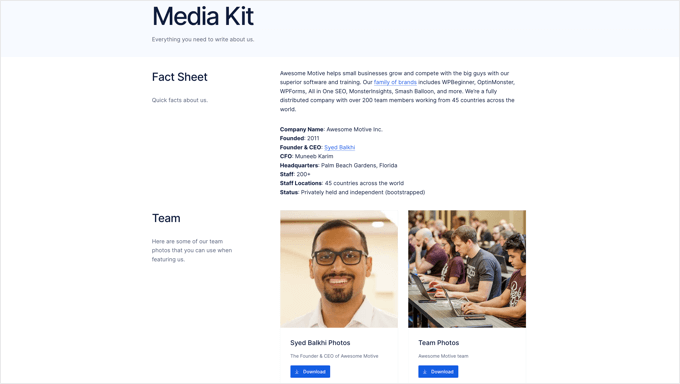
Acestea fiind spuse, să aruncăm o privire la cum să configurați cu ușurință o pagină de kit media în WordPress.
Crearea unei pagini de kit media în WordPress
Primul lucru pe care trebuie să-l faceți este să instalați și să activați pluginul gratuit Publisher Media Kit. Pentru mai multe detalii, consultați ghidul nostru pas cu pas despre cum să instalați un plugin WordPress.
La activare, pluginul creează o nouă pagină nefinalizată numită „Kit media”. Această pagină este alcătuită din modele de blocuri frumos proiectate, care sunt ușor de personalizat și arată grozav din cutie.
Trebuie să navigați la Pagini » Toate paginile și să editați pagina „Kit media” făcând clic pe titlul acesteia sau pe linkul „Editați” de mai jos.
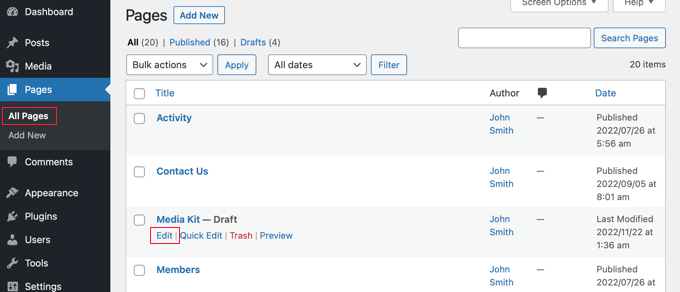
Veți vedea acum pagina schiță a kit-ului media. Modelele de blocuri conțin text substituent pe care îl puteți personaliza cu ușurință în editorul de blocuri WordPress.
Fiecare bloc conține informații care se găsesc de obicei în kiturile media. Pentru majoritatea site-urilor web, trebuie pur și simplu să faceți clic pe bloc și să înlocuiți conținutul eșantion cu al dvs.
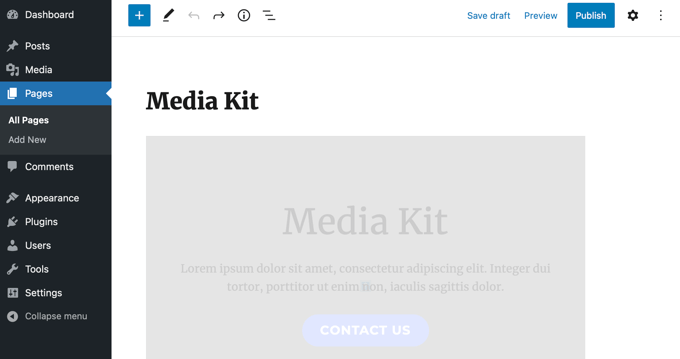
Puteți găsi Modelele de blocare ale Publisher Media Kit făcând clic pe pictograma „+ Block Inserter” din partea de sus a paginii.
După aceea, trebuie să faceți clic pe fila „Modele” și să selectați „Publisher Media Kit” din meniul drop-down. Acum puteți trage modelele de bloc pe postarea sau pagina dvs.
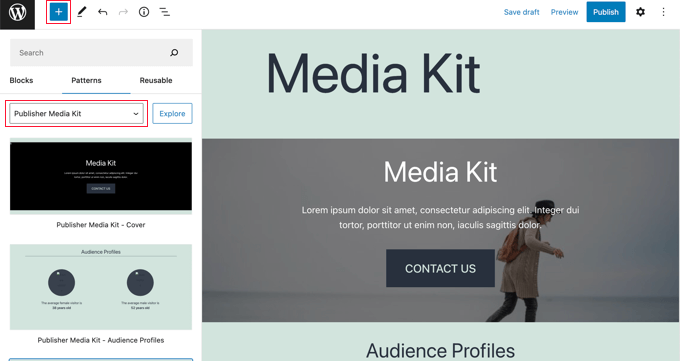
Acest lucru vă permite să adăugați modelele de blocuri înapoi la kitul media dacă le ștergeți sau le utilizați în alte postări și pagini.
Dacă nu ați mai folosit modele de blocuri înainte, atunci vă recomandăm să consultați ghidul nostru pentru începători despre cum să utilizați modelele de blocuri WordPress.
Personalizarea paginii kitului media
Acum puteți să parcurgeți pagina schiță a kit-ului media și să o personalizați. Ar trebui să înlocuiți textul substituent cu informații reale despre afacerea dvs. Puteți șterge orice blocuri de care nu aveți nevoie, puteți adăuga blocuri suplimentare și puteți rearanja ordinea acestora.
Personalizarea capacului kitului media
Setul media începe cu un bloc de copertă cu lățime completă. Va trebui să înlocuiți textul substituentului cu o scurtă prezentare generală a afacerii dvs., pe care jurnaliştii o pot folosi ca plan general.
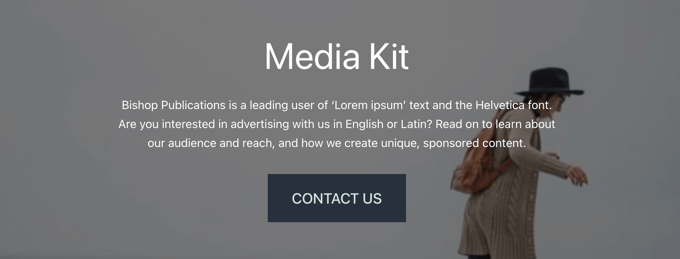
De asemenea, ar trebui să înlocuiți imaginea de fundal cu una relevantă pentru afacerea dvs.
Pur și simplu faceți clic lângă marginile dreptunghiului și selectați „Înlocuire” din bara de instrumente. Apoi puteți alege o imagine din Biblioteca media, puteți încărca una nouă sau puteți utiliza imaginea prezentată a paginii.
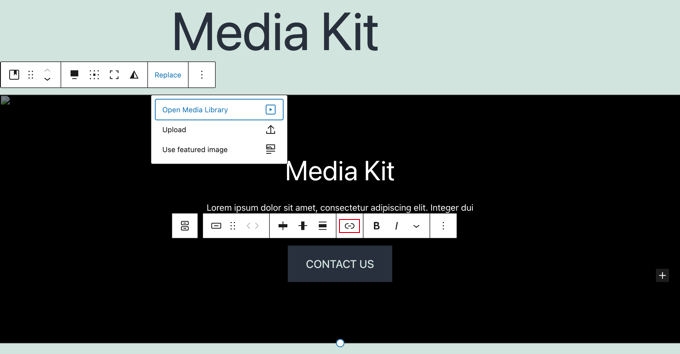
Trebuie să adăugați un link la butonul „Contactați-ne”, astfel încât vizitatorii să ajungă la formularul dvs. de contact atunci când se face clic pe acesta. Este posibil să doriți să creați un formular personalizat care să trimită întrebări media direct persoanei sau echipei dvs. de relații publice. Vă recomandăm să utilizați un plugin gratuit precum WPForms pentru asta.
În cele din urmă, puteți modifica înălțimea blocului trăgând cercul din partea de jos.
Personalizarea profilurilor de public
Blocul Profiluri de public afișează vârstele medie ale vizitatorilor dvs. de sex feminin și bărbați, o statistică pe care agenții de publicitate le-ar plăcea să o știe. Trebuie să editați vârstele pentru a se potrivi cu publicul dvs.
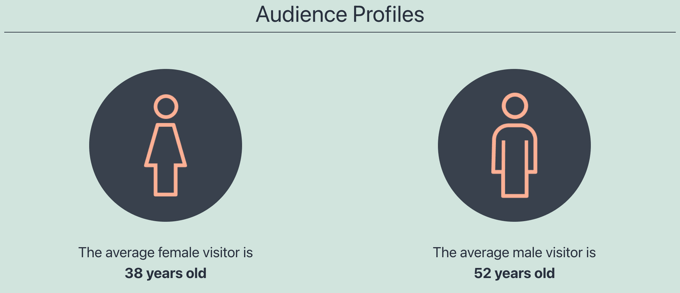
Sfat: Dacă nu puteți vedea imaginile în cercuri, atunci probabil că ați instalat WordPress într-un folder. Trebuie să faceți clic în interiorul cercului și să adăugați adresa site-ului dvs. ca https://example.com/folder la începutul fișierului Câmpul „Adresă URL media actuală”.

Puteți afla cum să descoperiți vârstele, sexul și multe altele despre publicul dvs. în ghidul nostru despre cum să urmăriți vizitatorii site-ului dvs. WordPress.
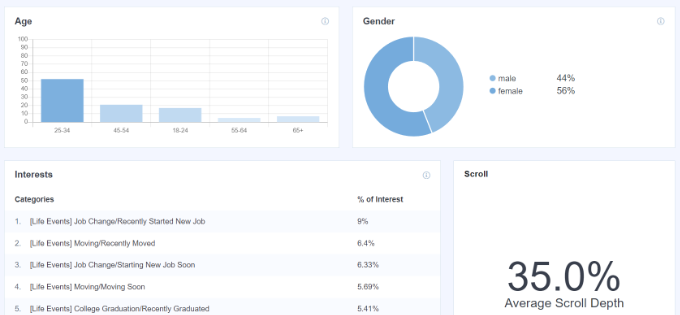
Captura de ecran de mai sus este din tabloul de bord de analiză MonsterInsights. Este un plugin gratuit pe care îl puteți folosi pentru a obține statistici similare despre site-ul dvs.
Personalizarea statisticilor site-ului
Următoarea secțiune afișează statistici despre acoperirea dvs., inclusiv traficul site-ului dvs. web și urmărirea rețelelor sociale. Această secțiune îi va ajuta și pe potențialii agenți de publicitate să ia o decizie.
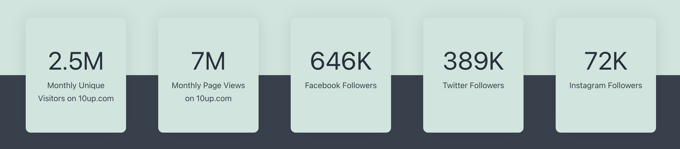
Pur și simplu faceți clic pe text pentru a actualiza numerele cu propriile cifre.
De asemenea, s-ar putea să doriți să adăugați legături către „Urbitori Facebook”, „Urbitori Twitter” și „Urbitori Instagram” dacă nu ați adăugat deja pictograme pentru rețelele sociale în meniurile dvs. WordPress.
Personalizarea secțiunii De ce să alegeți
În secțiunea următoare, puteți sublinia valoarea unică pe care afacerea dvs. o poate oferi clienților potențiali și agenților de publicitate. Aici veți explica pe scurt de ce vizitatorii dvs. ar trebui să vă aleagă afacerea în locul concurenților.
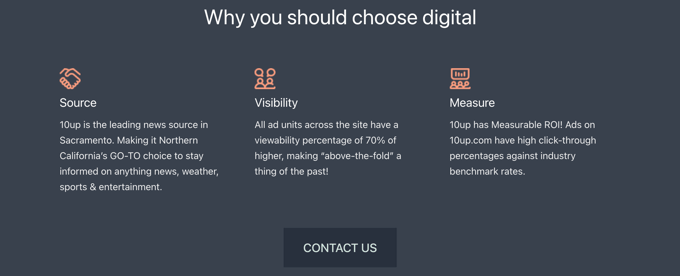
Pur și simplu faceți clic pe text pentru a-l edita. Puteți schimba imaginile și puteți adăuga sau elimina coloane după cum este necesar. Nu uitați să adăugați un link la butonul „Contactați-ne”, așa cum ați făcut mai devreme.
Personalizarea informațiilor publicitare
Următoarele trei blocuri le permit potențialilor agenți de publicitate să știe ce oferiți și cât costă. Alternativ, le puteți edita pentru a afișa alte servicii pe care le oferiți. Puteți șterge orice bloc de care nu aveți nevoie.
În primul rând, veți vedea blocul Specificații reclame. În mod implicit, acest bloc are trei file în partea de sus pentru a le permite vizitatorilor să găsească cu ușurință tipul de anunțuri sau servicii de care sunt interesați. Pur și simplu faceți clic pe text pentru a-l edita.
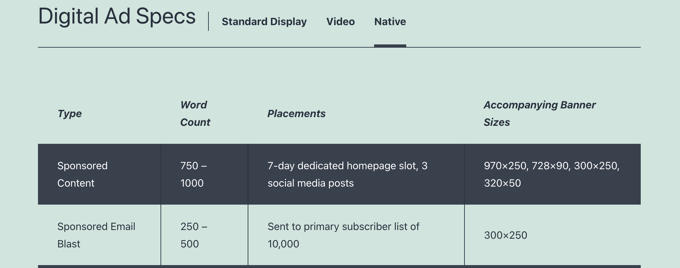
După aceea, veți găsi blocul Pachetele noastre.
Aici puteți enumera beneficiile și costurile oricăror oferte de pachete pe care le oferiți.
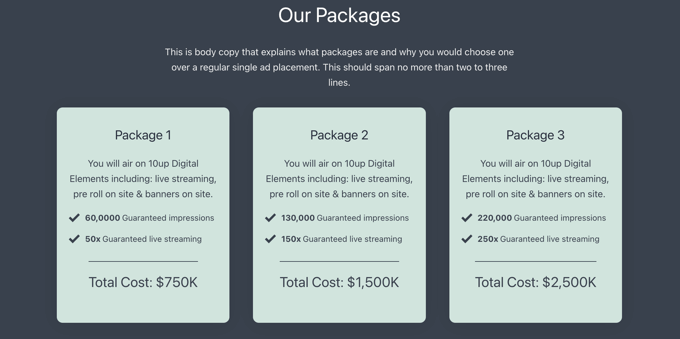
Al treilea bloc este blocul Tarifele noastre. În mod implicit, vine cu două file în care puteți afișa prețurile standard și de sponsorizare.
Puteți adăuga sau elimina cu ușurință file și personaliza conținutul.
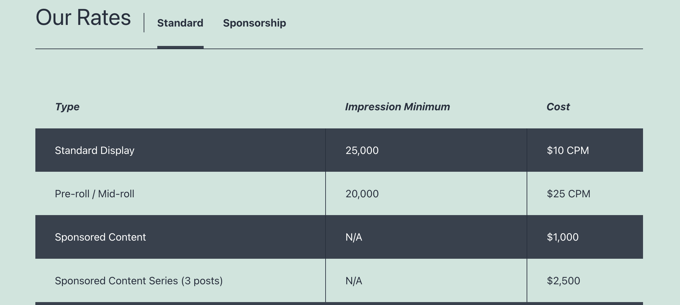
Personalizarea blocului „Întrebări încă”.
În cele din urmă, dacă vizitatorii tăi mai au întrebări după ce au citit trusa media, atunci vor avea nevoie de o modalitate de a te contacta. Acesta este scopul blocului Întrebări încă.

Pur și simplu adăugați un link la butonul „Contactați-ne”, astfel încât vizitatorii să fie direcționați către formularul dvs. de contact atunci când dau clic pe el.
Adăugarea de informații suplimentare și media
Acum că ați personalizat fiecare blog furnizat de pluginul Publisher Media Kit, vă recomandăm să adăugați câteva informații suplimentare sau fișiere media. Puteți face acest lucru folosind blocuri WordPress standard, cum ar fi blocul de titlu, blocul de paragraf și blocul de imagine.
De exemplu, veți dori să oferiți imagini de înaltă rezoluție pentru bloggeri și jurnaliști, pe care să le descarce și să le folosească în articolele lor. Puteți fie să creați o galerie de imagini, fie să permiteți descărcarea resurselor într-un fișier zip.
Ar trebui să începeți prin a vă include siglele și brandingul. De asemenea, veți dori să oferiți fotografii ale capului și scurte biografii ale membrilor cheie ai personalului și alte fotografii ale echipei. Jurnaliștii vor aprecia orice alte imagini de calitate pe care le puteți oferi pentru a-i ajuta să vă arate afacerea și serviciile.
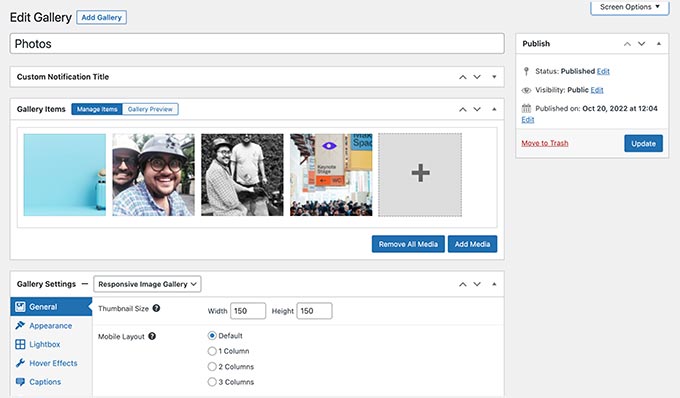
Alte elemente pe care le puteți lua în considerare includerea într-un kit media sunt comunicatele de presă, știrile despre compania dvs., cum ar fi achiziții și produse noi, un rezumat al acoperirii media anterioare și studii de caz care vă arată eficacitatea.
Odată ce pagina kitului dvs. media este terminată, nu uitați să faceți clic pe butonul „Publicați” sau „Actualizați” din partea de sus a paginii pentru a o transmite live.
Adăugarea setului media la meniul dvs. de navigare
După ce ați publicat pagina kitului media, ar trebui să adăugați pagina în meniul de navigare, astfel încât să fie ușor de găsit.
Mergeți la Aspect » Meniuri din bara laterală admin WordPress și asigurați-vă că este selectat meniul corect în partea de sus a ecranului. După aceea, ar trebui să faceți clic pe fila „Afișați toate” de sub Pagini și să selectați pagina „Kit media”.
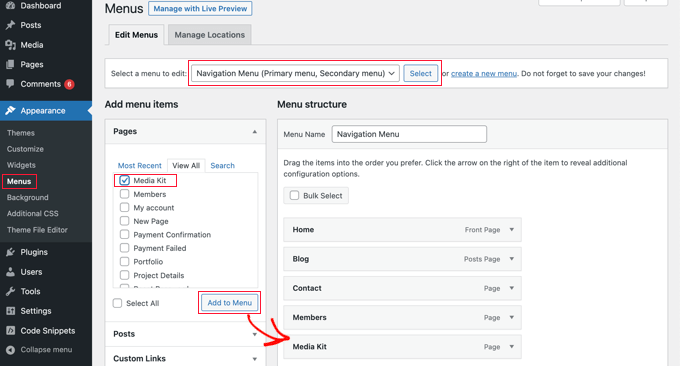
Acum tot ce trebuie să faceți este să faceți clic pe butonul „Adăugați la meniu” și kitul dvs. media va fi adăugat în meniu. Puteți trage elementul de meniu în sus și în jos pentru a-l plasa unde doriți în listă.
Dacă nu puteți găsi Meniurile Aspect » în bara laterală de administrare, atunci probabil că utilizați o temă de blocare. Pentru a afla cum să adăugați meniuri folosind Editorul complet de site, consultați ghidul nostru pentru începători despre cum să adăugați un meniu de navigare în WordPress.
Sperăm că acest tutorial v-a ajutat să învățați cum să configurați o pagină de kit media în WordPress. De asemenea, poate doriți să aflați cum să creați un buletin informativ prin e-mail sau să consultați lista noastră cu cele mai bune software de chat live pentru afaceri mici.
Dacă ți-a plăcut acest articol, atunci te rugăm să te abonezi la canalul nostru YouTube pentru tutoriale video WordPress. Ne puteți găsi și pe Twitter și Facebook.
