Cum să configurați postarea invitaților pentru site-ul dvs. WordPress?
Publicat: 2024-04-30Doriți să extindeți acoperirea site-ului dvs. și să interacționați cu un public mai larg?
Postarea invitaților poate fi o strategie de neprețuit. Permițând altor scriitori să contribuie cu conținut la site-ul dvs. WordPress, nu numai că vă îmbogățiți site-ul cu perspective noi, ci și să promovați colaborările în cadrul comunității dvs. de nișă.
Configurarea postării invitaților poate părea copleșitoare, dar poate fi un proces fără întreruperi, cu instrumentele și strategiile potrivite.
În această postare pe blog, vom explora cum să folosim pluginuri pentru a simplifica fluxul de lucru de postare a invitaților pe site-ul dvs. WordPress, facilitând crearea și publicarea conținutului atât pentru dvs., cât și pentru colaboratorii dvs.
Să începem prin a înțelege conceptul de postare pentru oaspeți înainte de a ne aprofunda în configurarea postării pentru oaspeți pentru site-ul dvs. WordPress.
Ce este postarea invitaților?
Postarea invitaților este, în esență, să contribuie cu conținut la alte bloguri din nișa ta. Această practică nu numai că atrage atenția asupra site-ului web sau personal al autorului, dar stimulează și recunoașterea industriei.
În plus, autorii invitați obțin backlinkuri valoroase către site-ul lor web și profilurile de rețele sociale, sporind eforturile lor de branding. Este o strategie extrem de eficientă pentru extinderea acoperirii și stabilirea autorității în domeniu.
În acest ghid, vom explora cum să configurați postarea invitaților pentru site-ul dvs. WordPress folosind un plugin numit „Manager de trimitere post-frontend Lite” pentru a simplifica procesul și a maximiza beneficiile acestuia.
Cuprins
- 1 Ce este postarea invitaților?
- 2 Frontend Post Submission Manager Lite
- 3 Cum să configurați postarea invitaților pentru site-ul dvs. WordPress?
- 3.1 Pasul 1: Instalați și activați pluginul
- 3.2 Pasul 2: Accesarea pluginului
- 3.3 Pasul 3: Configurați un formular
- 3.4 Pasul 4: Setarea de bază
- 3.5 Pasul 5: Setarea formularului
- 3.6 Pasul 6: Setarea aspectului
- 3.7 Pasul 7: Setări de notificare
- 3.8 Pasul 8: Setări de securitate
- 3.9 Pasul 9: Utilizarea codului scurt
- 4. Concluzie
Manager de trimitere post-frontend Lite
Frontend Post Submission Manager Lite este un plugin WordPress robust și intuitiv, care oferă postări fără întreruperi direct de pe front-end-ul site-ului dvs. Este complet gratuit și conceput pentru a simplifica procesul de trimitere a postărilor. Cu acest instrument, utilizatorii, indiferent dacă sunt autentificați sau nu, pot crea și trimite postări fără efort, stimulând implicarea utilizatorilor și crearea de conținut pe site-ul dvs.
Descărcați pluginul
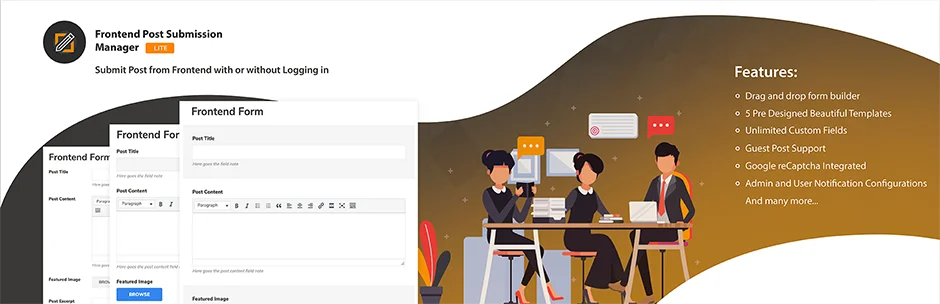
Caracteristici
- Generator de formulare de tragere și plasare: simplifică crearea de formulare de trimitere personalizate.
- Câmpuri personalizate nelimitate: oferă flexibilitate în colectarea de date diverse cu diferite tipuri de câmpuri.
- Afișare front-end și backend: asigură accesul ușor la datele câmpurilor personalizate atât pentru utilizatori, cât și pentru administratori.
- Șabloane pre-proiectate: oferă opțiuni atractive din punct de vedere vizual pentru a îmbunătăți estetica formei.
- Asistență pentru postarea invitaților: încurajează colaboratorii invitați să trimită conținut, stimulând implicarea.
- Trimiterea securizată a formularelor cu Google Captcha: Protejează-te împotriva spam-ului cu integrarea Google Captcha.
- Configurații de notificare: Permite personalizarea notificărilor pentru administrator și utilizatori.
- Previzualizare formular front-end: aceasta permite utilizatorilor să previzualizeze intrările de formular înainte de trimitere.
- Redirecționare după trimiterea cu succes: oferă o experiență perfectă prin redirecționarea utilizatorilor către anumite pagini după trimitere.
- Starea postării configurabilă: Oferă flexibilitate în configurarea stării postării, a autorului și a formatului.
- Configurare limită de caractere: permite setarea limitelor de caractere pentru transmiterea conținutului.
- Activați/Dezactivați componentele formularului: adaptează formularul activând sau dezactivând anumite componente.
- Trimitere formular Ajax: Asigură trimiteri în timp real cu funcționalitatea simplă a formularelor Ajax.
- Documentație pentru dezvoltatori disponibilă: oferă resurse pentru dezvoltatori pentru a personaliza pluginul.
- Compatibilitate dispozitiv și browser: optimizat pentru accesibilitate universală pe toate dispozitivele și browserele.
- Pregătit pentru traducere: facilitează extinderea către un public global cu funcții pregătite pentru traducere.
Cu interfața ușor de utilizat și setul extins de funcții, Frontend Post Submission Manager Lite pare a fi un instrument valoros pentru site-urile web care doresc să sporească implicarea utilizatorilor și să eficientizeze generarea de conținut.
Cum să configurați postarea invitaților pentru site-ul dvs. WordPress?
Configurarea postării invitaților cu pluginul Frontend Post Submission Manager pare simplă. Iată pașii:
Pasul 1: Instalați și activați pluginul
- Navigați la tabloul de bord WordPress.
- Accesați secțiunea „Plugin-uri” și faceți clic pe „ Adăugați un plugin nou ”.
- Căutați „ Manager de trimitere post-frontend ” și instalați-l.
- Odată instalat, activați pluginul.
Pasul 2: Accesarea pluginului
- După activare, veți vedea opțiunea „Submission Post Frontend” pe tabloul de bord WP. Apasa pe el.
- După ce faceți clic pe el, puteți vedea două liste de formulare, adică formularul de postare pentru invitați și formularul de conectare obligatorie pe ecran.
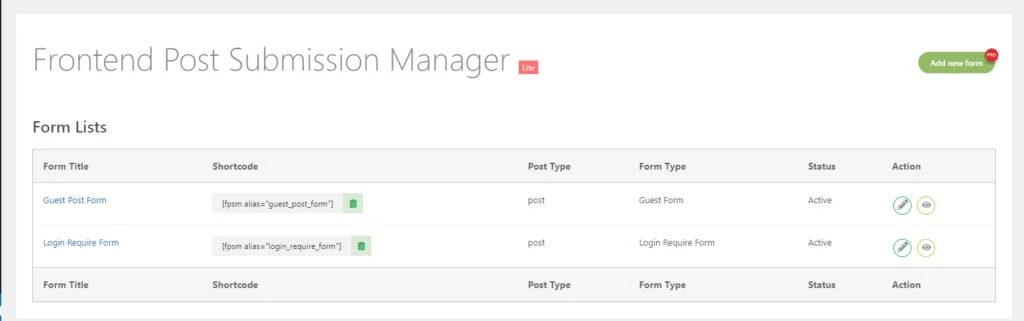
Pasul 3: Configurați un formular
- În interfața pluginului, veți găsi opțiuni pentru a edita formularele după cum doriți.
- Pentru a configura un formular de postare pentru invitați , faceți clic pe el.
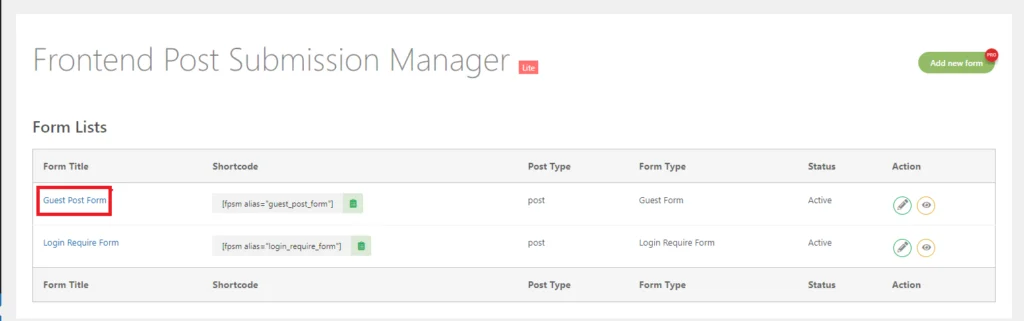
- După ce faceți clic pe el, veți ateriza pe Setări de bază.
Pasul 4: Setarea de bază
- Aici puteți vedea multe câmpuri, de exemplu , starea formularului, aliasul formularului, starea postării, autorul postării, mesajul de eroare de validare, mesajul de succes al formularului și redirecționarea.
Să rezumam fiecare setare:
- Titlul formularului : Acesta este titlul dat formularului în timpul creării acestuia. Ajută la identificarea formularului în interfața pluginului.
- Form Alias : Aliasul este dat formularului în timpul creării acestuia. Acest alias este folosit intern de plugin pentru a prelua setările și pentru a lista postări în tabloul de bord de gestionare a postărilor din frontend. Nu este recomandat să editați acest alias.
- Stare postare : configurați starea postării trimise, cum ar fi Publicare, Schiță sau În așteptare, în funcție de cerințele dvs.
- Format de postare : această opțiune listează toate formatele de postare acceptate de tema dvs. activă. Dacă tema dvs. nu acceptă formatele de postare, este posibil ca această opțiune să nu fie disponibilă.
- Mesaj de eroare de validare : Introduceți mesajul de afișat când apare vreo eroare de validare în formular. Acest lucru ajută utilizatorii să îndrume în corectarea erorilor.
- Mesaj de succes al formularului : Introduceți mesajul de afișat la trimiterea cu succes a formularului. Este o modalitate de a confirma utilizatorilor că trimiterea lor a avut succes.
- Redirecționare : activați redirecționarea după trimiterea cu succes a formularului. Există două tipuri de redirecționare:
- Redirecționare către postarea publicată : redirecționează automat utilizatorii către postarea publicată după trimitere.
- Redirecționare URL personalizată : redirecționați utilizatorii către o adresă URL personalizată specificată de dvs. după trimitere.
Aceste setări permit personalizarea și controlul asupra comportamentului și mesajelor procesului de trimitere a formularelor.
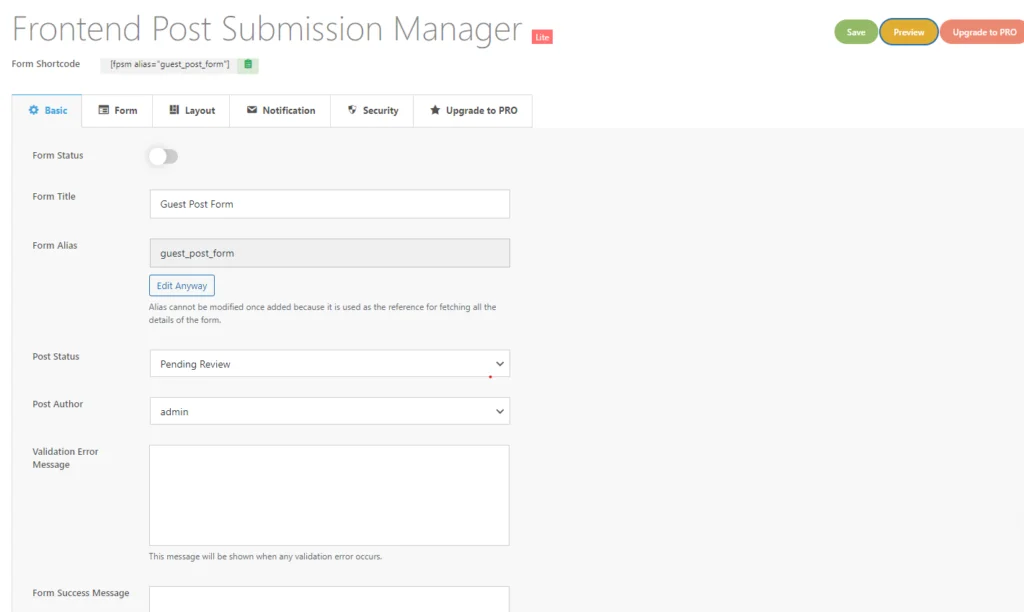
- După aceea, faceți clic pe Formular .
Pasul 5: Setarea formularului
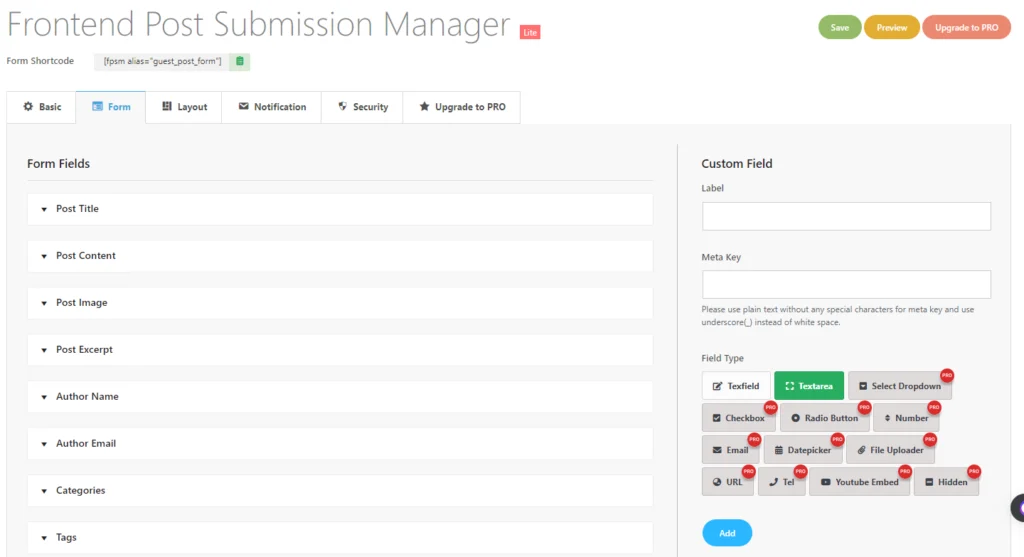
- Acum, aici puteți vedea multe opțiuni de câmpuri de formular care sunt disponibile în această secțiune.
- În această secțiune, există multe câmpuri de formular disponibile, cum ar fi Titlul postării, Conținutul postării, Imaginea postării, Fragmentul postării, Numele autorului, E-mailul autorului, Categoriile și Etichetele .
Titlul postării
Acum, trebuie să deschideți acel „Titlu postare” . După cum puteți vedea, există multe câmpuri sau opțiuni suplimentare disponibile atunci când utilizatorul face clic pe acel câmp de formular anume.
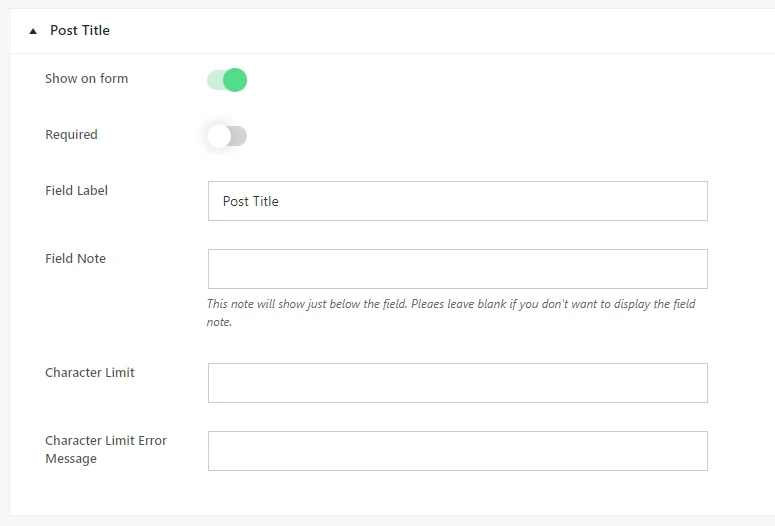
- Aici, aveți opțiunea de a comuta vizibilitatea câmpului de formular folosind comutatorul „ Afișare pe formular ”. În plus, puteți seta câmpul după cum este necesar sau opțional, comutând această opțiune după cum este necesar.
- După aceea, veți găsi câmpuri pentru „Etichetă de câmp” și „Notă de câmp” .
- Eticheta de câmp este ceea ce va fi afișat pe formular atunci când este utilizat pe front end, în timp ce Nota de câmp oferă informații suplimentare care vor apărea chiar sub câmp.
- Dacă este necesar, puteți seta o limită de caractere pentru titlul postării.
- Dacă limita de caractere este depășită, un mesaj de eroare poate fi afișat în câmpul „ Mesaj de eroare limită caractere ”.
Postați conținut
În conținutul postării, iată opțiunile disponibile:
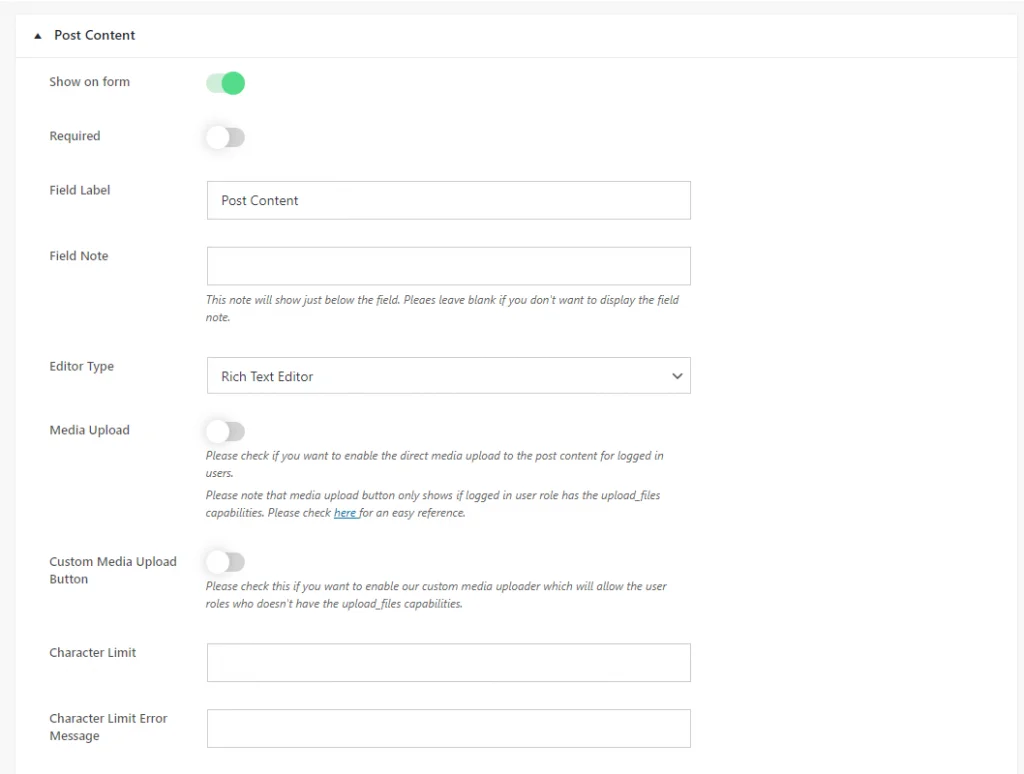
Cu siguranță! Iată pașii:
- Deschideți câmpul „Post Content” : Începeți prin a accesa câmpul „Post Title” din editorul de formulare.
- Selectați tipul editorului : în opțiunile pentru câmpul „Postează conținut”, găsiți opțiunile „Tip editor”.
- Alegeți tipul de editor : Din opțiunile disponibile, selectați tipul de editor dorit în funcție de cerințele dvs.:
- Zona de text simplă: alegeți dacă preferați o zonă de text de bază fără instrumente de editare.
- Editor de text îmbogățit: Optați pentru aceasta dacă doriți un editor WYSIWYG cu atât versiuni HTML, cât și versiuni vizuale, inclusiv instrumente de editare a textului.
- Visual Text Editor: Selectați dacă doriți un editor WYSIWYG doar cu o versiune vizuală, fără opțiune HTML.
- Editor de text HTML: Alegeți dacă doriți un editor WYSIWYG doar cu o versiune HTML, fără interfață vizuală.
4. Activați încărcarea media (opțional) : dacă este necesar, activați opțiunea „Încărcare media” . Acest lucru permite utilizatorilor cu permisiunile corespunzătoare să încarce tipuri de fișiere acceptate direct din Editorul de text vizual sau îmbogățit.
5. Setați limita de caractere (opțional) : dacă este necesar, specificați o limită de caractere pentru conținutul postării în setarea „Limita de caractere”.
6. Salvare modificări : După configurarea setărilor dorite, salvați modificările pentru a le aplica în câmpul formularului.
Postați imaginea
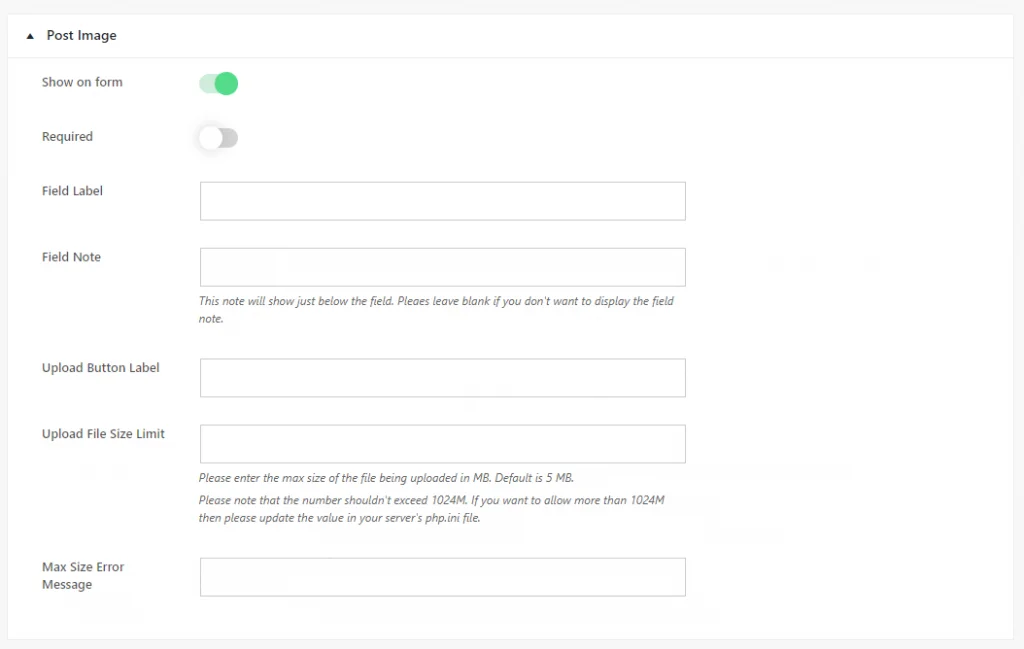
Iată un ghid structurat pentru câmpul „Postează imaginea” :
- Afișare pe formular : Comutați opțiunea de a activa sau dezactiva afișarea câmpului „Postează imaginea” din formular în funcție de cerințele dumneavoastră.
- Obligatoriu : alegeți dacă câmpul „Postează imaginea” este obligatoriu sau opțional, comutând opțiunea necesară, după cum este necesar.
- Eticheta câmpului : introduceți textul etichetei care va fi afișat în formular pentru câmpul „Postează imaginea” atunci când este utilizat pe front-end.
- Notă de câmp : furnizați orice informații sau instrucțiuni suplimentare cu privire la câmpul „Postează imaginea”. Această notă va fi afișată chiar sub câmpul din formular.
- Eticheta butonului de încărcare : specificați textul etichetei pentru butonul de încărcare a imaginii, indicând utilizatorilor că pot încărca o imagine.
- Limită de dimensiune a fișierului de încărcare : dacă doriți, setați o limită de dimensiune pentru imaginea încărcată pentru a restricționa dimensiunea fișierului. Introduceți dimensiunea maximă a fișierului permisă pentru imaginea încărcată.
- Mesaj de eroare de dimensiune maximă : introduceți mesajul de eroare care va fi afișat dacă imaginea încărcată depășește limita specificată pentru dimensiunea fișierului.
După personalizarea acestor opțiuni, salvați modificările pentru a aplica setările în câmpul „Postează imagine”. Această abordare structurată asigură că câmpul „Post Image” este configurat în funcție de nevoile și preferințele dumneavoastră specifice.
Postați Extras
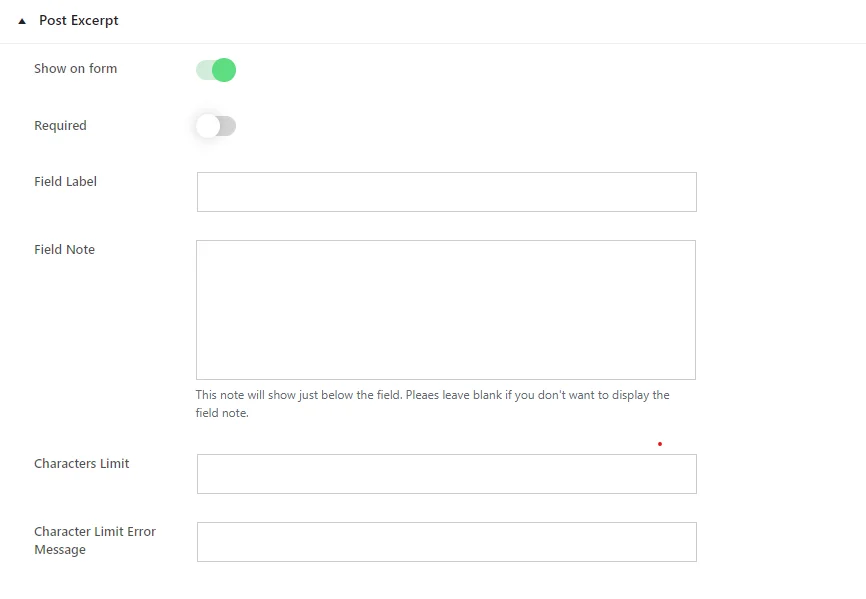
Pentru a personaliza câmpul „Postează extras”, urmați acești pași:
- Afișați pe formular : comutați această opțiune pentru a decide dacă să afișați câmpul „Postează extras” în formular. Activați-l dacă doriți să apară câmpul sau dezactivați-l dacă nu aveți nevoie de el.
- Obligatoriu : alegeți dacă câmpul „Postează extras” trebuie să fie completat de utilizatori înainte ca aceștia să poată trimite formularul. Comutați această opțiune în funcție de cerințele dvs.
- Etichetă câmp : introduceți textul etichetei pentru câmpul „Postează extras”. Acest text va fi vizibil pentru utilizatori în formular.
- Notă de câmp : Dacă doriți să furnizați instrucțiuni suplimentare sau informații despre câmpul „Postează extras”, introduceți-l aici. Lăsați acest câmp necompletat dacă nu doriți să afișați nicio notă.
- Limită de caractere : Dacă este necesar, specificați o limită de caractere pentru câmpul „Postează extras”. Utilizatorii vor fi restricționați la această limită atunci când introduc text.
- Mesaj de eroare pentru limita de caractere : Introduceți mesajul care va fi afișat dacă utilizatorii depășesc limita de caractere specificată pentru „Extract de postare”.
După personalizarea acestor opțiuni, salvați modificările pentru a aplica setările în câmpul „Postează extras” . Acest lucru asigură că câmpul se comportă conform preferințelor și cerințelor dumneavoastră.

Numele și e-mailul autorului
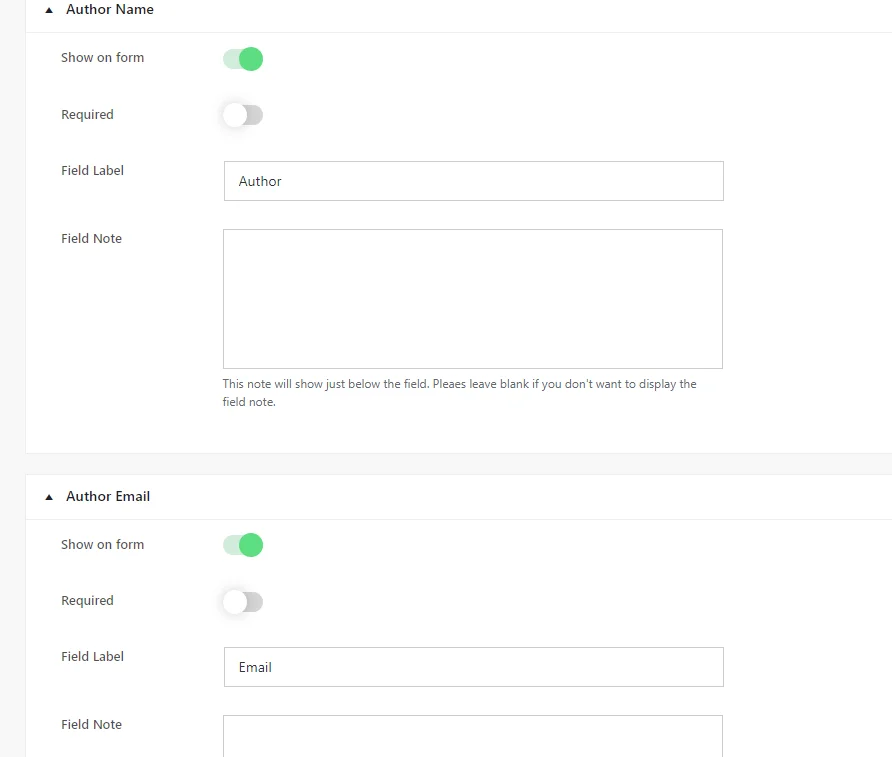
Pentru a configura câmpurile „Numele și e-mailul autorului” , urmați acești pași:
- Afișare pe formular : Comutați această opțiune pentru a determina dacă câmpurile „Numele autorului” și „E-mailul autorului” vor fi afișate în formular. Activați-l dacă doriți să apară câmpul sau dezactivați-l dacă nu aveți nevoie de el.
- Obligatoriu : Stabiliți dacă completarea câmpului este obligatorie pentru trimiterea formularului. Ajustați această setare după cum este necesar.
- Etichetă câmp : introduceți textul etichetei pentru câmp. Acest text va fi vizibil pentru utilizatori în formular.
- Notă de câmp : Dacă doriți să furnizați instrucțiuni sau informații suplimentare despre câmpurile „Numele autorului” și „E-mailul autorului” , introduceți-le aici. Dacă nu este necesar, lăsați acest câmp necompletat.
După configurarea acestor setări, salvați modificările pentru a le aplica câmpurilor „Nume autor” și „E-mail autor” . Acest lucru asigură că câmpul se comportă conform preferințelor și cerințelor dumneavoastră.
Categorii
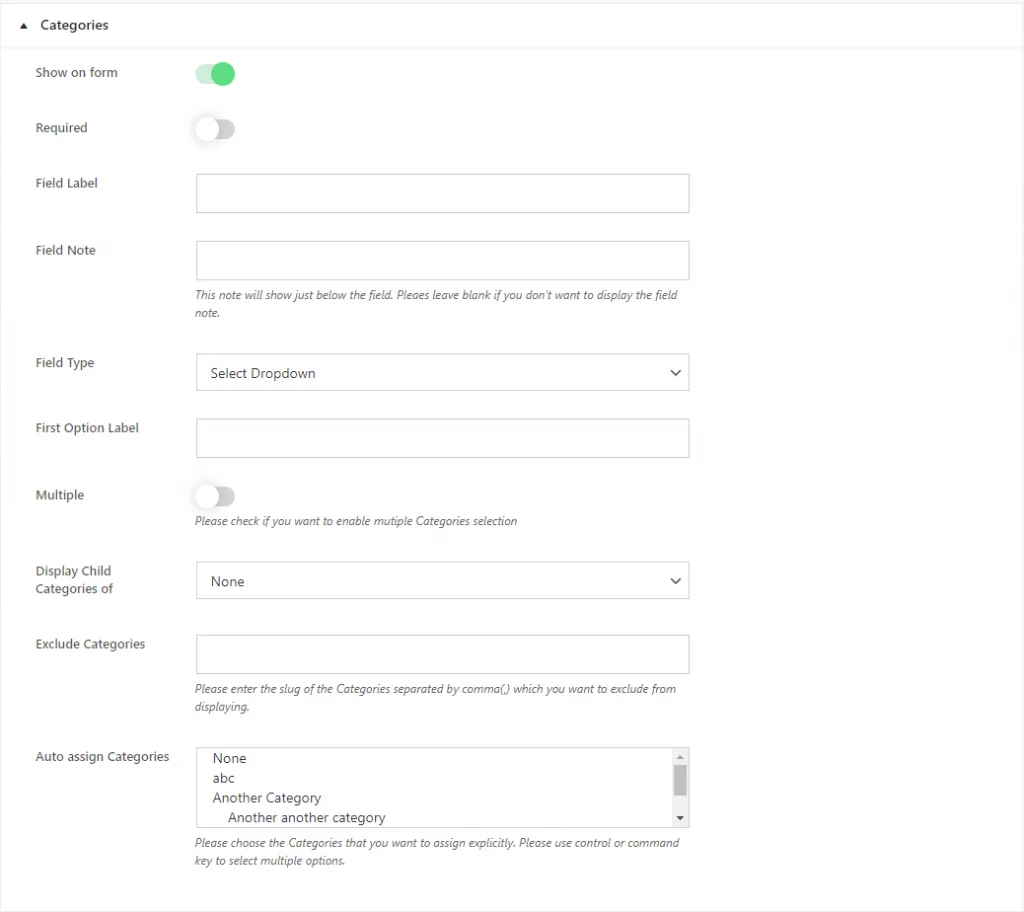
Pentru a configura câmpul „Categorii de postări” , urmați acești pași:
- Afișare pe formular : Comutați această opțiune pentru a decide dacă câmpul „Categorii de postare” va fi afișat în formular. Activați-l dacă doriți să apară câmpul sau dezactivați-l dacă nu aveți nevoie de el.
- Obligatoriu : alegeți dacă selectarea categoriilor este obligatorie pentru trimiterea formularului. Comutați această opțiune în funcție de cerințele dvs.
- Etichetă câmp : introduceți textul etichetei pentru câmpul „Categorii de postare”. Acest text va fi vizibil pentru utilizatori în formular.
- Notă de câmp : opțional, furnizați instrucțiuni sau informații suplimentare despre câmpul „Categorii de postare”. Lăsați acest câmp necompletat dacă nu este necesar.
- Tip câmp : Selectați tipul de introducere a câmpului. Alegeți între „Selectare dropdown” și „Checkbox”. Select Dropdown prezintă categoriile ca un meniu dropdown, în timp ce Checkbox permite utilizatorilor să selecteze mai multe categorii bifând casete.
- Etichetă prima opțiune : dacă alegeți „Selectați meniul drop-down” ca tip de câmp, personalizați eticheta pentru prima opțiune din meniul drop-down.
- Afișare categorii de copii de : Dacă doriți să afișați categorii de copii dintr-o anumită categorie, selectați-o din meniul derulant. Alegeți „Niciuna” dacă nu este selectată nicio categorie specifică.
- Excludeți categorii : introduceți categoriile pe care doriți să le excludeți de la afișare în partea frontală, separate prin virgule.
- Atribuire automată categorii : alegeți categoriile implicite care vor fi atribuite automat postării.
După configurarea acestor setări, salvați modificările pentru a le aplica în câmpul „Categorii de postare”. Acest lucru asigură că câmpul se comportă conform preferințelor și cerințelor dumneavoastră.
Etichete
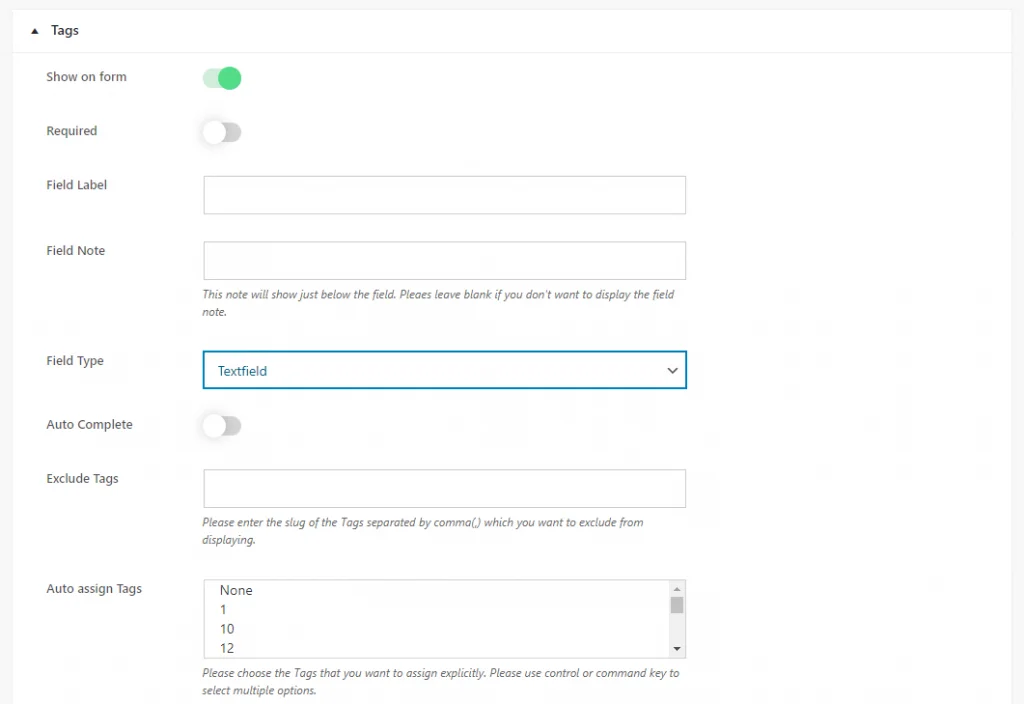
Pentru a personaliza câmpul „Post Tags”, urmați acești pași:
1) Afișați pe formular -> Comutați această opțiune pentru a decide dacă câmpul „Post Tags” va fi afișat în formular. Activați-l dacă doriți să apară câmpul sau dezactivați-l dacă nu aveți nevoie de el.
2) Obligatoriu – Alegeți dacă introducerea etichetelor este obligatorie pentru trimiterea formularului. Comutați această opțiune în funcție de cerințele dvs.
3) Etichetă câmp – Introduceți textul etichetei pentru câmpul „Post Tags”. Acest text va fi vizibil pentru utilizatori în formular.
4) Notă de câmp – Opțional, furnizați instrucțiuni sau informații suplimentare despre câmpul „Post Tags”. Lăsați acest câmp necompletat dacă nu este necesar.
5) Tip câmp – Selectați tipul de introducere a câmpului. Alegeți între „Selectare dropdown”, „Checkbox” și „Textfield”.
- „Select Dropdown” prezintă etichetele ca un meniu dropdown.
- „Checkbox” permite utilizatorilor să selecteze mai multe etichete bifând casete.
- „Câmp de text” permite utilizatorilor să introducă manual etichete.
6 ) Etichetă pentru prima opțiune : Dacă alegeți „Selectare dropdown” ca tip de câmp, personalizați eticheta pentru prima opțiune din meniul drop-down.
7) Completare automată : Activați această opțiune dacă doriți ca câmpul să ofere sugestii de completare automată bazate pe etichetele existente. Utilizatorii pot alege dintre etichetele existente sau pot introduce altele noi.
8 ) Atribuire automată etichete : Alegeți etichetele implicite care vor fi atribuite automat postării.
După configurarea acestor setări, salvați modificările pentru a le aplica în câmpul „Postează etichete”. Acest lucru asigură că câmpul se comportă conform preferințelor și cerințelor dumneavoastră.
Setări de câmpuri personalizate
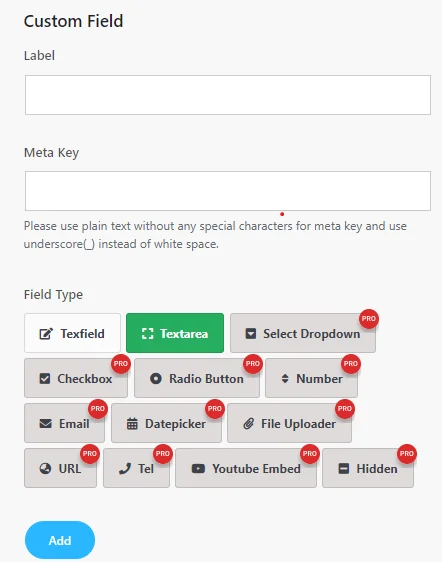
Pentru a crea un câmp personalizat, urmați acești pași:
- Etichetă : introduceți eticheta pentru câmpul personalizat. Această etichetă va fi afișată pe formular, indicând ce tip de informații trebuie introduse.
- Meta Key : definiți meta cheia pentru câmpul personalizat. Folosiți text simplu fără caractere speciale și înlocuiți spațiile albe cu litere de subliniere (_). Cheia meta este folosită pentru a stoca datele câmpului personalizat.
- Tip câmp : alegeți tipul de câmp dorit pentru câmpul personalizat. Mai jos sunt tipurile de câmpuri disponibile:
În versiunea Lite
- TextField: Permite utilizatorilor să introducă o singură linie de text.
- Textarea: Oferă utilizatorilor o zonă mai mare pentru a introduce mai multe rânduri de text.
Dacă doriți să accesați tipuri de câmpuri suplimentare dincolo de opțiunile Textfield și Textarea, va trebui să faceți upgrade la versiunea Pro a pluginului Frontend Post Submission Manager. Această actualizare va debloca funcții precum Select Dropdown, Checkbox, Radio Button, Number, Email, Datepicker, File Uploader, URL, Tel, Youtube Embed și Hidden fields, oferindu-vă mai multă versatilitate în crearea de formulare personalizate adaptate nevoilor dvs.
Aceste tipuri de câmpuri suplimentare din versiunea Pro oferă o mai mare flexibilitate în colectarea diferitelor tipuri de date de la utilizatori, îmbunătățind funcționalitatea și opțiunile de personalizare ale formularelor.
Alegeți tipul de câmp adecvat pe baza informațiilor pe care doriți să le colectați de la utilizatori.
În continuare, vom naviga la setările de aspect pentru a alege șabloane de formulare și câmpuri personalizate Șabloane de afișare.
previzualizare
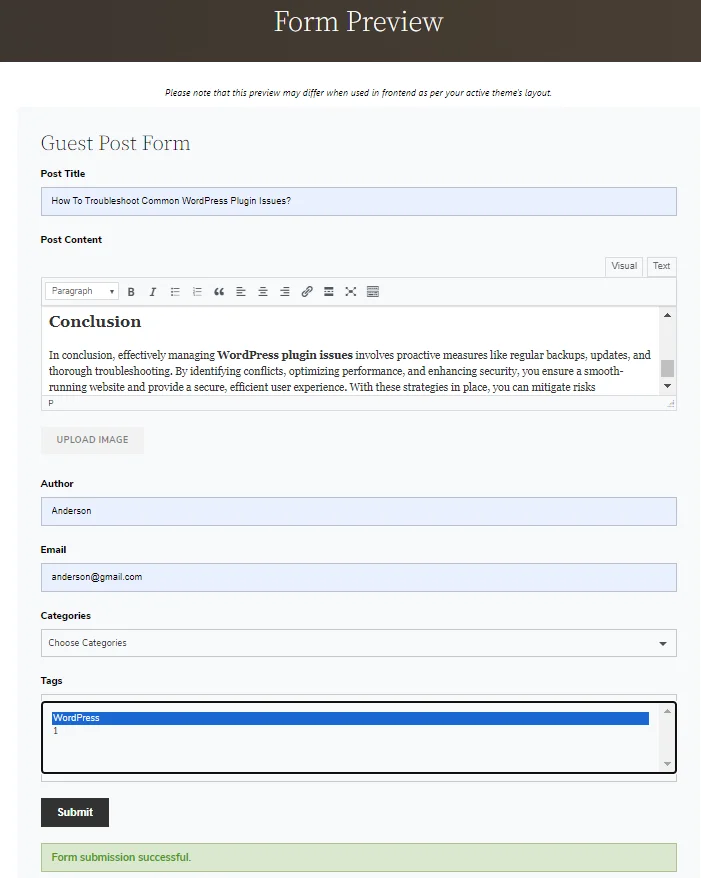
După trimiterea postării pentru oaspeți, aceasta va fi disponibilă în adăugarea unei noi postări.

Pasul 6: Setarea aspectului
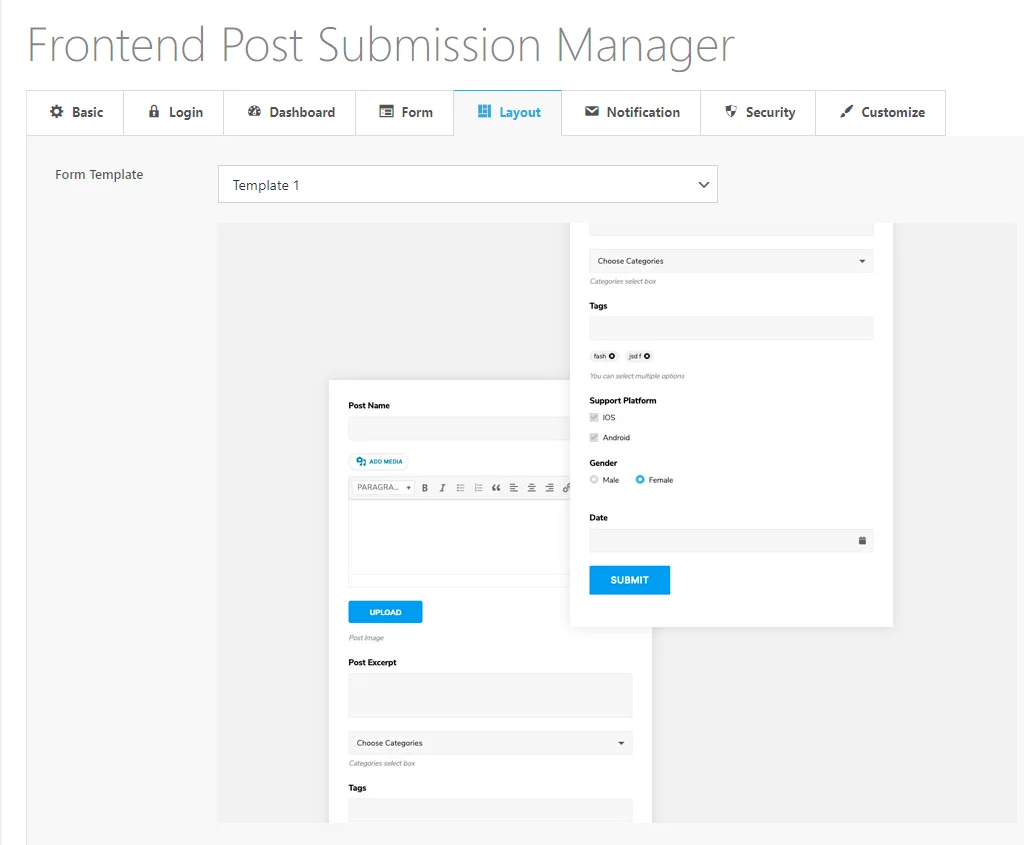
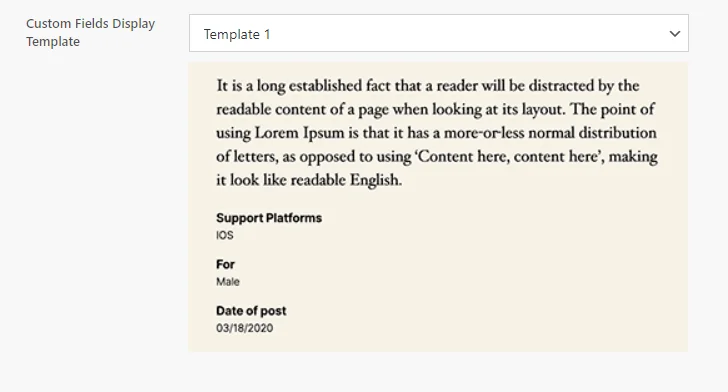
În setările de aspect , aveți opțiunea de a personaliza aspectul formularului:
- Alegeți șablon : selectați un șablon dintre cele 5 opțiuni de șablon pre-proiectate pentru a determina aspectul general și stilul formularului dvs. Acest lucru vă ajută să vă asigurați că formularul dvs. corespunde nevoilor de design și funcționalitate ale site-ului dvs. web.
- Stiluri de afișare pentru front-end câmpuri personalizate : pentru orice câmpuri personalizate adăugate în formular și alese să fie afișate pe front-end, le puteți personaliza aspectul. Acest lucru vă permite să personalizați prezentarea vizuală a câmpurilor personalizate pentru a se potrivi cu designul general al formularului și site-ului dvs.
Acum, trecem la Setări de notificare .
Pasul 7: Setări de notificare
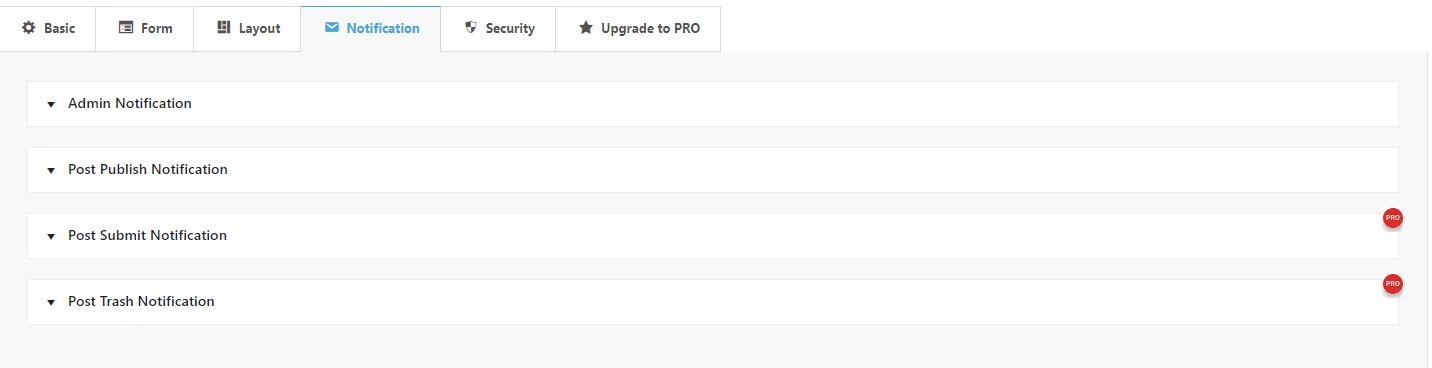
Pentru a configura setările de notificare pentru trimiterea postării frontend, urmați acești pași:
Notificare administrator :
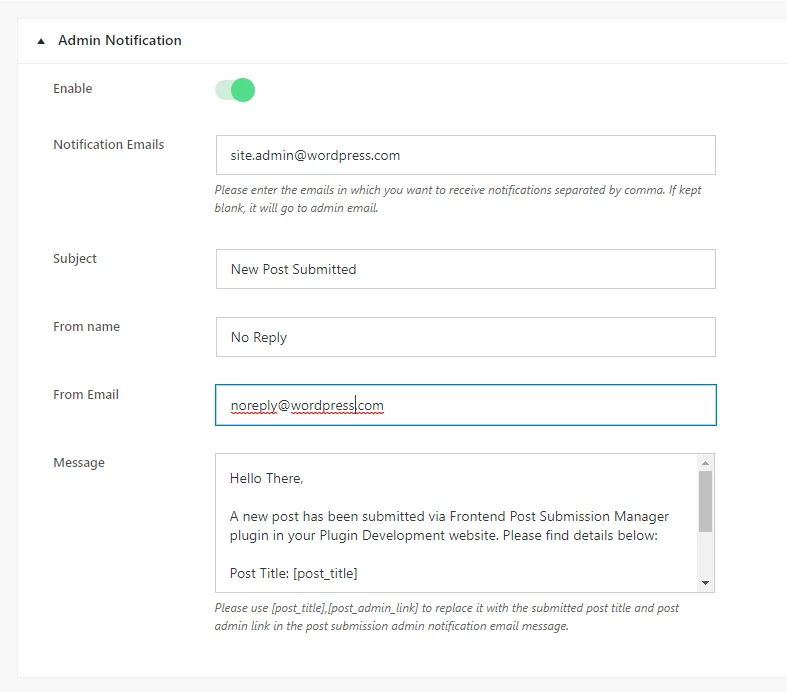
- Activare : Comutați această opțiune pentru a activa sau dezactiva notificările de administrator. Când este activată, notificările vor fi trimise la adresele de e-mail specificate.
- E-mailuri de notificare : introduceți adresele de e-mail, separate prin virgule, unde doriți să primiți notificări de la administrator. Dacă sunt lăsate necompletate, notificările vor fi trimise la adresa de e-mail a administratorului site-ului configurată în setările generale ale site-ului dvs.
- Subiect : introduceți subiectul e-mailului de notificare a administratorului.
- De la Nume : introduceți numele care va apărea ca expeditor în e-mailul de notificare a administratorului. Evitați utilizarea numelor reale pentru a preveni marcarea e-mailurilor ca spam.
- De la e-mail : introduceți adresa de e-mail care va apărea ca expeditor în e-mailul de notificare a administratorului. Utilizați o adresă de e-mail care nu seamănă cu e-mailul unei persoane reale pentru a evita filtrele de spam.
- Mesaj : Introduceți conținutul mesajului pe care îl veți primi în e-mailul de notificare a administratorului. Puteți folosi substituenți precum [post_title] și [post_admin_link] pentru a insera în mod dinamic titlul postării trimise și linkul de administrator al postării în mesajul de e-mail.
Notificare după publicare:
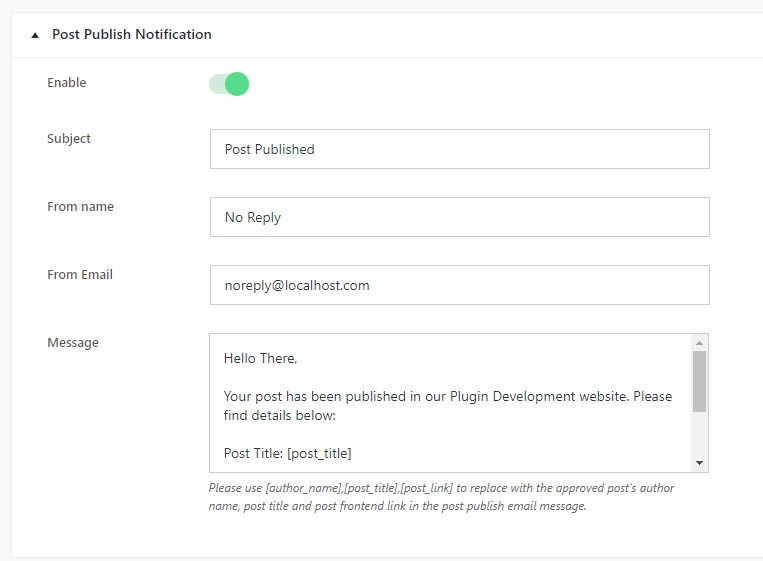
- Activare : comutați această opțiune pentru a activa sau a dezactiva notificările post-publicare. Când este activată, notificările vor fi trimise când postările sunt publicate.
- Subiect : introduceți subiectul e-mailului de notificare postpublicare.
- De la Nume : introduceți numele care va apărea ca expeditor în e-mailul de notificare post-publicare. Utilizați un nume generic precum „Fără răspuns” pentru a evita filtrele de spam.
- De la e-mail : introduceți adresa de e-mail care va apărea ca expeditor în e-mailul de notificare post-publicare. Utilizați o adresă de e-mail care nu seamănă cu e-mailul unei persoane reale pentru a evita filtrele de spam.
- Mesaj : introduceți conținutul mesajului pe care îl veți primi în e-mailul de notificare post-publicare. Puteți folosi substituenți precum [author_name], [post_title] și [post_link] pentru a insera dinamic numele autorului trimis, titlul postării și linkul postării în mesajul de e-mail.
Pentru a accesa setările de notificare de trimitere post și notificare de post coș de gunoi, va trebui să faceți upgrade la versiunea Pro a pluginului Manager de trimitere post-frontend. Cu versiunea Pro, veți debloca aceste funcții, permițându-vă să configurați notificări legate de trimiterile de postări și acțiunile de aruncare la gunoi, ținându-vă la curent cu activitatea de pe site-ul dvs.
Configurați aceste setări pentru a vă asigura că primiți notificări legate de trimiterea postărilor frontale și publicarea postărilor.
Pasul 8: Setări de securitate
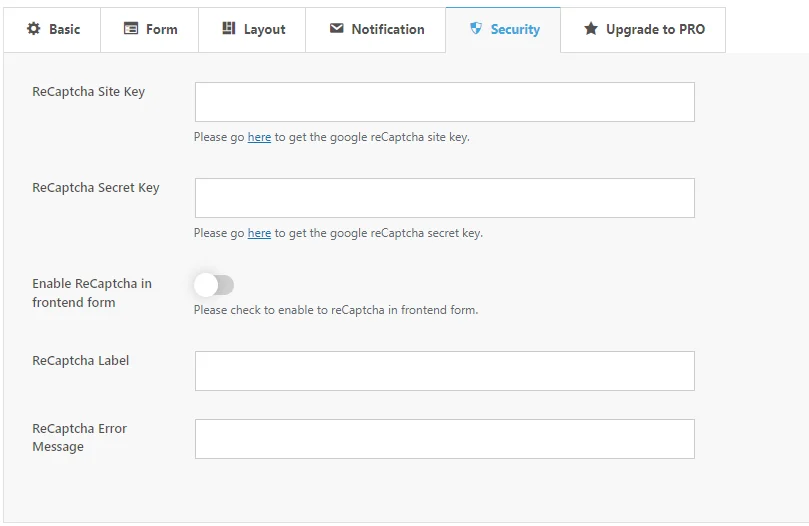
Pentru a configura Google reCAPTCHA pentru formularul dvs. de invitat, urmați acești pași:
- Cheia site-ului ReCaptcha : obțineți cheia site-ului reCAPTCHA de la linkul specificat. Această cheie este necesară pentru integrarea reCAPTCHA cu formularul dvs.
- Cheia secretă ReCaptcha : în mod similar, obțineți cheia secretă reCAPTCHA de la linkul furnizat. Această cheie este necesară și pentru procesul de integrare.
- Activați ReCaptcha în formularul front-end : bifați această opțiune pentru a activa reCAPTCHA pe front-end-ul formularului. Acest lucru adaugă un nivel suplimentar de securitate prin verificarea faptului că utilizatorii nu sunt roboți înainte de a trimite formularul.
- Etichetă ReCaptcha : personalizați textul etichetei pentru câmpul reCAPTCHA care apare în formularul dvs. Această etichetă informează utilizatorii despre procesul de verificare reCAPTCHA.
- Mesaj de eroare ReCaptcha : Definiți mesajul de eroare care va fi afișat dacă verificarea reCAPTCHA eșuează. Acest mesaj informează utilizatorii despre orice probleme întâlnite în timpul procesului de verificare.
Prin configurarea acestor setări, puteți integra eficient reCAPTCHA cu formularul dvs., sporind securitatea acestuia și minimizând trimiterile de spam.
Pasul 9: Utilizarea codului scurt

Pentru a utiliza codurile scurte generate de plugin, urmați aceste instrucțiuni:
- Codul scurt al tabloului de bord frontal [fpsm_dashboard alias=”alias_of_your_form”] este generat pentru formularele care permit trimiterea invitaților.
- Acest cod scurt afișează tabloul de bord frontal unde utilizatorii își pot gestiona postările trimise.
- În mod similar, înlocuiți „alias_of_your_form” cu alias-ul formularului dvs. specific.
Inserând aceste coduri scurte în paginile sau postările tale WordPress, poți integra cu ușurință funcționalitatea formularului și a tabloului de bord frontal în site-ul tău.
Urmând acești pași, ar trebui să puteți configura postarea invitaților utilizând pluginul Frontend Post Submission Manager lite pe site-ul dvs. WordPress.
Concluzie
În concluzie, prin utilizarea pluginului Frontend Post Submission Manager Lite, configurarea postării invitaților pentru site-ul dvs. WordPress devine un proces simplu. Acest instrument puternic eficientizează gestionarea trimiterilor, îmbunătățește implicarea utilizatorilor și îmbogățește site-ul dvs. cu conținut divers. Cu funcții precum formulare personalizabile, trimiteri securizate și setări de notificare, puteți colabora eficient cu colaboratorii invitați, păstrând în același timp controlul asupra conținutului dvs. Îmbrățișarea postării invitaților nu numai că vă extinde acoperirea, ci vă stabilește și autoritatea în comunitatea dvs. de nișă. Așadar, profitați de această oportunitate pentru a stimula colaborarea, a genera trafic și pentru a vă ridica site-ul WordPress la noi culmi.
Deci, de ce să aștepți? Instalați pluginul Frontend Post Submission Manager Lite astăzi și începeți să acceptați contribuțiile oaspeților pentru a duce site-ul dvs. WordPress la nivelul următor.
