Cum să configurați pluginul W3 Total Cache: un ghid pentru începători
Publicat: 2022-09-02Un site rapid se bazează pe o multitudine de strategii, tactici și tehnologii diferite. Memorarea în cache este calea tehnologică și poate ajuta site-ul dvs. WordPress să funcționeze bine pentru aproape toți utilizatorii finali. Cu toate acestea, veți avea nevoie de un plugin bun și mulți proprietari de site-uri caută să instaleze și să configureze pluginul W3 Total Cache.
Aceasta are o istorie lungă în cercurile WordPress. Are o mulțime de utilizatori, o mulțime de evaluări și recenzii bune și o mulțime de funcționalități de folosit. De fapt, mulți utilizatori se luptă cu configurarea W3 Total Cache pentru că oferă atât de multe.
Ca atare, acest tutorial vă va arăta cum să instalați și să configurați W3 Total Cache pe site-ul dvs. WordPress. Mai întâi, haideți să vă prezentăm conceptul de cache și modul în care W3 Total Cache vă ajută să-l îndepliniți.
Un rezumat rapid al stocării în cache (și ce face pluginul W3 Total Cache)
Un site web tipic include multe fișiere diferite care trăiesc pe un server. Pentru a vizualiza un site web într-un browser din cealaltă parte a lumii, acele fișiere trebuie să fie transferate între diferite servere. Cu toate acestea, browserul trebuie să încarce aceste fișiere, ceea ce poate dura timp – mai ales dacă acele fișiere sunt mari. Aici intervine stocarea în cache.
Puteți să vă gândiți la el ca pe stocarea fișierelor pe care le utilizați des. Veți găsi un cache ca element permanent în multe aplicații și chiar și sistemul dvs. de operare (OS). În acest caz, memoria cache va stoca fișiere pe serverul dvs., gata pentru a fi rechemate.
Cu toate acestea, un site web sau cache-ul browserului va salva anumite fișiere de pe site-urile web pe care le veți căuta cel mai mult. Când vă întoarceți pe site, memoria cache va prelua fișierele, ceea ce reduce timpul de încărcare. Rezultatul final este un site care se încarcă rapid în mod implicit.
Pentru utilizatorii WordPress, veți folosi adesea un plugin pentru a implementa stocarea în cache web pe site-ul dvs. Există o mulțime disponibile și toate se concentrează pe diferite tipuri de servere și aplicații. Blogul WPKube folosește pluginul WP Rocket – o soluție premium. Cu toate acestea, există un plugin pe care ați putea dori să îl utilizați ca primul, eventual singurul plugin de stocare în cache. Să ne uităm la asta în continuare.
Cache total W3
Pluginul W3 Total Cache este o soluție de lungă durată pentru a implementa memorarea în cache pe site-ul dvs. WordPress. Este un plugin mamut, cu o mulțime de opțiuni.
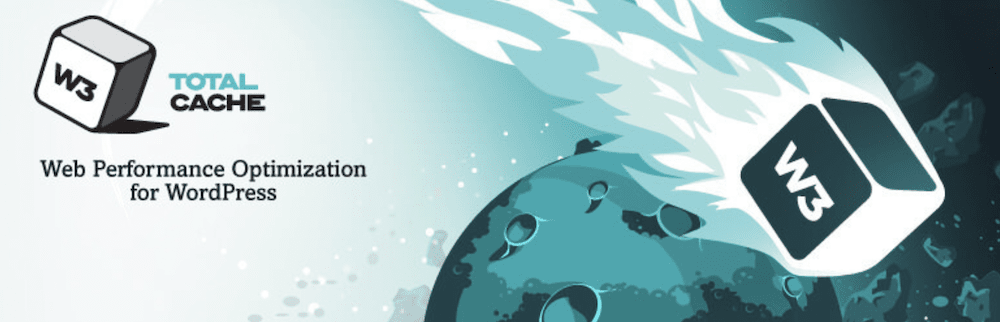
Dezvoltatorii îl numesc un cadru de optimizare a performanței web (WPO), care vine cu o serie de caracteristici și funcționalități cheie:
- Puteți stoca în cache aproape fiecare aspect al site-ului dvs., cum ar fi pagini, postări, fișiere de bază, obiecte de bază de date, fragmente de memorie, fluxuri Really Simple Syndication (RSS) și multe altele.
- Există o opțiune de a configura o opțiune dedicată de stocare în cache a browserului, alături de alte elemente ale site-ului dvs.
- Puteți alege să „amânați” modul în care încărcați unele fișiere. Acest lucru este important pentru a ordona aproape modul în care se încarcă site-ul dvs., de la cel mai rapid fișier la cel mai lent.
- Puteți să vă conectați Rețeaua de livrare de conținut (CDN) la plugin, pentru a îmbunătăți și mai mult performanța.
Vestea bună este că nu va trebui să plătiți pentru a utiliza W3 Total Cache. Pluginul oferă aproape toate funcționalitățile de care aveți nevoie gratuit.
În ansamblu, pluginul W3 Total Cache vă permite să îmbunătățiți performanța site-ului dvs., ceea ce poate beneficia și de optimizarea pentru motoarele de căutare (SEO) și de clasare. Dacă configurați pluginul în mod corect, ar trebui să vedeți îmbunătățiri ale timpilor de încărcare, performanței serverului, utilizării lățimii de bandă și multe altele. În restul articolului, vă vom arăta cum să faceți acest lucru.
Cum să instalați și să configurați pluginul W3 Total Cache în 5 pași
În restul postării, vă vom arăta cum să configurați o soluție completă de stocare în cache pentru site-ul dvs. WordPress. Iată pașii pe care îi vom acoperi:
- Instalare și activare.
- Parcurgeți ghidul de configurare.
- Activarea încărcării leneșe.
- Implementarea unui CDN.
- Minimizarea fișierelor dvs.
De acolo, vom acoperi o sarcină importantă: ștergerea memoriei cache. În primul rând, vom instala pluginul.
Pasul 1: Instalați și activați pluginul W3 Total Cache
Veți instala W3 Total Cache în același mod în care veți face acest lucru cu orice alt plugin WordPress - prin ecranul Plugins > Adăugați nou din tabloul de bord WordPress:
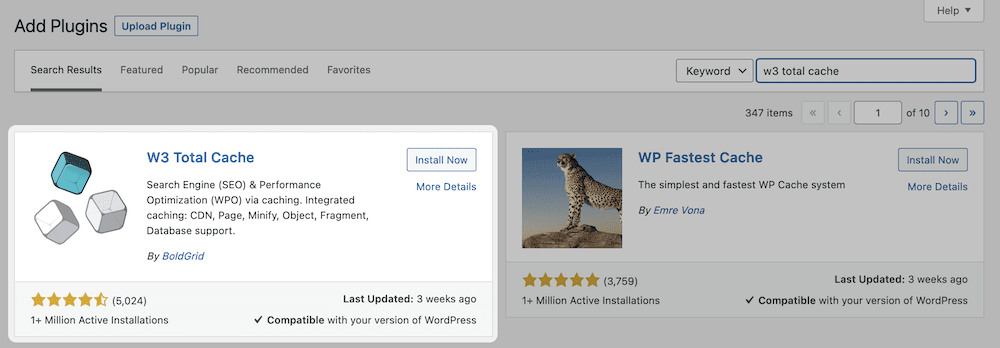
După ce finalizați activarea, veți găsi câteva opțiuni noi în bara laterală din stânga a tabloului de bord. Setările de bază W3 Total Cache sunt pe ecranul Performanță :
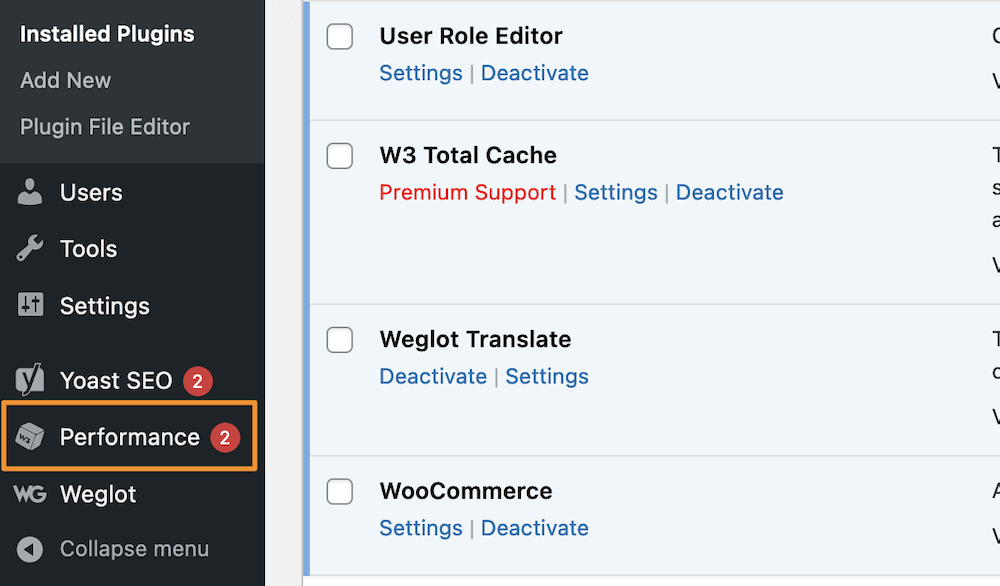
Veți vedea o serie de opțiuni aici și, deși nu le vom analiza pe toate, le puteți configura pe cele principale prin linkul Ghid de configurare . Acest lucru vă va conduce prin câțiva pași pentru toate cele mai importante fațete ale W3 Total Cache, pentru care veți face clic pe butonul Următorul pentru a continua:
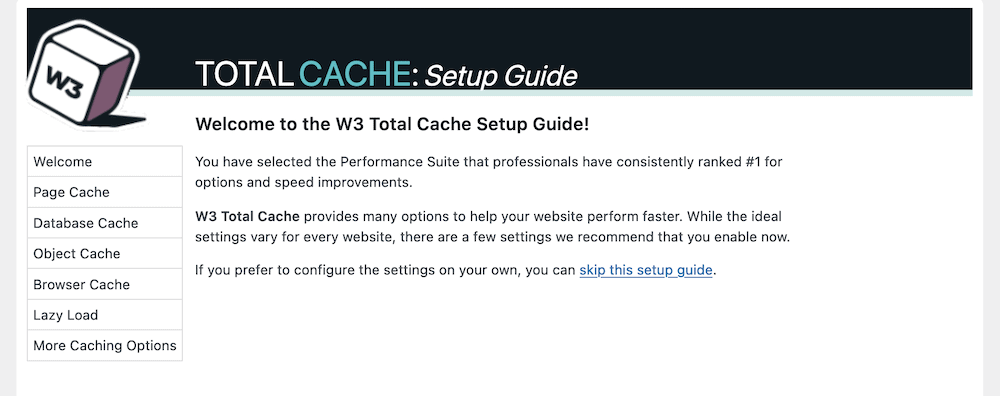
Primul set de opțiuni analizează diferitele opțiuni de stocare în cache pe care le aveți la dispoziție.
Pasul 2. Configurați memoria cache în cadrul pluginului
Ghidul de configurare vă permite să setați opțiuni pentru fiecare cache individuală oferită. Există patru cu care să lucrați:
- Cache-ul paginii. Acest lucru va reduce timpul dintre solicitarea utilizatorului și încărcarea inițială a paginii – timpul până la primul octet – mai scurt.
- Cache-ul bazei de date. Veți salva interogări obișnuite ale bazei de date cu acest cache.
- Cache de obiecte. Folosind aceasta, pluginul va stoca „obiectele” pe care site-ul dvs. le folosește în nucleul său pentru a vă construi paginile.
- Cache-ul browserului. Aceasta stochează fișierele pe computerul local al utilizatorului și constă din cele pe care le vor accesa în mod regulat.
Ecranul Page Cache vă permite să efectuați un test și ar trebui să faceți clic pe butonul albastru aici:
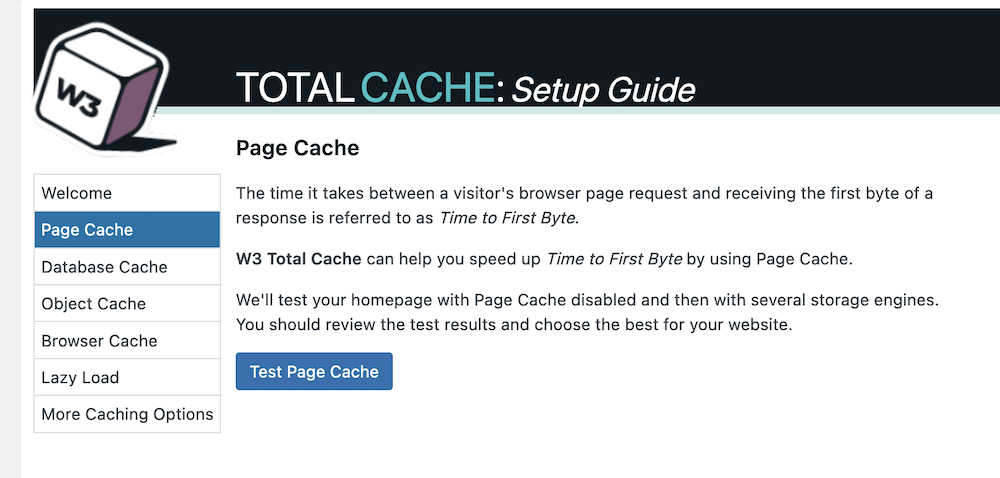
După finalizarea testului, veți vedea câteva opțiuni din care să alegeți. Sfatul nostru este să optați pentru Motorul de stocare pe care îl recomandă pluginul, apoi faceți clic pe butonul Următorul :
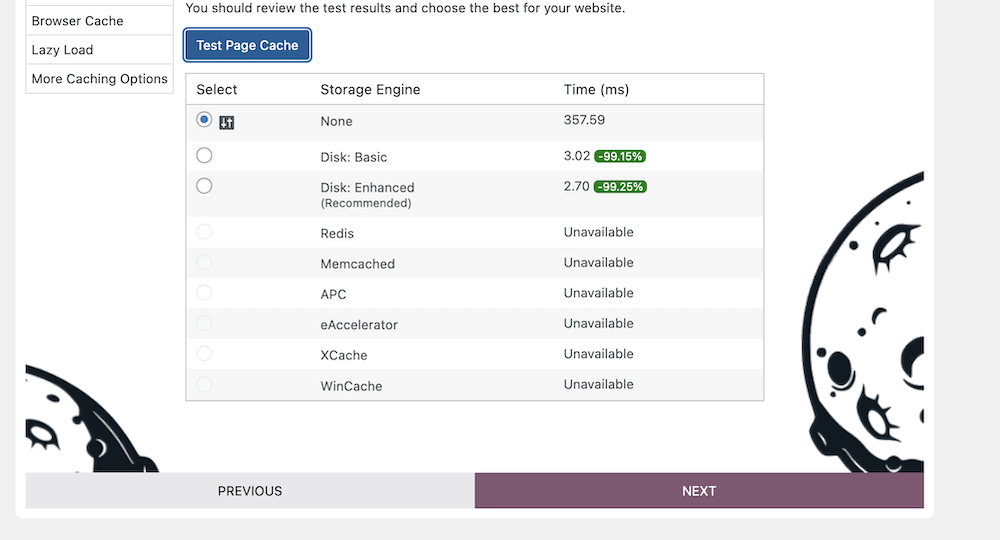
Este o situație similară cu Database Cache . Cu toate acestea, odată ce faceți clic pe Testare cache a bazei de date și vizualizați rezultatele, nu veți vedea neapărat o opțiune recomandată.
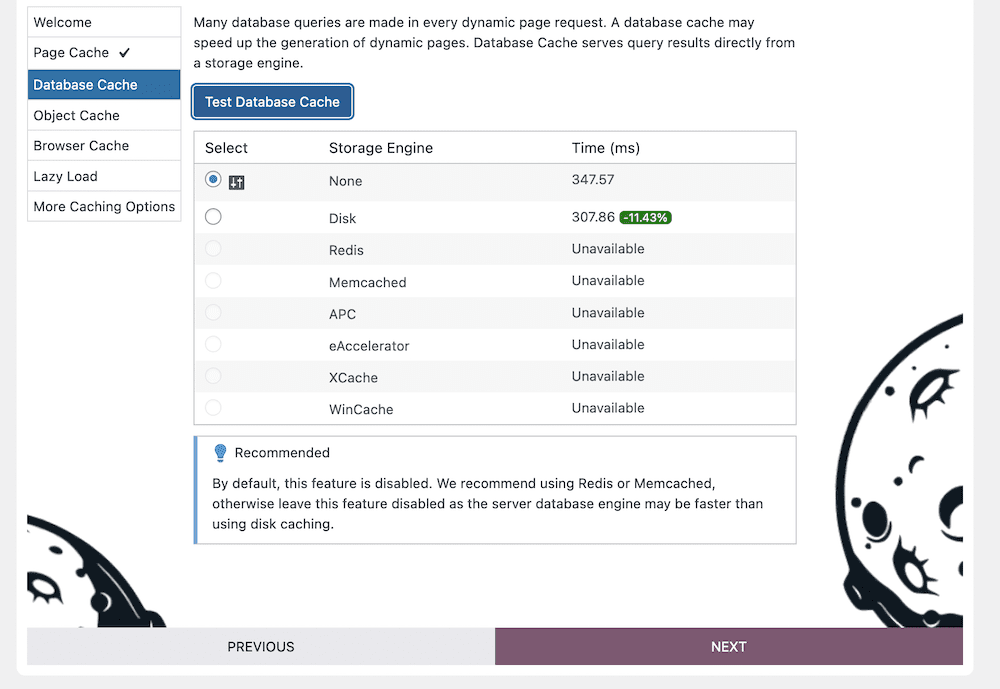
Acest lucru se datorează faptului că, dacă nu alegeți un motor de stocare Redis sau Memcached, ar trebui să dezactivați acest cache pentru probleme de performanță.
Ar trebui să efectuați același proces ca cache- ul paginii pentru cache - ul obiectelor și cache -ul browserului : testați memoria cache și alegeți opțiunea recomandată sau cea mai rapidă disponibilă:

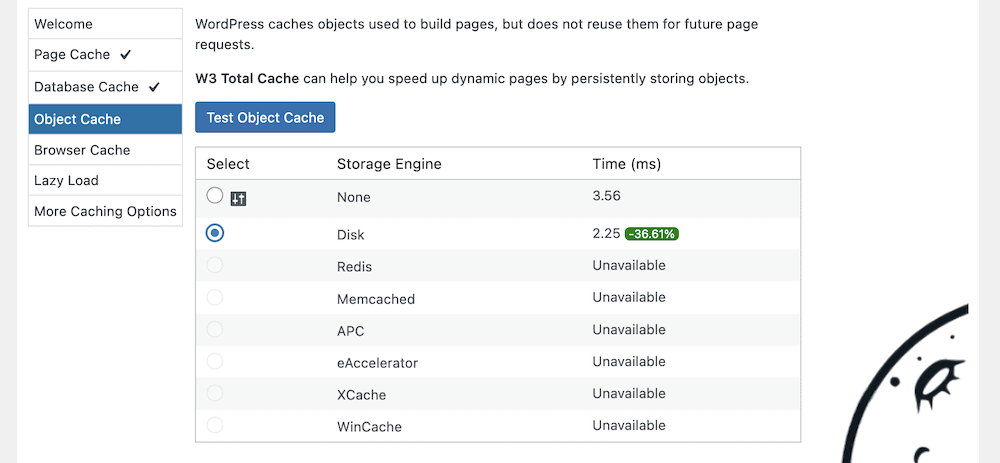
După ce completați această secțiune și faceți clic pe butonul Următorul , veți ajunge la „încărcare leneră”.
Pasul 3. Configurați Lazy Loading
Pe scurt, încărcarea leneșă este locul în care un site va aștepta să încarce conținut pe pagină până când un utilizator derulează la ea. Cea mai comună aplicație este media, deoarece este adesea cel mai mare aspect de pe site-ul dvs., atât în ceea ce privește dimensiunea fișierului, cât și resursele.
Există o mulțime de pluginuri disponibile pentru a ajuta la încărcarea leneșă, dar W3 Total Cache include acest lucru în mod implicit. Pentru a-l activa, faceți clic pe caseta de selectare din Ghidul de configurare :
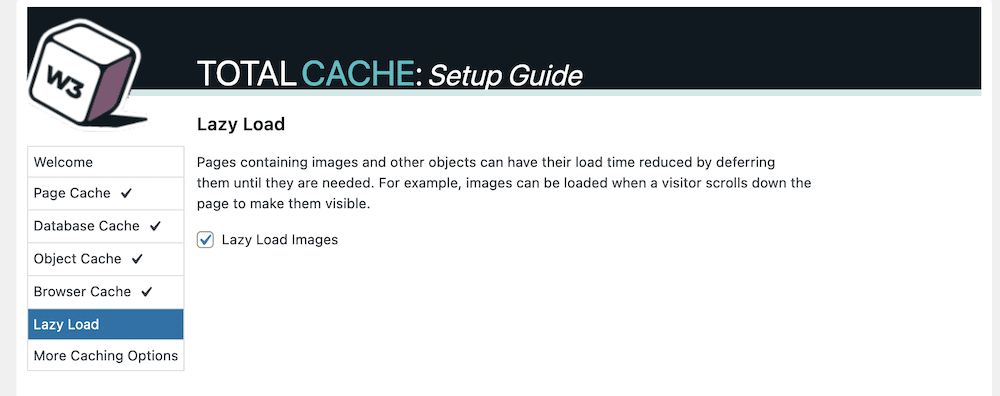
După ce faceți acest lucru și faceți clic pe butonul Următorul , veți putea revizui setările pe un ecran final:
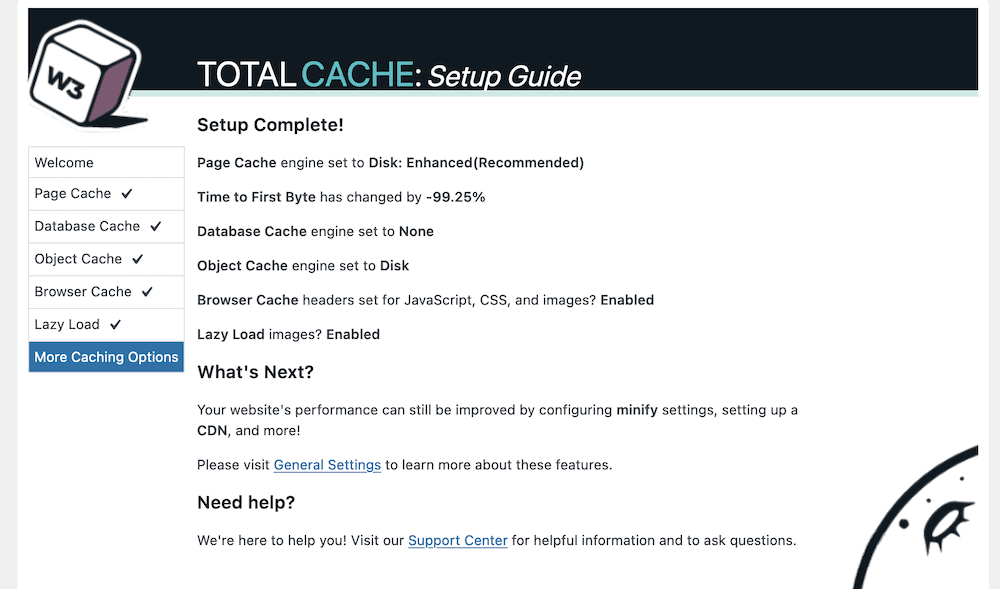
Veți observa o referință la câteva opțiuni suplimentare care ar putea ajuta performanța site-ului dvs. În secțiunea următoare, ne vom uita la unele dintre acestea.
Pasul 4. Conectați-vă CDN-ul cu W3 Total Cache
Dacă doriți să mergeți dincolo de stocarea în cache pentru a vă servi site-ul pe tot globul, un CDN ar trebui să fie pe lista dvs. de dorințe. Acest lucru va distribui copii ale site-ului dvs. pe o mulțime de servere diferite. Odată ce un vizitator accesează site-ul dvs., CDN-ul va găsi cea mai apropiată copie disponibilă și o va trimite. Este o modalitate fantastică de a crește performanța, de a reduce timpii de încărcare și de a menține constantă viteza site-ului.
W3 Total Cache vă poate ajuta cu acest lucru cu aproape un clic. Pentru a face acest lucru, mergeți la ecranul Performanță > Setări generale din WordPress. În partea de sus a acestei pagini, veți găsi o serie de link-uri către diferite setări: Veți dori să faceți clic pe CDN :
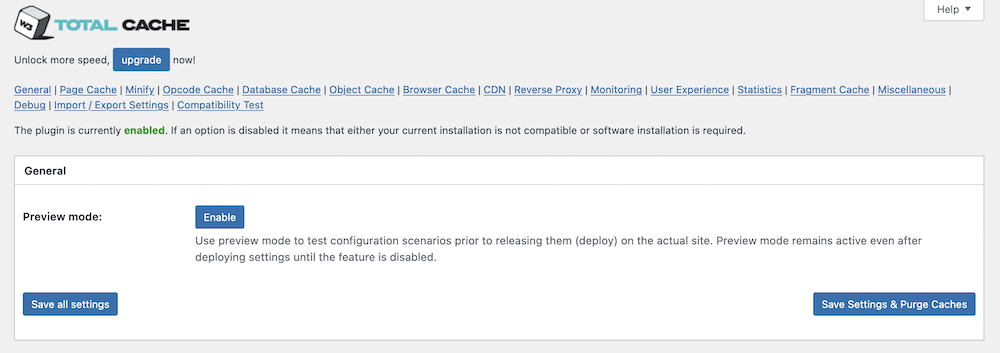
Aceasta vă va oferi o casetă de selectare pentru a activa un CDN și un meniu derulant pentru a alege un tip de CDN:
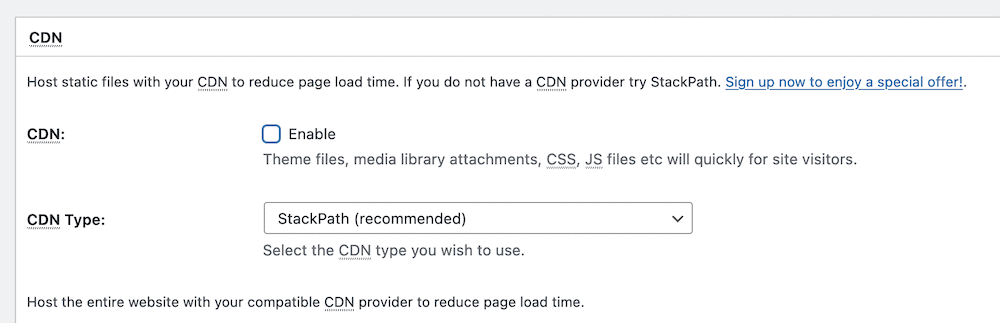
Cu toate acestea, aceste opțiuni te pot înșela, deoarece acest lucru nu creează un CDN în numele tău. Fiecare CDN va avea propriul proces de configurare – de exemplu, avem un ghid despre utilizarea Stackpath (fostă MaxCDN) și W3 Total Cache împreună.
Veți observa, de asemenea, că există opțiuni suplimentare pentru CDN-ul dvs. într-o pagină de setări dedicată ( Performanță > CDN ):
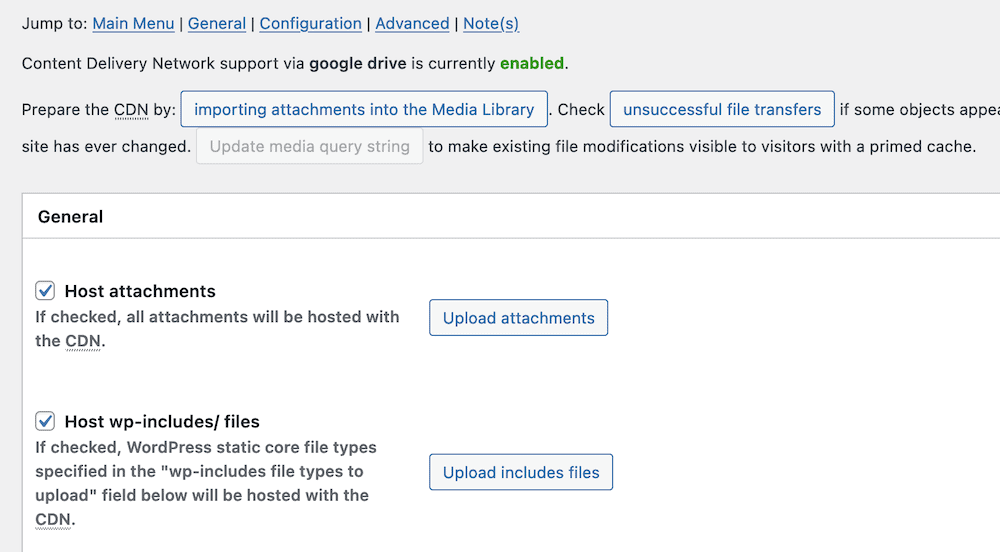
Cu toate acestea, acestea se vor aplica numai odată ce ați configurat un CDN, așa că puteți sări peste această pagină pentru moment până când finalizați procesul complet de configurare și începeți să utilizați pluginul.
Pasul 5. Minimizează fișierele folosind W3 Total Cache
Minfication preia fișierele CSS și JavaScript ale site-ului dvs. și le face cât mai mici posibil. Îndepărtează tot spațiul alb din fișierele dvs. Acest lucru nu afectează funcționalitatea sa de cele mai multe ori, dar va reduce dimensiunea fișierului la ceva care se va încărca mai repede.
W3 Total Cache vă permite să aplicați această tehnică avansată propriilor fișiere. Veți începe din ecranul Performanță > Setări generale > Minimizare :
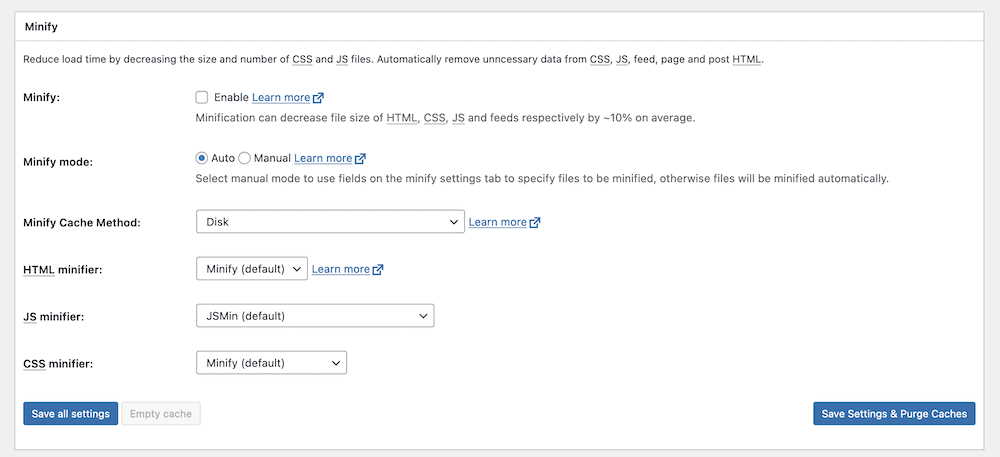
Pentru a activa această funcție, puteți face clic pe caseta de selectare pentru a activa minimizarea, apoi puteți salva modificările. Cu toate acestea, veți observa și alte câteva opțiuni aici. Principalul este dacă să utilizați minimizarea automată sau manuală . Vă sugerăm opțiunea Auto pentru moment, dar mai târziu puteți trece la Manual .
Există, de asemenea, alte opțiuni pentru a modifica modul în care W3 Total Cache reduce fișierele pe ecranul Performanță > Minimizare . Cu toate acestea, acestea sunt pentru utilizatorii cu putere și depășesc scopul acestei postări. Opțiunile implicite sunt adesea suficient de bune pentru nevoile dvs. sau cel puțin pentru a înțelege beneficiile pe care le veți obține din reducerea fișierelor.
Problema principală pe care va trebui să o remediați cu orice plugin de cache
În cele mai multe cazuri, veți configura W3 Total Cache și îl veți lăsa în pace de acolo. Cu toate acestea, uneori va trebui să depanați problemele cu pluginul și cu furnizarea de cache.
Una dintre cele mai frecvente probleme se referă la conținutul site-ului dvs., deoarece este posibil să nu se actualizeze pentru dvs. odată ce faceți modificări. Nu este o surpriză să înțelegi că stocarea în cache este de vină. Acest lucru se datorează faptului că memoria cache prezintă conținut mai vechi și, pentru a remedia acest lucru, va trebui să efectuați o curățare manuală.
Cum să vă ștergeți memoria cache
Pluginul W3 Total Cache oferă o modalitate simplă de a șterge - sau de a curăța - memoria cache. Pentru a face acest lucru, mergeți la bara de instrumente din tabloul de bord WordPress și plasați cursorul peste linkul Performanță . Acest lucru ar trebui să deschidă un meniu derulant. În interior, veți găsi opțiunea de a șterge toate cache-urile :
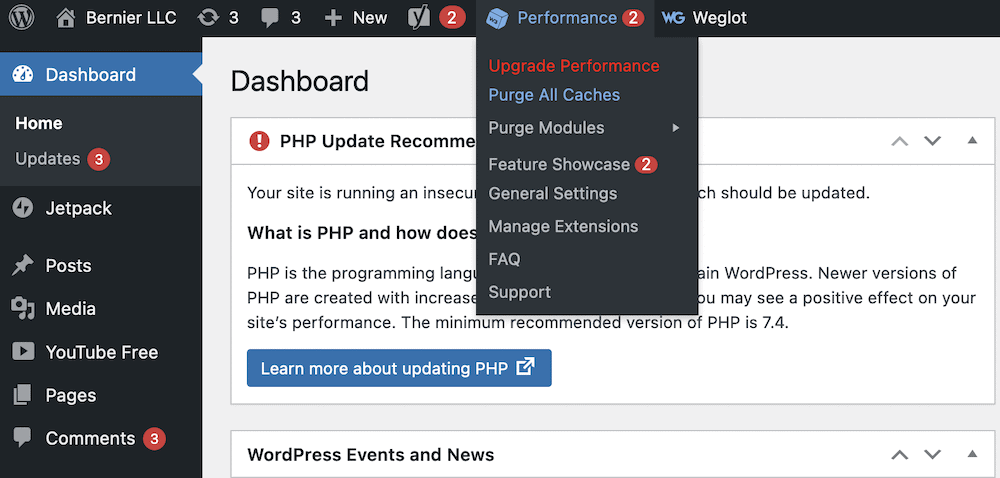
S-ar putea să doriți doar să curățați un singur cache, caz în care puteți deschide submeniul Purge Modules și puteți selecta memoria cache dorită de acolo:
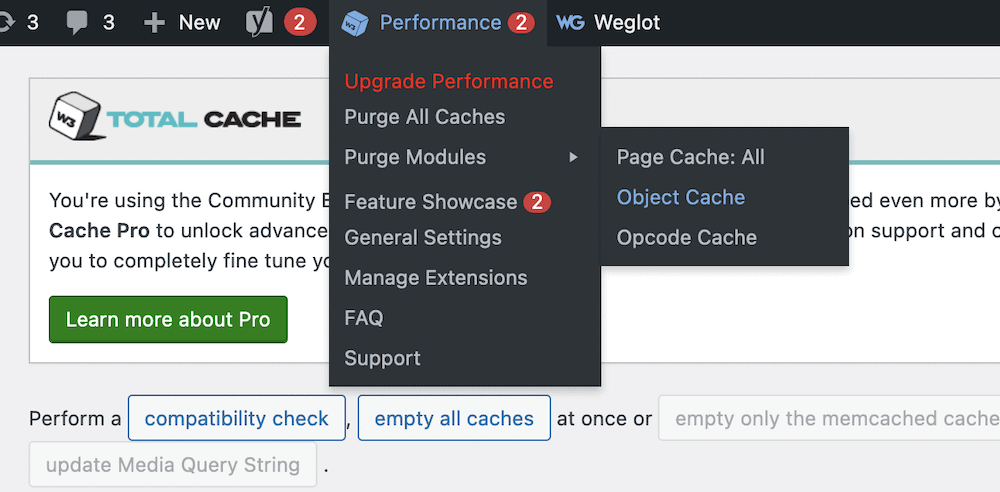
De aici, verifică-ți site-ul, iar conținutul ar trebui să arate cele mai recente versiuni. Dacă în continuare aveți probleme, vă recomandăm să contactați furnizorul dvs. de găzduire. Un avantaj al W3 Total Cache este că multe gazde vor ști cum să configureze un server pentru acesta. Aceasta înseamnă că vă puteți informa gazda și vă poate oferi instrumente, setări și multe altele pentru a optimiza experiența.
Încheierea
Dacă doriți să rulați un site care are performanțe bune peste tot în lume, pentru toți utilizatorii, implementarea stocării în cache este un prim pas bun. Pentru un site web WordPress, există o mulțime de pluginuri de stocare în cache disponibile, dar fiecare folosește un set diferit de caracteristici și funcționalități pentru a îndeplini sarcina.
Pluginul W3 Total Cache este un concurent peren nu numai ca primul tău plugin de cache, ci și unul dintre cele mai bune. Vă permite să implementați tehnologia pe site-ul dvs. cu ușurință și, de asemenea, oferă o serie de opțiuni pentru a personaliza modul în care site-ul dvs. utilizează memoria cache. Cel mai bine, funcționalitatea de bază a pluginului este gratuită.
Aveți întrebări despre cum să configurați W3 Total Cache pe site-ul dvs. web? Întrebați în secțiunea de comentarii de mai jos!
