Cum să încărcați PDF în WordPress și să îl afișați în cel mai bun mod?
Publicat: 2022-11-22Vrei să înveți cum să încarci fișiere PDF pe site-ul tău WordPress ? Și doriți să o afișați în cel mai bun mod posibil ? Atunci, ai ajuns în locul perfect pentru a ști asta.
Fără îndoială, încorporarea unui fișier PDF în paginile tale WordPress este cu siguranță o modalitate frumoasă de a -ți prezenta conținutul vizitatorilor site-ului tău. Cu toate acestea, adevărata preocupare este modul în care afișați PDF -ul în cel mai elegant și mai bun mod .
Totuși, nu vă mai faceți griji! Vă avem acoperit. În acest articol tutorial, vă vom ghida prin diferite metode prin care puteți încărca PDF-uri pe site-ul dvs. WordPress. Și afișați-l în cel mai frumos mod posibil.
Acum, haideți!
De ce să încărcați PDF în WordPress?
Pe scurt, PDF-urile sunt unul dintre cele mai utilizate tipuri de fișiere, iar adăugarea lor pe site-ul dvs. WordPress are mai multe merite.
Așadar, înainte de a aborda subiectul, haideți să vedem câteva dintre motivele pentru care ați dori să încărcați PDF-uri în WordPress. Unele dintre motivele notabile sunt următoarele:
- Puteți utiliza descărcări de fișiere PDF pentru a vă crește baza de abonați la e-mail.
- Adăugarea de fișiere PDF pe site-ul dvs. poate crește implicarea utilizatorilor și poate reduce ratele de respingere.
- Transformă-ți manualele și tutorialele lungi în fișiere PDF. Și oferă-le ca conținut exclusiv vizitatorilor site-ului tău.
- Utilizați fișiere PDF pentru a oferi abonaților plătitori conținut premium. Acesta este disponibil exclusiv membrilor site-ului sau cursului dvs. de membru.
Acestea fiind spuse, haideți să mergem mai departe cu privire la cum să încărcați fișiere PDF pe site-ul dvs. WordPress.
Ați ajuns din greșeală la acest articol, dar v-ați gândit să vă creați un site web pe cont propriu? Apoi, consultați articolul nostru cuprinzător despre cum să creați un site web pentru mai multe informații.
Cum să încărcați PDF în WordPress și să îl afișați în cel mai bun mod?
Există diverse metode pe care le puteți folosi pentru a încărca fișiere PDF pe site-ul dvs. WordPress. Aici, vom verifica unele dintre cele mai simple și rapide modalități de a încărca PDF-ul și de a-l afișa în cel mai bun mod.
Așa că rămâneți alături de noi în timp ce vă ghidăm prin fiecare metodă. Și alege-l pe cel mai potrivit pentru tine și site-ul tău WordPress.
Metoda 1: Folosiți un bloc de fișiere în postările dvs
Prima metodă din listă este prin utilizarea unui bloc de fișiere pentru a încărca fișierele PDF în postările dvs. Este una dintre cele mai ușoare metode de a încărca fișiere PDF fără a fi nevoie să utilizați pluginuri.
Deci, suportați-ne și urmați instrucțiunile pas cu pas de mai jos.
Pasul 1: Accesați Postări și Adăugați nou
Mai întâi trebuie să vă conectați la tabloul de bord WordPress și să mergeți la postarea respectivă în care doriți să încărcați fișierele PDF. Ca alternativă, puteți crea și o postare nouă.
Din navigarea din stânga a tabloului de bord, accesați „Postează” și faceți clic pe opțiunea „Adăugați nou” .
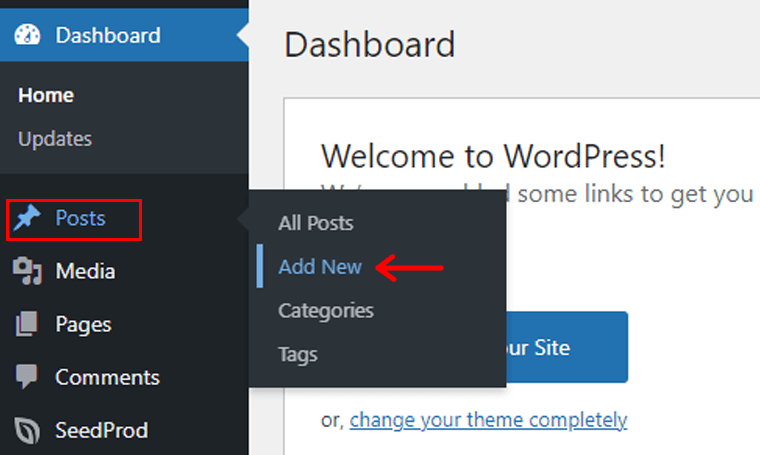
Cu asta, sunteți dus la un nou editor de postări.
Pasul 2: Faceți clic pe pictograma „+” și selectați Bloc de fișiere
Acum, să dăm un nume postării. De exemplu, „Încărcarea PDF utilizând Blocul de fișiere” . Apoi, faceți clic pe pictograma plus „ + ” așa cum se arată în imaginea de mai jos.
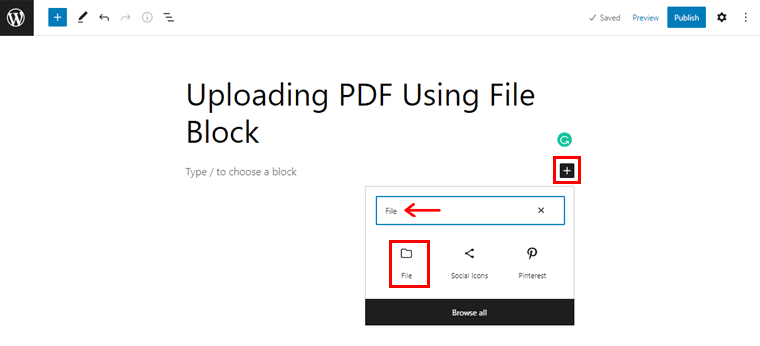
Acum, tastați „Fișier” în bara de căutare și, odată ce ați localizat „Fișierul bloc” , faceți clic pe el.
Pasul 3: Încărcați fișierul PDF
După aceea, veți vedea 2 opțiuni. Acestea sunt: „Încărcare” și „Biblioteca media” . Dacă ați încărcat deja fișierul PDF, atunci puteți selecta rapid din secțiunea Media Library.
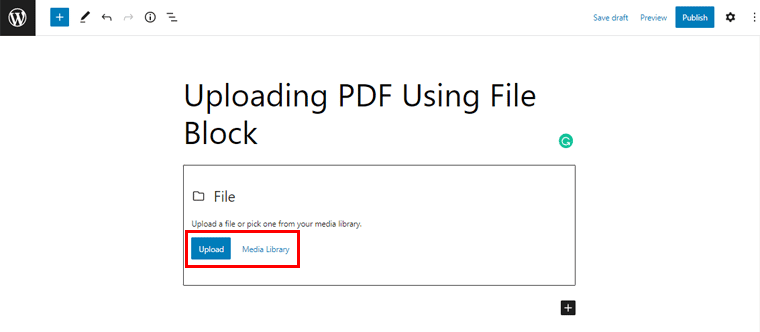
Dacă nu, faceți clic pe butonul „Încărcați” . Apoi, pur și simplu încărcați fișierul PDF. Cu asta, vei vedea că fișierul tău PDF este încărcat așa cum se arată în imaginea de mai jos.
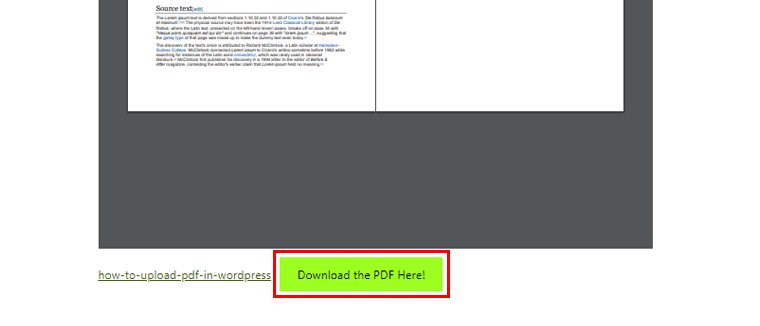
De asemenea, veți vedea un buton de descărcare la sfârșitul PDF-ului unde puteți „Adăugați text” . De exemplu, să păstrăm „Descărcați PDF-ul aici!” în butonul „Adăugați text” .
În mod similar, dacă „selectați Blocul Fișier” , atunci puteți vedea „diverse setări pe care le puteți face PDF-ului” .
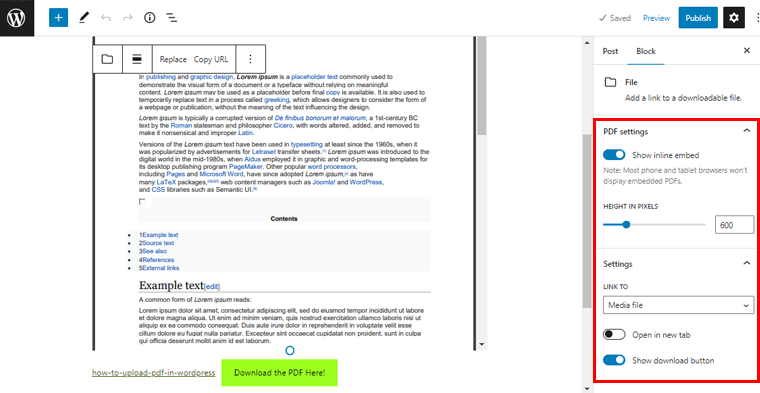
Aici, după cum puteți vedea, opțiunea „Afișare încorporare în linie” este activată în mod implicit. Puteți să-l „dezactivați” pur și simplu pentru ca fișierul PDF încărcat să arate curat și fără dezordine.
De asemenea, puteți face clic pe opțiunea „Deschideți într-o filă nouă” pentru a permite utilizatorilor să vadă fișierul PDF într-o filă separată. De asemenea, puteți, de asemenea, să „afișați/ascundeți butonul de descărcare” , conform preferințelor dvs.
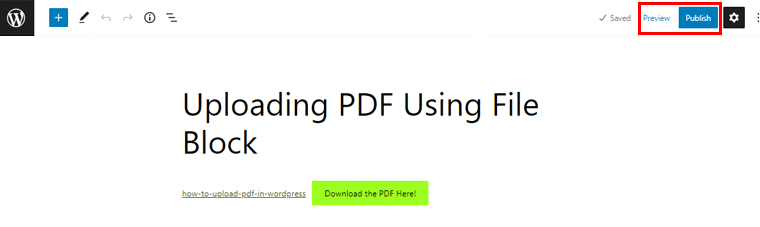
După aceea, puteți pur și simplu să faceți clic pe opțiunea „Previzualizare” pentru a vedea cum arată fișierul PDF în postarea dvs. Și apoi, în cele din urmă, apăsați butonul „Publicați” pentru a fi difuzat!
Cu asta, să trecem la următoarea metodă de a încărca PDF-ul pe site-ul tău WordPress.
Metoda 2: Utilizarea unui plugin WordPress Încorporați orice document
În continuare, puteți utiliza și un plugin WordPress pentru a încărca PDF-ul în postările dvs. WordPress. Există diverse pluginuri WordPress care sunt create special pentru a vă ajuta să vă încorporați PDF-urile.
Deocamdată, vom folosi pluginul Embed Any Document plugin. Acest plugin WordPress versatil vă permite să integrați fișierele PDF fără efort. Împreună cu asta, puteți încărca documente Word, PowerPoint și foi Excel. De fapt, are peste 70000 de instalări active uimitoare cu evaluări uimitoare de 4,3/5 stele.
Deci, să vedem cum să încărcați fișiere PDF folosind acest plugin Embed Any Document în următorii pași.
Pasul 1: Instalați și activați pluginul
Deoarece Embed Any Document este un plugin WordPress gratuit, îl puteți instala direct din tabloul de bord WordPress.
Pentru aceasta, accesați secțiunea „Plugin-uri” și faceți clic pe opțiunea „Adăugați nou” din navigarea din stânga a tabloului de bord.
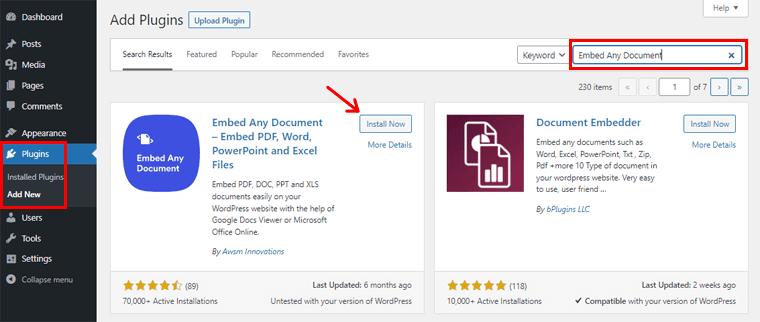
Acum, în colțul din dreapta sus al tabloului de bord, tastați „Încorporați orice document” în câmpul de căutare. După ce ați localizat pluginul, faceți clic pe butonul „Instalare” .
După finalizarea instalării, veți vedea opțiunea „Activare” , așa cum se arată mai jos. Pur și simplu, faceți clic pe butonul pentru a-l activa.
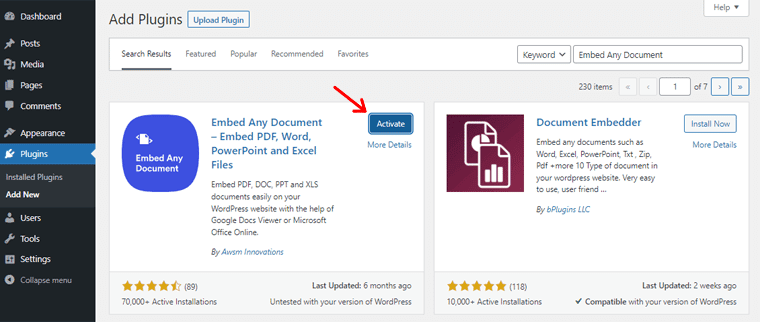
Pasul 2: Configurați setările
După aceea, trebuie să configurați setările pluginului. Pentru asta, trebuie să accesați opțiunea „Setări” din navigarea din stânga. Apoi, faceți clic pe opțiunea „Încorporați orice document” . Cu asta, veți vedea pagina așa cum se arată în instantaneul de mai jos.
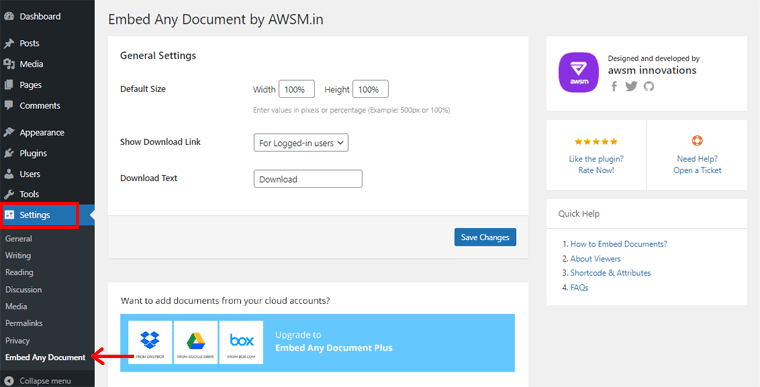
De aici, puteți configura următoarele setări:
- Dimensiune implicită: dimensiunea implicită a pdf-ului dvs. este implicit 100% atât în lățime, cât și în înălțime. Puteți modifica, în funcție de preferințele dvs., modul în care doriți să afișați fișierul PDF. De exemplu, aici să schimbăm înălțimea la 50%.
- Afișați linkul de descărcare: în acest câmp, puteți găsi 3 opțiuni pentru a permite vizitatorilor care vă pot accesa fișierele PDF. Și anume, Pentru toți utilizatorii, pentru utilizatorii autentificați și nicio opțiune de descărcare. Aici, să selectăm opțiunea „pentru utilizatorii autentificați”.
- Descărcare text: În mod implicit, puteți vedea Descărcare ca text. Dacă doriți să schimbați, atunci puteți pur și simplu să editați în casetă. Sau, poți să o lași așa cum este.
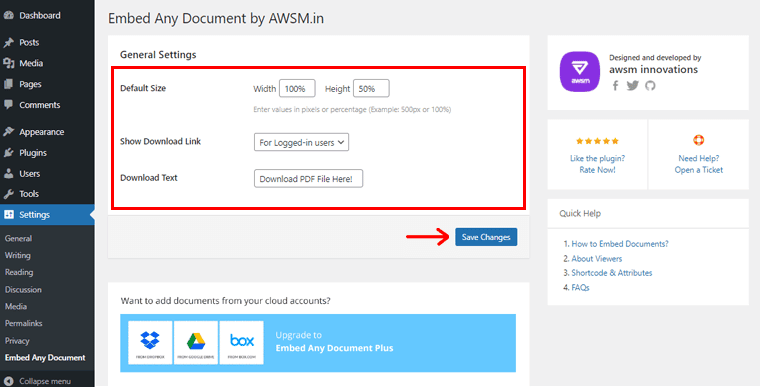
După ce ați terminat, faceți clic pe opțiunea „Salvare setări” pentru a salva configurațiile efectuate. În scurt timp, veți fi notificat cu privire la notificarea „Setări salvate” .
Pasul 3: Folosiți Document Block pentru a adăuga un nou fișier PDF
Din nou, următorul pas este să reveniți la Postarea dvs. unde doriți să încorporați fișierul PDF. Dacă nu, atunci poți oricând să creezi o postare nouă ca înainte. Prin simpla navigare la Postări > Adăugați nou .
Așa cum am făcut mai devreme, să păstrăm numele postării, „Adăugarea unui fișier PDF utilizând un plugin” . Apoi, faceți clic pe pictograma plus „+” .
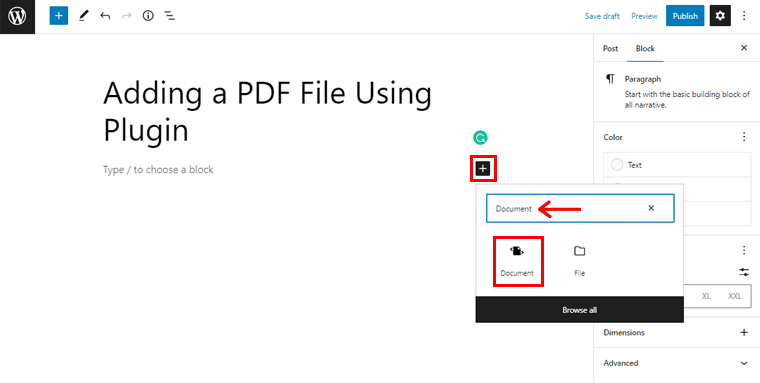
După aceea, tastați „Document” în bara de căutare. (Doar pentru a vă anunța, pluginul Embed Any Document vă oferă un Bloc de document pentru a vă adăuga fișierele.) Așa că, odată ce îl găsiți, faceți clic pe „Blocul de documente” .
În scurt timp, veți vedea o pagină așa cum se arată în instantaneul de mai jos.
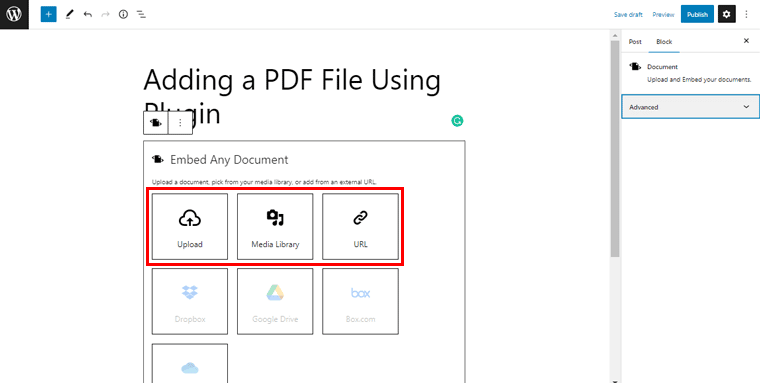
De aici, puteți încărca fișierul PDF din opțiunea Încărcare . Alternativ, puteți face acest lucru și prin Media Library sau puneți linkul direct URL al PDF-ului. Oricare este convenabil pentru tine. Pentru moment, aici „încărcăm fișierul PDF” .
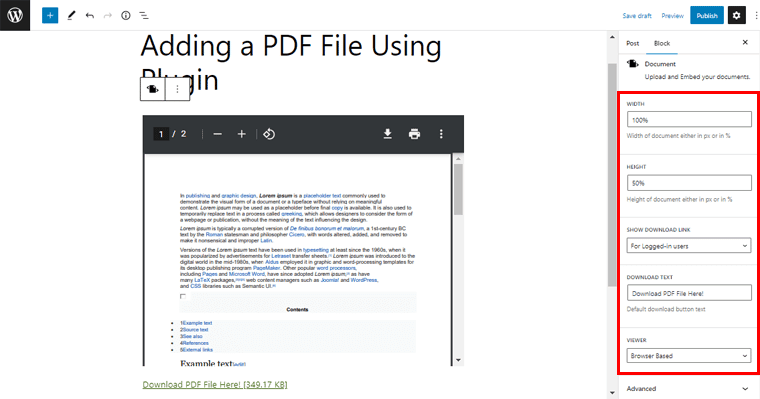
Odată ce faci asta, vei vedea că fișierul PDF este încărcat. Puteți face alte configurații dacă doriți din setările blocului din partea dreaptă.

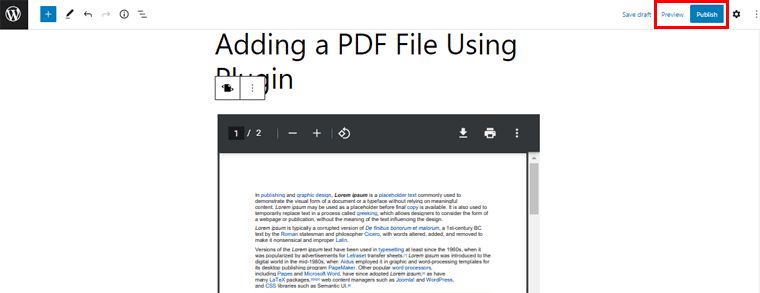
În cele din urmă, puteți pur și simplu să „Previzualizați” și să „Publicați” fișierul PDF pentru a-l pune în funcțiune.
Pluginuri alternative PDF
Pe lângă Embed Any Plugin, există și alte câteva pluginuri WordPress capabile care vă permit să încărcați fișiere PDF în WordPress. Și afișați-l în cel mai bun mod posibil. Deci, haideți să le verificăm.
1. Biblioteca de documente Pro
Document Library Pro este un plugin WordPress premium care vă permite să creați, să organizați și să afișați rapid documente. Cu ajutorul acestui plugin, crearea bibliotecilor PDF redimensionabile WordPress este simplă și rapidă. Facilitează gestionarea bibliotecilor de documente WordPress în general, precum și în timpul configurării inițiale.
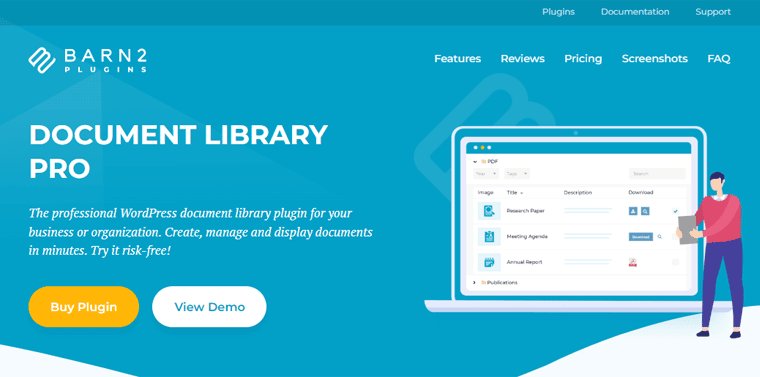
În plus, include o serie de caracteristici care fac gestionarea documentelor sau colecției PDF mai eficientă. De asemenea, acest plugin vă oferă opțiuni sofisticate de sortare și filtrare. În consecință, acest lucru oferă vizitatorilor o libertate completă de a descoperi rapid fișierele PDF pe care le caută.
Preț:
Document Library Pro este un plugin premium și extrem de sofisticat. Deci, este deosebit de util dacă rulați un site web educațional sau orice alt site. Cu siguranță puteți merge pentru asta dacă trebuie să încărcați tone de PDF-uri din nou și din nou.
Vă este disponibil la următoarele pachete de preț:
- One Plugin: Include pluginul Bibliotecă de documente. Costă 99 USD pentru 1 site pe an sau 299 USD pentru 1 site ca plată pe viață.
- Pachet cu două pluginuri: include pluginul Bibliotecă de documente plus categorii protejate. Costă 129 USD pentru 1 site pe an sau 399 USD pentru 1 site ca plată pe viață.
2. Încorporați PDF Viewer
Următorul plugin PDF alternativ este Embed PDF Viewer pe care îl puteți folosi pentru a încărca PDF-uri pe site-ul dvs. WordPress. Este un simplu plugin PDF gratuit care oferă un bloc PDF suplimentar. Folosind-o, puteți integra cu ușurință fișiere PDF în postările și paginile dvs.
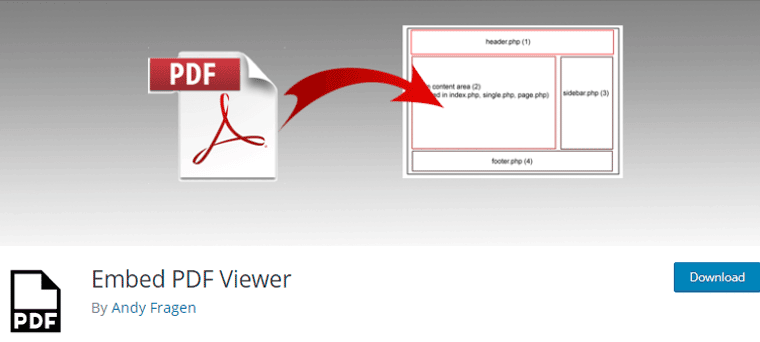
Mai mult, puteți încorpora fișierele PDF chiar din Biblioteca Media. În plus, îl puteți încărca și dintr-o altă locație folosind oEmbed sau ca alternativă cu Google Doc Viewer. Cu toate acestea, trebuie să vă asigurați că adresa URL a PDF-ului dvs. este un link accesibil la nivel global.
Preț:
Embed PDF Viewer este un plugin gratuit WordPress PDF pe care îl puteți instala direct din tabloul de bord WordPress. Sau descărcați-l din depozitul de pluginuri WordPress.org.
3. PDF Poster
Nu în ultimul rând, puteți utiliza pluginul PDF Poster pentru a încărca fișierele PDF pe site-ul dvs. WordPress. Este un plugin foarte ușor, care este la fel de ușor de utilizat.
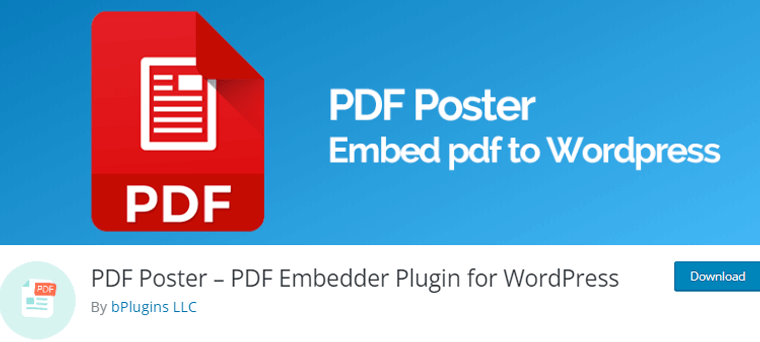
Mai mult, vine cu Gutenberg PDF Viewer Block. Cu aceasta, puteți insera rapid fișiere PDF în postări, pagini, zone widget, blocuri de pagini și șabloane de teme.
În plus, are și o versiune premium cunoscută în mod popular sub numele de PDF Poster Pro. Această versiune vă oferă o funcționalitate mai avansată pentru a vă afișa PDF-urile. De exemplu, puteți dezactiva opțiunea de descărcare pentru a împiedica utilizatorii să vă descarce PDF-urile. De asemenea, puteți impune protecție împotriva copierii documentelor dvs.
Preț:
După cum probabil știți, PDF Poster este un plugin freemium . Puteți descărca direct versiunea gratuită a Posterului PDF direct din directorul WordPress.org.
Între timp, versiunea premium vă este disponibilă la următoarele prețuri:
- Site-uri unice: 30 USD ca plată unică.
- 3 site-uri: 75 USD ca plată unică.
- Site-uri nelimitate: 299 USD ca plată unică.
Toate aceste planuri vă oferă funcții precum Quick Embedder, CSS personalizat, Dropbox API, Lightbox, Show Inline PDF și multe altele.
Acestea fiind spuse, să trecem la următoarea metodă despre cum puteți încărca PDF-ul pe site-ul dvs. WordPress.
Metoda 3: Prin Google Drive
Vă întrebați dacă puteți încărca PDF direct de pe Google Drive pe site-ul dvs. WordPress? Și asta fără a fi nevoie să folosești vreun fel de plugin? Apoi, această metodă vă va învăța exact asta.
Acum, haideți să vedem cum puteți încărca direct PDF-ul în WordPress prin Google Drive în următorii pași.
Pasul 1: Încărcați fișierul PDF pe Google Drive
Mai întâi, asigurați-vă că aveți PDF-ul pregătit pe Google Drive. Dacă nu, atunci puteți încărca rapid fișierul PDF direct pe Google Drive.
Pentru a face acest lucru, din Google Drive, faceți clic pe opțiunea „Nou” din colțul din stânga sus. Apoi, faceți clic pe opțiunea „Încărcare fișier” , așa cum se arată în instantaneul de mai jos.
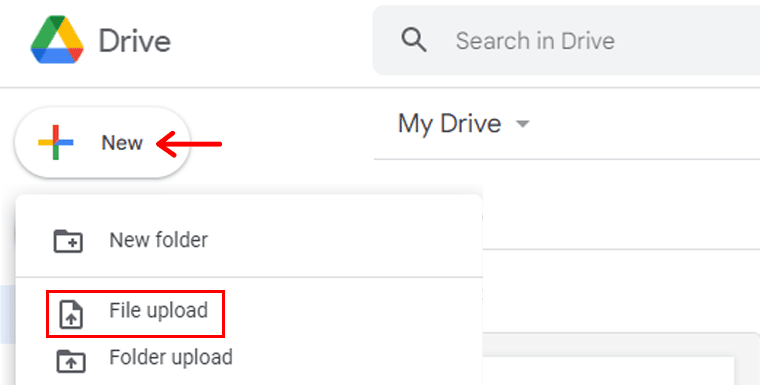
Cu asta, puteți pur și simplu să „încărcați PDF-ul” pe Google Drive de pe computerul local.
Pasul 2: faceți PDF-ul ales să poată fi partajat
După aceea, pur și simplu „faceți dublu clic pe PDF-ul încărcat” pe Google Drive. Odată ce fișierul se deschide, faceți clic pe „pictograma cu trei puncte” din colțul din dreapta al barei de meniu de sus. Pentru referință, puteți vedea captura de ecran de mai jos.
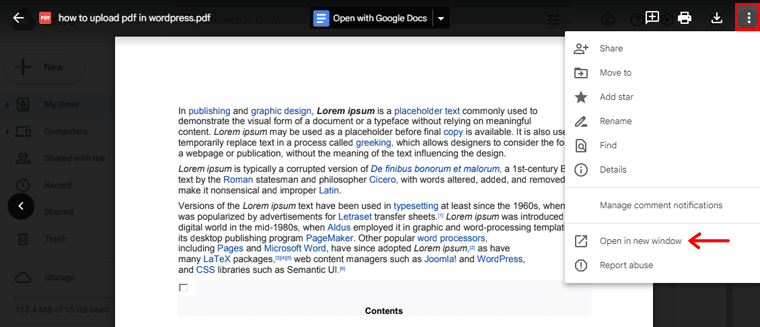
Apoi, printre opțiunile disponibile, faceți clic pe opțiunea „Deschide în fereastră nouă” . Cu aceasta, PDF-ul tău este deschis într-o filă nouă. Din nou, trebuie să faceți clic pe „pictograma cu trei puncte” . Dar de data aceasta, faceți clic pe opțiunea „Partajare” .
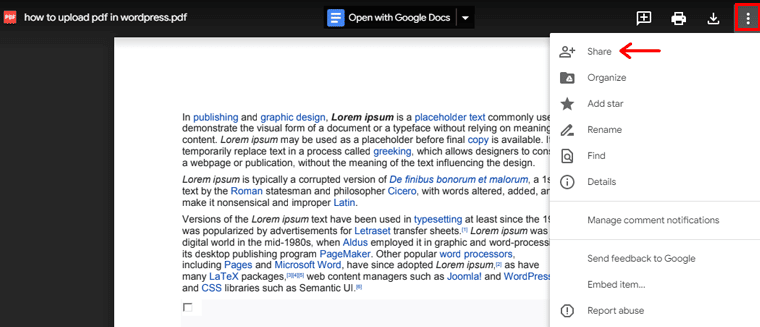
Cu aceasta, veți vedea pagina așa cum se arată mai jos. Acum, puteți pur și simplu să faceți clic pe „pictograma Setări” pentru a face configurații suplimentare pe PDF.
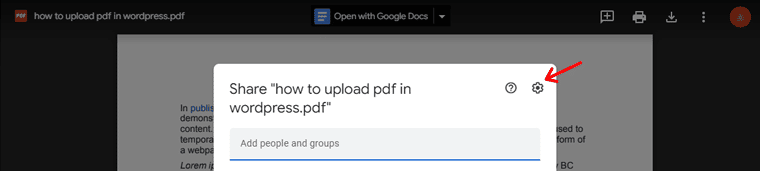
Cu aceasta, veți vedea 2 opțiuni de setări. Dacă nu doriți ca spectatorii să vă descarce PDF-ul, atunci puteți pur și simplu să dezactivați a doua opțiune. Alternativ, îl puteți lăsa așa cum este.
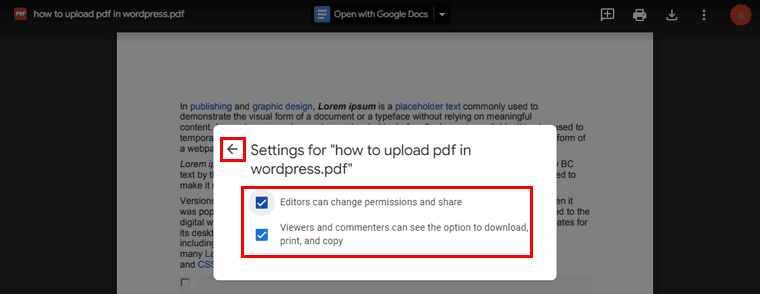
După ce faceți modificări, faceți clic pe opțiunea „Înapoi” . Și acum, copiați linkul din opțiunea „Copy Link” și țineți-l.
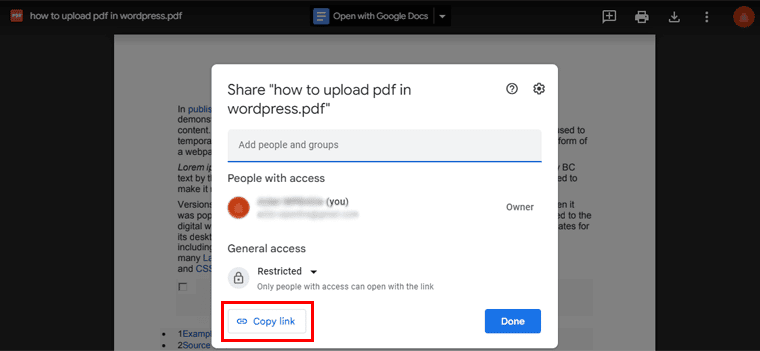
Pasul 3: Încorporați linkul folosind butonul
Acum, trebuie să reveniți la tabloul de bord WordPress. Și apoi mergeți la pagina în care doriți să încorporați linkul PDF.
Așa cum am făcut mai devreme, să dăm un nume postării. De exemplu, „Încărcarea fișierului PDF prin Google Drive” . De asemenea, vom folosi butonul pentru a încorpora linkul PDF, astfel încât să arate mai elegant și mai dezordine.
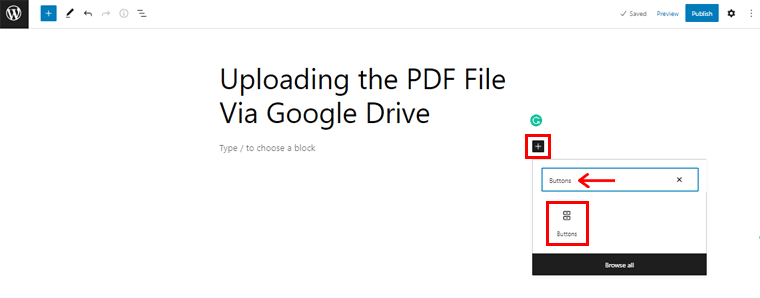
Pentru aceasta, faceți clic pe pictograma plus „+” . Apoi, tastați „Butoane” în bara de căutare. Odată ce l-ați localizat, faceți clic pe el. După aceea, veți vedea că butonul a fost introdus.
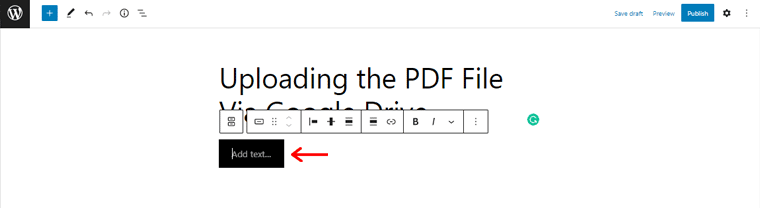
Acum, în opțiunea „Adăugați text” , puteți adăuga textul preferat. De exemplu, „Citiți PDF-ul aici!”
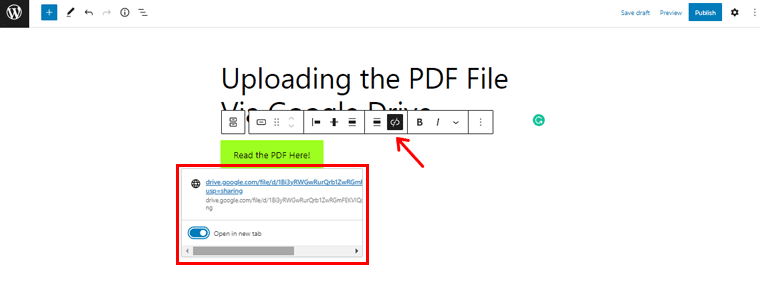
De asemenea, puteți pur și simplu să faceți clic pe „Pictograma Link” și „Inserați linkul” pe care le-ați copiat anterior și să apăsați butonul „Enter” . În mod similar, puteți, de asemenea, să faceți clic pe opțiunea „Deschideți într-o filă nouă” dacă doriți ca PDF-ul să se deschidă într-o filă nouă.
În plus, puteți face și alte modificări la Butoane, dacă doriți. Tot ce trebuie să faceți este „Selectați butonul” . Și în partea dreaptă, puteți vedea diverse opțiuni de configurare. Aici, puteți face modificări, cum ar fi schimbarea culorii, dimensiunii butonului etc.
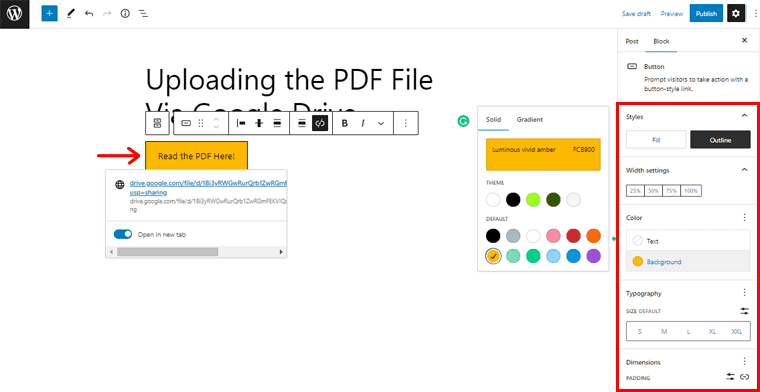
După ce ați terminat, faceți clic pe opțiunea „Previzualizare” din colțul din dreapta pentru a vedea cum arată PDF-ul. Și, în sfârșit, apăsați butonul „Publicare” .
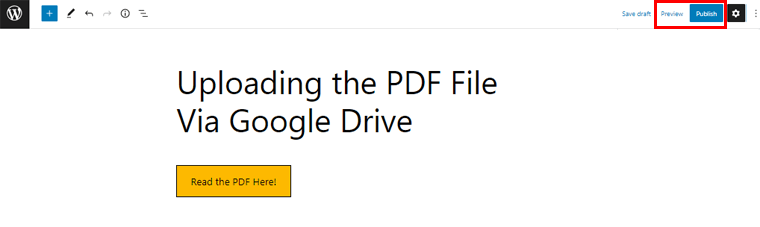
Concluzie
Și asta e, oameni buni! Aici, am ajuns la sfârșitul articolului nostru despre cum să încărcați PDF-ul în WordPress și să îl afișați în cel mai bun mod.
Sperăm că acest articol te-a ajutat cu siguranță să găsești modalitatea ideală de a încărca PDF-ul pe site-ul tău WordPress. De asemenea, spuneți-ne care dintre metodele de mai sus intenționați să utilizați.
Și vă rugăm să nu ezitați să adresați orice fel de întrebări în procesul tutorialului. Suntem bucuroși să vă ghidăm și să vă curățăm confuzia.
Parcurgeți celelalte articole similare ale noastre. Cum ar fi cum să faci un meniu drop-down și cum să adaugi un chatbot pe site-ul tău WordPress.
Dacă găsești acest articol fructuos, atunci răspândiți vestea cu prietenii și familia.
În cele din urmă, nu uitați să ne dați like și să ne urmăriți pe rețelele noastre sociale Facebook și Twitter pentru a rămâne la curent cu articolele noastre.
