Cum să vindeți produse în WooCommerce (5 moduri simple)
Publicat: 2022-10-26Căutați modalități de a vinde produse în magazinul dvs. WooCommerce?
Upselling este o modalitate excelentă de a vă crește vânzările și de a câștiga mai mulți bani. Puteți încuraja clienții să cumpere o versiune mai scumpă a produsului dvs.
În acest articol, vă vom arăta cum să vindeți produse în WooCommerce.
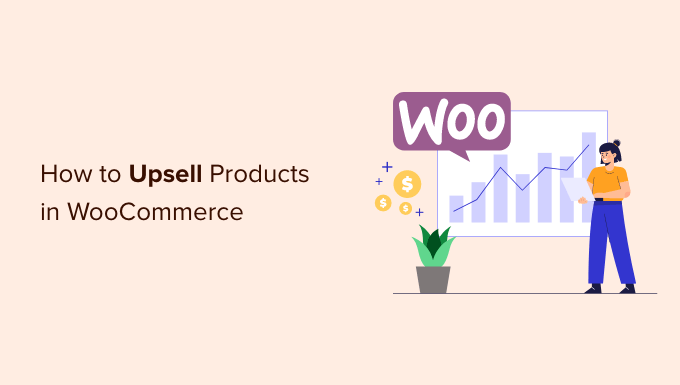
De ce să vindeți produse în WooCommerce?
Upselling este o tehnică de vânzare pe care o puteți folosi pentru a încuraja cumpărătorii să cumpere un produs cu preț mai mare în locul celui pe care îl au deja în coșul de cumpărături.
Aceste produse oferă mai multă valoare clienților tăi, deoarece au o calitate mai bună, includ mai multe funcții și sunt mai profitabile pentru afacerea ta.
De exemplu, să presupunem că un client adaugă un pantof de drumeție în căruciorul său. Le puteți oferi încălțăminte de drumeție de calitate superioară, mai confortabilă, mai durabilă și mai versatilă. În mod similar, dacă vindeți software sau pluginuri în magazinul dvs. WooCommerce, atunci puteți oferi upgrade-uri și suplimente clienților.
Deoarece upselling-ul îi convinge pe clienți să cumpere un produs cu preț mai mare, puteți crește valoarea medie a comenzii și creșteți veniturile magazinului dvs. online. De asemenea, ajută la creșterea vizibilității produselor care nu sunt achiziționate frecvent.
Acestea fiind spuse, haideți să vedem cum puteți vinde produse în WooCommerce. Vom acoperi mai multe metode, așa că puteți face clic pe linkurile de mai jos pentru a trece la secțiunea preferată:
Adăugarea de produse Upsell în WooCommerce
În WooCommerce, puteți lega diferite produse și le puteți afișa ca vânzări suplimentare pe pagina produsului.
Pentru a începe, va trebui să accesați Produse » Adăugați nou din tabloul de bord WordPress. De asemenea, puteți edita un produs existent.
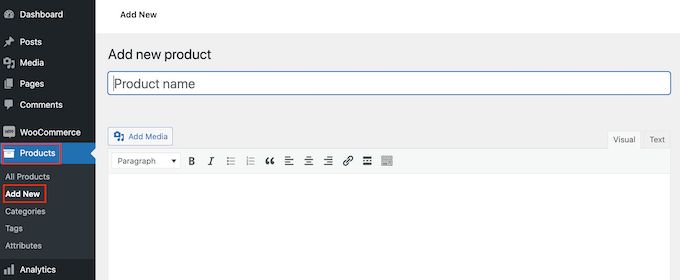
Apoi, puteți derula în jos la secțiunea Date despre produs și faceți clic pe fila „Produse conectate”.
Aici, veți putea adăuga diferite produse în secțiunea „Upsell”. Pur și simplu introduceți un nume și căutați produsul pe care doriți să îl vindeți.
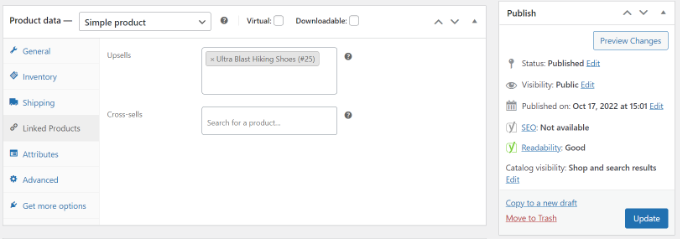
Continuați și actualizați pagina produsului.
Acum poți să vizitezi magazinul tău WooCommerce și să vezi produsele upsell în secțiunea „Și s-ar putea să-ți placă”.
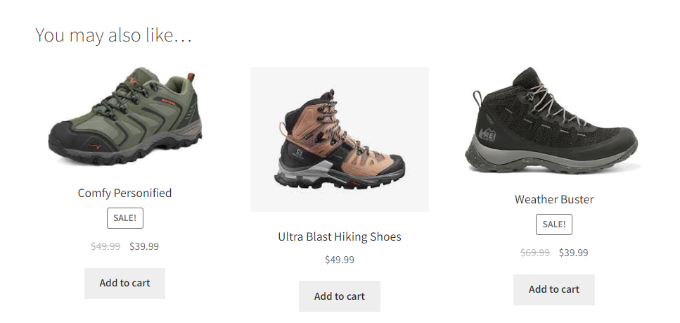
O modalitate excelentă de a vă vinde produsele este prin afișarea unei casete de tip pop-up în magazinul dvs. WooCommerce. Poate atrage instantaneu atenția utilizatorilor dvs. și poate ajuta la creșterea vânzărilor.
Puteți oferi reduceri sau oferte pe timp limitat la bunuri de mare valoare. În plus, îl puteți afișa pe anumite pagini, atunci când un utilizator petrece un anumit timp pe o pagină sau este pe cale să iasă din magazin.
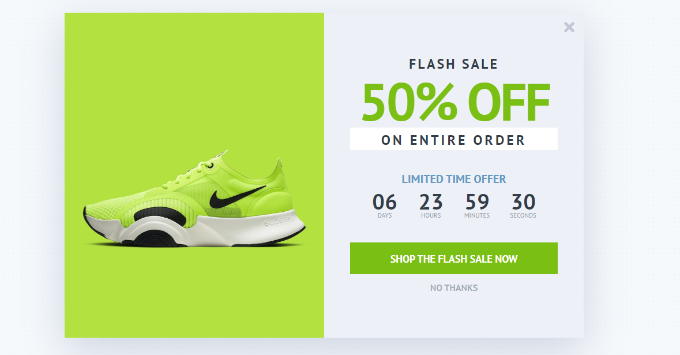
Cel mai bun mod de a crea o fereastră pop-up WooCommerce este utilizarea OptinMonster. Este cel mai bun plugin WordPress pop-up și software de generare de clienți potențiali de pe piață.
Puteți alege dintre mai multe șabloane pop-up predefinite și tipuri de campanii.
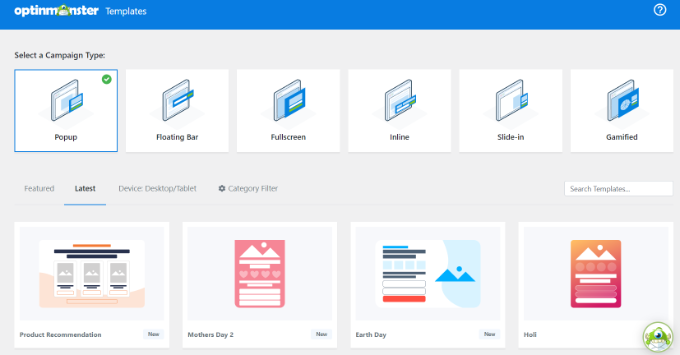
În plus, puteți folosi generatorul de campanii drag-and-drop pentru a vă personaliza fereastra pop-up de vânzare.
Puteți edita diferite blocuri, inclusiv pe cele existente în șablon.
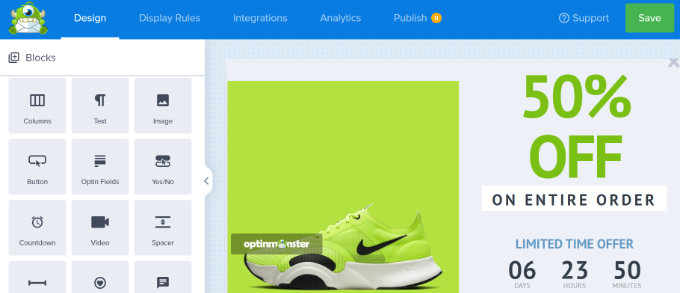
După personalizarea ferestrei pop-up, puteți merge la fila reguli de afișare și puteți configura când doriți să-l afișați clienților.
OptinMonster oferă opțiuni puternice, inclusiv tehnologia Exit Intent. Acest lucru vă permite să vă afișați campania exact când utilizatorul este pe cale să părăsească site-ul dvs. web. În plus, există multe opțiuni de afișare legate de comerțul electronic.
De exemplu, vă puteți afișa campania atunci când un vizitator vede un anumit produs în magazinul dvs. WooCommerce sau adaugă un anumit număr de articole într-un coș.
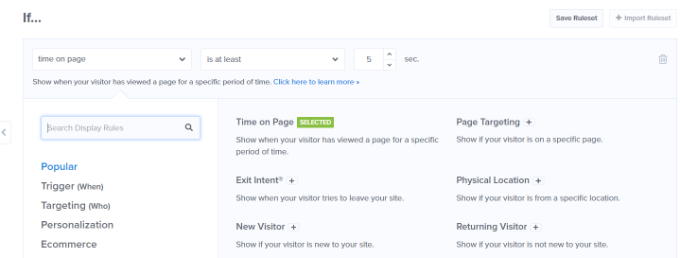
Pentru mai multe detalii, puteți vedea ghidul nostru despre cum să creați o fereastră pop-up WooCommerce pentru a crește vânzările.
Oferiți vânzări suplimentare cu un singur clic pe pagina de finalizare a achiziției
O altă modalitate de a vinde în plus în WooCommerce este prin a vă prezenta produsele în diferite momente ale călătoriei clientului.
De exemplu, puteți afișa produse cu preț ridicat pe pagina de finalizare a comenzii și puteți permite utilizatorilor să le adauge instantaneu în coș înainte de a plasa o comandă. Acest lucru vă ajută să vă optimizați canalul de vânzări, să creșteți vânzările și să obțineți mai multe venituri.
Cea mai ușoară modalitate de a vinde produse în timpul plății este prin utilizarea FunnelKit, cunoscut anterior ca WooFunnels. Este cea mai bună pâlnie de vânzări WordPress și plugin de automatizare și oferă o opțiune de upsell cu un singur clic pe care o puteți adăuga la pagina dvs. de plată.
Mai întâi, va trebui să instalați și să activați pluginul Funnel Builder Pro. Dacă aveți nevoie de ajutor, consultați ghidul nostru despre cum să instalați un plugin WordPress.
La activare, veți vedea expertul de configurare FunnelKit. Puteți începe prin a introduce cheia de licență și urmând instrucțiunile de pe ecran pentru a configura pluginul.
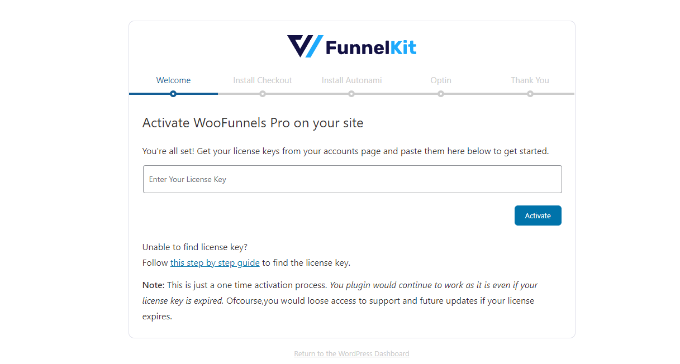
Odată ce pluginul este configurat, puteți accesa FunnelKit » Funnels din tabloul de bord WordPress.
După aceea, faceți clic pe butonul „Adăugați o pâlnie nouă”.
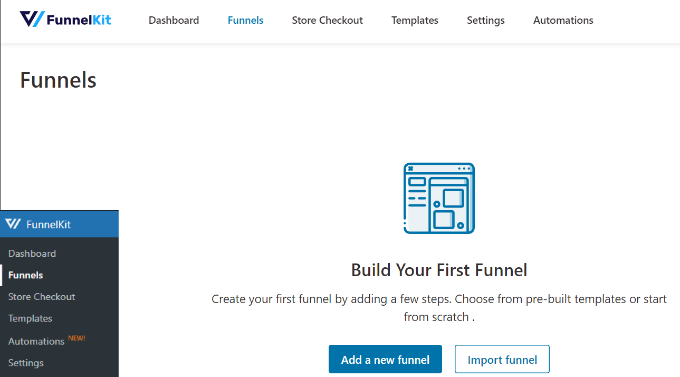
FunnelKit oferă diferite șabloane de pâlnie pentru magazinul dvs. WooCommerce, inclusiv pâlnia de achiziție în magazin, pâlnia de vânzări și pâlnia de generare de clienți potențiali.
Continuați și selectați un șablon pentru magazinul dvs. online. Vom folosi șablonul de achiziție din magazin „Optic” pentru acest tutorial.
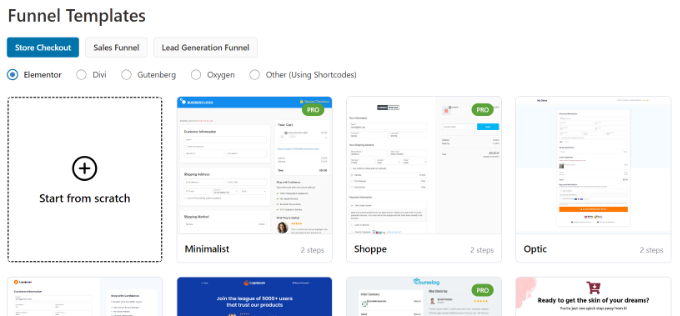
Apoi, puteți previzualiza șablonul și puteți alege dacă doriți o pâlnie cu un singur pas, în doi pași sau în trei pași. Diferența dintre acestea este că puteți afișa diferiți pași de finalizare a plății pe alte pagini.
De exemplu, într-un singur pas, toate informațiile sunt afișate pe o singură pagină. Pe de altă parte, o finalizare în trei pași ar afișa informații de bază, detalii de livrare și plata pe mai multe pagini.
După aceea, faceți clic pe butonul „Importați acest canal” din partea de sus.
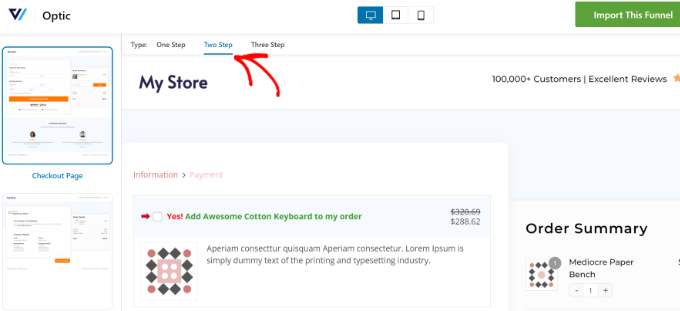
Apoi, se va deschide o fereastră pop-up în care va trebui să introduceți un nume pentru canalul dvs.
Continuați și faceți clic pe butonul „Adăugați”.
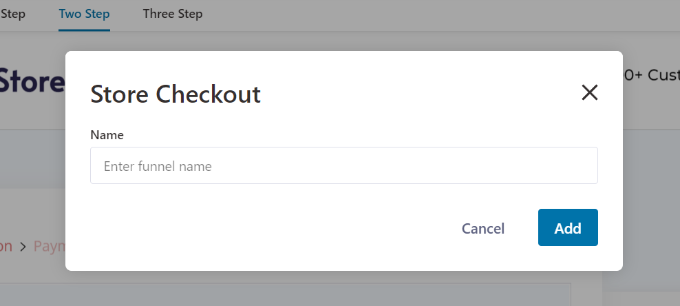
FunnelKit va importa acum șablonul.
Pe următorul ecran, veți vedea diferite pagini în canal. Puteți edita fiecare dintre aceste pagini și puteți adăuga pași suplimentari.
Pentru a adăuga o opțiune de vânzare superioară cu un singur clic, faceți clic pe butonul „Adăugați o comandă” sub pasul de finalizare a comenzii.
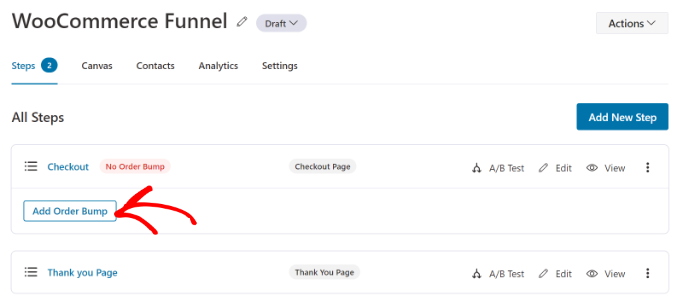
După aceea, se va deschide o fereastră pop-up.
Continuați și introduceți un nume pentru Bump de comandă și faceți clic pe butonul „Adăugați”.
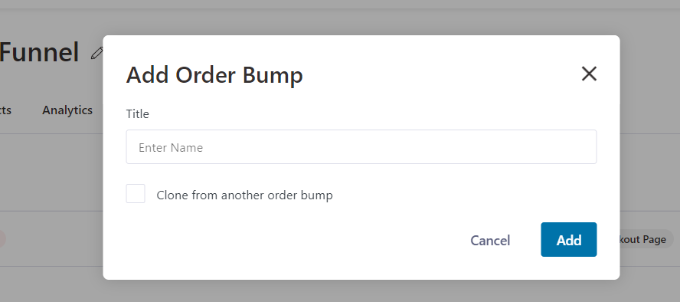
Ar trebui să vedeți acum Bump-ul comenzii ca un pas secundar în pagina de finalizare a comenzii.

Pentru a adăuga produse în vederea vânzării suplimentare, puteți edita pagina cu numărul de comenzi.
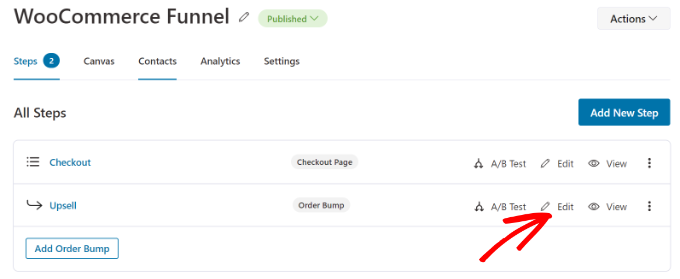
În continuare, va trebui să adăugați produse pe care doriți să le afișați la finalizarea comenzii.
Pur și simplu faceți clic pe butonul „Adăugați produs” pentru a continua.
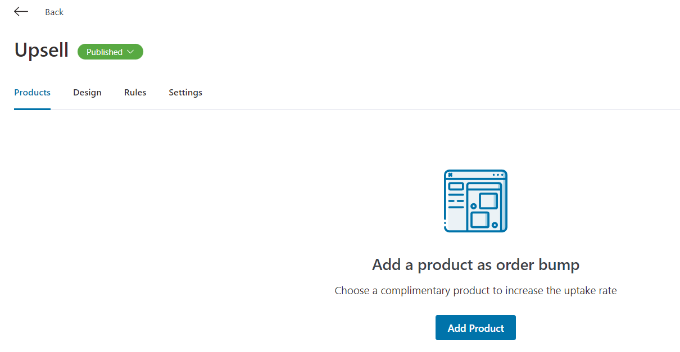
După aceea, se va deschide o fereastră pop-up pentru a adăuga produsele dvs.
Puteți căuta produsele și apoi faceți clic pe butonul „Adăugați produs”.
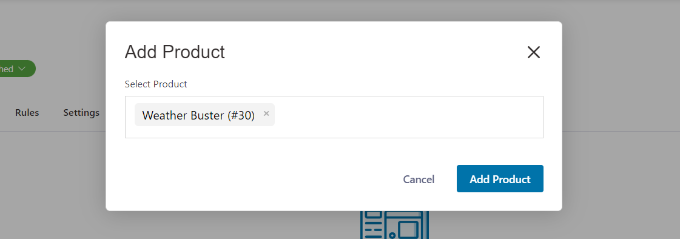
De asemenea, puteți modifica comportamentul și poziția de afișare a mărfurilor pe care doriți să le vindeți pe pagina de finalizare a comenzii. De exemplu, pluginul vă permite să afișați produse upsell sub gateway-urile de plată, deasupra sau sub rezumatul comenzii, în interiorul mini-coșului sau deasupra formularului de finalizare a comenzii.
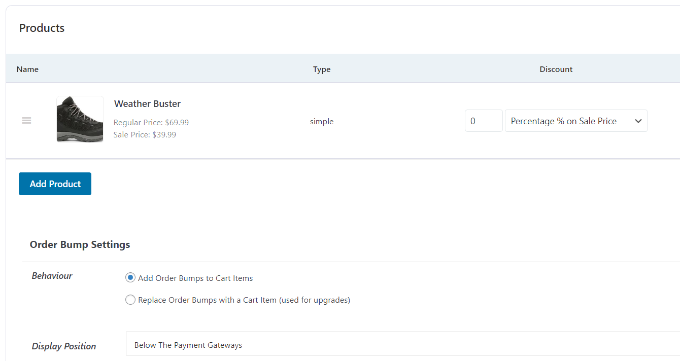
FunnelKit oferă, de asemenea, opțiuni pentru a schimba designul bump-ului de comandă.
Pur și simplu comutați la fila „Design” pentru a edita titlul, descrierea și stilul. Există diferite skin-uri din care puteți alege și opțiuni suplimentare pentru a personaliza în continuare fiecare skin.
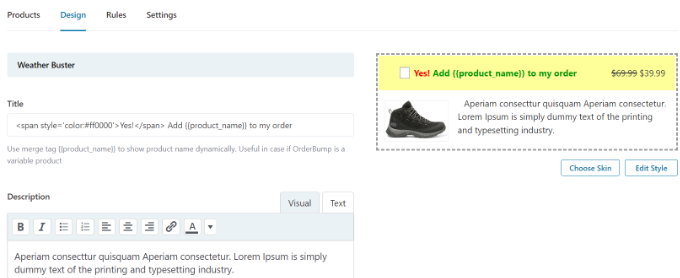
După ce ați terminat, reveniți la tabloul de bord Store Checkout din FunnelKit.
Apoi, faceți clic pe meniul drop-down de lângă titlul finalizării magazinului dvs. și schimbați starea la Publicare .
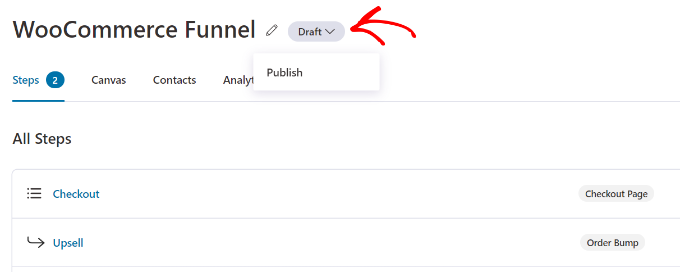
Vânzarea în avans cu un singur clic va fi acum activă în magazinul dvs. WooCommerce. Acum puteți vizita magazinul dvs. online pentru a-l vedea în acțiune.
De exemplu, oferta noastră de upsell apare după poarta de plată pe pagina de finalizare a comenzii. Clienții pot adăuga articolul la comanda lor cu un singur clic.
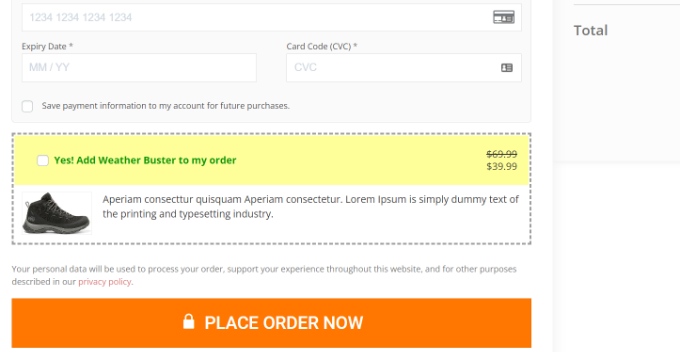
Vindeți produse pe o pagină personalizată de mulțumire WooCommerce
Pe lângă afișarea produselor în timpul plății, puteți crea o pagină personalizată de mulțumire și puteți vinde produse în magazinul dvs. WooCommerce.
Mulți proprietari de site-uri WordPress s-ar putea gândi la o pagină de mulțumire ca pe o mică parte a magazinului lor de comerț electronic, dar poate avea un impact enorm asupra vânzărilor tale. Vă oferă posibilitatea de a recomanda articole mai valoroase, de a oferi un cupon de reducere și de a vă crește vânzările.
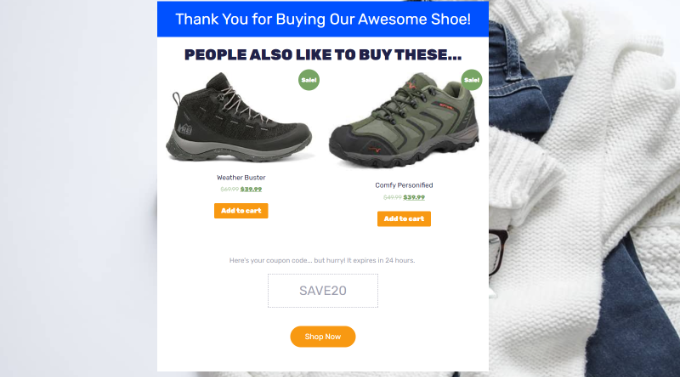
Cu SeedProd, puteți crea cu ușurință o pagină de mulțumire WooCommere personalizată. Este cel mai bun constructor de site-uri web și plugin pentru pagini de destinație pentru WordPress.
Pluginul oferă diferite șabloane de pagină pre-construite și o mulțime de opțiuni de personalizare.
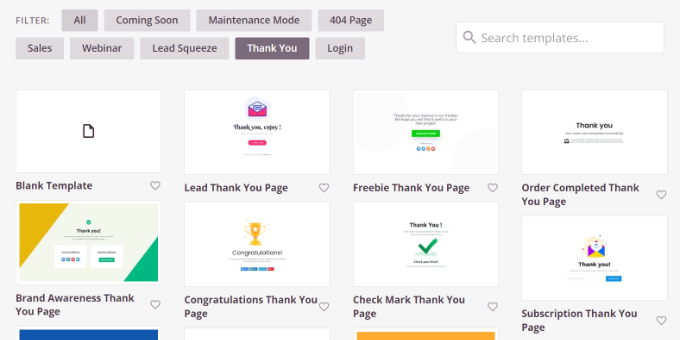
Puteți folosi generatorul de pagini glisați și plasați pentru a vă personaliza pagina de mulțumire.
De exemplu, există blocuri pentru adăugarea de text, imagini, butoane, formulare de contact, cronometre cu numărătoare inversă, profiluri sociale și multe altele. În plus, puteți controla și edita fiecare element din șablonul dvs.
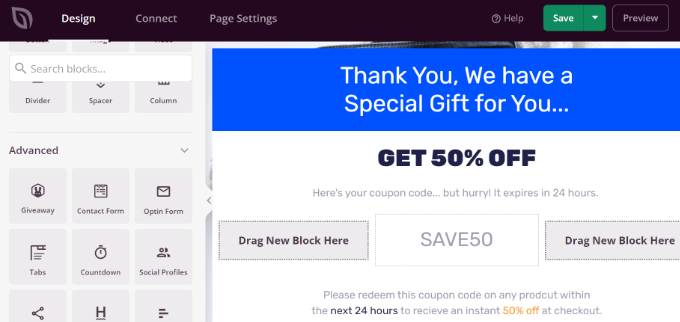
Cea mai bună parte este că SeedProd oferă și blocuri WooCommerce.
Puteți adăuga o grilă de produse sau pur și simplu adăugați produsele dvs. cele mai vândute, recente, prezentate sau cele mai apreciate pe pagina de mulțumire.
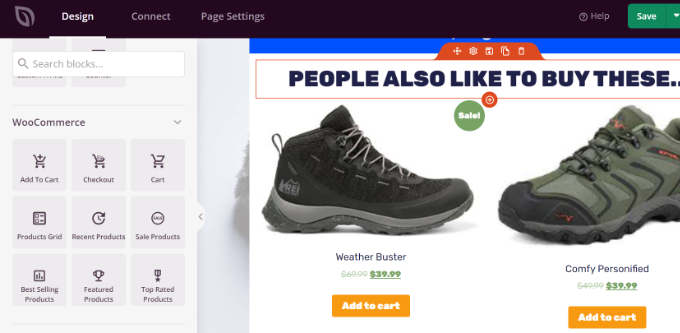
Pentru instrucțiuni pas cu pas, consultați ghidul nostru despre cum să creați o pagină personalizată de mulțumire WooCommerce.
Adăugați automat produse în coș folosind un cupon
Știați că puteți vinde produse adăugându-le automat în coșul clientului? De exemplu, atunci când un client cumpără bunuri în valoare de peste 200 USD, îi puteți oferi o pungă cadou gratuită.
Cu ajutorul pluginului Advanced Coupons, puteți configura cupoane personalizate în WooCommerce și puteți adăuga automat produse în coș atunci când este aplicat un cupon.
Veți avea nevoie de cel puțin planul Advanced Cupon Growth pentru a adăuga produse prin cupoane. După ce ați configurat pluginul, accesați Cupoane » Adăugați nou din tabloul de bord WordPress.
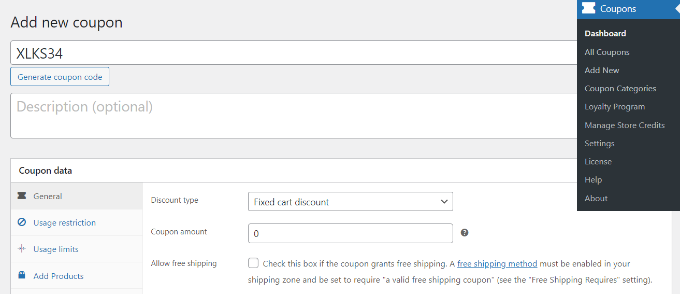
Apoi, puteți introduce un cod de cupon în partea de sus sau puteți face clic pe butonul „Generează cod de cupon” pentru a crea automat un cod aleatoriu.
După aceea, derulați în jos la secțiunea Date cupon și comutați la fila „Adăugați produse”.
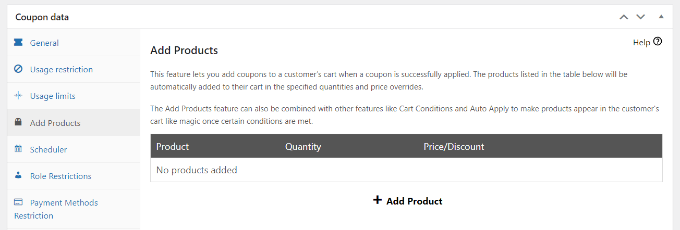
De aici, puteți căuta produsul pe care doriți să îl adăugați automat în coș atunci când este aplicat codul de cupon.
Există, de asemenea, opțiuni pentru a seta cantitatea comenzii și pentru a adăuga un preț sau o reducere pentru produsul selectat.
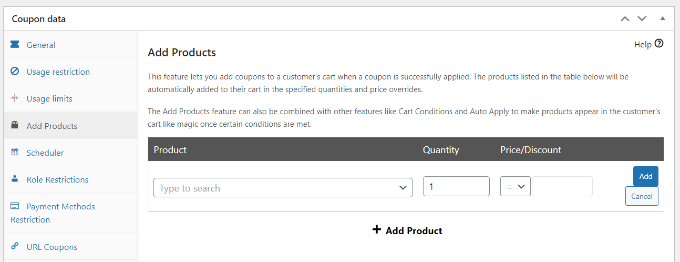
După ce ați selectat un produs, faceți clic pe butonul „Adăugați”.
Ar trebui să vedeți produsul dvs. în secțiunea Adăugați produse. Nu uitați să faceți clic pe butonul „Salvați și adăugați date despre produse”.
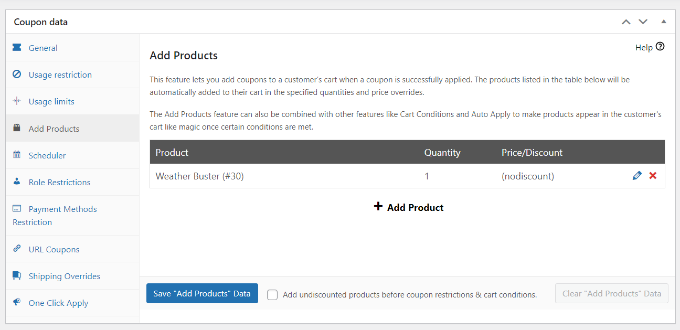
În plus, Advanced Cupon vă permite să configurați condițiile pentru coș.
În acest fel, puteți configura reguli pentru aplicarea codului dvs. de cupon. De exemplu, codul de cupon va funcționa numai dacă cantitatea sau subtotalul coșului este mai mare decât o anumită sumă, sau un client adaugă produse dintr-o anumită categorie.
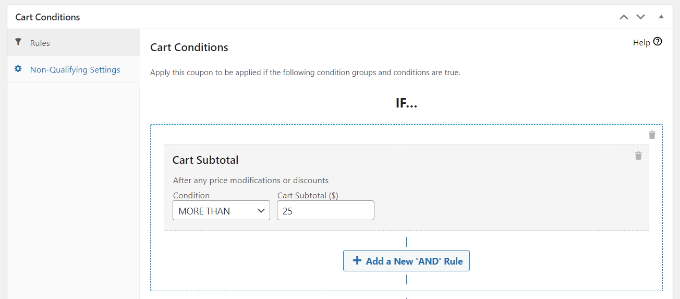
După setarea acestor condiții, puteți publica codul dvs. de cupon.
Acum, produsul dvs. se va adăuga automat în coș ori de câte ori un client introduce cuponul de reducere la finalizarea comenzii.
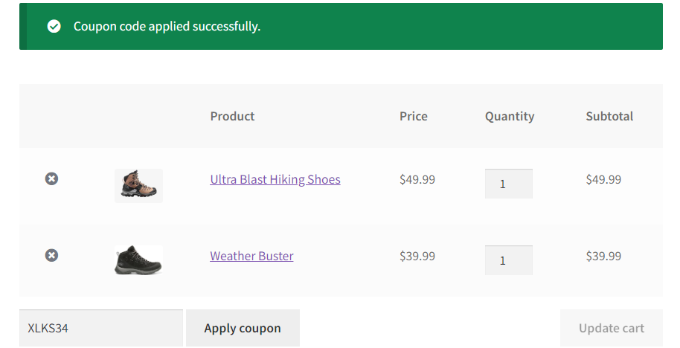
Pentru mai multe detalii, consultați ghidul nostru despre cum să aplicați automat cupoanele în WooCommerce.
Sperăm că acest articol v-a ajutat să învățați cum să vindeți produse în WooCommerce. De asemenea, puteți vedea ghidul nostru despre cele mai bune plugin-uri WooCommerce și despre cum să vă accelerați performanța WooCommerce.
Dacă ți-a plăcut acest articol, atunci te rugăm să te abonezi la canalul nostru YouTube pentru tutoriale video WordPress. Ne puteți găsi și pe Twitter și Facebook.
