Cum să utilizați FileZilla: un ghid pas cu pas
Publicat: 2021-12-21Una dintre cele mai comune sarcini pentru un proprietar de site WordPress este utilizarea Secure File Transfer Protocol (SFTP) pentru a accesa fișiere și foldere. După cum se întâmplă, este și unul dintre cele mai înfricoșătoare aspecte ale rulării unui site. La urma urmei, lucrezi pe site-ul tău în cel mai direct mod posibil. Ca atare, veți dori să aveți un SFTP grozav alături; deoarece este una dintre cele mai populare soluții de pe piață, să înveți cum să folosești FileZilla este o idee fantastică.
Acesta este un client SFTP deseori recomandat, care are un pumn. Vă puteți conecta rapid la server, puteți obține feedback instantaneu despre starea conexiunii și vă puteți deconecta din nou. În plus, aveți nevoie de o singură fereastră pentru a efectua toate sarcinile de bază pe care doriți să le efectuați.
În această postare, vă vom oferi un tutorial complet despre cum să utilizați FileZilla. Vă vom arăta ce înseamnă totul din interfață și cum să îndepliniți unele dintre sarcinile fundamentale cu clientul. În primul rând, vom vorbi mai multe despre ce face FileZilla și unde se află printre alte soluții.
Vă prezentăm FileZilla
Pentru cei care nu știu, FileZilla este un client SFTP remarcabil pentru mașinile Windows, macOS și Linux. Vă permite să faceți o conexiune de la distanță la orice server pentru care aveți acreditările și să lucrați cu fișierele și folderele din interior.
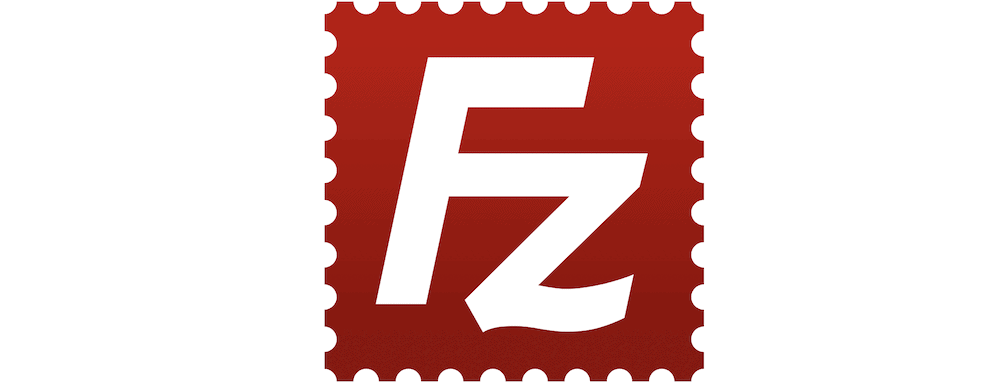
Deoarece SFTP este o modalitate sigură și rapidă de a intra pe un server, este un standard tipic pentru mulți proprietari de site-uri. Cu toate acestea, pentru a face procesul cât mai ușor posibil, veți dori să aveți un client potrivit. FileZilla utilizează o interfață grafică cu utilizatorul (GUI) pentru a vă ajuta să navigați pe ambele mașini – propriul server și cel de la distanță.
Dacă credeți că o astfel de soluție ar costa un ban, gândiți-vă din nou! FileZilla este open-source și poate fi descărcat gratuit. Ca atare, nu trebuie să vă deschideți portofelul pentru a utiliza întreaga funcționalitate a clientului.
Există mai multe motive pentru a utiliza FileZilla. În secțiunea următoare, ne vom uita la ce sunt acestea, împreună cu de ce ați dori să utilizați acest lucru față de alți clienți SFTP.
De ce ați dori să utilizați FileZilla
Putem intra direct în cea mai mare parte a motivelor pentru care ați dori să utilizați FileZilla: este purtătorul standard pentru aproape orice alt client SFTP disponibil. Multe alte subiecte similare (inclusiv postarea WordPress.org) afirmă că FileZilla este un instrument recomandat.
Cu toate acestea, în timp ce alte soluții pot (și pot ) rivaliza cu experiența FileZilla, există avantaje solide de a-l folosi ca client principal:
- Veți folosi o fereastră pentru 95 la sută din sarcini, ceea ce este fantastic pentru munca rapidă și pentru a menține „factorul frică” la un nivel scăzut.
- Interfața cu utilizatorul (UI) este familiară, mai ales dacă sunteți un utilizator Windows. Aceasta înseamnă că probabil că nu va trebui să consultați documentația.
- FileZilla este multiplatformă, așa că puteți utiliza aceleași caracteristici, funcționalități și interfață, indiferent de computerul pe care îl utilizați.
- Merită să subliniem din nou că clientul este liber de utilizat, deoarece unele nu sunt (în ciuda setului de caracteristici solide).
Acest ultim punct ridică o întrebare importantă: De ce ați folosi FileZilla față de celelalte soluții SFTP disponibile? În secțiunea următoare, vom răspunde la aceasta.
De ce ați dori să utilizați FileZilla peste alți clienți SFTP
Dacă citiți câteva articole pe acest subiect, vă veți întreba dacă FileZilla este singurul client SFTP disponibil. Această postare vă va arăta de ce sunt atât de multe versuri despre el. Cu toate acestea, există și alte instrumente pe care le puteți folosi. Cele mai populare și cele pe care le menționăm în articolele WPKube sunt:
- Cyberduck. Acesta este un alt client SFTP open-source și gratuit care funcționează într-un mod diferit de FileZilla. Cu toate acestea, produce aceleași rezultate și mulți îl preferă față de celelalte aplicații.
- Transmite. Dezvoltatorii (Panic) produc câteva instrumente bune pentru mașinile macOS - editorul de cod Nova este unul dintre preferatele noastre. Acesta este un client SFTP premium, deși merită banii pentru o aplicație nativă.
În ceea ce privește motivul pentru care ați dori să utilizați FileZilla peste acestea, decizia implică o mulțime de motive subiective. Merită remarcat faptul că, pe o bază obiectivă, toate aceste aplicații vor fi capabile să vă ajute să îndepliniți sarcinile de zi cu zi pe serverul dvs. În ceea ce privește motivul pentru care ați alege FileZila în primul rând:
- Atât Cyberduck, cât și Transmit folosesc mai multe ecrane sau vă așteptați să lucrați dintr-o fereastră Finder pentru a transfera fișiere pe server. FileZilla nu are – tot ce aveți nevoie este vizibil pe ecran.
- În timp ce Cyberduck nu are niciun cost (dar oferă licențe după o donație), Transmit are. FileZilla nu are niciun cost atașat, ceea ce înseamnă că mintea ta este liberă de orice, ce se întâmplă dacă fac upgrade? gânduri.
- Există o mulțime de tutoriale despre FileZilla și multe articole îl vor folosi pentru a vă arăta cum să rezolvați erorile cu WordPress.
La WPKube, folosim Cyberduck mult, așa că veți vedea acest lucru în loc de FileZilla în unele cazuri. Per ansamblu, și lăsând deoparte costurile, oricare dintre cei mai importanți clienți SFTP va fi grozav.
Cum să utilizați FileZilla (5 aspecte cheie)
Există cinci aspecte diferite ale utilizării FileZilla zilnic. Iată-le, împreună cu ce să ne așteptăm de la ghidul nostru:
- Procesul de descărcare și instalare.
- Ce vă arată interfața și cum să utilizați FileZilla.
- Ce va trebui să faceți pentru a muta fișierele și folderele de pe computer pe server.
- Cum să schimbați permisiunile fișierelor în FileZilla.
- Cum veți crea, șterge și edita fișiere în cadrul clientului.
Până la sfârșitul articolului, veți avea abilitățile de bază de care aveți nevoie pentru a utiliza FileZilla. Mai mult, poți să iei acele abilități și să le folosești pentru a învăța despre funcționalitatea mai mare disponibilă pentru tine sau poți trece la un alt client SFTP fără prea multă reînvățare.
1. Descărcarea și instalarea FileZilla
Desigur, înainte de a utiliza FileZilla, trebuie să îl descărcați. Puteți face acest lucru de pe site-ul oficial.
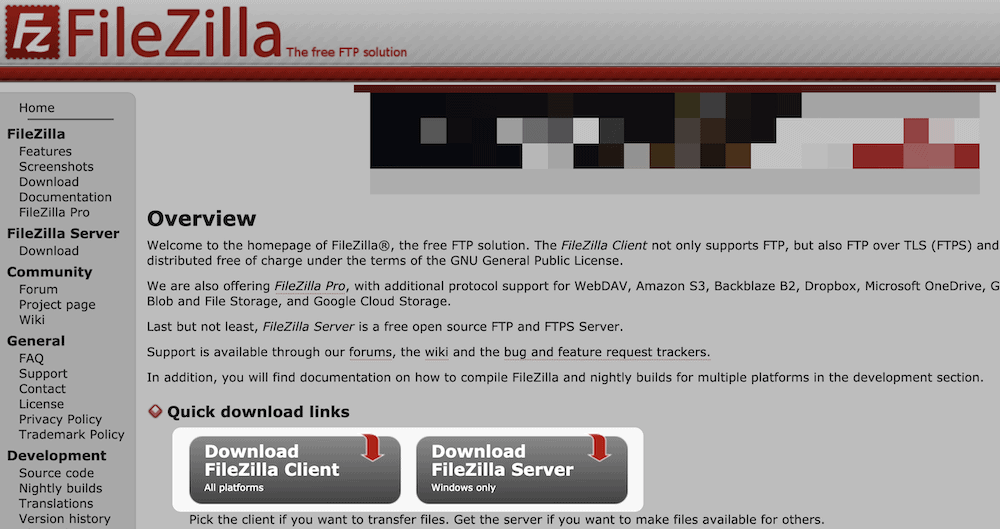
Dacă descărcați vreodată fișiere de pe internet, acest lucru va fi la fel de simplu ca respirația. Programul de instalare se va descărca în doar două clicuri. Este posibil să descoperiți că trebuie să selectați o anumită versiune a FileZilla:
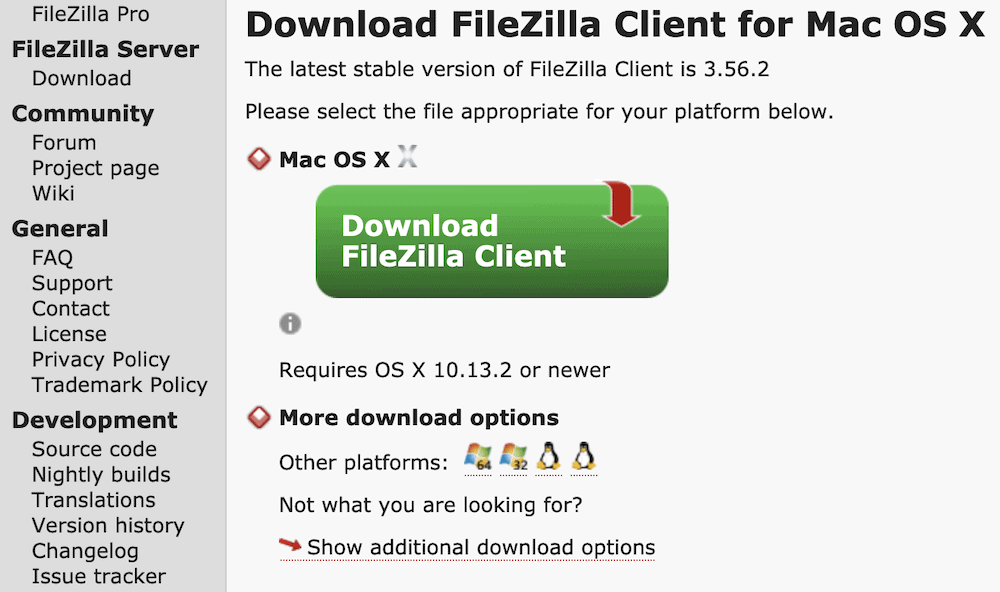
Cu toate acestea, alegerea este fie descărcarea clientului cu manual, fie fără. Opțiunea pentru FileZilla Pro este o ediție premium a clientului cu propriul site web. Acest lucru îl aduce în concordanță cu celelalte soluții pe care le amintim în altă parte. Chiar și așa, nu aveți nevoie de acest lucru pentru acest tutorial sau pentru orice lucru de zi cu zi pe server.
Când ești gata, poți instala software-ul conform sistemului tău de operare (OS). Pasul final este să îl deschideți și să începeți să învățați despre interfață.
2. Vizitarea interfeței
Când deschideți FileZilla, interfața va arăta rară. Acest lucru se datorează faptului că nu veți avea încă niciun fișier de server pentru a căuta (deși vom remedia acest lucru în continuare).
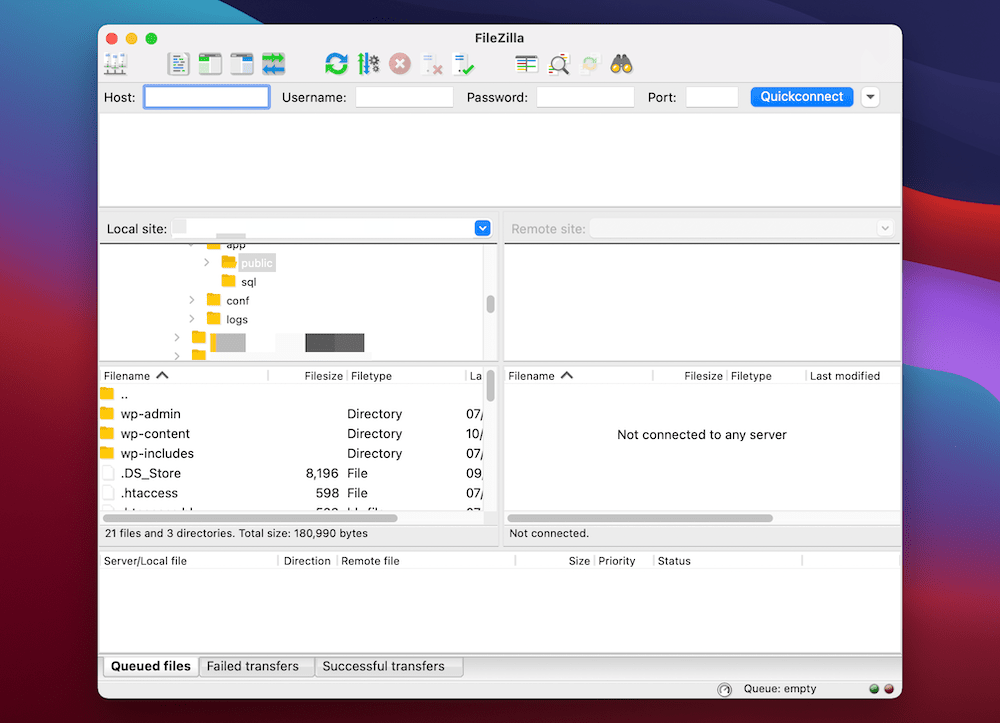
Aspectul pare complex, dar este simplu. În partea de sus se află o selecție de pictograme într-o bară de instrumente. Acestea vă vor ajuta să navigați prin diferitele opțiuni din FileZilla. Din experiența noastră, nu veți avea nevoie de acestea foarte mult, dar sunt la îndemână.


Sub aceasta este bara Quickconnect . Acreditările dvs. de conectare ajung aici și puteți alege, de asemenea, conexiunile anterioare din butonul Conexiune rapidă:

Sub acesta se află un panou de activitate care vă va arăta starea și progresul oricăror acțiuni pe care le efectuați (cum ar fi conectarea la un server, orice erori care apar și multe altele):
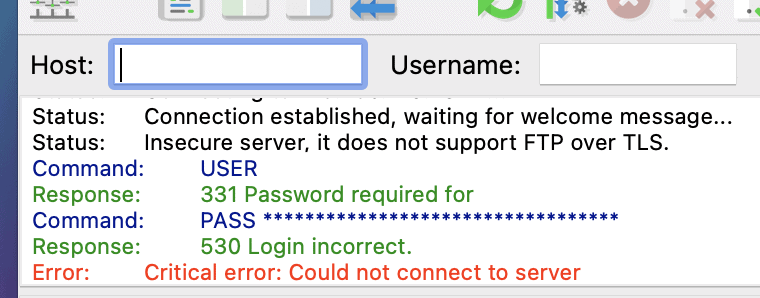
Cele patru cadrane care alcătuiesc cea mai mare parte a interfeței FileZilla sunt locul în care veți gestiona fișierele de pe computer și server:
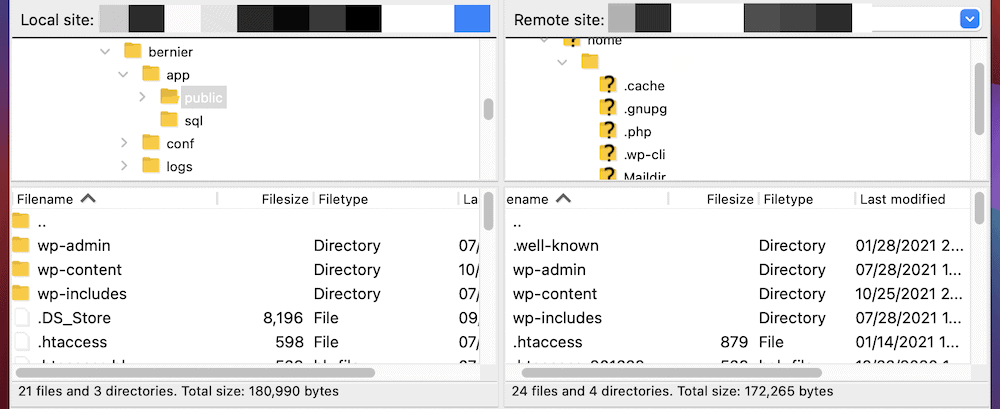
În stânga este computerul tău, iar în dreapta este serverul tău. Cadranele de sus sunt arbori de directoare, iar cele de jos vă vor afișa fișierele și directoarele ca un explorator.
În partea de jos este coada de transfer. Când încărcați sau descărcați fișiere pe și de pe serverul dvs., acest ecran vă va arăta progresul. Spre deosebire de panoul de activitate, acesta este specific fișierelor și folderelor, deoarece va afișa dimensiunile fișierelor, progresul exact și multe altele:
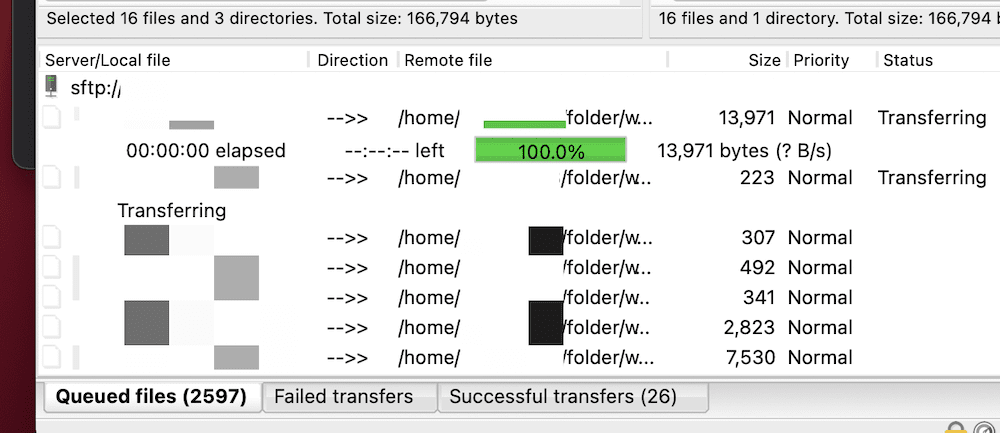
Asta este tot ce există în interfața FileZilla. În restul acestei postări, vă vom arăta câteva dintre sarcinile de bază și fundamentale pe care le veți efectua cu FileZilla și SFTP.
3. Mutarea fișierelor și folderelor între servere
Odată ce ați înțeles ce vă ajută interfața să obțineți, veți fi direct de acasă în ceea ce privește FileZilla. Chiar și așa, există câteva sarcini pe care vi le putem arăta pentru a vă oferi un mare impuls înainte.
Una dintre sarcinile comune pe care le veți efectua este mutarea fișierelor și folderelor între servere. Vestea bună este că acest lucru este foarte ușor în FileZilla. Mai întâi, conectați-vă la serverul dvs. Apoi, în partea stângă (sau „locală”) a interfeței, selectați fișierele pe care doriți să le încărcați, apoi faceți clic dreapta. Aici, veți vedea o opțiune de încărcare :
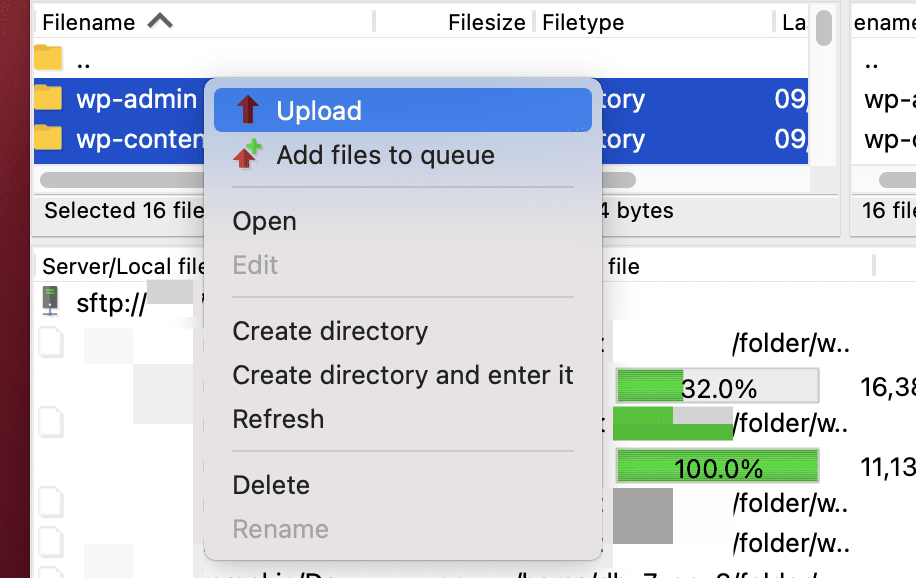
După ce selectați opțiunea, fișierele vor fi transferate. Pentru a descărca fișiere de pe serverul dvs., selectați-le din partea dreaptă (sau „la distanță”) și alegeți Descărcare :
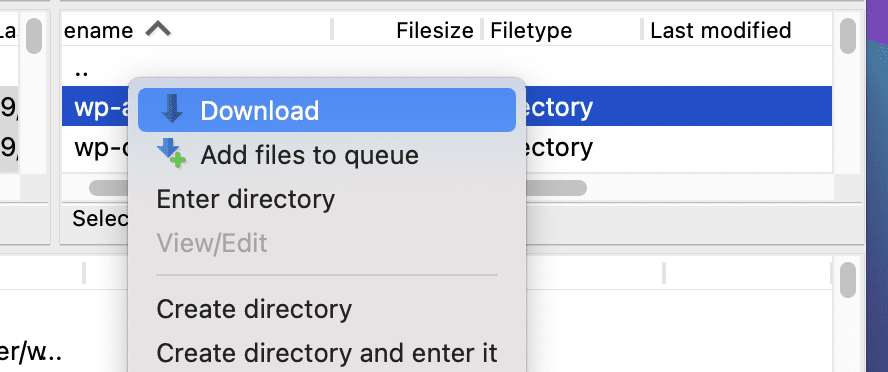
Din nou, FileZilla va face tot ce este necesar și veți vedea progresul în Coada de transfer .
4. Modificarea permisiunilor pentru fișiere
Permisiunile pentru fișiere joacă un rol crucial pentru aproape fiecare site web WordPress. Acestea vă ajută să vă mențineți site-ul în siguranță la un nivel de bază, dar se pot dovedi vitale și dacă trebuie să remediați anumite erori ale site-ului.
Pentru a le modifica în FileZilla, faceți clic dreapta pe un fișier lateral de la distanță și alegeți Permisiuni fișiere... :
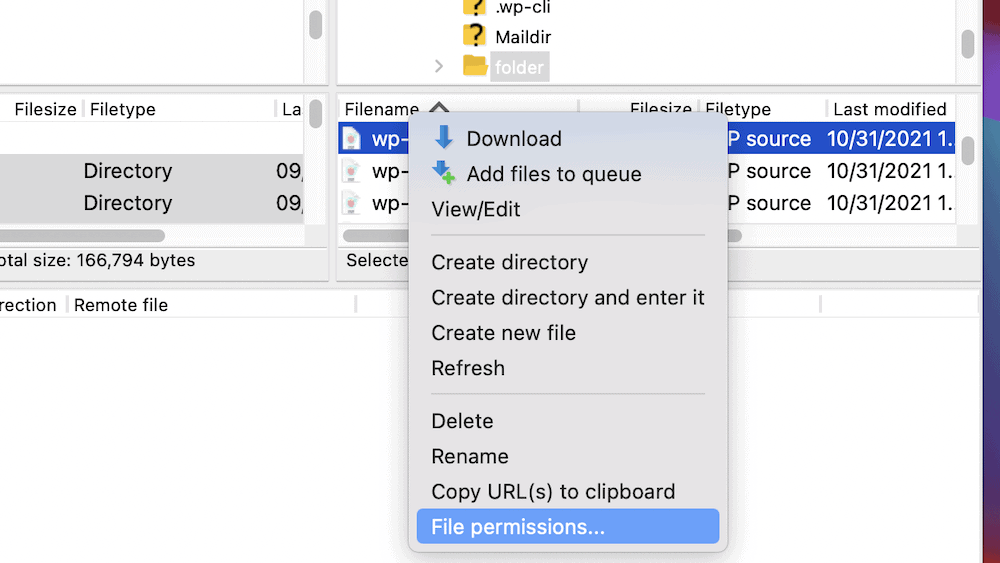
De aici, puteți gestiona permisiunile pentru fișiere în mod individual:
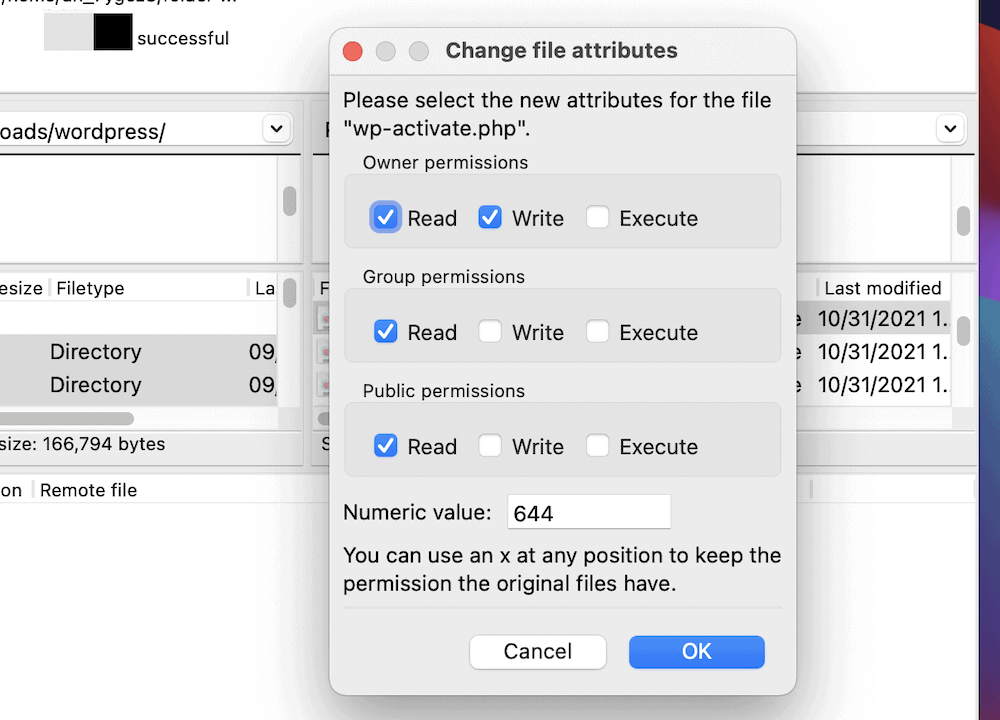
Natura permisiunilor de fișier depășește domeniul de aplicare al acestui articol, deși acoperim elementele de bază de care aveți nevoie în altă parte pe blogul WPKube. Cu toate acestea, ar trebui să fiți conștient de câteva avertismente atunci când utilizați permisiunile pentru fișiere:
- Modificările se aplică imediat, așa că asigurați-vă că aveți o copie de rezervă solidă a serverului dvs.
- Permisiunile pe care le setați pot avea consecințe drastice pentru site-ul dvs. și securitatea acestuia. Regula generală este să faceți fiecare fișier și folder cât mai „greu” posibil și să relaxați acele permisiuni numai atunci când aveți nevoie.
În majoritatea cazurilor, nu va trebui să modificați permisiunile pentru fișiere decât dacă se întâmplă ceva pe site-ul dvs. web. Deși este o situație rară, se întâmplă destul de mult ca schimbarea permisiunilor de fișier să fie o sarcină SFTP obișnuită.
5. Crearea, ștergerea și editarea fișierelor
Deși este posibil să nu aveți nevoie adesea să creați fișiere în FileZilla, a ști cum să faceți acest lucru înseamnă că puteți efectua și alte câteva sarcini. Opțiunile de care aveți nevoie vor fi în meniul contextual cu clic dreapta și veți acționa acest lucru pe partea de la distanță:
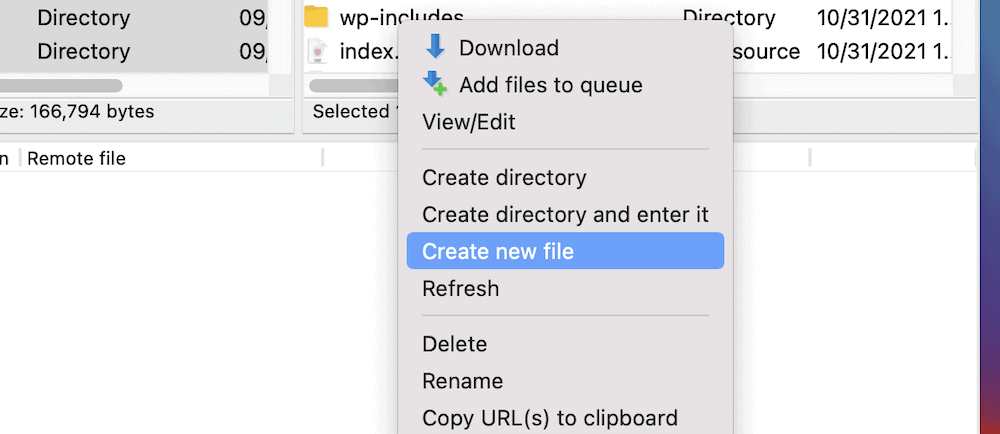
Aici veți găsi opțiuni pentru a crea un fișier nou , a crea un director și a crea un director și a-l introduce . Acesta din urmă vă introduce în director, astfel încât să puteți începe să lucrați în el și să salvați câteva clicuri.
Veți vedea, de asemenea, că există opțiuni pentru ștergerea și redenumirea unui fișier sau folder. Ca atare, acest meniu vă oferă o grămadă de instrumente standard pentru a vă ajuta să gestionați fișierele serverului dvs. Cu toate acestea, există o opțiune aici care vă permite să editați un fișier din FileZilla însuși: View/Edit .
Dacă faceți clic dreapta pe un anumit fișier și alegeți acest lucru, poate fi necesar să selectați mai întâi o aplicație adecvată:
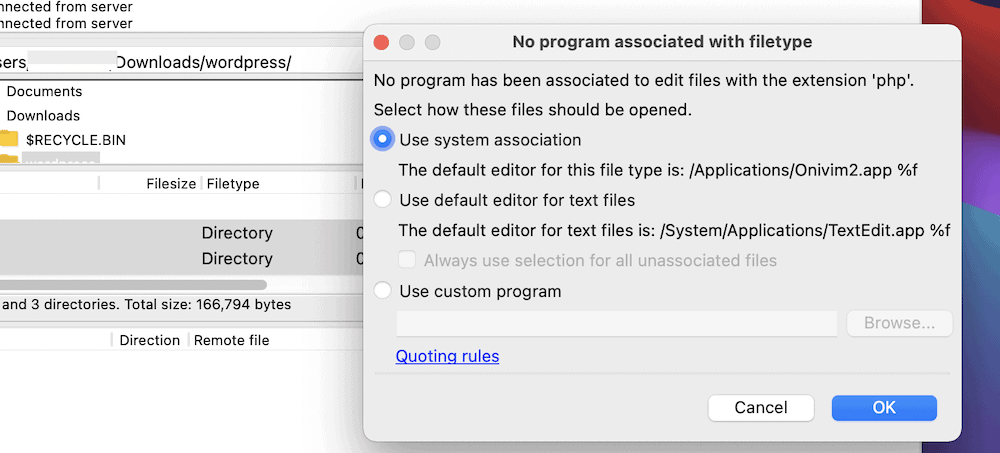
Odată ce faceți acest lucru, veți vedea o activitate în coada de transfer , fișierul se va deschide în editorul dvs. și puteți lucra la el:
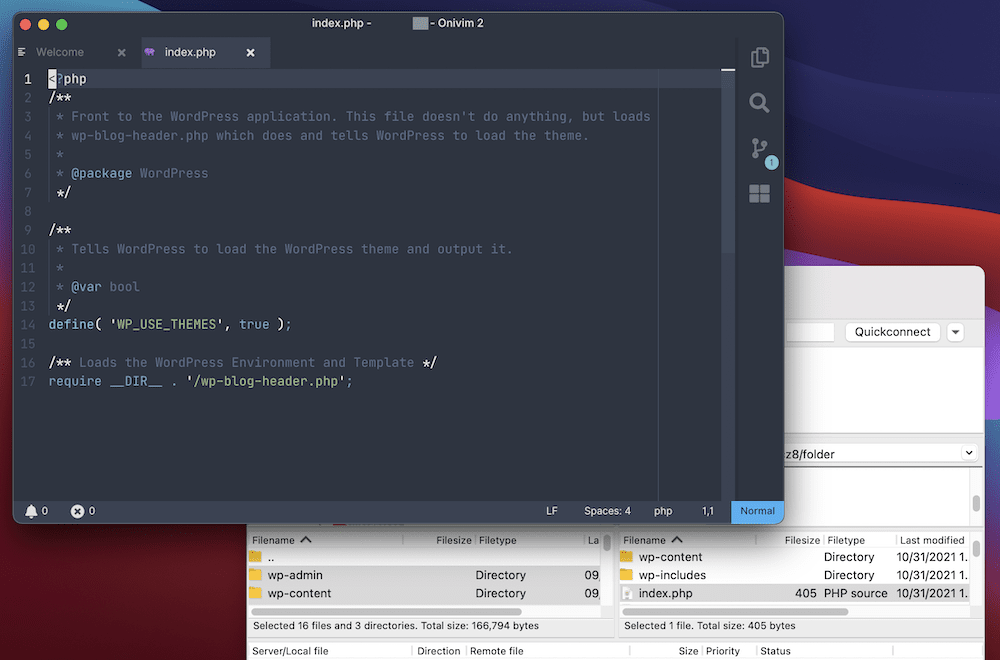
Când terminați, puteți salva modificările și FileZilla va încărca din nou fișierul. Cam despre asta e!
În concluzie
Dacă trebuie să vă conectați la serverul site-ului dvs. – și probabil o veți face la un moment dat – procesul poate fi fără dureri de cap cu un client SFTP de top. Deși există câteva dintre care să alegeți, FileZilla este o soluție de top. Oferă o mulțime de funcționalități, ușurință în utilizare și preț.
Această postare a analizat cum să utilizați FileZilla, iar procesul nu ar putea fi mai ușor. Veți folosi o fereastră pentru a lucra cu fișierele locale și la distanță, împărțite în cadrane. De acolo, puteți verifica activitatea din partea de sus a ecranului. Dacă puteți utiliza Finder sau File Explorer al computerului dvs., puteți utiliza FileZilla.
Trebuie să știți mai multe despre cum să utilizați FileZilla? Pune-ți întrebările în secțiunea de comentarii de mai jos!
