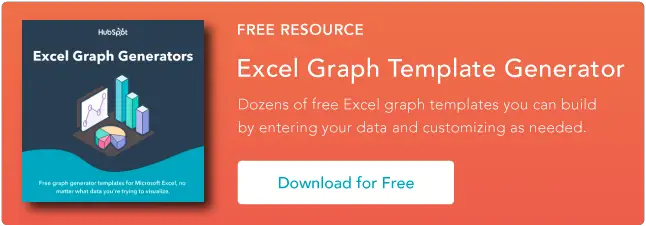Cum să utilizați instrucțiunile IF-THEN în Excel
Publicat: 2023-07-26Pentru a vă bucura pe deplin de Excel, trebuie să știți cum să utilizați funcția IF-THEN.
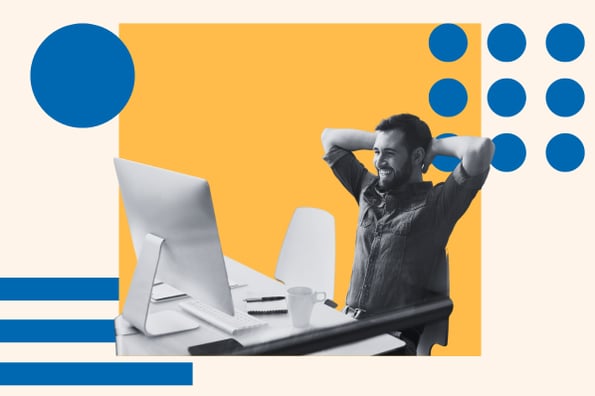
![Descărcați 10 șabloane Excel pentru marketeri [Kit gratuit]](/uploads/article/18400/I8to3NhRehvEcMw9.png)
IF-THEN este una dintre cele mai impresionante funcții ale Excel, deoarece o puteți utiliza pentru a analiza date, a trage concluzii și a lua decizii în anumite condiții prestabilite. Dar ce sunt exact declarațiile IF-THEN și cum poți începe să le folosești?
În acest ghid, vă vom arăta cum să utilizați instrucțiunile IF-THEN pentru a vă îmbunătăți stăpânirea Excel.
Cuprins
Ce sunt instrucțiunile IF-THEN în Excel?
Instrucțiunile IF-THEN sunt funcții în Excel care returnează un set unic de acțiuni după ce condiția dvs. prestabilită este îndeplinită.Mai simplu spus, atunci când utilizați declarația „Dacă”, setați o condiție și instruiți Excel să efectueze un set unic de acțiuni atunci când condiția dvs. prestabilită este adevărată și alta când condiția este falsă.
Pentru a utiliza funcția „Dacă” în Excel, începeți prin a scrie semnul egal (=), urmat de „dacă”, apoi condiția dvs. și o sintaxă din două părți care indică programului ce trebuie să facă atunci când cerințele dvs. sunt sau sunt nu intalnit.
Sintaxa arată de obicei astfel:
- =IF(test_logic, [valoare_dacă_adevărat], [valoare_dacă_fals])

Funcția „Dacă” este la îndemână, mai ales atunci când aveți un volum mare de date și doriți să evitați stresul calculării formulelor pentru fiecare dată. Iată un exemplu despre cât de simplu este să utilizați instrucțiunile IF-THEN în Excel:
În acest exemplu, am o foaie de calcul care conține trei coloane de date. Unde coloana A conține date despre nume, iar coloanele B și C conțin date întregi.
Folosind funcția If, am stabilit o condiție folosind sintaxa:
- =IF(B1>C1, „da”, „nu”)
Această funcție inițiază o comandă care îi spune programului Excel să testeze dacă valoarea datelor din celula B1 este mai mare decât valoarea datelor din celula C1.
Pur și simplu am instruit Excel să-mi dea un răspuns de „da” cu condiția ca valoarea celulei B1 să fie mai mare decât celula C1 și un răspuns de „nu” cu condiția ca valoarea celulei B1 să fie mai mică decât valoarea a celulei C1.
Am extins apoi această funcție la celelalte celule respective folosind un truc simplu de completare automată. Consultați ghidul nostru despre utilizarea Excel ca un profesionist pentru câteva trucuri utile pentru a vă ușura experiența Excel.
Este important de reținut că instrucțiunea IF-THEN vă permite doar să setați o condiție pentru două variabile. Aceasta înseamnă că puteți seta doar condiții, inclusiv, de exemplu, valoarea datelor din celulele B1 și C1 sau o condiție care include valorile datelor din celula B1 și un întreg sau text definit.
De exemplu, puteți seta o condiție care să îi solicite Excel să returneze un răspuns de „Da” dacă valoarea din celula B1 este mai mare decât valoarea celulei B2, așa cum se arată în exemplul de mai sus. Sau puteți seta o condiție prin care să solicitați Excel să returneze răspunsul „da” sau „nu” dacă valoarea celulei B1 este mai mare sau mai mică de 1000.
Iată un exemplu rapid:

Aici, i-am spus Excel să returneze răspunsul „da” dacă valoarea datelor din celula C1 este mai mare de 5000 și „nu” dacă valoarea este mai mică de 5000.
Iată răspunsul returnat de Excel:

După cum am menționat mai devreme, instrucțiunea IF-THEN este o funcție Excel puternică, cu numeroase beneficii. Învățarea să utilizați corect această funcție vă va crește astronomic stăpânirea Excel.
Beneficiile declarațiilor IF-THEN în ExcelIată câteva beneficii pe care vi le pot oferi declarațiile IF-THEN în Excel:
Verificarea erorilor în date
Puteți utiliza instrucțiunile IF-THEN pentru a verifica erorile la introducerea datelor în foaia de calcul.
De exemplu, dacă simțiți că ați făcut o greșeală introducând un număr în loc de text în foaia de calcul, puteți verifica folosind o funcție if:
- DACA(B1 = „”, „Text”, „Număr”)
Calcularea graficului de datorii sau a programului de amortizare
Analiștii financiari pot folosi declarațiile IF-THEN pentru a calcula datoria și graficele de amortizare.
Folosind declarația IF-THEN, puteți stabili condiții prin care să solicitați programului să returneze un răspuns luni de zile cu soldurile restante și chiar să întocmească un program de rambursare.
Pentru Bugetare
În calitate de analist financiar, utilizarea declarațiilor IF-THEN ar facilita bugetarea. Funcțiile IF-THEN vă vor permite să creați până la 64 de condiții, care vă pot ajuta în procesul de bugetare.
Pentru a organiza datele
Abilitatea principală a instrucțiunilor IF-THEN este setarea instrucțiunilor în anumite condiții. Astfel, este ușor să organizați datele în foaia de calcul în anumite condiții, folosind instrucțiuni if.
Puteți seta condiții pentru o anumită casetă de celule sau mai multe celule și puteți organiza datele din foaia de calcul în aceste condiții.
Funcționează bine cu alte formule
Un avantaj interesant al declarațiilor IF-THEN este flexibilitatea lor. Datorită flexibilității sale, puteți utiliza instrucțiunile IF-THEN cu alte formule în Excel.
De exemplu, îl puteți folosi cu funcția DATEVALUE(), cu funcția SUM() sau chiar cu funcția COUNT().
Cum să utilizați instrucțiunile IF-THEN în ExcelAcum că știți ce este o declarație IF-THEN și cum vă poate beneficia, următorul pas este să știți cum să o utilizați corect.
Există două metode de utilizare a funcției și vom începe cu elementele de bază. În primul rând, iată o procedură simplă, pas cu pas, pentru scrierea instrucțiunilor IF-THEN în Excel.
Pasul 1: Faceți clic pe celula pe care doriți să o formatați, să spuneți celula A1.
Pasul 2: Scrieți formula funcției IF-THEN direct în caseta de celule.

Sau în caseta cu formule. 
Pasul 3: Începeți să scrieți condițiile și răspunsurile așteptate la aceste condiții.

Rețineți: începeți întotdeauna formula cu un semn „egal” și introduceți semnul de punctuație corespunzător, astfel încât să nu primiți un mesaj de eroare după introducerea funcției.
Iată o alternativă pas cu pas pe care o puteți folosi.
Pasul alternativ 1: Faceți clic pe fila „Formule” din meniul barei de activități a programului dumneavoastră Excel.

Pasul alternativ 2: Faceți clic pe opțiunea „Inserare funcție”, care va lansa un meniu de dialog:

Pasul alternativ 3: Selectați „DAC” din lista de opțiuni din meniul de dialog și faceți clic pe „OK”. Va lansa o casetă de dialog.

Pasul alternativ 4: În caseta de dialog, introduceți condiția și instrucțiunile care spun programului ce răspunsuri trebuie să returneze când condiția este îndeplinită și când nu este îndeplinită.

Notă: Este mai bine să utilizați metoda „Inserare funcție” dacă scrieți o funcție simplă IF-THEN, deoarece lansează un generator de formule care vă va ajuta să eliminați riscurile de erori la introducerea formulei.
Această metodă va introduce automat semnele de punctuație și formatele corespunzătoare și va cere doar să introduceți condițiile și instrucțiunile în cele trei câmpuri ale casetei de dialog.

Acum că știți cum să începeți cu funcția IF-THEN, să revizuim celelalte cazuri de utilizare pentru funcțiile if.
Scrierea IF-THEN Funcția pentru texte

Funcțiile IF-THEN pentru texte sunt funcții obișnuite IF-THEN, dar în acest caz, funcția testează un șir de text și apoi returnează un răspuns prestabilit în funcție de îndeplinirea condiției.
Utilizarea funcției IF-THEN este destul de simplă și am atins-o de câteva ori în exemplele de până acum. Cu toate acestea, iată o procedură pas cu pas pentru scrierea instrucțiunilor IF-THEN în Excel cu text.
Pasul 1: Faceți clic pe caseta de celule în care doriți să introduceți funcția.
Pasul 2: scrieți semnul „egal” (=).
Pasul 3: Începeți să scrieți declarația if, împreună cu condițiile pentru test și răspunsurile care urmează să fie returnate.
Pasul 4: După ce ați scris declarația if, faceți clic pe Enter.
Iată un exemplu care arată cum se generează o remarcă care să indice cine a promovat sau nu a reușit un curs pentru o clasă din primul an folosind instrucțiuni IF-THEN în Excel cu text:
În acest exemplu, folosind funcția IF-THEN:
- Dacă (B2 = „Succes”, „A avut un scor peste 50”, „Nu a avut un punctaj peste 50”)
Programului i s-a cerut să returneze un răspuns de „Scorat peste 50” sau „Nu a avut un scor peste 50” dacă șirul de text din celula B2 este egal cu „Succes”.
Cu toate acestea, putem testa invers folosind funcția:
- Dacă (B2 <> „Succes”, „A avut un scor peste 50”, „Nu a avut un scor peste 50”)
Programului i s-a cerut să returneze un răspuns „Scorat peste 50” sau „Nu a avut un scor peste 50” dacă șirul de text din celula B2 nu este egal cu „Succes”.
Notă: inserați întotdeauna ghilimele duble atunci când specificați parametrii textului.
Instrucțiunile IF-THEN nu fac distincție între majuscule și minuscule, dacă nu se specifică altfel.
Pentru a face o declarație IF-THEN sensibilă la majuscule și minuscule, trebuie să precedați parametrii condiției cu cuvântul „EXACT”. Folosind exemplul de mai sus, Excel va testa textul cu majuscule cu această formulă:
- DACĂ(EXACT(B2, „PASSAT”), „A avut un scor peste 50”, „Nu a avut un scor peste 50”)
Scrierea funcțiilor IF-THEN pentru numere
Trebuie să cunoașteți operatorii Excel de bază și semnele acestora înainte de a scrie instrucțiunile IF-THEN în Excel pentru numere. Iată un ghid pentru Excel care vă va ajuta să învățați formulele de bază Excel, operatorii și multe altele.
Urmați acești pași.
Pasul 1: Faceți clic pe caseta de celule în care doriți să introduceți funcția.
Pasul 2: scrieți semnul „egal” (=).
Pasul 3: Începeți să scrieți declarația if, împreună cu condițiile pentru test și răspunsurile care urmează să fie returnate.
Pasul 4: După ce ați scris declarația if, faceți clic pe Enter. Formula ta ar trebui să arate astfel:
- DACĂ(B2>=50, „Reușit”, „Eșuat”)
Folosind funcția de mai sus, putem scrie o instrucțiune IF-THEN pentru a verifica dacă un student a promovat sau a picat un curs. Iată un exemplu:

Această funcție setează o condiție pentru a testa dacă celula B2 conține o valoare întreagă mai mare sau egală cu 50. Dacă această condiție este îndeplinită, programul va returna un răspuns „Succes” și un răspuns „Eșuat” dacă condiția nu este îndeplinită .
Notă: funcțiile IF-THEN nu funcționează numai pentru numere întregi. Ele pot funcționa și pentru numere reale și numere negative.
Scrierea IF-THEN funcţionează pentru date
Una dintre formele unice de scriere a funcțiilor IF-THEN este formatul datei. Mulți oameni pot crede că pot scrie funcții IF-THEN pentru date, așa cum ei scriu funcții IF-THEN pentru numere.
Din păcate, nu este așa.
Deoarece programul Excel nu poate citi formatul obișnuit de dată de mm/zz/aaaa, va trebui să inserați funcția „DATEVALUE” în funcția IF-THEN pentru ca programul Excel să știe că testați o condiție de dată.
Funcția ta ar trebui să arate astfel:
- DACĂ(B2>=DATEVALUE(„ll/zz/aaaa”), „da”, „nu”)
Iată o procedură pas cu pas despre cum să utilizați acest lucru în foaia de calcul:
Pasul 1: În foaia de calcul, faceți clic pe celula în care doriți să introduceți funcția.
Pasul 2: scrieți semnul „egal” (=).
Pasul 3: Începeți să scrieți funcția if. Sintaxa dvs. ar trebui să arate cam așa:

Pasul 4: Faceți clic pe Enter pe tastatură, iar funcția va returna un răspuns de stare fie „Eliberat”, fie „Nelansat”.

Funcția de mai sus testează dacă data din celula B2 este mai mare decât 11 aprilie 2023. Funcția va da un răspuns „Eliberat” sau „Nelansat”, în funcție de îndeplinirea condițiilor sau nu.
Notă: Puteți seta funcția IF-THEN pentru a compara cu data curentă introducând funcția TODAY() în funcția IF-THEN.
Iată cum ar trebui să arate funcția dvs.:
- IF(B2>TODAY(), „Eliberat”, „Nelansat”)
Scrierea funcțiilor IF-THEN pentru condiții multiple (instrucțiuni IF imbricate)
Instrucțiuni multiple IF-THEN sau Imbricate if, așa cum sunt numite în mod obișnuit, vă permit să adăugați mai multe instrucțiuni if într-o singură instrucțiune if.
O declarație imbricată if va arăta astfel:
- IF(test_logic, [valoare_dacă_adevărat], dacă(test logic, [valoare_dacă_adevărat], dacă(test logic, [valoare_dacă_adevărat], [valoare_dacă_fals])))
Dacă doriți să scrieți o funcție IF-THEN pentru a atribui observații unor scoruri de studenți din primul an la un anumit curs. Iată cum să faci acest lucru în câțiva pași:
Pasul 1: Faceți clic pe caseta de celule în care doriți să introduceți funcția
Pasul 2: scrieți semnul „egal” (=).
Pasul 3: Începeți să scrieți funcția IF-THEN. Funcția ta ar trebui să arate cam așa:
- DACA(B2>90, „Excelent”, DACA(B2>=80, „Foarte bine”, DACA(B2>=70, „Bine”, DACA(B2>= 50, „Corect”, „Slab”))) )

Pasul 4: Faceți clic pe tasta Enter pentru a primi un răspuns la funcția dvs.
Funcția va returna un răspuns „Excelent” pentru studenții care au un punctaj de 90 sau mai mult; „Foarte bine” pentru studenții care au nota între 79 și 90; „Bine” pentru studenții care au nota 69 și 80; „Corect” pentru studenții cu nota între 49 și 70; și „Corect” pentru studenții care au un punctaj sub 50.
Cele mai bune practici pentru declarațiile IF-THEN în ExcelIată câteva practici de urmat pentru a obține cele mai bune rezultate din funcțiile IF-THEN din Excel.
Folosiți întotdeauna paranteze.
Cel mai bun mod de a evita erorile în formulele dvs. în Excel este folosirea parantezelor. Prin urmare, dacă doriți ca declarația dvs. if să funcționeze corect, asigurați-vă că utilizați corect parantezele.
De exemplu, când scrieți mai multe condiționale sau o instrucțiune if imbricată, asigurați-vă că utilizați parantezele în locurile potrivite pentru a evita „#NUME?” erori.
Utilizați interval în loc de celule.
Când utilizați Interval în loc de Cells, puteți evita erorile care apar atunci când datele celulelor se modifică sau formula trebuie ajustată.
Scrieți fiecare secțiune ca formulă proprie.
Poate părea inutil, dar scrierea fiecărei secțiuni a foii de calcul ca formulă proprie ar face datele dvs. mai lizibile și mai ușor de înțeles.
Un alt beneficiu de a face acest lucru este că puteți găsi tot ce aveți nevoie într-un singur loc și îl puteți edita în funcție de nevoile dvs.
Mai mult, dacă există o eroare cu funcția dvs., scrierea fiecărei secțiuni ca formulă proprie vă facilitează depanarea și găsirea oricăror erori în formula dvs.
Nu ezitați să utilizați alte formule.
Un lucru fantastic despre Excel este că vă permite să utilizați mai multe funcții inserându-le una în alta.
La fel ca alte formule din Excel, puteți insera alte funcții în funcția IF-THEN pentru a obține cele mai bune rezultate.
Utilizarea funcției IF-THEN împreună cu alte formule facilitează efectuarea calculelor, economisește timp (mai ales atunci când lucrați cu date mari) și ușurează identificarea oricăror erori.
Noțiuni de bază
IF-THEN declarațiile sunt sigure că vă vor face viața mai ușoară. Deși poate fi dificil să înțelegi totul deodată, îți va fi ușor cu practica constantă și utilizarea continuă.
Așa că nu ezitați să vizitați acest ghid oricând vă confruntați cu o provocare problematică cu declarația IF-THEN.