Cum să utilizați Microsoft Remote Desktop Connection
Publicat: 2022-02-09Remote Desktop Services (RDS) este o componentă a sistemelor de operare Microsoft care permite accesul de la distanță la un computer de pe un alt dispozitiv, fie un telefon mobil, o tabletă sau un alt computer.
RDS a fost integrat în majoritatea versiunilor de Microsoft Windows de peste 30 de ani și există clienți pentru Android, iOS/iPadOS, Windows Mobile și Linux. Dacă doriți să înțelegeți cum să utilizați Remote Desktop Connection (RDC), un client Windows pentru RDS, am subliniat pașii principali mai jos.
Am inclus Microsoft Remote Desktop în topul celor mai bune 10 opțiuni de software pentru desktop la distanță, deoarece este deja inclus în majoritatea versiunilor de Windows și oferă o experiență de administrare la distanță fluidă.
Dar dacă doriți să oferiți asistență clienților sau să accesați computere de la distanță prin internet, soluțiile plătite precum RemotePC sau Zoho Assist sunt mai versatile și mai ușor de configurat.
Cele mai bune oferte pentru desktop la distanță de astăzi
Cum se utilizează Microsoft Remote Desktop Connection: Pregătire
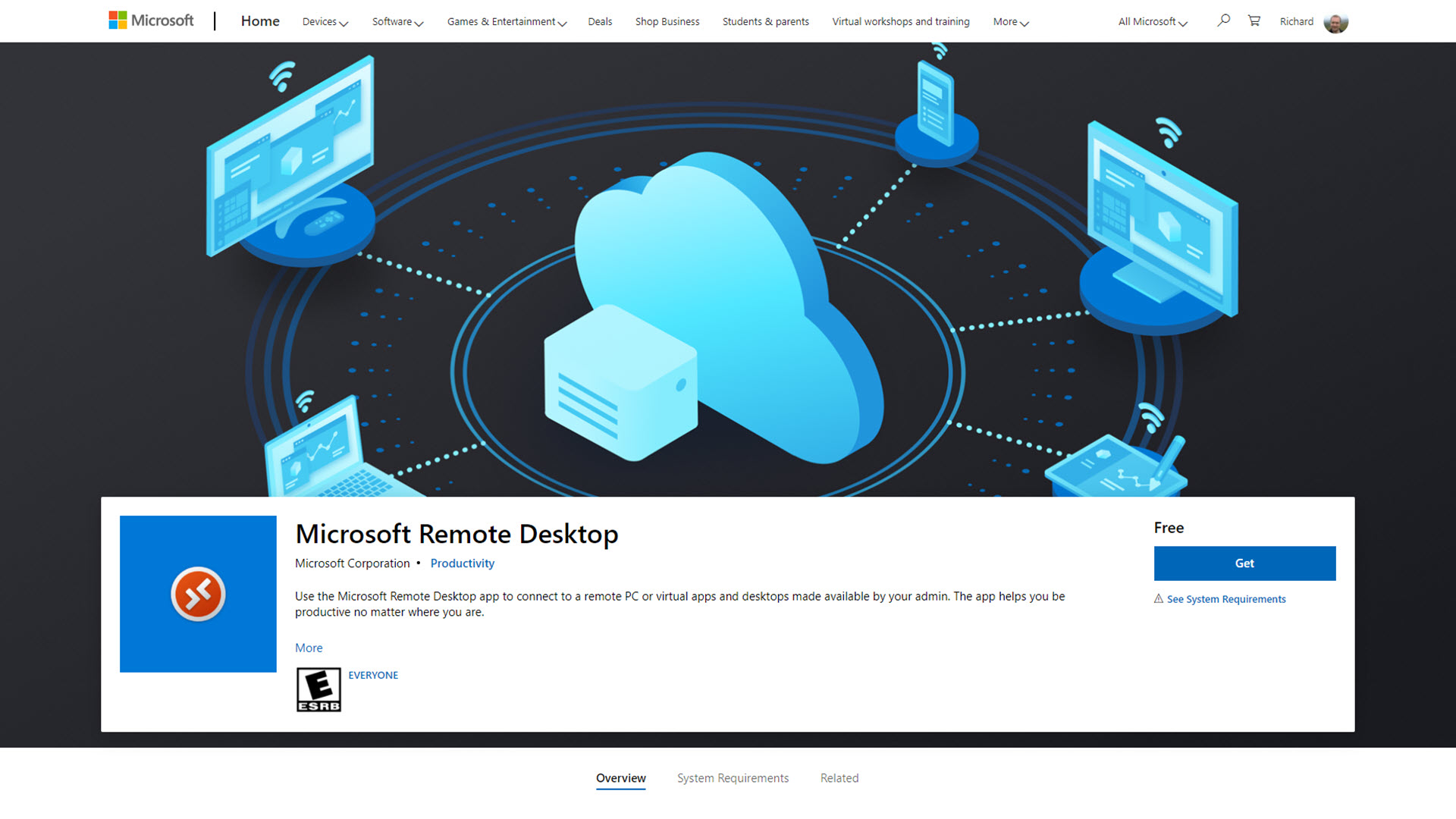
Înainte de a începe cu Desktop la distanță, este important să înțelegeți câteva detalii despre versiunile disponibile ale software-ului.
În timp ce RDS a fost inclus în majoritatea edițiilor de Windows începând cu Windows 2000, funcționalitatea disponibilă este diferită în fiecare ediție. Versiunile timpurii au fost numite Terminal Services, iar Windows 7 și 8 au inclus un instrument înrai, Remote Assistance , care necesita pași suplimentari pentru ca conexiunile la distanță să funcționeze.
Cel mai important, cu serviciile Desktop la distanță, nu vă puteți conecta la un computer care rulează Windows 7 Starter sau Home, Windows 8 Home, Windows 8.1 Home sau Windows 10 Home. Dacă trebuie să vă conectați de la distanță la aceste ediții specifice de Windows, vă recomandăm Splashtop sau TeamViewer .
Puteți utiliza RDS pentru a vă conecta la toate celelalte ediții de Windows, inclusiv Pro, Enterprise și Education.
Remote Desktop Connection este un client RDS instalat automat pe majoritatea computerelor Windows, dar un client alternativ numit Microsoft Remote Desktop este disponibil din 2012. Acesta poate fi descărcat gratuit din Microsoft Store.
Microsoft Remote Desktop și Remote Desktop Connection funcționează în același mod sub capotă, conectându-se la computerul de la distanță utilizând Remote Desktop Protocol (RDP). Nu există nicio diferență de performanță între cei doi clienți. Deci, alegerea între utilizarea interfeței clasice Remote Desktop Connection sau a instrumentului mai modern Microsoft Remote Desktop se rezumă la preferințele personale.
În acest ghid, vom folosi Conexiune Desktop la distanță și ne vom conecta la un computer cu Windows 10 Pro.
Pasul 1: Activați Desktop la distanță pe server
Computerul la care vă veți conecta trebuie să fie setat să accepte conexiuni Desktop la distanță. Pe Windows 10, veți găsi setările Desktop la distanță făcând clic pe butonul Start, alegând Setări și căutând setările Desktop la distanță.
Aici, asigurați-vă că Activare desktop la distanță este setat la Activat. Rețineți și numele computerului, deoarece acesta va fi folosit într-un pas ulterior.
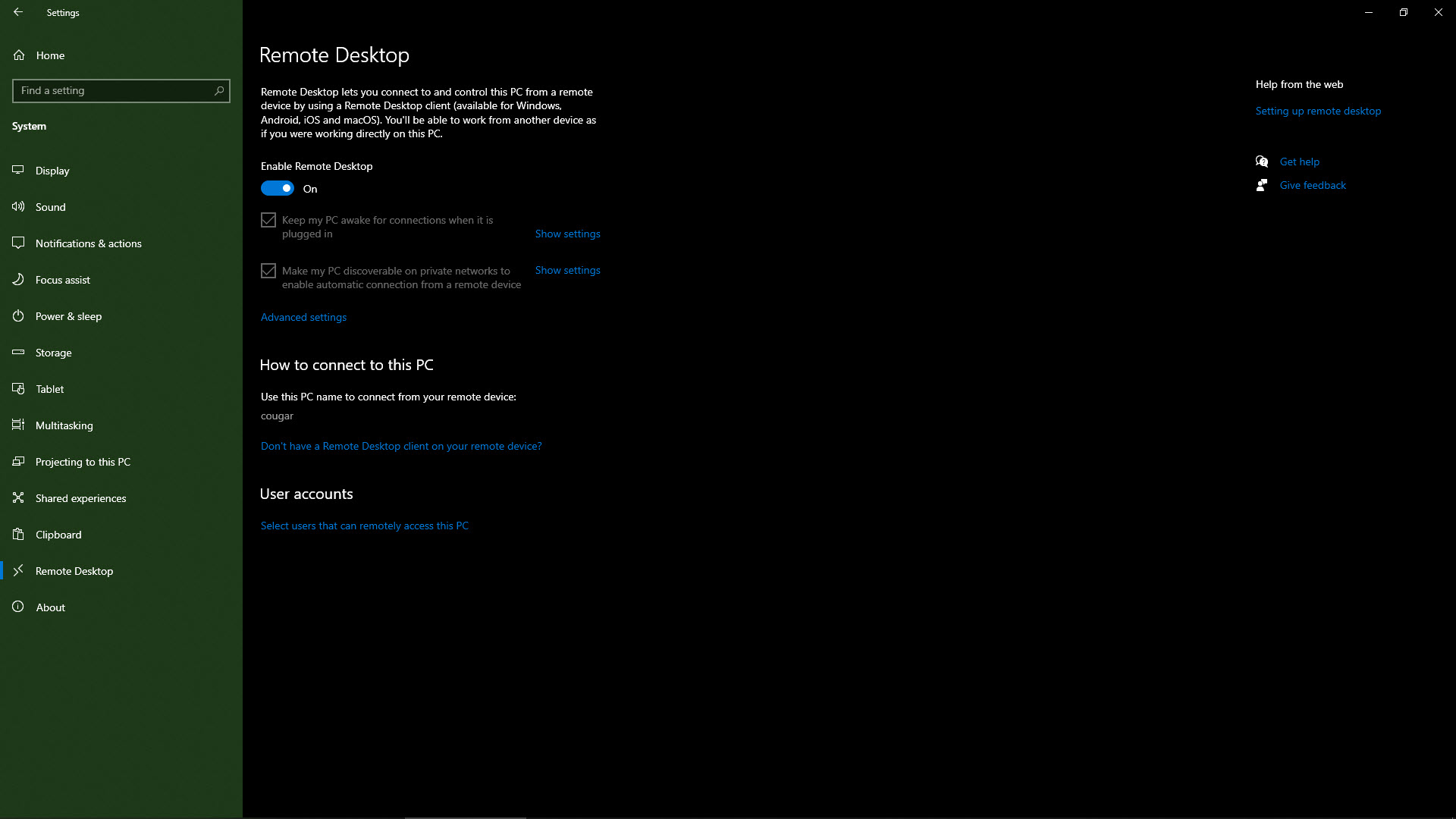
Pasul 2 (opțional): Setați portul Desktop la distanță
În mod implicit, Desktop la distanță ascultă pe portul 3389. Dacă configurarea rețelei necesită să utilizați un alt port sau dacă preferați să schimbați portul din motive de securitate, puteți face acest lucru modificând o setare din registrul Windows.
Apăsați tasta Windows și R pentru a afișa meniul Run și tastați RegEdit. Navigați prin registry din partea stângă a instrumentului pentru a găsi: HKEY_LOCAL_MACHINESystemCurrentControlSetControlTerminal ServerWinStationsRDP-TCP.
Găsiți intrarea pentru PortNumber, faceți clic dreapta pe ea și alegeți Modificare. Setați caseta radio la Decimal, introduceți numărul portului pe care doriți să-l utilizați și faceți clic pe OK. Reporniți aparatul, iar Desktopul de la distanță va asculta acum pe noul port.
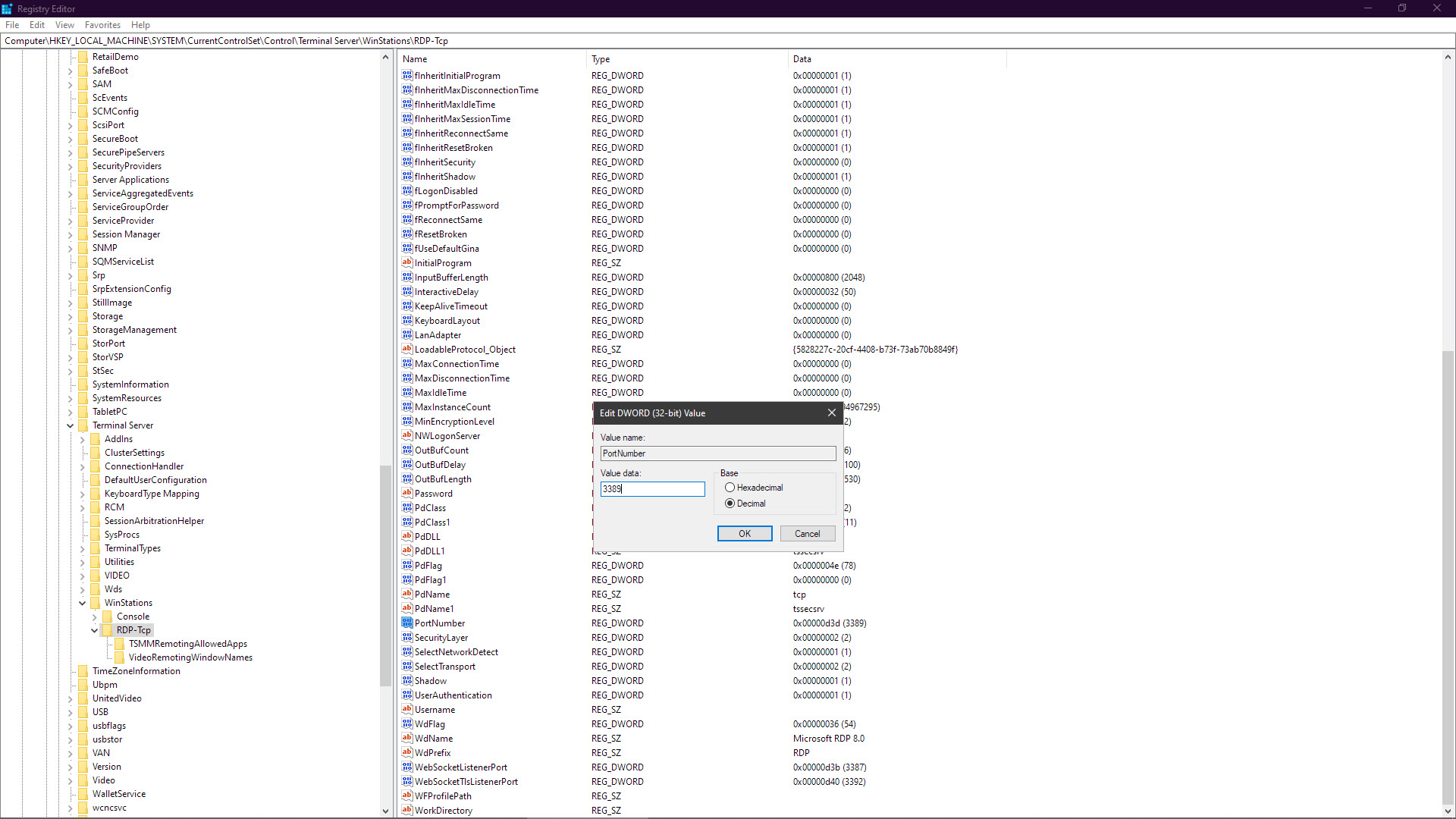
Pasul 3: Setați o parolă pentru contul dvs. de utilizator
Desktop la distanță nu va funcționa dacă contul de utilizator Windows nu are o parolă setată. Acest lucru se poate întâmpla dacă utilizați doar o altă metodă pentru a vă conecta la Windows, cum ar fi un PIN, sau dacă ați dezactivat cerința pentru o parolă pentru a vă conecta la computer.
În instrumentul de setări Windows (disponibil în meniul de pornire Windows), căutați opțiuni de conectare. Verificați că sub Parolă, se menționează că parola dvs. este configurată pentru a vă conecta la Windows. În caz contrar, faceți clic pe Adăugare și introduceți o nouă parolă. Aceasta va fi folosită pentru a vă conecta la computer când este blocat și va fi parola folosită în Conexiune la desktop la distanță.
Dacă preferați să nu plasați o parolă în contul dvs. principal, puteți crea un cont de utilizator separat pentru Desktop la distanță. Cu toate acestea, acest lucru înseamnă că contul dvs. principal va fi deconectat automat atunci când vă conectați de la distanță la computer.
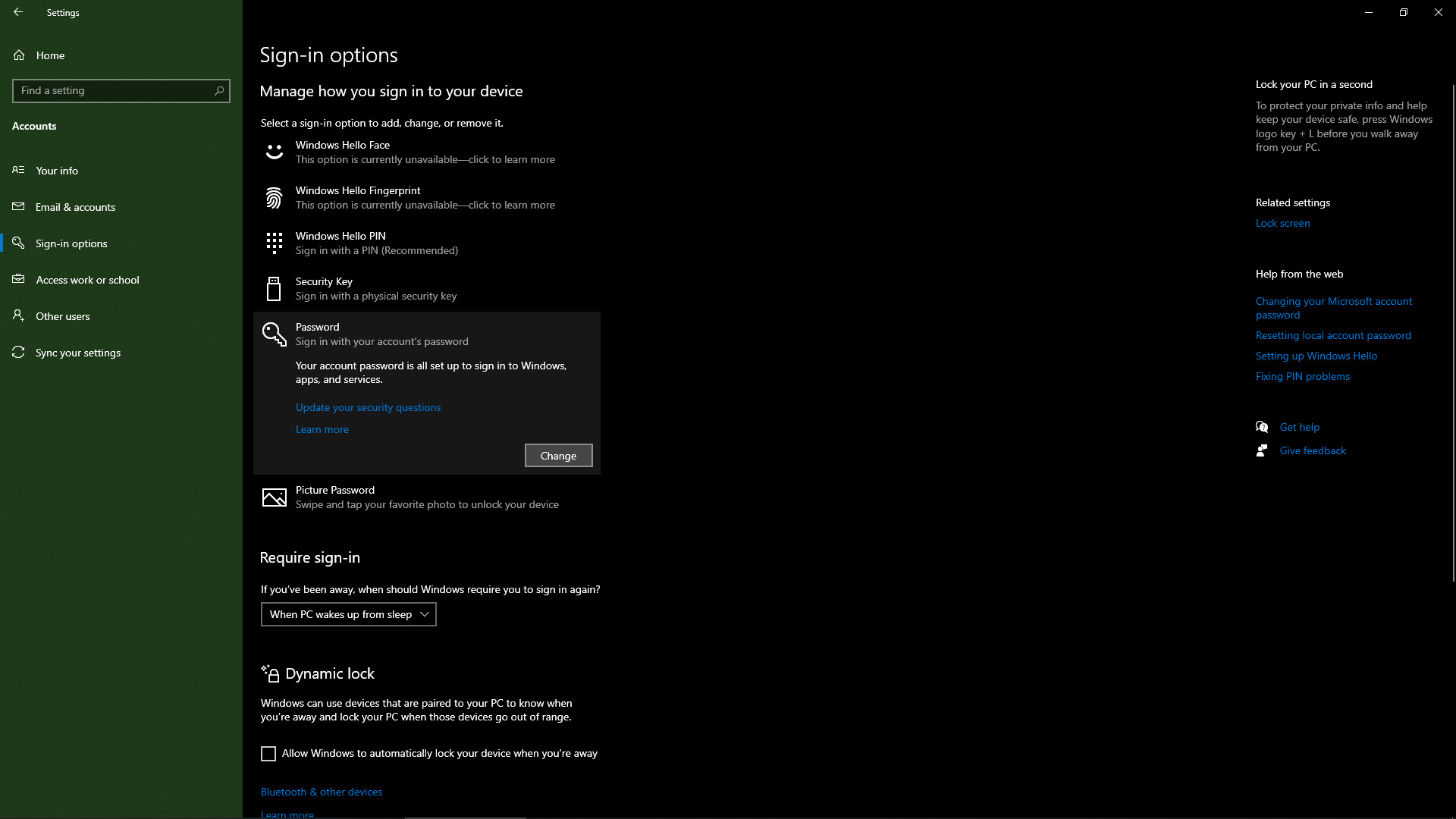
Pasul 4: Adăugați contul dvs. de utilizator utilizatorilor de desktop la distanță
Conturile de administrator au automat acces la Desktop la distanță. Alte conturi trebuie adăugate manual. Deschideți din nou caseta de dialog Setări și căutați Selectați utilizatori care pot accesa de la distanță acest computer.

Făcând clic pe Adăugare sau Eliminare, puteți ajusta conturile de utilizator care pot utiliza Desktop la distanță. Introduceți numele contului dvs. de utilizator și faceți clic pe Verificare nume. Această funcție verifică dacă numele contului de utilizator pe care îl introduceți există deja pe computer (care trebuie). Numele corecte de cont vor fi subliniate. Faceți clic pe OK. Acum acele acreditări ale utilizatorului pot fi folosite pentru a se conecta la computer utilizând Desktop la distanță de pe alt dispozitiv.
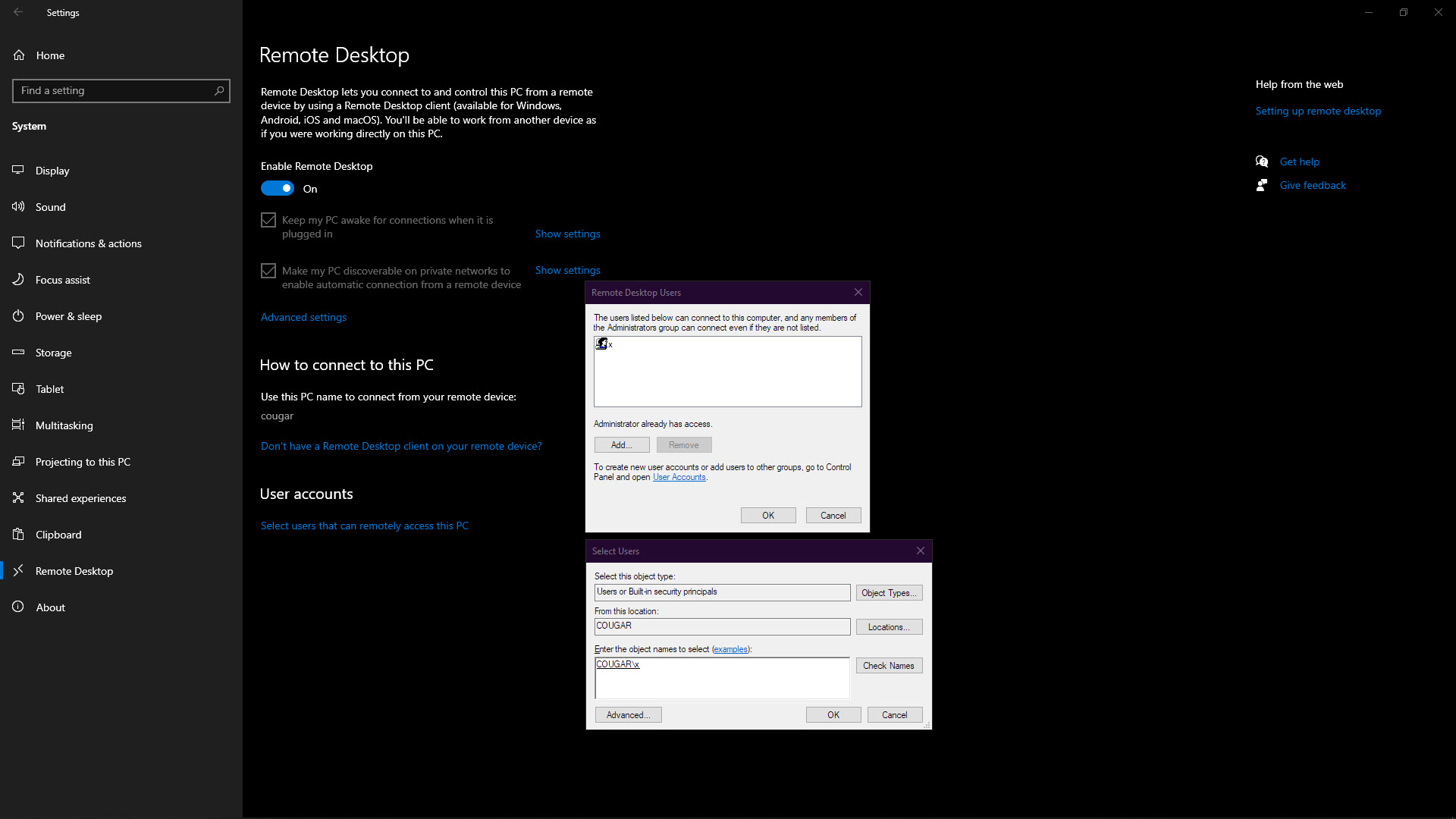
Pasul 5: Conectați-vă la computerul de la distanță
Pe computerul de la care doriți să vă conectați, deschideți Remote Desktop Connection. Îl puteți găsi căutând Telecomandă în meniul Start.
Prima pagină vă solicită numele computerului la care doriți să vă conectați (vezi pasul 1). De asemenea, trebuie să introduceți numele contului de utilizator și parola computerului la care vă conectați. Dacă doriți ca Remote Desktop Connection să stocheze acest nume de utilizator și parolă pe termen nelimitat, debifați Solicitați întotdeauna acreditările.
Faceți clic pe Conectare.
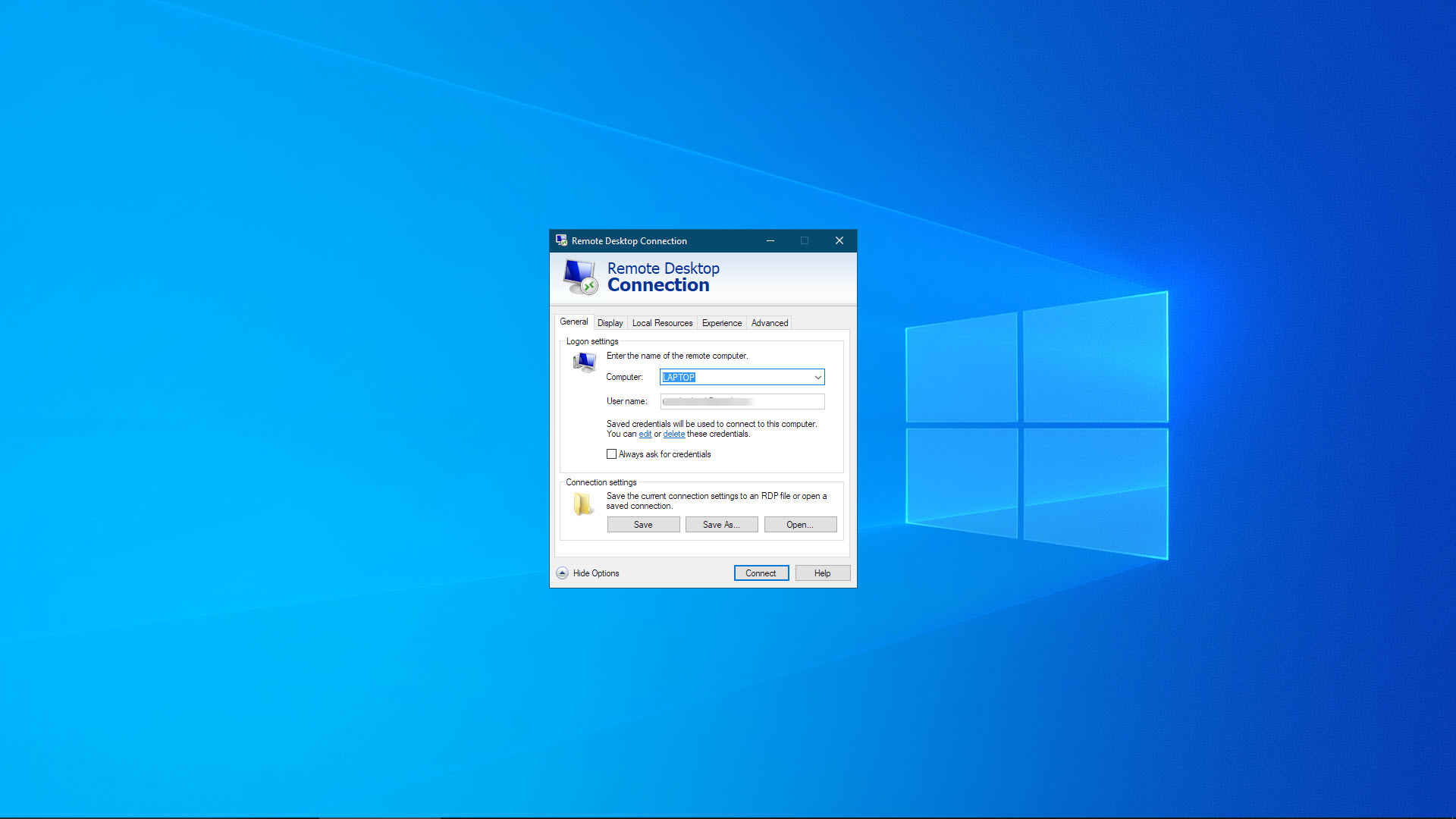
Pasul 6: Utilizați computerul de la distanță
Conexiunea la distanță ar trebui să fie acum stabilită și, după ce v-ați conectat, veți putea vedea desktopul computerului de la distanță. Puteți utiliza toate aplicațiile în mod normal, dar așteptați-vă la o mică întârziere în actualizările ecranului.
Remote Desktop Connection adaugă o bară de instrumente simplă în partea de sus a ecranului. Îl puteți folosi pentru a redimensiona sesiunea de desktop la distanță și pentru a părăsi programul când ați terminat lucrul la distanță.
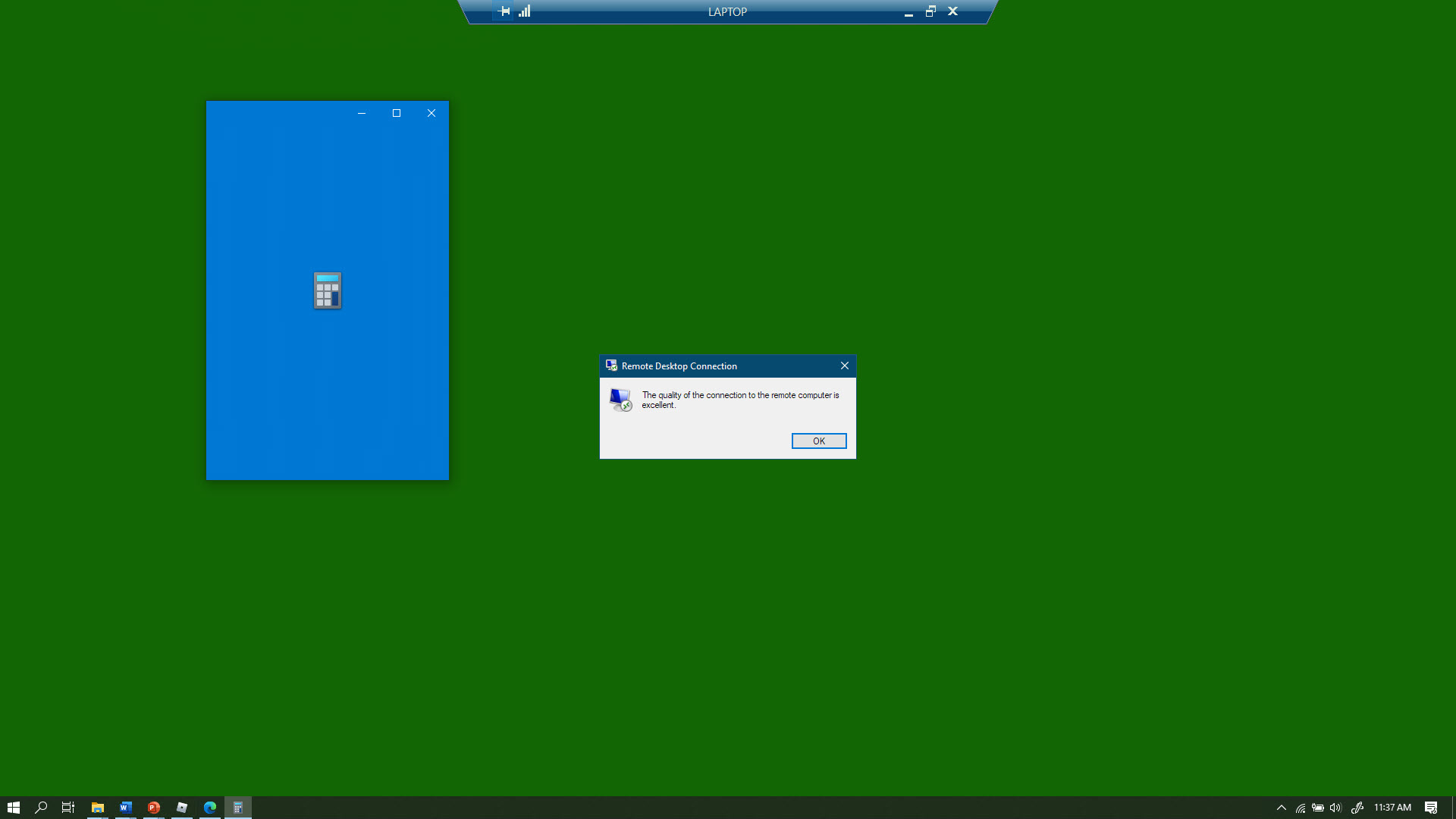
Pasul 7: Ajustați setările de conexiune la desktop la distanță
Software-ul Remote Desktop Connection include multe setări pe care le puteți ajusta. Le puteți vedea făcând clic pe Afișare opțiuni în interfața cu utilizatorul.
Fila General oferă opțiunea de a salva orice setări de conexiune locală într-un fișier RDP. Acest lucru este util dacă doriți să partajați detaliile conexiunii cu mai multe persoane, deoarece tot ce trebuie să facă este să deschidă fișierul RDP.
Fila Display poate fi folosită pentru a modifica dimensiunea ferestrei desktop la distanță și calitatea culorii. În mod implicit, fereastra sesiunii de la distanță se va deschide pe tot ecranul și va fi în culori pe 32 de biți.
Resurse locale include setări despre dispozitivele hardware locale pe care le veți putea accesa atunci când sunteți conectat de la distanță la un computer. Puteți seta sunetul să fie redat local sau de la distanță, puteți activa accesul la imprimantele și unitățile locale și puteți configura software-ul local de înregistrare a ecranului .
În fila Experiență, puteți forța conexiunea la desktop la distanță să utilizeze o anumită calitate a conexiunii. Setarea unei calități mai ridicate va avea ca rezultat imagini mai bune, cum ar fi fonturile mai fluide, dar va folosi mai multă lățime de bandă. Setarea calității mai scăzute ar trebui să scadă latența, dar, de exemplu, nu veți putea vedea fundalul desktopului.
În cele din urmă, fila Avansat este locul în care puteți configura un Gateway Desktop la distanță, un proxy pentru Desktop la distanță care vă poate permite să accesați rețeaua corporativă prin internet. Acest lucru necesită totuși atenuarea riscurilor de securitate în RDP .
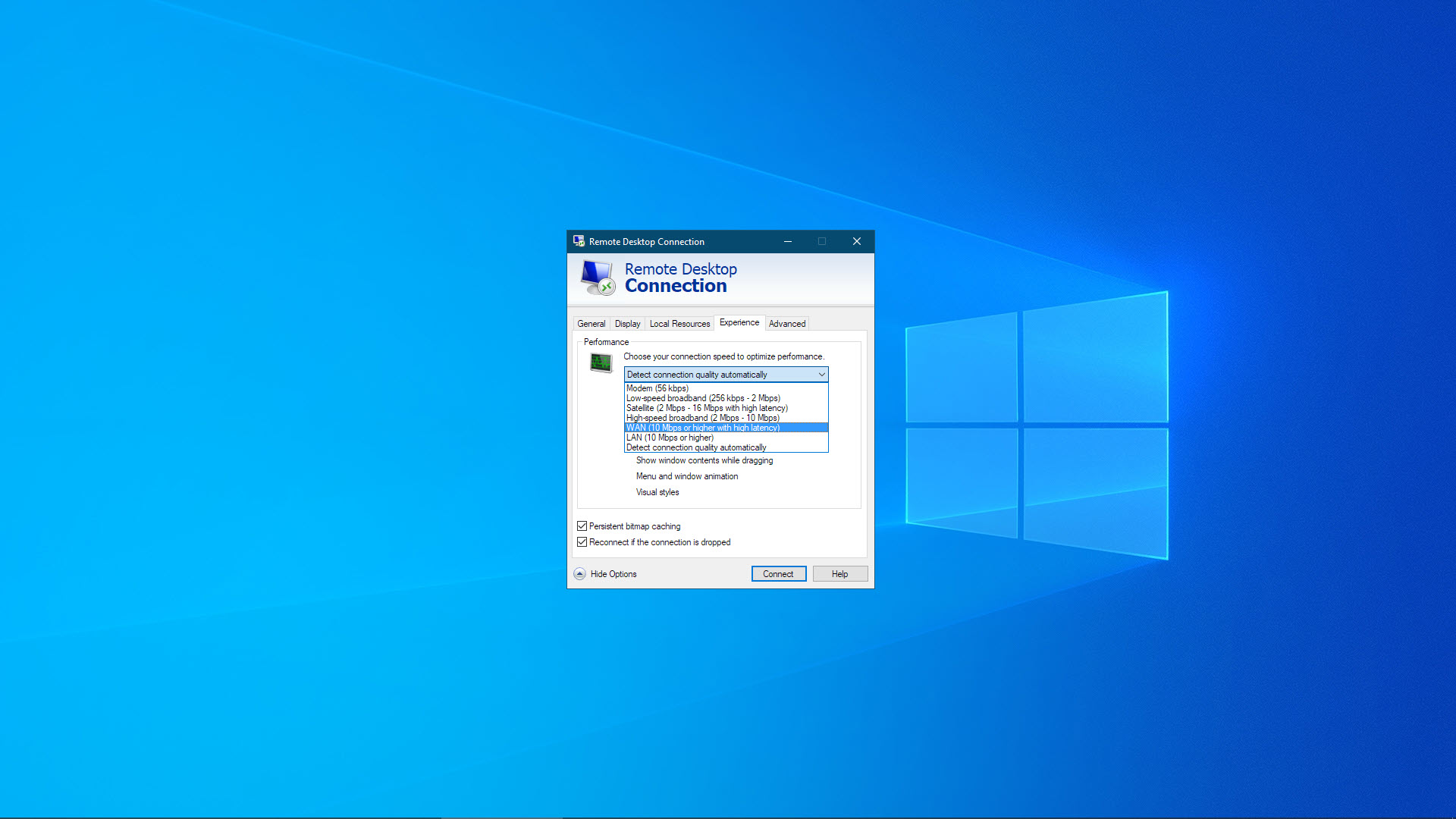
rezumat
Cele mai multe versiuni moderne de Windows pot fi conectate de la distanță folosind un client Remote Desktop Services (RDS). Excepții notabile sunt versiunile Start și Home de Windows, la care nu se poate conecta.
Remote Desktop Connection, un client RDS, este deja instalat pe majoritatea edițiilor Windows. Puteți utiliza acest client pentru a vă conecta de la distanță la computere Windows fără a fi nevoie să instalați niciun software suplimentar. Alternativ, puteți descărca aplicația Remote Desktop din Microsoft Store. Există, de asemenea, clienți RDS pentru macOS, Linux, Android și iOS, astfel încât să vă puteți conecta la computerul Windows de pe alte tipuri de dispozitive.
Trebuie să setați o parolă pentru ca Desktop la distanță să funcționeze. Alte opțiuni pot fi setate în opțiunile Remote Desktop Connection care afectează sesiunile la distanță. Puteți, de exemplu, să setați sunetul să fie redat pe computerul local sau pe computerul de la distanță.
Deși este posibil să utilizați Conexiune la desktop la distanță prin internet modificând setările routerului, veți avea nevoie de acces la panoul de administrare al routerului (ca atunci când configurați o rețea de domiciliu pentru prima dată). Desktop la distanță există de mult timp, iar cele mai bune opțiuni de software pentru desktop la distanță îl eclipsează în simplitate și funcționalitate.
