Cum să utilizați Sketch Master pentru a realiza un Svg
Publicat: 2023-01-28Există multe modalități de a face un svg, dar Sketch Master este una dintre opțiunile cele mai ușor de utilizat. Cu Sketch Master, puteți crea cu ușurință o grafică vectorială care poate fi scalată la orice dimensiune, fără a pierde calitatea. Iată cum să utilizați Sketch Master pentru a crea un svg. Mai întâi, deschideți Sketch Master și faceți clic pe butonul „Creare New”. În caseta de dialog „Document nou”, selectați opțiunea „Personalizat” și setați lățimea și înălțimea la dimensiunile dorite pentru svg-ul dvs. Apoi, faceți clic pe butonul „OK”. În continuare, va trebui să creați un nou strat pentru svg-ul dvs. Pentru a face acest lucru, faceți clic pe meniul „Layer” și selectați „New Layer”. În caseta de dialog „Strat nou”, introduceți un nume pentru stratul dvs. și faceți clic pe butonul „OK”. Acum, va trebui să adăugați conținut noului dvs. strat. Pentru a face acest lucru, faceți clic pe butonul „Adăugați” și selectați instrumentul „Formă”. Apoi, faceți clic și trageți pentru a crea o formă pe stratul dvs. Puteți schimba culoarea formei dvs. făcând clic pe eșantionul de culoare „Umplere” și selectând o culoare nouă. Odată ce ați creat forma, puteți adăuga text la aceasta făcând clic pe butonul „Adăugați” și selectând instrumentul „Text”. Apoi, faceți clic pe forma dvs. și introduceți textul dorit. Puteți modifica fontul, dimensiunea și culoarea textului făcând clic pe butonul „Format”. În cele din urmă, puteți salva SVG-ul făcând clic pe meniul „Fișier” și selectând „Salvare”. În caseta de dialog „Salvare”, selectați opțiunea „SVG” și faceți clic pe butonul „OK”.
Un simplu fișier SVG poate fi exportat din Sketch, dar procesul de producere a unui SVG eficient și de încredere este mult mai complex. După cum puteți vedea în articolul meu, am examinat în detaliu fiecare dintre aceste caracteristici și vi le-am recomandat. Există mai multe variabile care trebuie luate în considerare. Ce caracteristică face exportul? Exportați un artboard, un strat sau o felie? Fiecare SVG are o grilă sau un sistem de coordonate, care este locul unde sunt plasate elementele. Există, de asemenea, o casetă de vizualizare în SVG-uri, care este similară cu un Artboard în anumite privințe.
ViewBox detectează ce parte a grilei SVG apare în graficul final. Veți putea exporta sau copia materialul. Când schițați doar pe noile straturi, generează o furnică. De asemenea, puteți copia o bucată dintr-un anumit tip de SVG înapoi în original cu acest fișier, care este valabil ca grafic în sine și poate fi utilizat și ca piesă copiată. Când modificați o grafică existentă, acesta este singurul flux de lucru pe care ar trebui să-l utilizați pe strat. Când lucrați cu straturi care se transformă în elemente, cel mai bine este să copiați întreaga planșă, astfel încât să nu se facă traduceri. În acest caz, îl puteți șterge pur și simplu. Optimizarea traseului de rotunjire/rescriere, pe de altă parte, poate aplatiza transformarea în punctele vectoriale ale elementului.
Cum creez un fișier Svg în Sketch?
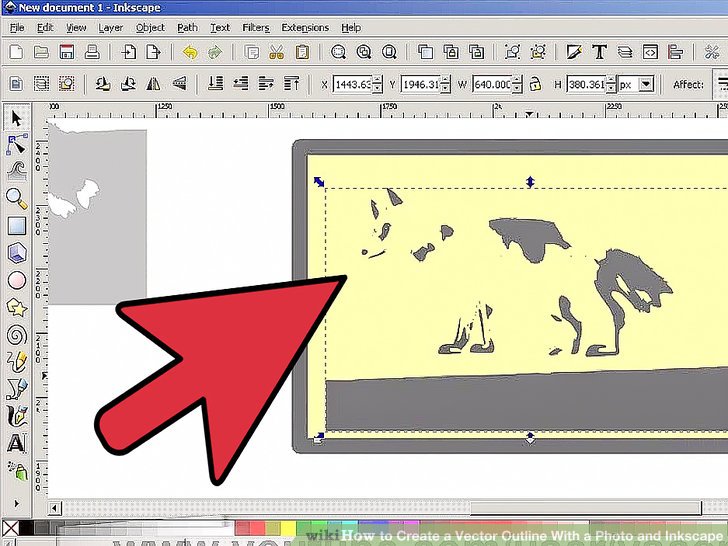
Pentru a crea un fișier SVG în Sketch, procedați în felul următor:
1. Deschideți Sketch și creați un nou document.
2. În bara de instrumente, faceți clic pe meniul „Inserare” și selectați „Formă”.
3. Alegeți instrumentul „Dreptunghi” și desenați un dreptunghi pe pânză.
4. Cu dreptunghiul selectat, accesați meniul „Layer” și selectați „Convertire în contururi”.
5. În bara de instrumente, faceți clic pe meniul „Fișier” și selectați „Export”.
6. În caseta de dialog „Export”, selectați „SVG” din meniul drop-down „Format” și faceți clic pe „Export”.
7. În caseta de dialog „Salvare ca”, alegeți o locație pentru a salva fișierul și faceți clic pe „Salvare”.
XML este folosit pentru a crea fișierul Scalable Vector Graphics (SVG). Instrumentul JavaScript Tools vă permite să specificați calea fișierului și să îl formatați direct sau automat. Dacă nu aveți deja Illustrator sau Squarespace, Inkscape este o opțiune viabilă. În secțiunea de mai jos, veți găsi mai multe informații despre crearea fișierelor SVG în Adobe Illustrator. Butonul Cod SVG include o funcție care generează textul fișierului SVG. Se va deschide automat în editorul de text implicit când este apăsat. Această funcție vă permite să vedeți cum va arăta fișierul final sau să copiați și să lipiți textul din acesta.
Declarația și comentariile XML pot fi eliminate din partea de sus a fișierului. Ar trebui să vă puneți formele în grupuri care pot fi stilate sau animate împreună dacă faceți animație sau stil CSS sau JavaScript. Este posibil ca Illustrator să nu umple întreaga planșă de desen (fond alb) cu grafica dvs. Înainte de a salva graficul, asigurați-vă că se potrivește cu panoul de desen de pe imagine.
Cum să faci un fișier svg în schiță
Cum pot crea un fișier SVG în schiță?
Puteți crea un fișier SVG în Sketch selectând un strat, mai multe straturi sau o planșă de desen, apoi făcând clic pe butonul Faceți exportabil din colțul din dreapta jos. Înainte de a exporta imaginea, asigurați-vă că formatul este setat la SVG și că dimensiunea rezoluției este setată la maxim. Dacă doriți să utilizați codul mai târziu, puteți copia și codul SVG.
Cum pot obține codul Svg de la Sketch?
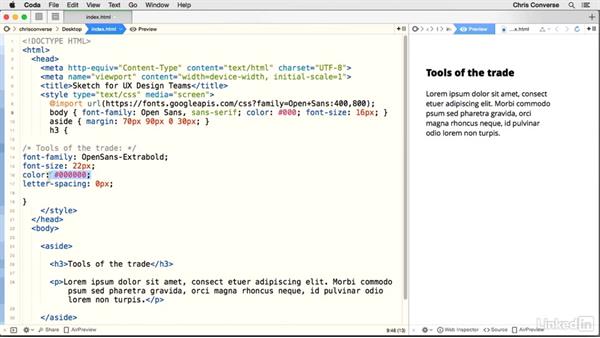
Selectând un strat de formă, puteți controla SVG-clic pe el și copiați codul.
Folosind schița pentru a crea ilustrații și grafice vectoriale
Cu ajutorul unei schițe, puteți crea ilustrații și grafice vectoriale . Caracteristica exportabilă vă permite să creați cu ușurință fișiere SVG care pot fi utilizate într-o gamă largă de aplicații, inclusiv design web, software și multe altele. În plus, exportul simbolurilor și a activelor vă poate ajuta să vă împărtășiți opera de artă cu alții.
Schiță în Svg Online

Există câteva site-uri web care vă permit să convertiți schițele în SVG-uri online. Unul se numește Sketch2SVG, iar altul se numește Sketch2Vector.

Toate browserele funcționează fără probleme cu SVGator maker gratuit și ușor de utilizat. Este un plus fantastic la program pe care îl puteți exporta și crea gratuit un număr nelimitat de fișiere static.svg. Când începeți să creați, nu este necesară descărcarea. O poți face oricând și oriunde vrei. Pot fi folosite culorile, degradeurile, filtrele, măștile, textul și orice alt obiect la care vă puteți gândi. O grafică vectorială clară pe mai multe dispozitive va face pagina dvs. web să se încarce mai rapid și să arate mai bine.
Desen Svg
SVG este un format de grafică vectorială care vă permite să creați imagini care pot fi scalate la orice dimensiune fără a pierde calitatea. Puteți crea atât imagini statice, cât și animate cu SVG.
Cum transform o imagine într-un fișier Svg
Există câteva modalități de a transforma o imagine într-un fișier svg. O modalitate este să utilizați un convertor online, cum ar fi https://image.online-convert.com/convert-to-svg. O altă modalitate este să utilizați un program de editare vectorială precum Adobe Illustrator.
Există numeroase moduri de a converti o imagine, dar utilizarea convertizorului gratuit Adobe Express PNG în SVG poate face procesul mult mai ușor. Este simplu de utilizat și poate fi folosit pentru a converti rapid orice imagine PNG într-un fișier VJPG de înaltă calitate. Când vine vorba de salvarea dimensiunii fișierului, folosirea unui fundal alb pe o imagine este o idee bună.
Aplicația Svg Creator
Există multe aplicații diferite de creație SVG disponibile online. Unele opțiuni populare includ Adobe Illustrator, Inkscape și Sketch. Aceste aplicații permit utilizatorilor să creeze grafice vectoriale care pot fi utilizate pentru o varietate de scopuri, cum ar fi design web, ilustrații și logo-uri.
Cum creez un fișier sva? Majoritatea software-ului preferat al oamenilor pentru a crea SVG-uri este Adobe Illustrator. Ar fi de preferat ca un specialist să vă creeze fișierul SVG, cum ar fi ViaVector, decât să îl creați singur. Puteți face fișiere AI din fișiere JPG sau PNG într-o varietate de moduri. Acest blog explică cum puteți face acest lucru. Includem o listă a beneficiilor și dezavantajelor, precum și a avantajelor și dezavantajelor. Aceasta este o lucrare scrisă și executată temeinic. Aceasta este diferența dintre conversia automată (Vector Magic) și urmărirea manuală (Via Vector).
Flux de lucru de export Svg
Există câteva lucruri de luat în considerare atunci când exportați SVG-uri. În primul rând, trebuie să decideți ce software să utilizați. Există multe programe grozave care vă pot ajuta să creați SVG-uri, dar unele sunt mai bune decât altele. Odată ce ați ales software-ul, trebuie să vă decideți asupra formatului fișierului. Cele mai populare formate de fișiere pentru SVG-uri sunt .svg și .eps. Există avantaje și dezavantaje pentru ambele formate, așa că trebuie să decideți care este potrivit pentru dvs. Odată ce v-ați hotărât asupra formatului fișierului, trebuie să alegeți o rezoluție. Cu cât rezoluția este mai mare, cu atât calitatea imaginii este mai bună, dar dimensiunea fișierului este mai mare. De aceea este important să alegeți rezoluția potrivită pentru nevoile dvs. În cele din urmă, trebuie să alegeți un mod de culoare. Cele mai populare moduri de culoare pentru SVG-uri sunt RGB și CMYK. Din nou, există avantaje și dezavantaje pentru ambele, așa că trebuie să-l alegi pe cel potrivit pentru tine.
Fluxul meu de lucru SVG vă duce de la importarea datelor la animații. Este o concepție greșită comună că a face același lucru din nou și din nou până când obțineți rezultatul dorit poate fi periculos. Drept urmare, această postare servește ca punct de referință pentru mine și s-ar putea să o folosesc și în viitor. Adobe Illustrator acceptă în mod nativ salvarea imaginilor vectoriale în formatul SVG complet editabil . Este foarte simplu pentru mine să copiez codul SVG generat în editorul meu de text și apoi să lucrez cu el acolo. Consultați codul SVG pentru instrucțiuni despre cum să remediați _ și id. clasele de gradient nu sunt compatibile cu alte umpleri dinamice și, prin urmare, nu sunt compatibile cu clasele de gradient. Drept urmare, le voi introduce singur în IDS.
Îmi place să-mi plasez SVG-urile într-un container care să le permită să fie ușor centrate și mărite. Transformările CSS, cum ar fi rotirea, traducerea și scalarea sunt utilizate în animații. Utilizând transformarea CSS: rotiți, animez aripile unei bufnițe în acest stilou.
Exportarea imaginilor din Illustrato
Oricine a exportat vreodată o imagine din Illustrator știe că butonul Export nu funcționează întotdeauna așa cum doriți. Exportul unei imagini, de exemplu, va deschide o nouă fereastră în loc să salveze imediat imaginea; în schimb, faceți clic pe Export pentru a exporta imaginea ca JPEG. În fereastră, există mai multe opțiuni, dar cea mai importantă este opțiunea Format. Există mai multe formate de imagine din care puteți alege, inclusiv sva.
Deschideți fereastra Export dacă doriți să exportați un fișier SVG ca atașament. Fișierul poate fi exportat sub Fișier. Există o varietate de formate disponibile, inclusiv SVG. Pentru a exporta fișierul ca JPEG, selectați-l din meniul derulant Format.
Dacă intenționați să luați o decizie, veți dori să oferiți câteva detalii. Mai întâi trebuie să dați un nume fișierului înainte de a-l putea șterge. Alegeți un nume nou aici sau utilizați numele fișierului dacă doriți să-l exportați.
Trebuie să selectați formatul fișierului pentru ca acesta să fie salvat. Este o idee bună să folosiți sva, dar există și alte opțiuni. Dacă doriți să salvați fișierul ca PNG, de exemplu, accesați meniul derulant Format și alegeți PNG.
Înainte de a continua, vă rugăm să furnizați câteva informații despre fișier. Trebuie să specificați dimensiunile fișierului și rezoluția acestuia pentru a-l afișa. În plus, puteți specifica tipul fișierului, care poate fi fișier JPEG sau .sva.
Puteți exporta informațiile pe care le-ați completat făcând clic pe butonul Export. Fișierul dvs. va fi salvat pe hard disk și îl puteți utiliza în orice mod doriți, indiferent dacă utilizați Illustrator pentru prima dată sau nu.
