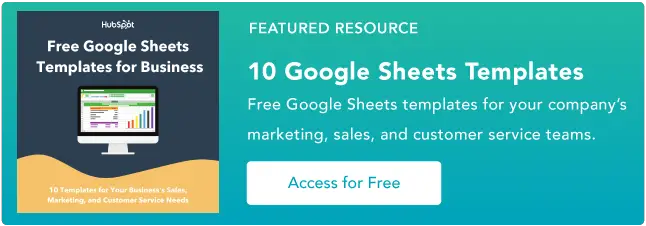Cum să utilizați căutarea virtuală în Foi de calcul Google
Publicat: 2023-05-10vlookup este un instrument puternic care permite utilizatorilor să caute date specifice într-un set de date mare. Indiferent dacă sunteți proprietarul unei afaceri sau pur și simplu cineva care lucrează cu date, stăpânirea funcției de căutare virtuală vă poate economisi timp și vă poate ajuta să luați decizii mai informate.
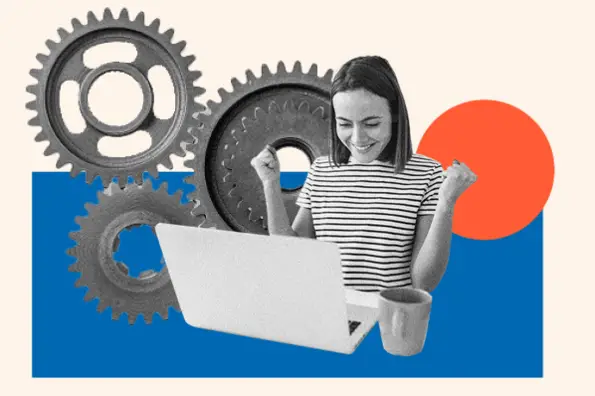
![→ Accesați acum: Șabloane Foi de calcul Google [Kit gratuit]](/uploads/article/18119/OnlINlzvGDqoRv1y.png)
S-ar putea să fiți un începător complet în căutarea virtuală. Sau poate că sunteți mai familiarizat cu Excel și doriți să știți cum să executați această formulă în Foi de calcul Google.
În orice caz, mai jos veți găsi instrucțiuni pas cu pas și sfaturi utile pentru a vă asigura că utilizați corect funcția vlookup și că obțineți rezultate precise din setul de date.
Cuprins
Ce face vlookup în Foi de calcul Google?
Vlookup este o funcție din Foi de calcul Google care caută o anumită valoare în coloana din stânga a unui tabel sau a unui interval și returnează o valoare corespunzătoare dintr-o coloană specificată din intervalul respectiv.
Sintaxa pentru funcția vlookup este următoarea:
Vlookup(cheie_căutare, interval, index, [is_sorted])
- search_key este valoarea pe care doriți să o căutați.
- interval este tabelul sau intervalul în care doriți să căutați.
- index este numărul coloanei (începând de la 1) al valorii pe care doriți să o preluați.
- is_sorted este un argument opțional care indică dacă datele din interval sunt sortate în ordine crescătoare. Dacă acest argument este setat la TRUE sau este omis, funcția presupune că datele sunt sortate și utilizează un algoritm de căutare mai rapid. Dacă acest argument este setat la FALSE, funcția folosește un algoritm de căutare mai lent care funcționează pentru date nesortate.
De exemplu, dacă aveți un tabel cu o listă de nume de produse în prima coloană și prețurile corespunzătoare acestora în a doua coloană, puteți utiliza funcția vlookup pentru a căuta prețul unui anumit produs pe baza numelui acestuia.
Beneficiile utilizării vlookup în Foi de calcul Google
Folosirea vlookup vă poate economisi mult timp atunci când căutați prin seturi de date mari. Este o modalitate excelentă de a găsi rapid datele de care aveți nevoie, fără a fi nevoie să parcurgeți manual sute de rânduri.
Utilizarea vlookup în Foi de calcul Google, de asemenea:
- Economisește timp și efort. Puteți prelua rapid informații din seturi mari de date prin automatizarea procesului de căutare și regăsire prin vlookup. Acest lucru vă poate economisi mult timp și efort în comparație cu căutarea manuală a informațiilor într-un tabel.
- Reduce erorile. Când căutați manual informații, există riscul unei erori umane, cum ar fi scrierea greșită sau citirea greșită a informațiilor. Vlookup vă poate ajuta să evitați aceste erori prin efectuarea de căutări precise bazate pe potriviri exacte.
- Mărește precizia. Vlookup vă ajută să vă asigurați că regăsiți informațiile corecte, permițându-vă să căutați anumite valori într-un tabel. Acest lucru vă poate ajuta să evitați preluarea de informații incorecte sau irelevante.
- Îmbunătățește analiza datelor. Puteți analiza datele mai eficient utilizând vlookup pentru a compara și a prelua date din diferite tabele. Acest lucru vă poate ajuta să identificați cu ușurință modelele, tendințele și relațiile dintre punctele de date.
- Oferă flexibilitate și personalizare. Vlookup vă permite să specificați criteriile de căutare și să alegeți din ce coloane să preluați datele, făcându-l un instrument versatil și personalizabil care poate fi folosit pentru o gamă largă de sarcini.
Cum să utilizați căutarea virtuală în Foi de calcul Google
- Deschideți o foaie de calcul Google nouă sau existentă.

- Introduceți datele pe care doriți să le căutați într-o coloană a foii. De exemplu, este posibil să aveți o listă de nume de produse în coloana A.
- Introduceți datele corespunzătoare pe care doriți să le preluați într-o altă coloană a foii. De exemplu, este posibil să aveți o listă de prețuri în coloana B.

- Decideți ce celulă doriți să utilizați pentru a introduce formula vlookup și faceți clic pe acea celulă pentru a o selecta.
- Introduceți următoarea formulă în celulă:
=CĂUTAREV(cheie_căutare, interval, index, [este_sortată])

- Înlocuiți argumentul „cheie_căutare” cu o referință la celula care conține valoarea pe care doriți să o căutați. De exemplu, dacă doriți să căutați prețul unui produs numit „Lapte” și „Lapte” se află în celula A1, veți înlocui „cheia_căutare” cu „A1”.

- Înlocuiți argumentul „interval” cu o referință la intervalul de celule care conține datele în care doriți să căutați.
De exemplu, dacă numele produselor dvs. sunt în coloana A și prețurile sunt în coloana B, veți înlocui „interval” cu „A:B”.
De asemenea, puteți să faceți clic și să trageți mouse-ul peste intervalul de celule pe care vlookup ar trebui să le folosească pentru a prelua datele dacă lucrați cu un set de date mai mic.


- Înlocuiți argumentul „index” cu numărul coloanei care conține datele pe care doriți să le preluați. De exemplu, dacă doriți să preluați prețurile din coloana B, ați înlocui „index” cu „2”.

- Dacă datele din intervalul dvs. sunt sortate în ordine crescătoare, puteți omite argumentul final „[is_sorted]” sau îl puteți seta la „TRUE”. Dacă datele nu sunt sortate, ar trebui să setați acest argument la „FALSE” pentru a asigura rezultate precise.

- Apăsați Enter pentru a aplica formula și pentru a prelua datele dorite.

Asta este! Funcția vlookup ar trebui să recupereze acum datele corespunzătoare pe baza cheii de căutare pe care ați specificat-o. Puteți copia formula în alte celule din foaie pentru a prelua date suplimentare.
vlookup Exemplu
Să aruncăm o privire la un exemplu practic de utilizare a funcției de căutare în Google Sheets.
Să presupunem că aveți un tabel care listează numele angajaților în coloana A și salariile lor corespunzătoare în coloana B. Doriți să căutați salariul unui angajat numit „Ioan” folosind funcția vlookup.

Odată ce datele sunt introduse într-o foaie Google, trebuie să decideți ce celulă doriți să utilizați pentru a introduce formula vlookup și faceți clic pe acea celulă pentru a o selecta înainte de a tasta următoarea formulă:
=CĂUTARE(„Ioan”, A:B, 2, FALS)
Funcția vlookup ar trebui să recupereze acum salariul lui John, care este de 50.000. Iată cum funcționează formula:
În primul argument, „John” este cheia de căutare, care este valoarea pe care doriți să o căutați în coloana din stânga tabelului. În al doilea argument, „A:B” este intervalul în care doriți să căutați, care include ambele coloane A și B.
În al treilea argument, „2” este indexul coloanei din care doriți să preluați datele, care este coloana B (deoarece salariile sunt listate în coloana B).
Al patrulea argument, „FALSE”, indică faptul că datele din interval nu sunt sortate în ordine crescătoare.
Deci, formula caută numele „Ioan” în coloana din stânga a tabelului, găsește salariul corespunzător în coloana B și returnează acea valoare (50.000).
Cele mai bune practici pentru utilizarea vlookup
Există câteva lucruri cheie de reținut atunci când utilizați căutarea în Google Sheets pentru a vă asigura că funcționează corect și returnează date exacte.
Asigurați-vă că datele sunt pe același rând.
Mai întâi, asigurați-vă că datele pe care doriți să le returnați sunt în același rând cu valoarea pe care o căutați. În caz contrar, vlookup nu îl va putea găsi.
Sortați prima coloană în ordine crescătoare.
Asigurați-vă că prima coloană din intervalul dvs. de date este sortată în ordine crescătoare.
Acest lucru va asigura că funcția vlookup returnează rezultatele corecte. Dacă nu, asigurați-vă că utilizați argumentul FALSE în formulă.
Includeți anteturi în formula vlookup.
Dacă intervalul dvs. de date include anteturi, asigurați-vă că le includeți în formula de căutare, astfel încât funcția să știe unde să găsească datele relevante. În caz contrar, este posibil ca funcția să nu știe în ce coloană să caute și ar putea returna rezultate incorecte.
De exemplu, dacă coloanele dvs. au anteturi în rândul 1 al foii, cum ar fi „Preț”, „Nume” sau „Categorie”, asigurați-vă că aceste celule sunt incluse în secțiunea „interval” a formulei.
Folosiți caracterul wildcard.
Caracterul wildcard (*) poate fi folosit în valoarea de căutare pentru a reprezenta orice combinație de caractere.
De exemplu, să presupunem că aveți o listă de nume de produse în prima coloană a unui interval de date și doriți să căutați vânzările pentru un produs numit „Batonă de ciocolată”.
Cu toate acestea, numele produsului din intervalul de date este listat ca „Batonă de ciocolată – ciocolată cu lapte”. În acest caz, o căutare a potrivirii exacte nu ar găsi vânzările pentru produsul „Batonă de ciocolată”.
Iată cum ați include caracterul wildcard în formula de căutare a foilor de calcul Google:
=CĂUTAREV(„Batonă de ciocolată*”, A2:B10, 2, FALSE)
Este important să rețineți că, atunci când utilizați un caracter wildcard, vlookup va returna prima potrivire pe care o găsește în prima coloană a intervalului de date care se potrivește cu valoarea de căutare.
Dacă există mai multe potriviri, va returna prima pe care o găsește. Prin urmare, este important să vă asigurați că valoarea de căutare este suficient de specifică pentru a returna rezultatul dorit.
Potriviți formula cu cazul datelor pe care le căutați.
Amintiți-vă că vlookup face distincție între majuscule și minuscule, deci valoarea pe care o introduceți în formulă trebuie să se potrivească cu majuscule și minuscule ale valorii din celule.
De exemplu, să presupunem că aveți un interval de date care include o coloană de nume de produse, iar numele produselor sunt enumerate în cazuri diferite în celule diferite, cum ar fi „măr”, „măr” și „măr”.
Dacă utilizați VLOOKUP pentru a căuta vânzările unui anumit produs, trebuie să vă asigurați că valoarea de căutare din formula dvs. se potrivește cu cazul datelor din intervalul de date.
Noțiuni de bază
Funcția de căutare în Google Sheets este extrem de utilă dacă aveți de-a face cu seturi de date mari în foi de calcul complexe. Poate părea complicat de utilizat la început, dar, cu puțină practică, o vei înțelege.
Nu uitați să aveți în vedere cele mai bune practici și, dacă căutarea dvs. virtuală nu funcționează, utilizați sfaturile de mai sus pentru a depana.