Cum să utilizați WordPress pentru gestionarea documentelor sau a fișierelor
Publicat: 2023-05-05Doriți să utilizați WordPress pentru a vă gestiona fișierele și documentele?
Este posibil să aveți foi de calcul, imagini și alte documente pe care trebuie să le partajați cu restul echipei. Încărcând aceste fișiere în WordPress, puteți colabora cu ușurință cu alte persoane sau pur și simplu puteți păstra aceste documente la îndemână pe tabloul de bord WordPress.
În acest articol, vă vom arăta cum să utilizați WordPress ca sistem de gestionare a documentelor sau a fișierelor.
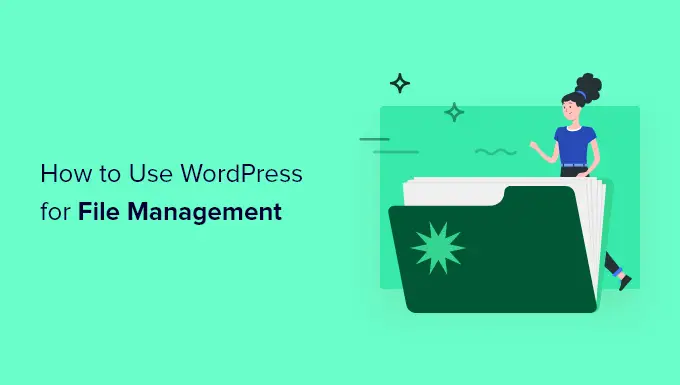
De ce să folosiți WordPress pentru a gestiona documente și fișiere?
Este ușor să pierdeți evidența documentelor atunci când utilizați o mulțime de instrumente diferite. De exemplu, puteți partaja schițe folosind o platformă precum Google Drive, puteți urmări editările cu un instrument precum Asana și puteți comunica cu editorii și bloggerii invitați folosind Slack.
Problema este că este ușor să pierdeți urma unui proiect atunci când utilizați atât de multe instrumente diferite. Folosind WordPress pentru a vă gestiona documentele, puteți păstra totul într-un singur loc. Acest lucru vă va economisi timp și efort și vă va asigura că nu pierdeți niciodată fișiere importante.
Acestea fiind spuse, haideți să vedem cum să utilizați WordPress pentru a vă gestiona cu ușurință documentele și fișierele.
Configurarea sistemului dvs. de gestionare a documentelor WordPress
Cea mai simplă modalitate de a configura un sistem de gestionare a documentelor în WordPress este prin utilizarea WP Document Revisions. Acest plugin vă permite să lucrați la fișiere cu alte persoane, să stocați documente online și să vedeți un istoric complet al revizuirilor pentru fiecare document.
Primul lucru pe care trebuie să-l faceți este să instalați și să activați pluginul. Pentru mai multe detalii, consultați ghidul nostru pas cu pas despre cum să instalați un plugin WordPress.
La activare, veți vedea o nouă opțiune „Documente” în meniul din stânga. Pentru a încărca un document în WordPress, accesați Documente » Toate documentele . Apoi, faceți clic pe butonul „Adăugați document”.
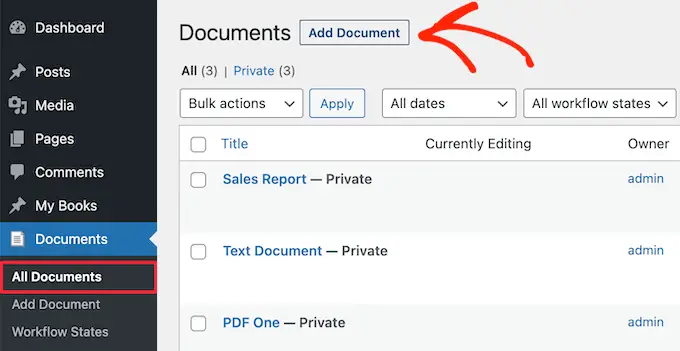
Apoi, trebuie să dați un titlu documentului. Acesta ar trebui să fie ceva care să vă ajute să identificați documentul, mai ales dacă partajați tabloul de bord WordPress cu alte persoane, cum ar fi bloggerii invitați.
După ce ați terminat, faceți clic pe butonul „Încărcați o versiune nouă”.
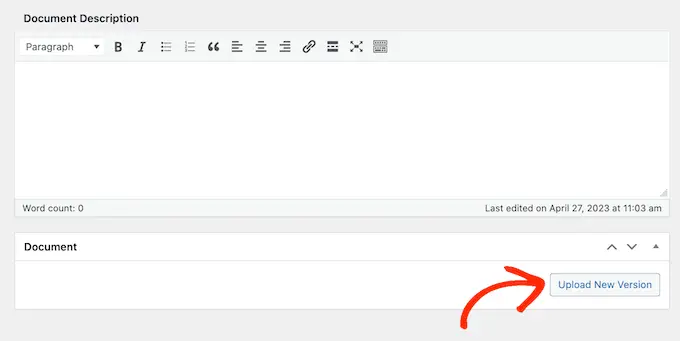
Aceasta deschide fereastra pop-up „Încărcare document”, care funcționează similar cu biblioteca media standard WordPress.
Puteți fie să trageți și să plasați documentul în fereastra pop-up, fie să faceți clic pe „Selectați fișierul” și apoi să alegeți un fișier de pe computer.
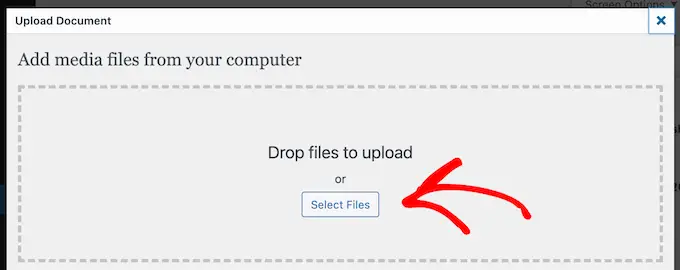
WP Document Revisions va încărca acum fișierul pe WordPress.
După aceasta, puteți seta starea fluxului de lucru al documentului. Dacă partajați tabloul de bord cu alte persoane, atunci acest lucru le permite tuturor să știe că documentul este o schiță inițială, în curs de revizuire, în curs de desfășurare sau într-o altă stare. Acest lucru vă poate ajuta să evitați neînțelegerile și să îmbunătățiți fluxul de lucru editorial în blogurile WordPress cu mai mulți autori.
Pur și simplu deschideți meniul drop-down sub „Workflow State” și apoi alegeți o opțiune din listă.
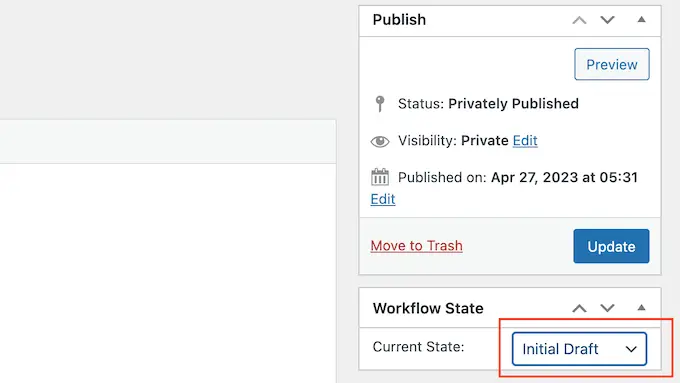
Apoi, poate doriți să adăugați o descriere, care va ajuta alți utilizatori să înțeleagă despre ce este vorba în fișier.
Pentru a face acest lucru, introduceți pur și simplu în editorul de text. Această secțiune include toate opțiunile standard de formatare a textului, astfel încât să puteți adăuga un link și să creați marcatori și liste numerotate, precum și să adăugați formatare aldine și cursive și multe altele.
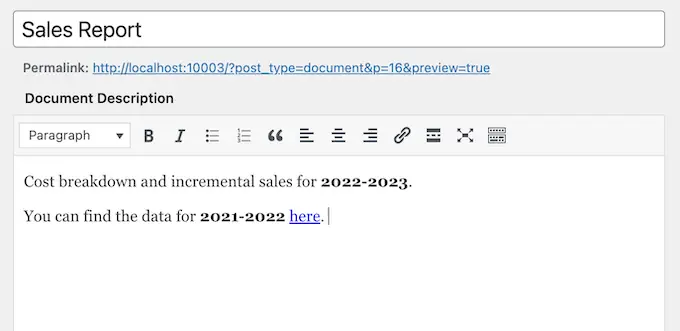
De asemenea, este posibil să doriți să adăugați o imagine de document, care poate ajuta utilizatorii să înțeleagă fișierul sau să ofere informații suplimentare, similar cu un index sau un apendice.
Procesul este similar cu adăugarea unei imagini prezentate la postările și paginile WordPress. Pur și simplu selectați „Set Document Image” și apoi fie alegeți o imagine din biblioteca media, fie încărcați un fișier nou de pe computer.
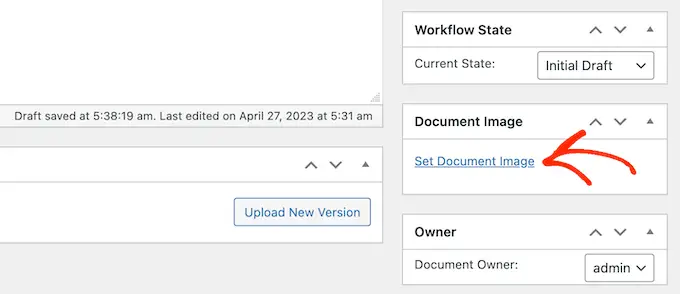
Când încărcați un fișier, WP Document Revisions vă marchează drept proprietarul documentului.
Pentru a atribui acest fișier altcuiva, deschideți meniul drop-down „Proprietar” și alegeți un utilizator nou din listă. Acest lucru vă poate ajuta să vă mențineți documentele organizate, mai ales dacă ați adăugat mulți utilizatori și autori pe blogul dvs. WordPress.
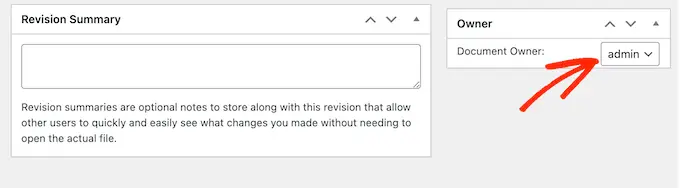
În mod implicit, WP Document Revisions va publica fișierul în mod privat, astfel încât numai utilizatorii conectați îl pot vedea.
O altă opțiune este să publicați documentul pe site-ul dvs. WordPress, astfel încât oamenii să îl poată accesa fără a se conecta la tabloul de bord.
Chiar dacă publicați documentul, este totuși o idee bună să adăugați o parolă făcând clic pe linkul „Editați” de lângă „Vizibilitate”.
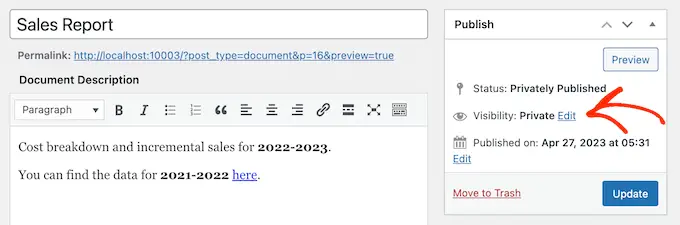
Apoi, selectați „Protejat cu parolă” și introduceți o parolă sigură în câmpul „Parolă”.
După ce ați terminat, faceți clic pe „OK” pentru a salva modificările.
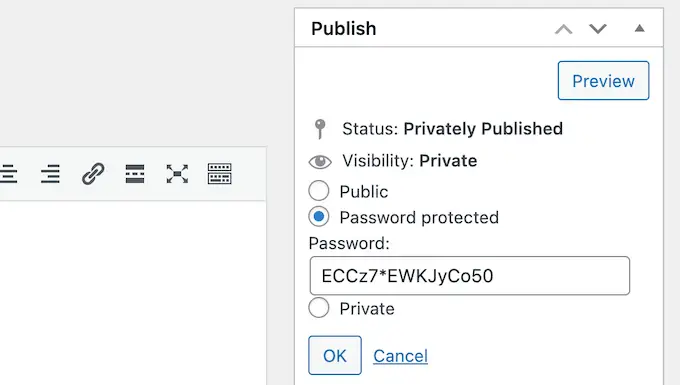
Nu doriți să utilizați o parolă? Apoi puteți urma același proces descris mai sus, dar de data aceasta selectați „Public”.
Indiferent de modul în care publicați fișierul, WP Document Revisions va afișa adresa URL direct sub titlu. Oamenii pot vedea fișierul vizitând această adresă URL.
Pentru a crea un permalink personalizat, faceți clic pe butonul „Editați”.
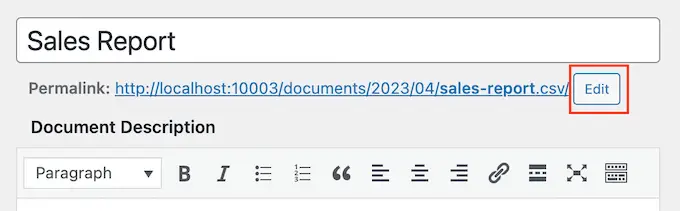
Apoi, introduceți noua adresă URL și faceți clic pe „OK”.
Când sunteți mulțumit de informațiile pe care le-ați introdus, faceți clic pe butonul „Actualizare” pentru a vă salva setările.
Gestionarea revizuirilor documentelor și a stărilor fluxului de lucru în WordPress
WP Document Revisions are, de asemenea, funcții puternice de control al versiunilor. Acest lucru vă poate ajuta să colaborați cu alte persoane, arătând întregul istoric al unui document. Puteți chiar să deschideți versiuni anterioare ale fișierului și să restaurați o versiune anterioară în orice moment.

De fiecare dată când încărcați sau actualizați un document, puteți introduce o notă în Rezumatul revizuirii.
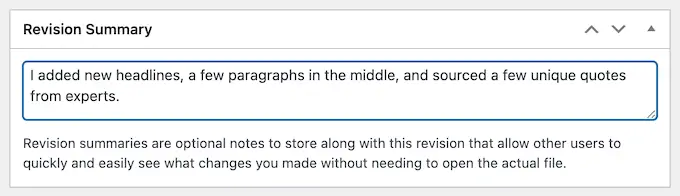
Aceste note vor apărea în jurnalul de revizuire în partea de jos a ecranului, lângă numele persoanei care a făcut actualizarea.
Dacă actualizarea a inclus o încărcare de fișiere noi, atunci veți vedea și un link „Revenire”.
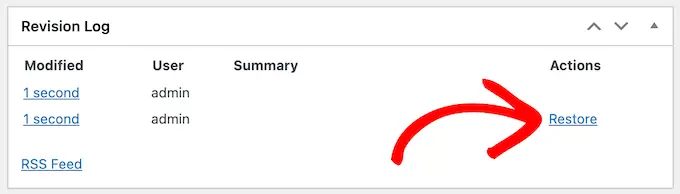
Pur și simplu faceți clic pe link pentru a restabili această versiune a documentului. Chiar dacă reveniți la o versiune anterioară a fișierului, istoricul va rămâne intact, astfel încât să nu pierdeți nicio informație.
Personalizarea și crearea propriilor state de flux de lucru
Stările fluxului de lucru fac ușor să vedeți dacă un document este o schiță inițială, în curs de desfășurare sau o altă stare. Similar cu modul în care salvați postările de blog ca schițe sau publicate, statele pot îmbunătăți fluxul de lucru editorial.
WP Document Revisions vine cu patru stări implicite ale fluxului de lucru: final, în curs, schiță inițială și în curs de revizuire. Poate fi necesar să modificați aceste stări implicite sau să adăugați mai multe stări. De exemplu, dacă creați un portal pentru clienți, atunci ați putea face o stare „în curs de evaluare a clientului”.
Pentru a modifica stările fluxului de lucru, accesați Documente » Stări flux de lucru . Dacă doriți să personalizați o stare existentă, treceți cu mouse-ul peste ea și faceți clic pe butonul „Editați”.
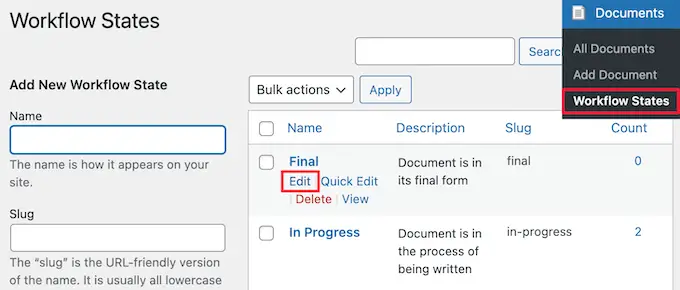
Aceasta deschide un editor în care puteți schimba numele, slug-ul și descrierea stării fluxului de lucru. Acest lucru este similar cu modul în care editați categorii și etichete în WordPress.
După ce ați terminat de făcut modificări, faceți clic pe butonul „Actualizare”.
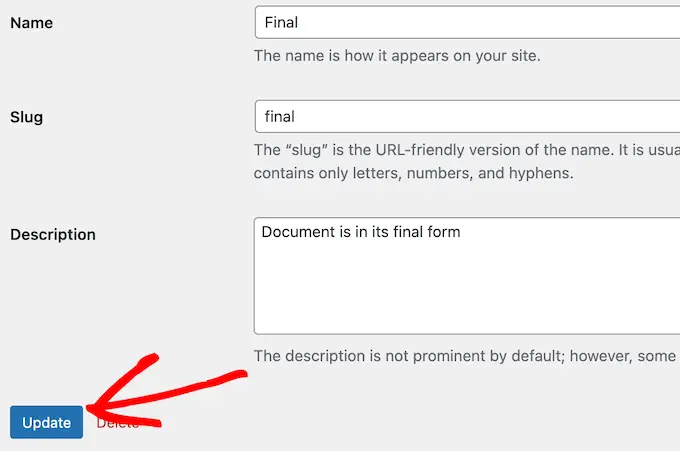
De asemenea, puteți adăuga noi stări de flux de lucru.
În Documente » Stări flux de lucru , introduceți un nou nume, slug și descriere. Apoi, faceți clic pe butonul „Adăugați o stare nouă a fluxului de lucru”.
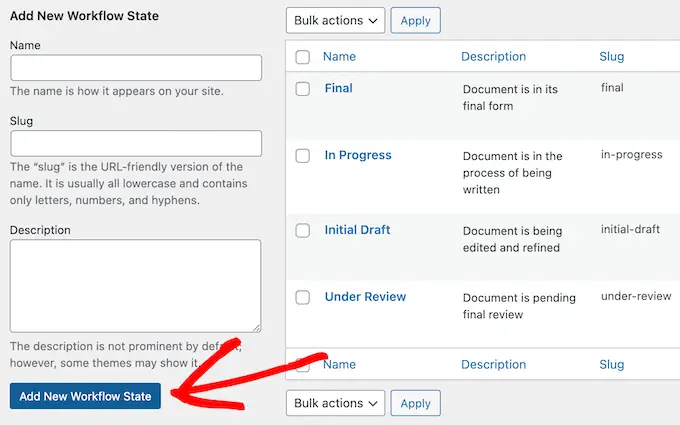
Gestionarea rolurilor utilizatorului și a accesului la documente în WordPress
WP Document Revisions atribuie oamenilor diferite capacități de editare a documentelor, în funcție de rolul lor de utilizator. De exemplu, autorii nu pot edita documente publicate de alte persoane sau pot citi documente publicate în mod privat.
Permisiunile implicite ar trebui să fie potrivite pentru majoritatea site-urilor web. Cu toate acestea, dacă doriți să revizuiți și să modificați oricare dintre aceste setări, atunci cea mai ușoară cale este să utilizați Membrii. Acest plugin vă permite să personalizați permisiunile pentru fiecare rol de utilizator și chiar să creați roluri complet noi.
Primul lucru pe care trebuie să-l faceți este să instalați și să activați Membrii. Pentru mai multe detalii, consultați ghidul nostru pas cu pas despre cum să instalați un plugin WordPress.
După activare, accesați pagina Membrii » Roluri pentru a vedea toate diferitele roluri de utilizator de pe site-ul dvs. WordPress.
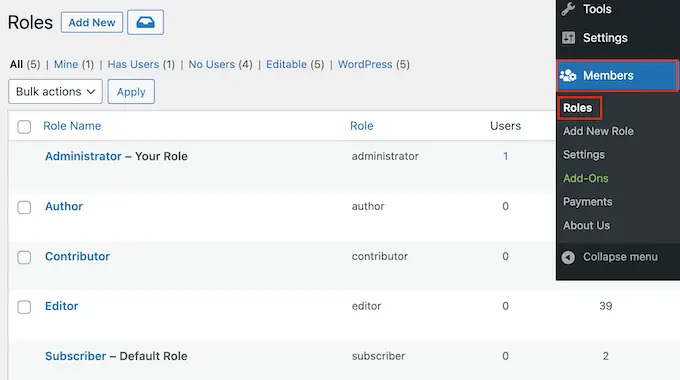
Aici, plasați mouse-ul peste rolul de utilizator pe care doriți să îl modificați.
Apoi puteți continua și faceți clic pe „Editați” când apare, ceea ce deschide editorul de roluri de utilizator.
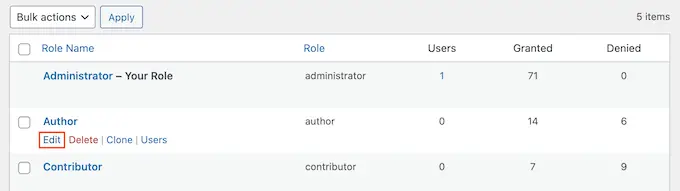
Coloana din stânga arată toate tipurile diferite de conținut, cum ar fi blocurile reutilizabile și produsele WooCommerce.
În meniul din stânga, faceți clic pe „Documente”.
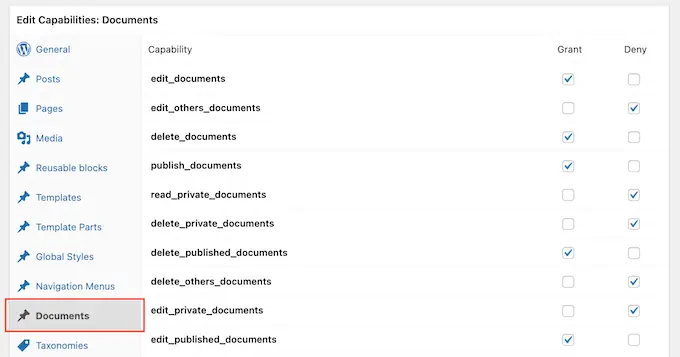
Veți vedea acum toate permisiunile pe care le are acest rol de utilizator, cum ar fi capacitatea de a șterge fișierele altei persoane sau de a edita propriile documente.
Pur și simplu faceți clic pe caseta de selectare „Acordare” sau „Refuză” pentru fiecare permisiune.
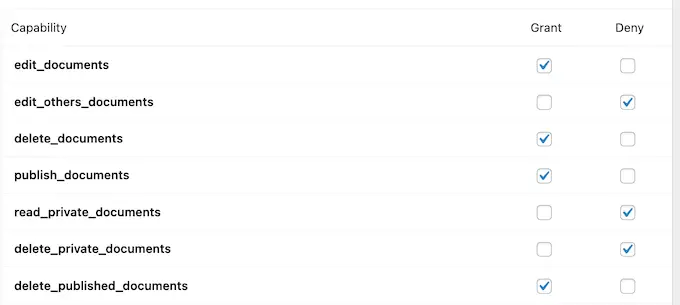
Când sunteți mulțumit de modificările pe care le-ați făcut, faceți clic pe „Actualizare”.
Pentru o privire mai detaliată asupra pluginului Membrii, vă rugăm să consultați ghidul nostru despre cum să adăugați sau să eliminați capabilități rolurilor de utilizator în WordPress.
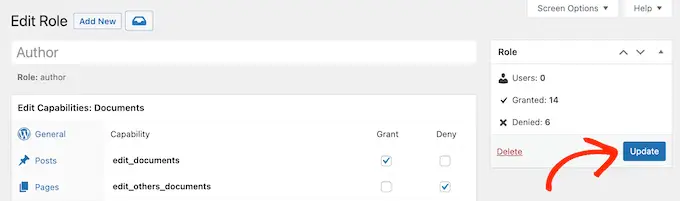
După instalarea acestui plugin, puteți chiar să controlați cine are acces la fiecare document. Mergeți pur și simplu la Documente » Toate documentele .
Aici, plasați cursorul peste orice fișier și faceți clic pe linkul „Editați” când apare.
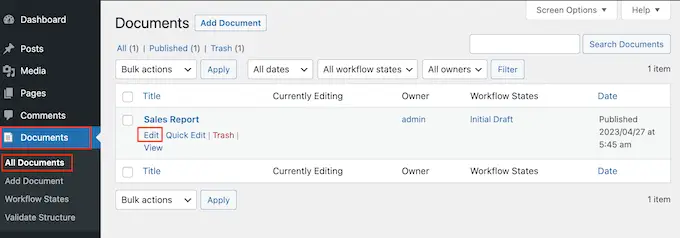
Acum, derulați la noua casetă „Permisiuni de conținut”. Aici veți găsi o listă cu toate rolurile de utilizator pe blogul sau site-ul dvs. WordPress.
Doar bifați caseta de lângă fiecare rol care trebuie să acceseze acest document.
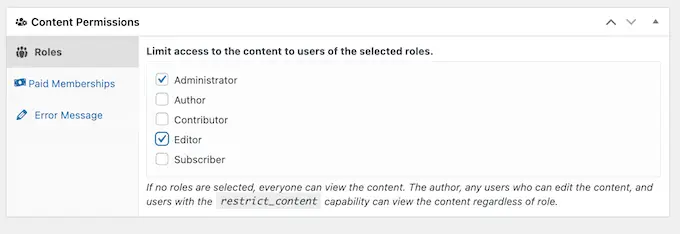
În această secțiune, veți vedea și o filă Abonamente plătite. Acest lucru vă permite să restricționați accesul membrilor plătitori.
Pentru mai multe informații, consultați ghidul nostru final pentru crearea unui site de membru WordPress.
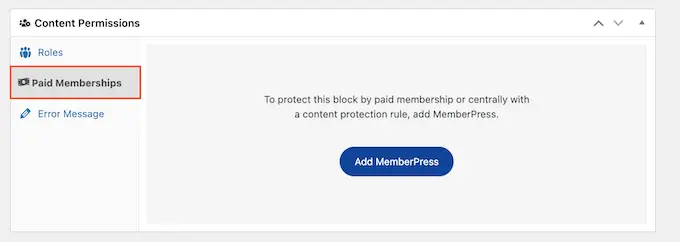
Când sunteți mulțumit de modificări, faceți clic pe „Actualizare” pentru a vă salva setările.
Sperăm că acest articol v-a ajutat să învățați cum să utilizați WordPress pentru gestionarea documentelor sau a fișierelor. De asemenea, poate doriți să vedeți ghidul nostru despre cum să creați o adresă de e-mail gratuită pentru afaceri și alegerea noastră de experți a celui mai bun software de chat live pentru întreprinderile mici.
Dacă ți-a plăcut acest articol, atunci abonează-te la canalul nostru YouTube pentru tutoriale video WordPress. Ne puteți găsi și pe Twitter și Facebook.
Postarea Cum să utilizați WordPress pentru gestionarea documentelor sau gestionarea fișierelor a apărut pentru prima dată pe WPBeginner.
