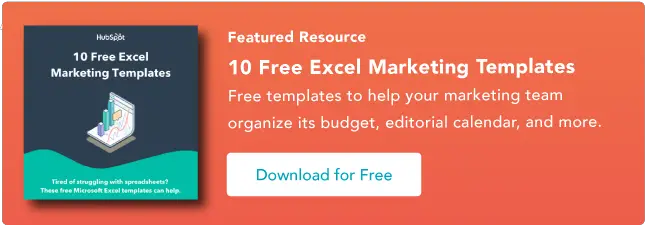Cum se utilizează XLookup în Excel
Publicat: 2023-05-31Lucrul cu seturi mari de date este întotdeauna dificil. Excel este unul dintre cele mai puternice instrumente pe care le puteți utiliza pentru a manipula, formata și analiza seturi mari de informații.

Există mai multe funcții binecunoscute pentru a vă ajuta să căutați potriviri specifice într-un set de date, cum ar fi VLookup.
Dar funcții precum VLookup au avut anumite limitări, așa că Microsoft a introdus recent funcția XLookup în Excel. Oferă o metodă mai robustă pentru găsirea unor valori specifice într-un set de date.
A ști cum să-l folosești eficient poate reduce drastic timpul petrecut încercând să analizezi datele în Excel.
Ce face XLookup în Excel?
Beneficiile XLookup în Excel
XLookup Argumente necesare
XLookup Argumente opționale
Cum se utilizează XLookup în Excel
Cele mai bune practici pentru XLookup în Excel
![Descărcați 10 șabloane Excel pentru marketeri [Kit gratuit]](/uploads/article/18204/euMLGvlOjweBeih1.png)
Ce face XLookup în Excel?
Funcționalitatea de bază a XLookup este capacitatea de a căuta valori specifice într-un interval sau o serie de date. Când rulați funcția, o valoare corespunzătoare este returnată dintr-un alt interval sau matrice.
În cele din urmă, este un instrument de căutare pentru seturile de date Excel.
În funcție de argumentele dvs., XLookup vă va afișa prima sau ultima valoare în cazurile cu mai mult de un rezultat potrivit.
Alte funcții de căutare precum VLookup (căutare verticală) sau HLookup (căutare orizontală) au limitări, cum ar fi căutarea doar de la dreapta la stânga. Utilizatorii trebuie fie să rearanjeze datele, fie să găsească soluții complexe pentru a atenua acest lucru.
XLookup este o soluție mult mai flexibilă, care vă permite să obțineți potriviri parțiale, să utilizați mai multe criterii de căutare și să utilizați interogări imbricate.
Consultați acest tutorial XLookup Excel pentru a-l vedea în acțiune:
Beneficiile XLookup în Excel
Principalul beneficiu al XLookup în Excel este economisirea de timp pe care o oferă. Puteți obține rezultatul căutării fără a manipula poziționarea datelor, de exemplu.
Ca și alte formule de căutare Excel, economisește o cantitate imensă de timp care altfel ar trebui cheltuită derulând manual rândurile și rândurile de date.
Când vine vorba de comparații cu alte funcții de căutare, flexibilitatea XLookup este cheia. De exemplu, puteți utiliza caractere joker pentru a căuta potriviri parțiale.
Acest lucru ajută la reducerea erorilor în general, deoarece îl puteți utiliza pentru a găsi date care pot fi scrise greșit sau introduse incorect.
Argumentele pentru XLookup sunt, de asemenea, mai simple decât VLookup, făcându-l mai rapid și mai ușor de utilizat. XLookup are o potrivire exactă, de exemplu, în timp ce ar trebui să specificați acest lucru în argumentul dvs. VLookup.
Funcționalitatea generală a XLookup este superioară, deoarece poate returna mai multe rezultate simultan. Un exemplu de acest caz de utilizare ar fi căutarea primelor cinci valori dintr-un anumit set de date.
XLookup Argumente necesare
Funcția dvs. XLookup necesită trei argumente:
- Lookup_value: aceasta este valoarea pe care o căutați într-o matrice.
- Lookup_array: Acesta este intervalul de celule în care doriți să fie afișată valoarea returnată.
- Return_array: Acesta este intervalul de celule în care doriți ca funcția să caute valoarea.
Deci, o versiune simplă a unui XLookup ar arăta astfel:
=XLOOKUP(valoare_căutare, matrice_căutare, matrice_returnată)
XLookup Argumente opționale
Funcția XLookup are, de asemenea, câteva argumente opționale pe care le puteți utiliza pentru scenarii mai complexe sau pentru a restrânge căutarea:
- Match_mode: Aceasta determină tipul de potrivire de utilizat, cum ar fi potrivirea exactă sau potrivirea wildcard pentru a obține potriviri parțiale.
- Search_mode: Aceasta determină dacă funcția dvs. ar trebui să caute de la stânga la dreapta sau invers.
- If_not_found: Acest argument spune funcției ce valoare ar trebui returnată dacă nu există nicio potrivire.
Cu argumente opționale incluse, funcția XLookup arată astfel:
=XLOOKUP(valoare_căutare, matrice_căutare, matrice_returnată, [dacă_nu_găsită], [mod_potrivire], [mod_căutare])

Cum se utilizează XLookup în Excel
1. Deschideți Excel și foaia de date pe care doriți să utilizați funcția XLookup.
2. Selectați celula în care doriți să plasați formula XLookup Excel.
3. Tastați „=” în acea celulă și apoi tastați „XLookup”. Faceți clic pe opțiunea „XLookup” care apare în meniul drop-down.
.jpg)
4. Se va genera automat o paranteză de deschidere. După paranteza de deschidere, introduceți argumentele necesare în ordinea corectă: lookup_value, lookup_array și return_array.
Aceasta înseamnă să selectați intervalul de celule pentru fiecare argument și să plasați o virgulă înainte de a trece la următorul argument.
.jpg)
5. Dacă utilizați argumente opționale, introduceți-le după argumentele necesare.
6. Când argumentele dvs. XLookup sunt complete, adăugați o paranteză de închidere înainte de a apăsa enter.
7. Rezultatele XLookup-ului dvs. ar trebui să fie afișate în celula în care ați introdus funcția.
.jpg) În acest exemplu Excel XLookup, am folosit XLookup pentru a afla nota pentru un anumit student. Deci, căutarea_valoare a fost numele studentului („Ruben Pugh”).
În acest exemplu Excel XLookup, am folosit XLookup pentru a afla nota pentru un anumit student. Deci, căutarea_valoare a fost numele studentului („Ruben Pugh”).
Lookup_array era lista numelor de elevi de sub coloana A. În cele din urmă, lookup_return era lista de note ale elevilor de sub coloana C. Cu această formulă, funcția returna valoarea notei elevului: C-.
Dar cum folosești XLookup cu argumentele opționale?
Folosind același set de date ca mai sus, să presupunem că vrem să găsim rata de participare pentru un student cu numele de familie „Smith”.
Aici, îi spunem Excel să returneze mesajul „Negăsit” dacă nu poate prelua valoarea, indicând faptul că studentul „Smith” nu se află în această listă:
 Acum, să presupunem că vrem să stabilim dacă studenții au avut o rată de prezență de 70%. Dar vrem să știm și următoarea rată de participare cea mai apropiată dacă 70% nu există în setul de date.
Acum, să presupunem că vrem să stabilim dacă studenții au avut o rată de prezență de 70%. Dar vrem să știm și următoarea rată de participare cea mai apropiată dacă 70% nu există în setul de date.
Vom folosi valoarea „1” sub argumentul match_mode pentru a găsi următorul articol mai mare dacă 70 nu există:
 Deoarece niciun student nu are o rată de prezență de 70%, XLookup a returnat „75”, următoarea valoare cea mai mare.
Deoarece niciun student nu are o rată de prezență de 70%, XLookup a returnat „75”, următoarea valoare cea mai mare.
Cele mai bune practici pentru XLookup în Excel
Utilizați referințe descriptive
Este de preferat să folosiți referințe descriptive pentru celulele pe care le utilizați, mai degrabă decât intervale generice precum A1:A12.
Când vine timpul să vă ajustați formula (ceea ce tindeți să o faceți frecvent cu o funcție precum XLookup), referințele descriptive fac mai ușor să înțelegeți ce ați folosit inițial formula pentru a face.
Acest lucru este util și dacă transmiteți foaia de calcul unui utilizator nou care trebuie să înțeleagă rapid referințele formulei.
Utilizați potrivirea exactă acolo unde este posibil
Utilizarea potrivirii exacte implicite în cadrul formulei (spre deosebire de caracterele joker) vă ajută să vă asigurați că nu primiți valori neintenționate în returnare.
Caracterele wildcard sunt mai utile pentru identificarea potrivirilor parțiale, dar potrivirea exactă este cea mai bună modalitate de a vă asigura că formula funcționează conform intenției.
Păstrați intervalele de argument la aceeași dimensiune
Când vă puneți argumentele împreună, asigurați-vă că utilizați același număr de celule pentru return_array și matrice look_up. Dacă nu, veți primi o eroare și Excel va returna doar #VALUE în celulă.
Testează-ți formula
Nu este dificil să remediați problemele cu un simplu XLookup. Dar dacă utilizați funcții imbricate sau XLookup împreună cu alte formule, asigurați-vă că testați totul pe parcurs.
Dacă nu primiți o eroare, poate fi dificil să lucrați înapoi și să identificați unde funcția merge greșit.
Noțiuni de bază
Ca modalitate nouă și îmbunătățită de a utiliza funcționalitatea de căutare în Excel, XLookup depășește clasicul VLookup în mai multe moduri.
În timp ce elementele de bază ale funcției sunt ușor de înțeles, poate fi nevoie de puțină practică pentru a utiliza XLookup în moduri mai complexe. Dar cu câteva date de practică și scenarii de testare la care să lucrați, veți stăpâni XLookup în cel mai scurt timp.