Cum să faceți etichetă albă WordPress? 4 dintre cele mai bune moduri prezentate aici
Publicat: 2023-04-20Căutați o modalitate de a face etichetă albă WordPress? Acest lucru poate fi util dacă construiți site-uri web pentru clienți sau, în general, doriți să creați o experiență mai personalizată în cadrul administratorului WordPress.
Există o mulțime de modalități de a face etichetă albă WordPress. De exemplu, puteți ajusta interfața de administrare, puteți crea o pagină de conectare personalizată, puteți ascunde widget-uri în tabloul de bord sau puteți eticheta manual interfața prin editarea fișierului functions.php al temei.
De ce este inteligent să vă etichetați site-ul WordPress
Etichetarea albă este procesul de eliminare a mărcii unui software și de înlocuire a acesteia cu a dvs. De obicei, acest lucru vă permite să încărcați un logo personalizat și să aplicați culorile mărcii dvs.
Cu toate acestea, puteți face și modificări funcționale ale software-ului. De exemplu, ați putea dori să ascundeți unele dintre setările sale pentru a simplifica interfața pentru clienții dvs. Acest lucru poate fi util dacă nu au nevoie de acces la anumite părți ale site-ului web sau dacă nu știu cum să configureze ei înșiși aceste setări.
Etichetarea albă este, de asemenea, o modalitate excelentă de a oferi clienților dvs. un site web personalizat. Puteți schimba sigla, textul și culorile zonei de administrare pentru a reflecta identitatea mărcii și a personaliza experiența.
Sau, puteți adăuga, de asemenea, conținut nou la tabloul de bord, făcându-l mai ușor de utilizat, cum ar fi tutoriale sau glosare din interiorul acestuia pentru a ajuta utilizatorii să efectueze acțiuni cheie.
Patru moduri de a eticheta albă WordPress
Acum că știți de ce este inteligent să puneți etichetă albă WordPress, să aruncăm o privire la patru moduri simple de a face acest lucru.
- Schimbați zona de administrare WordPress
- Creați o pagină de conectare personalizată
- Adăugați sau ascundeți elemente de meniu și widget-uri în tabloul de bord WordPress
- Manual alb etichetă WordPress
1. Schimbați zona de administrare WordPress
Cel mai simplu mod de a face etichetă albă WordPress este să schimbi zona de administrare folosind un plugin precum White Label CMS. Acest instrument prietenos pentru începători vă permite să editați adresa URL, să etichetați bara de administrare, să vă încărcați sigla și multe altele.
În primul rând, va trebui să instalați și să activați pluginul în WordPress. Apoi, mergeți la Setări → CMS Etichetă albă pentru a configura setările pluginului:
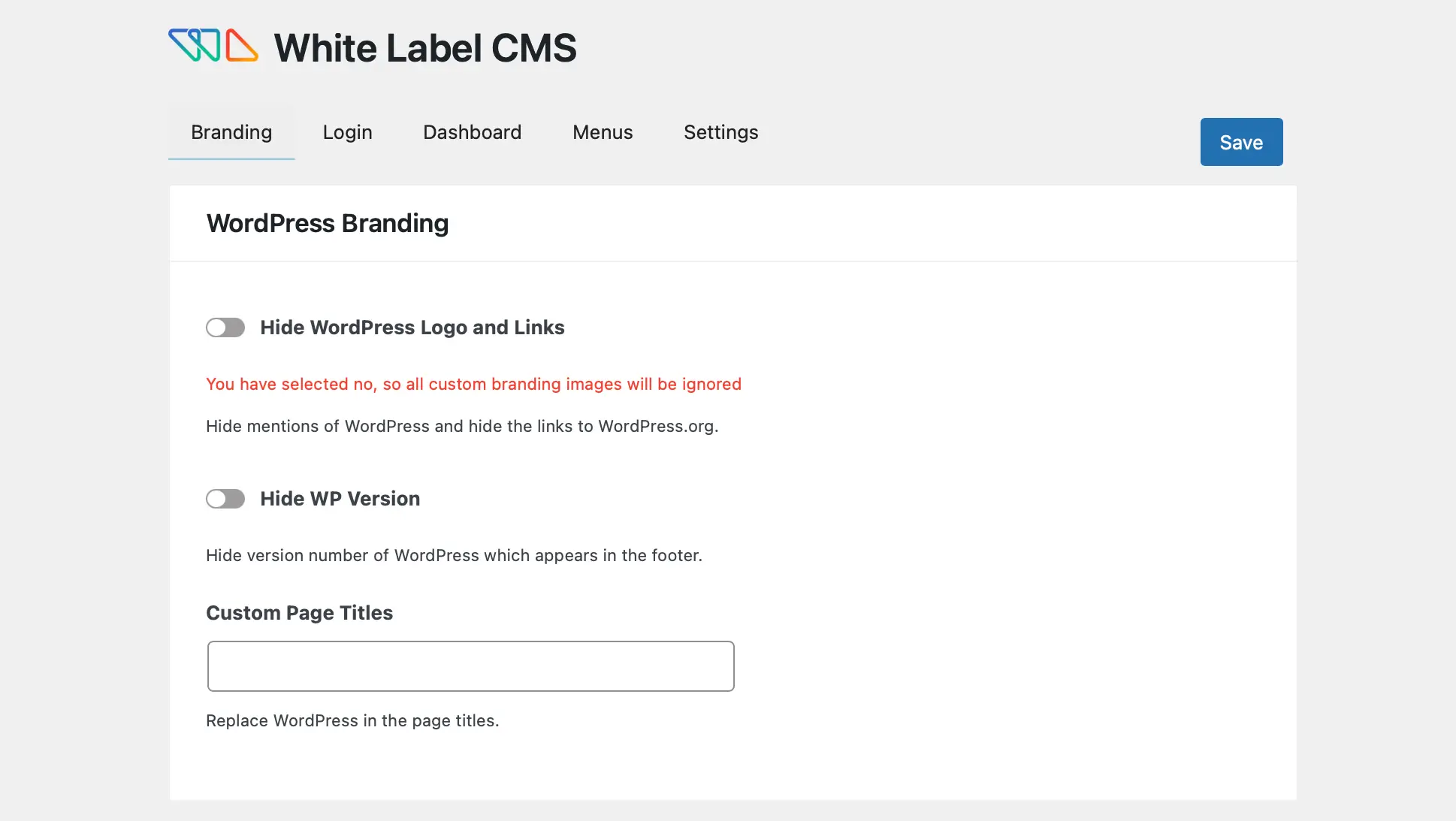
În fila Branding , aveți opțiunea de a afișa/ascunde sigla și link-urile WordPress.
Între timp, dacă derulați în jos la Admin Bar Branding , puteți să încărcați sigla personalizată și să înlocuiți textul „WordPress” și „Howdy”. În plus, puteți înlocui linkul pentru WordPress.org:

Sub Marca meniului lateral , ați putea dori să modificați textul alternativ, să adăugați linkuri către elementele de meniu sau să adăugați imagini care vor apărea în partea de sus a meniului. De asemenea, puteți înlocui pictograma de ieșire Gutenberg și puteți modifica textul subsolului, imaginea și adresa URL.
Deși pluginul CMS White Label este ideal pentru etichetarea albă a ecranului de administrare, vă permite, de asemenea, să-și extindeți funcționalitatea. De exemplu, puteți adăuga propriile pictograme de tablou de bord și puteți ascunde anumite panouri de tablou de bord pentru anumiți utilizatori.
2. Creați o pagină de conectare personalizată
După cum am menționat mai sus, White Label CMS vă permite să personalizați pagina de autentificare într-o anumită măsură. Cu toate acestea, cu un plugin specializat precum LoginPress, puteți accesa mai multe funcții și setări.
Acest instrument vă oferă, de asemenea, opțiunea de a eticheta albă mesajele de eroare de conectare WordPress. În plus, vă puteți proiecta pagina într-un editor live și puteți vedea și aproba actualizări în timp real.
Pentru a începe, va trebui să instalați și să activați LoginPress în WordPress. Apoi, accesați LoginPress → Personalizator → LoginPress pentru a accesa editorul:

Aici, vizitați fila Teme pentru a aplica un aspect pre-proiectat paginii dvs. de conectare. Alternativ, puteți merge la Fundal și puteți selecta o culoare de bloc pentru ecran sau puteți activa o imagine de fundal folosind glisorul.
Apoi, selectați o imagine sau încărcați propria dvs.:

Acum, faceți clic pe fila Logo pentru a afișa logo-ul unic pe pagina de conectare. Puteți dezactiva complet siglele dacă doriți să furnizați un site web gol pentru ca clienții să se configureze singuri.
Pentru a încărca propriul fișier, alegeți Selectați imaginea și personalizați lățimea și înălțimea designului:

Puteți chiar eticheta albă subsolul formularului de conectare. Tot ce trebuie să faceți este să faceți clic pe Formular Subsol . Apoi, puteți schimba „V-ați pierdut parola?” text, modificați culoarea textului și activați o notificare privind drepturile de autor.
Dacă faceți clic pe Mesaje de eroare , puteți scrie textul pe care doriți să îl afișați atunci când utilizatorii își uită numele de utilizator sau introdu o parolă incorectă.
3. Adăugați sau ascundeți elemente de meniu și widget-uri în tabloul de bord WordPress
O altă modalitate utilă de a eticheta albă WordPress este să adăugați sau să ascundeți anumite meniuri și widget-uri în tabloul de bord. De exemplu, ați putea dori să creați un widget personalizat sau să eliminați opțiuni irelevante pentru anumiți utilizatori.
Din fericire, acest lucru este ușor de făcut folosind un plugin precum Ultimate Dashboard. Cu acest instrument, puteți crea un tablou de bord complet unic pentru dvs. și clienții dvs. Puteți personaliza pagina de conectare, puteți modifica adresa URL de conectare și puteți crea widget-uri personalizate.
După ce ați instalat și activat pluginul, navigați la Ultimate Dashboard → Admin Menu Editor :

În partea de sus a ecranului, veți vedea diferitele roluri de utilizator disponibile în WordPress. Deci, când faceți clic pe Autor , puteți vizualiza elementele de meniu pe care toți autorii le vor vedea când se vor conecta pe site.
Dacă faceți clic pentru a extinde elementul, puteți modifica titlul meniului și adresa URL a meniului:

Alternativ, puteți face clic pe Submeniu pentru a actualiza titlul și URL-ul submeniului. În plus, dacă faceți clic pe pictograma „ ochi ”, puteți ascunde această opțiune din vedere:


De exemplu, este posibil să nu doriți ca autorii să aibă acces la comentarii în WordPress. Tot ce trebuie să faci este să lovești pictograma, iar comentariile nu vor mai fi vizibile pentru autori de pe site-ul tău.
Pentru a crea widget-uri personalizate, accesați Ultimate Dashboard → All Widgets . Aici, puteți vizualiza widget-urile existente pe site-ul dvs. sau selectați Adăugați nou .
Alegeți un titlu și un tip de widget. Apoi, faceți clic pe Selectați pictograma :

Apoi, adăugați linkul și decideți dacă doriți să poziționați pictograma în coloana din dreapta sau din stânga. Cu versiunea Pro a pluginului, puteți, de asemenea, să restricționați widget-urile la anumiți utilizatori sau roluri de utilizator.
4. Manual alb etichetă WordPress
Dacă nu doriți să utilizați pluginuri pentru eticheta albă WordPress, vă puteți personaliza manual tabloul de bord și ecranul de conectare. Pentru a face acest lucru, va trebui să editați fișierul functions.php .
Este o idee bună să folosiți o temă copil pentru a face aceste modificări. De asemenea, veți dori să faceți o copie de rezervă a site-ului dvs. în cazul în care ceva nu merge bine.
Apoi, va trebui să accesați fișierele site-ului dvs. prin cPanel sau să vă conectați la site-ul dvs. folosind un client FTP (File Transfer Protocol). Pentru a găsi fișierul cu funcții, deschideți folderul public_html .
Apoi, accesați wp-content → teme :

Găsiți tema în director și căutați fișierul functions.php :

Acum, deschideți fișierul pentru a-l edita. Mai întâi, veți avea nevoie de adăugarea acestei linii de cod:
add_theme_support( 'custom-logo' );Apoi, puteți configura unii parametri adăugându-i la funcția de suport pentru teme. De exemplu, este posibil să doriți să modificați înălțimea și lățimea logo-ului.
Între timp, puteți ajusta textul antetului și puteți deconecta sigla paginii de pornire adăugând următorul cod:
function themename_custom_logo_setup()
$defaults = array(
'height' => 100,
'width' => 400,
'flex-height' => true,
'flex-width' => true,
'header-text' => array( 'site-title', 'site-description' ),
'unlink-homepage-logo' => true,
);
add_theme_support( 'custom-logo', $defaults );
add_action( 'after_setup_theme', 'themename_custom_logo_setup' ); Deși veți afișa sigla în tema dvs. folosind funcția de logo personalizată, este important să includeți codul într-un function_exists() . Acest lucru asigură compatibilitatea cu versiunile mai vechi de WordPress.
Puteți realiza acest lucru adăugând o linie simplă de cod:
if ( function_exists( 'the_custom_logo' ) )
the_custom_logo();
În plus, puteți edita fișierul functions.php pentru a schimba meniurile, a actualiza mesajul de bun venit și a ajusta textul subsolului.
Etichetă albă WordPress astăzi
În calitate de dezvoltator web, una dintre cele mai bune modalități de a oferi clienților un site web personalizat este să folosești WordPress cu etichetă albă. Acest lucru vă permite, de asemenea, să controlați ce pot vedea sau face alți utilizatori pe site.
Pentru a recapitula, iată patru moduri de a face etichetă albă WordPress:
- Schimbați zona de administrare WordPress cu White Label CMS.
- Creați o pagină de conectare personalizată cu LoginPress.
- Adăugați sau ascundeți elemente de meniu și widget-uri în tabloul de bord WordPress, folosind un plugin precum Ultimate Dashboard.
- Manual alb etichetă WordPress prin editarea fișierului functions.php .
Pentru o privire mai aprofundată asupra unora dintre aceste subiecte, ați putea fi, de asemenea, interesat de postările noastre despre cum să personalizați pagina de autentificare WordPress și despre cum să personalizați interfața de administrare WordPress.
Aveți întrebări despre etichetarea albă în WordPress? Spune-ne în secțiunea de comentarii de mai jos!
