Cum să vă etichetați tabloul de bord de administrare WordPress
Publicat: 2023-02-14Ați dorit vreodată să etichetați tabloul de bord de administrare WordPress pentru clienții sau cumpărătorii dvs.?
WordPress va veni cu o interfață excelentă pentru persoană, dar uneori poate fi necesar să o personalizați pentru dorințele dvs. sau să o simplificați pentru clienți.
În acest raport, vă vom prezenta cum să vă etichetați tabloul de bord administrativ WordPress.
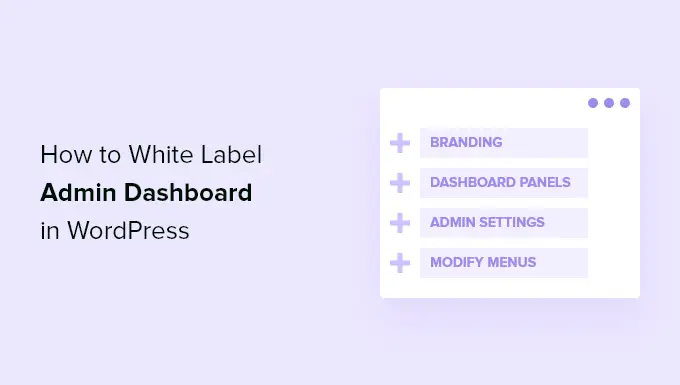
Ce este WordPress cu etichetă albă și când îl doriți?
WordPress este cea mai cunoscută metodă de gestionare a articolelor (CMS) din lume, deoarece alimentează mult mai mult de 43% din site-ul de pe internet. Cu toate acestea, mai multe persoane nici acum nu știu despre asta.
Când lucrează la o provocare pentru consumatori, este posibil ca aceștia să nu fie familiarizați cu WordPress. Clienții sunt interesați de un mod simplu de a-și actualiza pagina web. Nu vor să se lupte cu teme, pluginuri, actualizări, siguranță și să descopere cum să folosească WordPress.
Etichetarea albă a unui tablou de bord de administrare WordPress vă permite să personalizați locul de administrare WordPress. Puteți înlocui brandingul WordPress implicit cu personalul dvs. și puteți ascunde lucruri inutile pentru a crea o interfață mult mai simplificată pentru clientela sau consumatorii dvs.
Deținând că a raportat, să analizăm cum puteți eticheta albă tabloul de bord de administrare WordPress lipsit de o muncă considerabilă.
Tabloul de bord administrativ WordPress cu etichetă albă
Cea mai bună modalitate de a eticheta albă spațiul de administrare al site-ului dvs. este prin aplicarea pluginului CMS White Label. Este un plugin WordPress gratuit care vă permite să personalizați pagina web de conectare, să vă creșteți brandingul, să editați tabloul de bord, să reglementați ce meniuri pot vedea consumatorii dvs. și în plus.
Problema inițială pe care trebuie să o faceți este să introduceți și să activați pluginul CMS White Label. Pentru mai multe informații, consultați tutorialul nostru pas cu pas despre cum să configurați un plugin WordPress.
La activare, doriți să verificați Opțiuni » CMS Etichetă albă din tabloul de bord WordPress pentru a configura setările pluginului.
Pluginul oferă un asistent simplu de configurare pe care îl puteți folosi pentru a începe. În vrăjitor, puteți crește identificarea unui dezvoltator care va apărea în subsol și text alternativ.
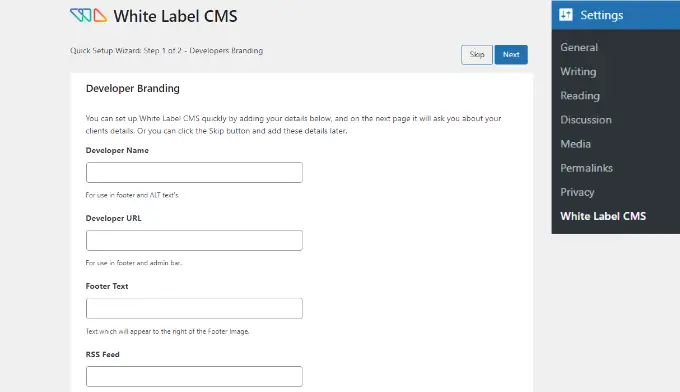
În afară de asta, există selecții pentru încorporarea unui URL de dezvoltator, text de subsol și flux RSS. Imediat după adăugarea acestor detalii, puteți face clic pe butonul „Următorul”.
Expertul de configurare CMS White Label vă permite, de asemenea, să introduceți numele companiei clientului dvs. și să adăugați o emblemă de conectare pentru personalizare.
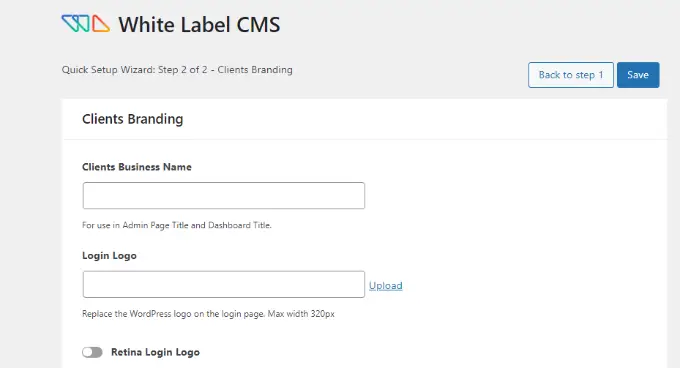
Există, de asemenea, o opțiune pentru a permite o emblemă de conectare Retina și pentru a adăuga imaginea dvs.
În momentul în care ați terminat, faceți clic pe butonul „Salvare” pentru a părăsi expertul de configurare.
În afară de aceasta, pagina web cu opțiuni pentru plugin vă permite să controlați și să personalizați fiecare aspect al ecranelor de administrare WordPress.
Este împărțit în aceste 5 secțiuni:
- Branding
- Log in
- Bord
- Meniuri
- Configurații
Să ne aruncăm mai departe în diferitele opțiuni disponibile în fiecare parte și cum să le configuram eficient.
Înlocuiți brandingul WordPress cu propriul dvs. producător
Aici veți schimba brandingul implicit al site-ului WordPress cu brandingul personalizat.
Prima soluție de sub branding este afișarea sau ascunderea simbolului WordPress și a linkurilor în bara de administrare. De asemenea, puteți ascunde versiunea WordPress din subsol.
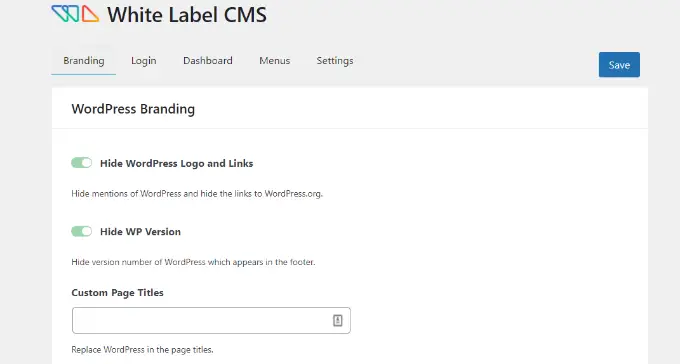
Ulterior, puteți derula în jos și încărcați propriul logo personalizat pentru a înlocui logo-ul WordPress care va apărea în bara de administrare.
Pluginul vă permite, de asemenea, să schimbați textul Howdy din bara de administrare și URL-ul WordPress.org cu backlink personalizat.
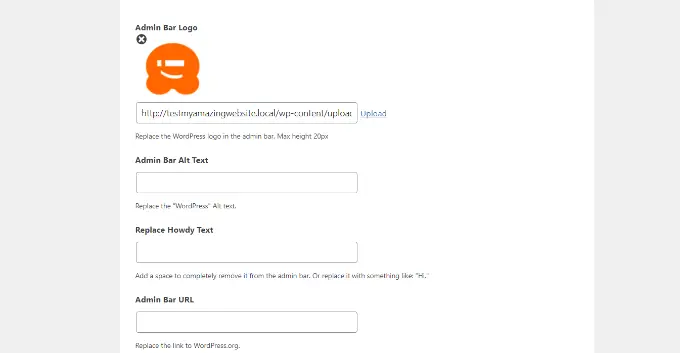
Imediat după aceea, puteți derula în jos și puteți ajusta marca meniului de aspect în panoul de administrare WordPress.
Pluginul prezintă alternative pentru a include o grafică a meniului cu fațete, o imagine care apare atunci când meniul este restrâns, URL-uri pentru linkuri de meniu de aspect și text alternativ.
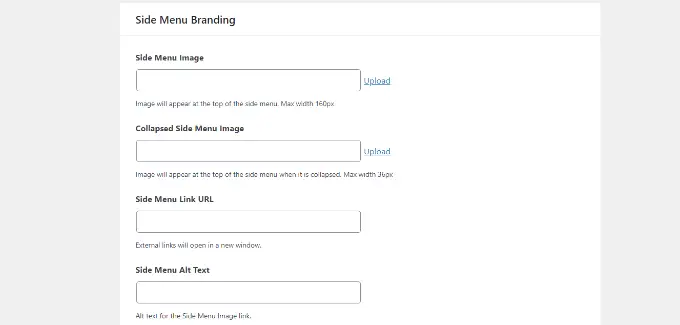
Și, în sfârșit, puteți, de asemenea, să transformați butonul de ieșire Gutenberg și să-l comutați cu o pictogramă de ieșire, simbolul barei de administrare și să utilizați un logo personalizat.
În afară de asta, există opțiuni pentru a produce subsolul panoului de administrare WordPress. Pluginul vă permite să includeți o impresie de subsol, text, adresă URL și propriul cod HTML.
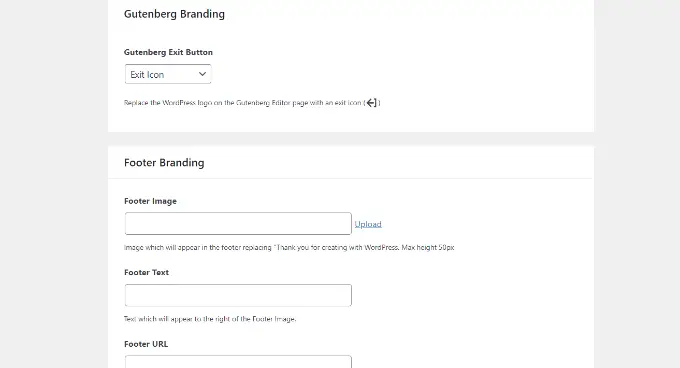
Când ați terminat, salvați doar modificările.
Iată o previzualizare a cum ar arăta aceste îmbunătățiri în tabloul de bord WordPress.
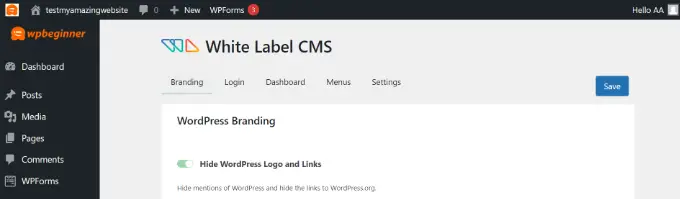
Etichetă albă pagina de conectare WordPress
În viitor, puteți accesa fila „Autentificare” din White Label CMS și puteți modifica cum va apărea monitorul de conectare.
Pentru a începe, puteți adăuga o marcă de conectare și o emblemă de conectare retină. Există, de asemenea, alternative pentru a contura lățimea logo-ului, marginile de sus, de jos și de a include culoarea calificărilor.
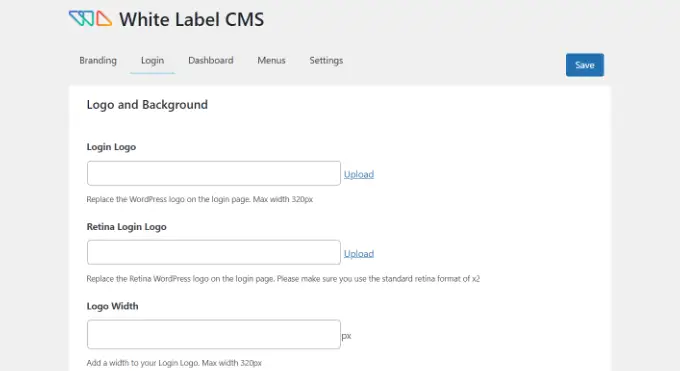
Dacă derulați în jos, există opțiuni suplimentare pentru a modifica graficul istoricului și poziția acestuia.

De asemenea, puteți ajuta la alegerea de a face graficul de fundal să pară ca un monitor total pe site-ul web de conectare pentru pagina dvs. web WordPress.
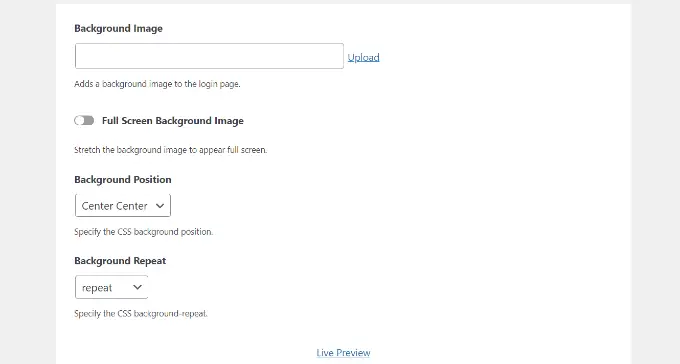
După ce ați făcut aceste îmbunătățiri, puteți pur și simplu să faceți clic pe butonul „Previzualizare live” de la bază.
Acest lucru vă va arăta cum vor arăta modificările dvs. în timp real. Când sunteți mulțumit de editări, practic vă ajută să vă salvați modificările.
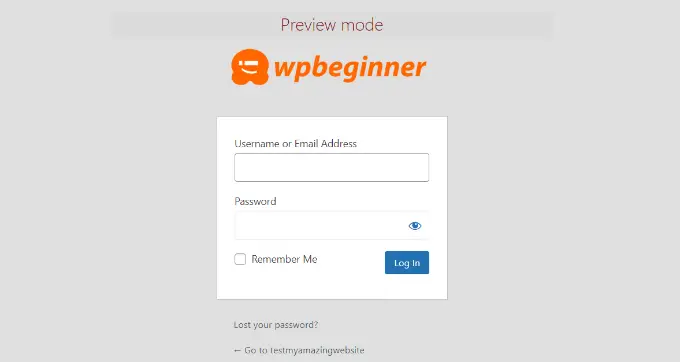
Pluginul CMS White Label vă oferă câteva soluții de bază pentru a personaliza pagina de autentificare. Chiar și așa, dacă doriți comandă suplimentară în jurul stilului și designului său, atunci vă sfătuim să utilizați un generator de pagini drag and drop precum SeedProd.
Puteți vedea multe mai multe în ghidul nostru despre cum să personalizați pagina web de conectare în WordPress.
Etichetă albă panourile de bord WordPress
Monitorul principal de administrare WordPress este denumit tabloul de bord. Acesta este ceea ce văd de obicei clienții când se conectează la WordPress.
Are panouri implicite care arată detalii unice despre site.
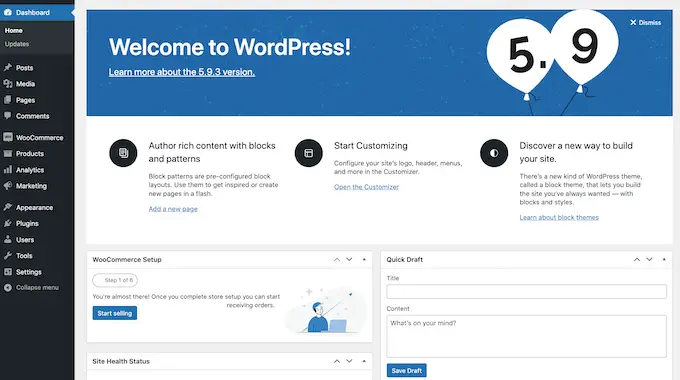
În mod obișnuit, există o cantitate destul de mare de date și mulți oameni chiar nu știu ce trebuie să facă cu ele.
White Label CMS vă permite să personalizați această secțiune și să o faceți să pară mai curată. Pentru a începe, faceți doar clic pe fila „Tablou de bord” și veți vedea alternative pentru afișarea și acoperirea fiecărui panou individual.
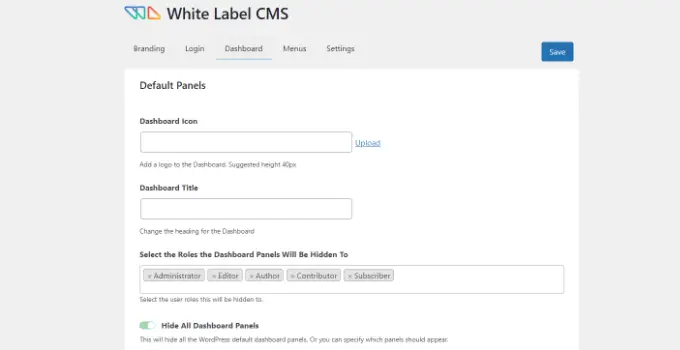
Puteți adăuga pictograme tabloului de bord, puteți modifica titlul tabloului de bord și puteți alege roluri de consumator WordPress care pot vedea panoul tabloului de bord.
Dacă derulați în jos, există mult mai multe posibilități.
Pentru ocazie, puteți permite posibilitatea „Adăugați propriul panou de bun venit”.
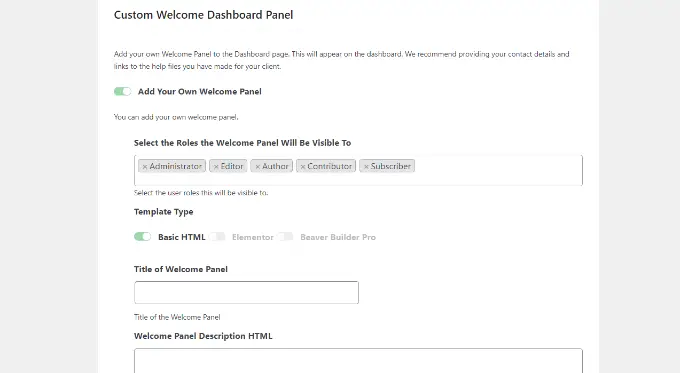
Când sunteți efectuat, nu ignorați pentru a vă conserva modificările.
Acoperiți Lucruri unice din meniu în Administratorul WordPress
În viitor, vă puteți îndrepta peste fila „Meniuri” din CMS White Label.
În acest articol puteți acoperi diferite produse de meniu de administrare pentru toate rolurile de persoană, altele decât administratorii CMS White Label și administratorii extraordinari.
Dacă utilizați o grămadă de pluginuri pe site, atunci pluginurile individuale vor include probabil meniurile lor la fel de eficient. Acest lucru ar putea face meniul dvs. de administrare foarte lung. Mulți dintre cumpărători sau cumpărători, probabil, nu vor avea nevoie să aibă aceste meniuri.
Folosind pluginul, puteți ascunde aceste meniuri activând opțiunea „Vrei să ascunzi meniurile pentru clienții tăi”.
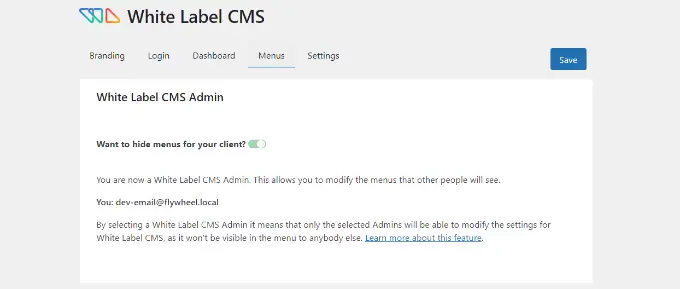
Imediat după aceea, puteți derula în jos și puteți vedea meniuri unice de acoperit.
Pentru fiecare meniu individual, există elemente de submeniu pe care le puteți vedea făcând clic pe pictograma săgeată în jos albastră.
Pentru a deghiza un meniu, pur și simplu faceți clic pe comutator și acesta va fi ascuns pentru diverse roluri de utilizator în WordPress.
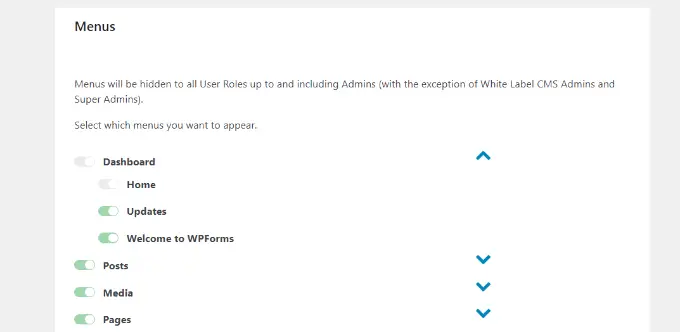
Există, de asemenea, meniuri din bara de administrare pe care le puteți acoperi utilizând pluginul.
Când ați terminat, mergeți înainte și salvați modificările.
Personalizați opțiunile de administrare WordPress
În sfârșit, puteți accesa fila „Setări” din pluginul CSS White Label.
În această parte, veți obține alternative pentru a ascunde bara de administrare a închiderii frontale, caseta de asistență și alte posibilități de afișare.
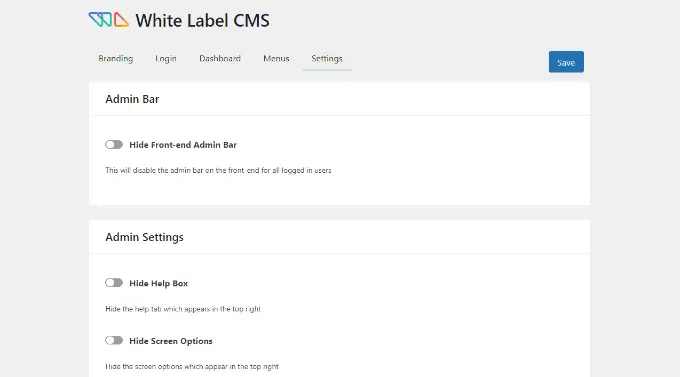
De asemenea, puteți transforma mesajele neplăcute care apar în cel mai bun punct al paginii site-ului din tabloul de bord WordPress. Acestea sunt mesaje precum evaluarea pluginului sau trecerea la o strategie pro.
Prin eliminarea acestora, vă puteți păstra panoul de administrare clar și aglomerat, fără costuri pentru clienții dvs.
În afară de asta, pluginul vă permite să încorporați CSS personalizat pentru administrator și foaia de stil personalizată a editorului.
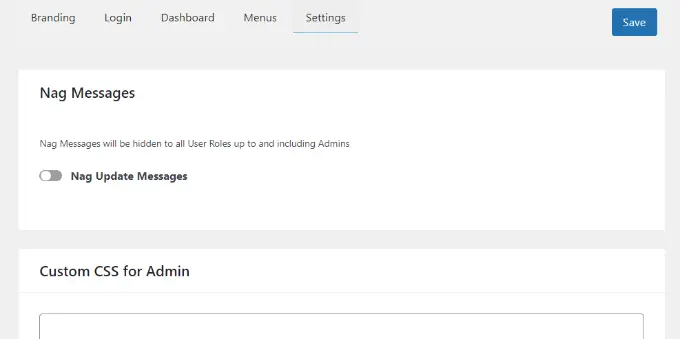
După ce ați făcut modificările, pur și simplu faceți clic pe butonul „Salvați”.
Notă: Dacă executați serviciile work-for-retain și nu veți avea grijă de site-urile de internet ale clientului dvs. pe o bază frecventă, atunci NU vă recomandăm să ascundeți meniurile de administrare sau să dezactivați mesajele de administrare.
Faceți asta numai dacă este posibil să actualizați și să aveți grijă de pagina web în mod regulat.
Sperăm că această postare v-a ajutat să descoperiți cum să vă etichetați tabloul de bord de administrare WordPress. Poate doriți să vedeți și tutorialul nostru despre cum să alegeți cel mai bun program de design și stil și care este diferența dintre un titlu de domeniu și găzduire pe internet.
Dacă ați favorizat acest articol, nu uitați să vă abonați la canalul nostru YouTube pentru tutoriale pentru videoclipurile WordPress. Ne poți întâlni și pe Twitter și Fb.
