Cum se importă și exportă tema WordPress din tabloul de bord WordPress?
Publicat: 2021-12-24Căutați cele mai bune modalități de a importa și exporta tema WordPress? Există 2 metode posibile pe care le puteți folosi pentru a exporta și a importa tema. Printre acestea, exportul și importarea temei din tabloul de bord WordPress este cea mai simplă modalitate. În acest articol, explicăm de ce ar trebui să importăm și să exportăm tema WordPress din tabloul de bord și cum să procedăm cu aceasta. Să începem!
- De ce trebuie să exportați și importați tema WordPress?
- Cum se exportă și se importă tema WordPress din tabloul de bord?
- Cum import și export manual tema WordPress?
- Exportați manual tema WordPress
- Importați manual tema WordPress
- Cum să importați și să exportați tema WordPress cu un plugin?
- Exportați tema WordPress
- Importați tema WordPress
- Cum import și export manual tema WordPress?
- Cum să importați și să exportați setările de personalizare a temei în WordPress?
- Exportați setările de personalizare a temei în WordPress
- Importați setările de personalizare a temei WordPress
- Concluzie
De ce trebuie să exportați și importați tema WordPress?
Există o mulțime de motive, de aceea trebuie să exportați și importați tema WordPress. Mai jos sunt cele mai populare motive pentru care ar trebui să vă gândiți să exportați și să importați tema dvs. WordPress.
- Primul motiv: pentru a face backup temei pe computer sau pe Google drive.
- Al doilea motiv: să folosești aceeași temă pentru multe site-uri web.
- Al treilea motiv: pentru a vă schimba tema WordPress la un domeniu nou cu o instalare WordPress.
- Al patrulea motiv: pentru a partaja tema cu alți utilizatori prin crearea unui fișier .zip.
Există 2 moduri prin care puteți exporta și importa tema WordPress. Primul este prin tabloul de bord WordPress. A doua cale este prin CPanel sau FTP prin gazdă web.
Indiferent de motiv, exportul și importul temei tale prin tabloul de bord WordPress este mult mai ușor decât accesarea acesteia prin CPanel sau FTP prin gazdă web, mai ales pentru începătorii care nu știu prea multe despre WordPress și codare. Astfel, oricine își poate descărca tema fără a fi nevoie să cheme un designer web sau un dezvoltator pentru ajutor.
Cum se exportă și se importă tema WordPress din tabloul de bord?
Există 2 moduri prin care puteți exporta și importa tema WordPress din tabloul de bord. Ambele sunt explicate în detaliu după cum urmează:
Cum import și export manual tema WordPress?
Este ușor să exportați și să importați manual tema WordPress din tabloul de bord.
Exportați manual tema WordPress
Urmați pașii de mai jos pentru a exporta manual tema WordPress.
Pasul 1: Deschideți tabloul de bord WordPress, accesați subfila Instrumente> Export .
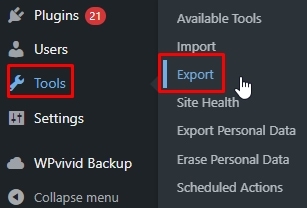
Pasul 2: Alegeți Ce aveți nevoie pentru a exporta.
În această secțiune, veți vedea tot conținutul din tema dvs
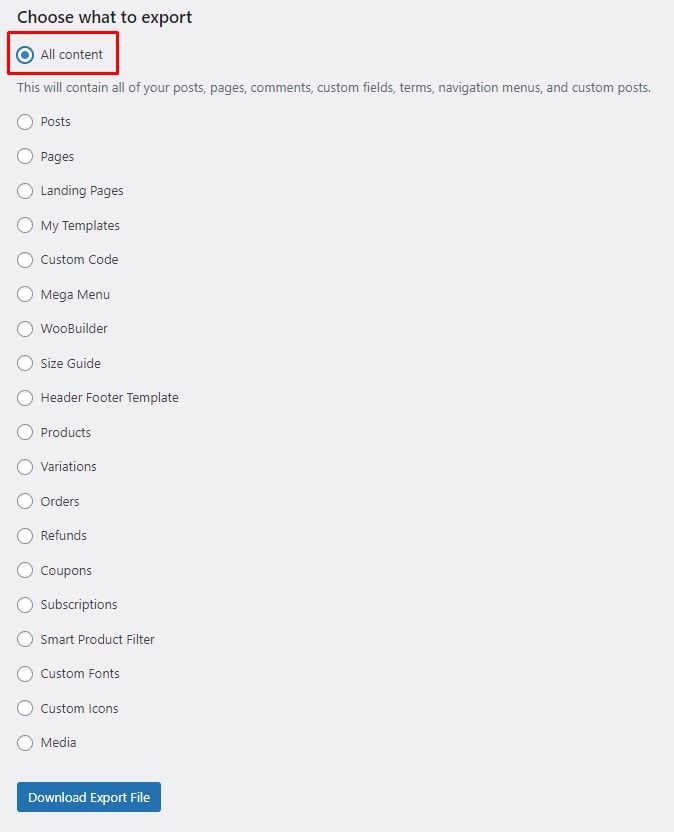
Bifați opțiunea Tot conținutul dacă doriți să exportați toate lucrurile aici.
Pasul 3: Faceți clic pe butonul Descărcați fișierul de export .
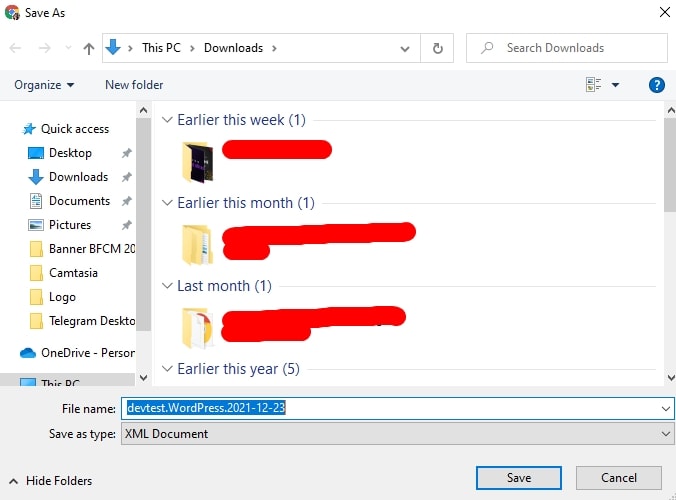
Apoi, dați un nume fișierului descărcat și alegeți locația pentru a salva fișierul.
Așa exportăm o temă de pe site-ul WordPress. Acum, să învățăm cum să importați tema WordPress din tabloul de bord.
Importați manual tema WordPress
Pentru a importa manual tema WordPress, urmați pașii enumerați mai jos. Acest proces este similar cu cel de export de mai sus.
Pasul 1: din tabloul de bord WordPress, navigați la Instrumente > Import .
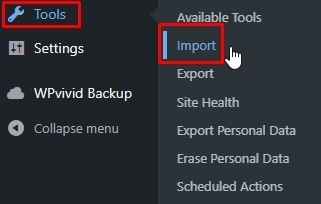
Pasul 2: Selectați sistemul pe care doriți să îl importați. Aici, voi instala WordPress Installer făcând clic pe linkul Instalează acum sub opțiunea WordPress de pe pagina Import .
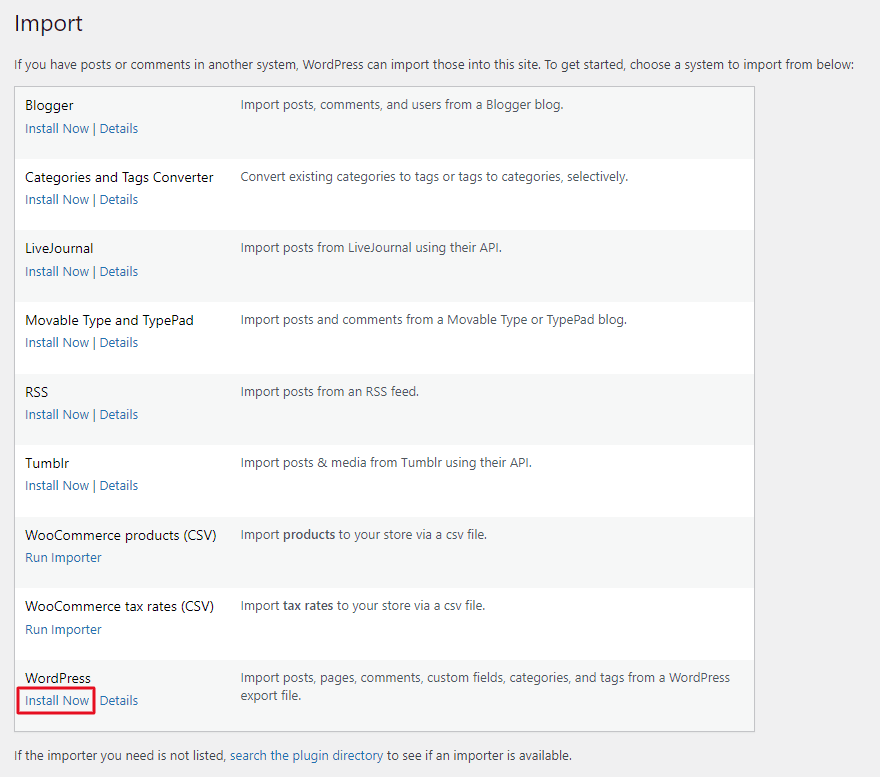
Pasul 3: După instalare, faceți clic pe Run importer
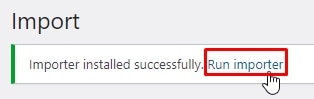
Pasul 4: Odată ce pluginul WordPress a fost activat, va apărea o casetă pop-up. Apăsați butonul Alegeți fișierul pentru a selecta fișierul tema pe care doriți să îl importați pe site-ul dvs. WordPress.
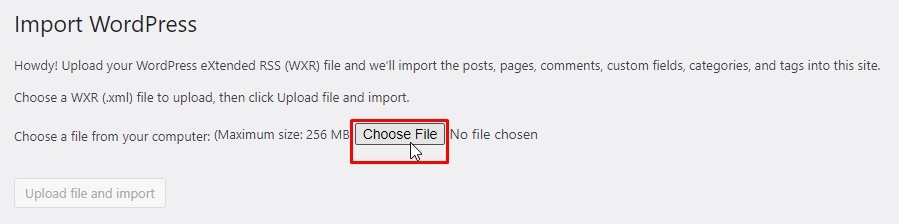
Pasul 5: Acum, puteți selecta un fișier și îl puteți încărca pe site-ul dvs. făcând clic pe Deschidere .
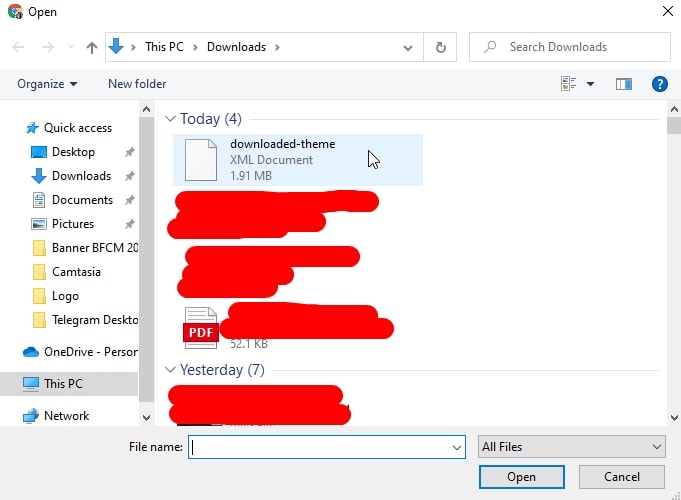
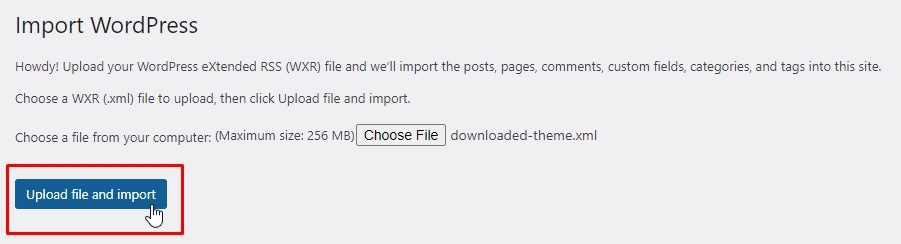
Pasul 6: Acum, veți fi direcționat către pagina Atribuire autori . Aici, trebuie să atribuiți autori importați celor existenți.
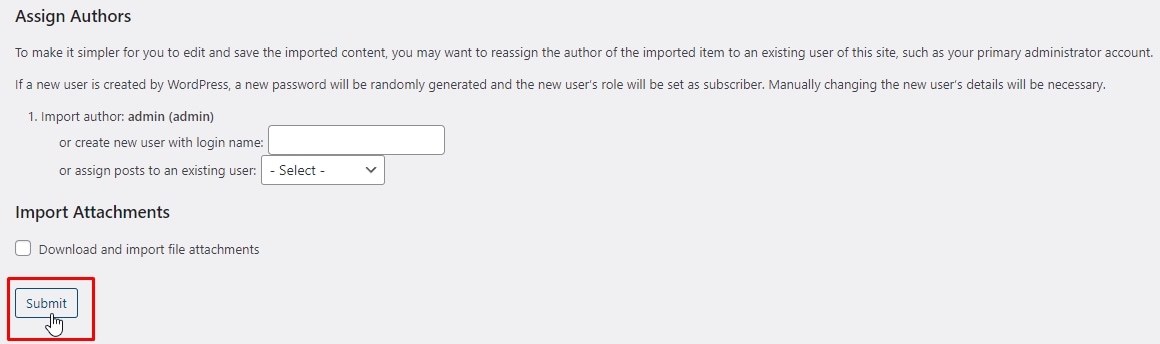
Pasul 7: Faceți clic pe butonul Trimiteți pentru a finaliza complet procesul de importare a temei WordPress în site-ul dvs. web.
Cum să importați și să exportați tema WordPress cu un plugin?
A doua modalitate de a importa și exporta tema WordPress este prin utilizarea unui plugin. Există o mulțime de plugin-uri care te ajută să faci astfel de lucruri, în acest articol, voi face cu pluginul Export Themes. Aceasta este o temă gratuită cu un rating ridicat.
Pentru a importa și exporta tema WordPress cu pluginul Export Themes, primul pas este să instalați pluginul Export Themes.
Pentru a instala pluginul, din tabloul de bord WordPress, accesați Plugin-uri > Adăugați nou .
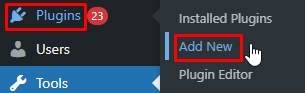
Tastați numele pluginului în caseta de căutare, aflați pluginul, faceți clic pe butonul Instalați acum .

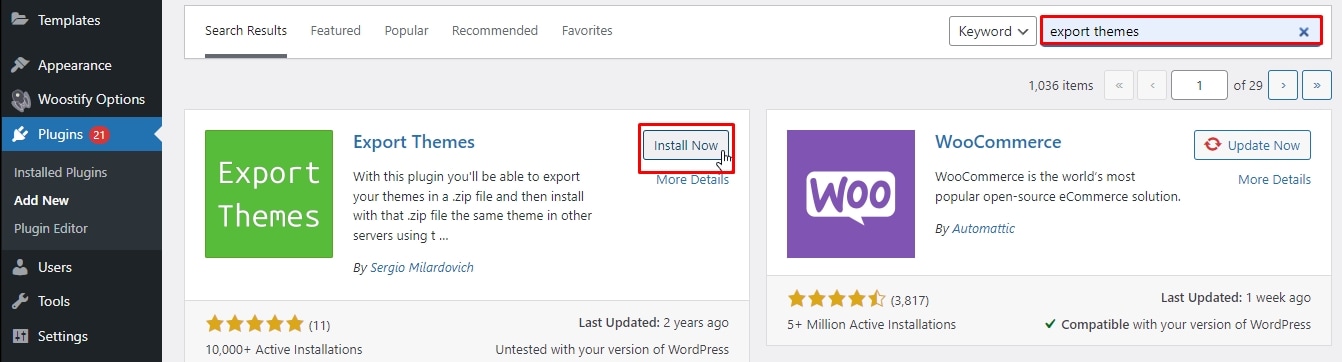
Apoi trebuie să-l activați pe site-ul dvs
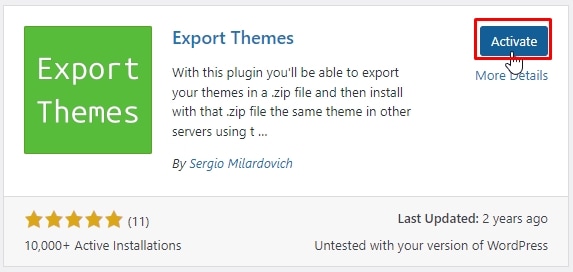
După ce ați instalat pluginul, consultați procesul de mai jos pentru a exporta și importa tema WordPress.
Exportați tema WordPress
Pasul 1: Accesați Aspect > Export .
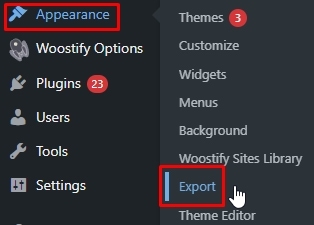
Pasul 2: Alegeți tema pe care doriți să o exportați
Pe noua pagină, faceți clic pe pictograma drop-down a opțiunii Export theme pentru a alege tema pe care doriți să o exportați, doar apăsați butonul Export pentru a o importa. De exemplu, selectez tema Woostify pentru export.
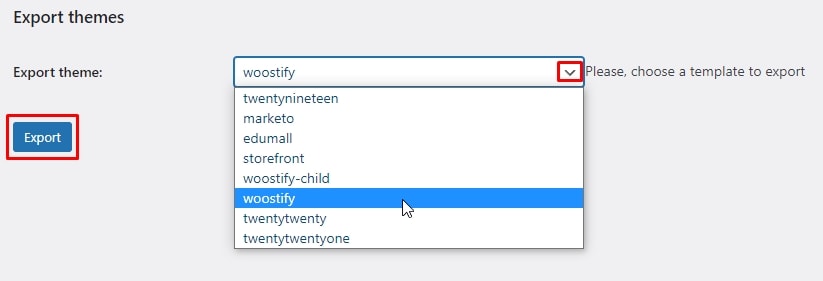
Pasul 3: Salvați fișierul tema exportat.
Acum, tot ce trebuie să faceți este să dați un nume fișierului descărcat și să alegeți o locație pentru a-l salva. În cele din urmă, faceți clic pe Salvare pentru a finaliza procesul.
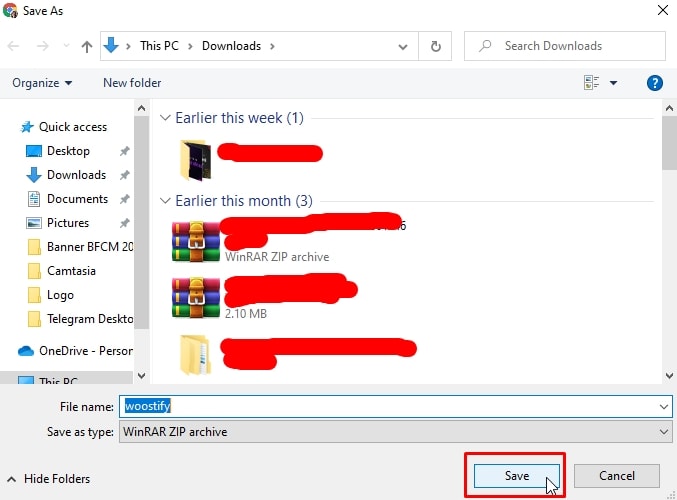
Acesta este procesul de exportare a temei WordPress cu un plugin. Fișierul final al temei va fi un fișier .zip.
Dacă doriți să importați tema WordPress pe un alt site web, trebuie doar să urmați procesul detaliat de mai jos.
Importați tema WordPress
După ce obțineți fișierul .zip pentru tema exportată, îl puteți încărca și importa pe alt site WordPress.
Pasul 1: Din tabloul de bord WordPress, accesați Aspect > Teme
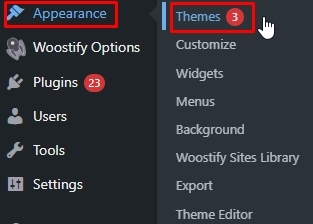
Apare o pagină nouă, faceți clic pe butonul Adăugați o temă nouă pentru a adăuga o temă nouă.
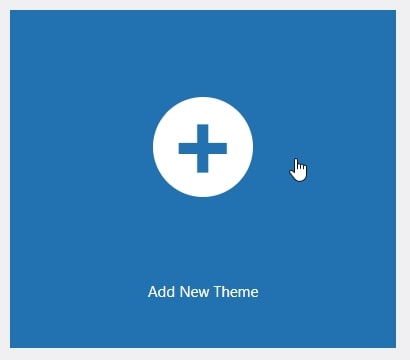
Pasul 2: Încărcați fișierul cu tema
În pagina de sus, faceți clic pe butonul Încărcați tema .
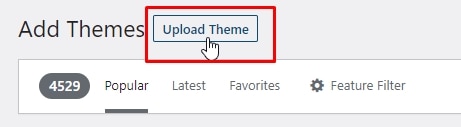
Faceți clic pe butonul „Alege acum” pentru a selecta fișierul .zip pe care tocmai l-ați exportat de pe celălalt site web WordPress.
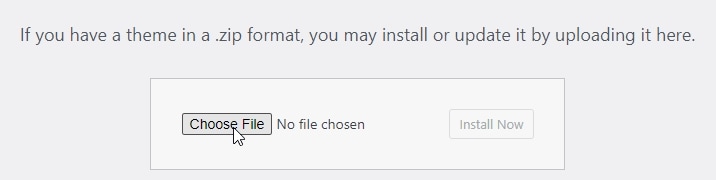
Pasul 3: După ce ați selectat fișierul temă dorit, apăsați butonul Instalați acum pentru a importa noua temă. Apoi, activează -l pe site-ul tău.
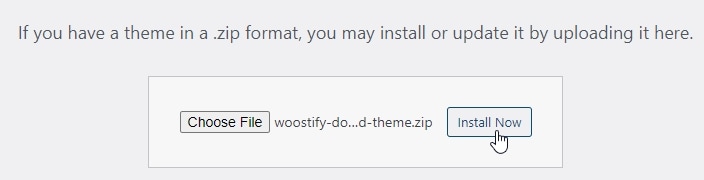
Asta e. Ați terminat procesul de importare a temei WordPress pe site-ul dvs.
Cum să importați și să exportați setările de personalizare a temei în WordPress?
Metodele de mai sus vă ajută să importați și să exportați tema WordPress, dar dacă doriți să importați și să exportați setările de personalizare a temei WordPress, ar trebui să instalați și să activați pluginul Customize Export/Import pe ambele site-uri unde doriți să exportați și să importați.
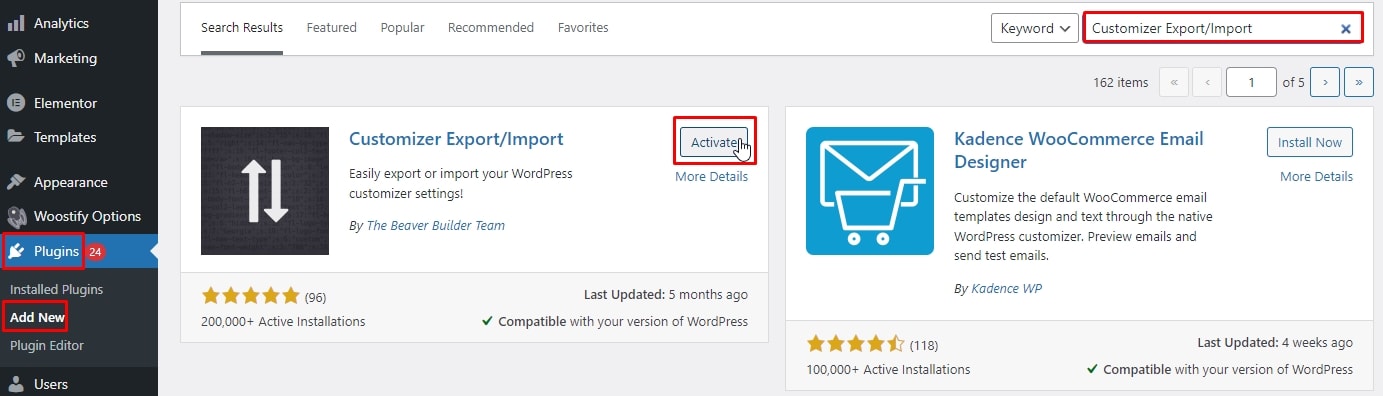
Apoi, urmați pașii de mai jos.
Exportați setările de personalizare a temei în WordPress
Pasul 1: Navigați la Aspect > Pagina Personalizare de pe site-ul web de pe care doriți să exportați.
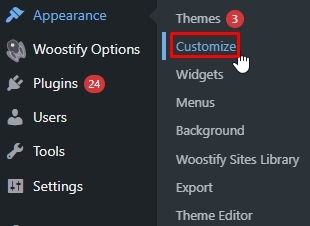
Pasul 2: faceți clic pe panoul Export/Import pentru a vedea setările acestuia.
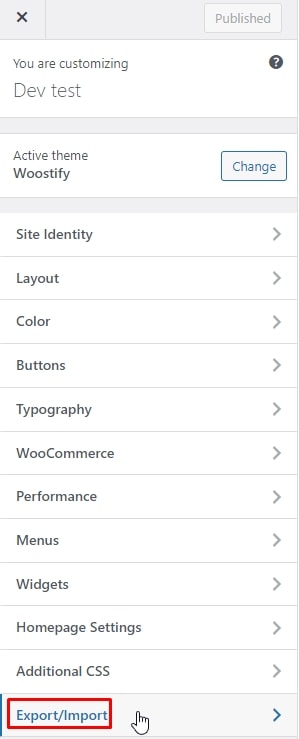
Pasul 3: Faceți clic pe butonul Export .
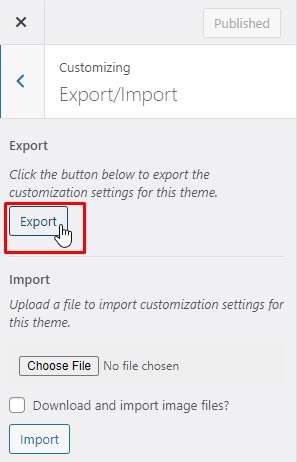
Pluginul va exporta acum setările dvs. de personalizare într-un fișier a.dat și îl va trimite în browser.
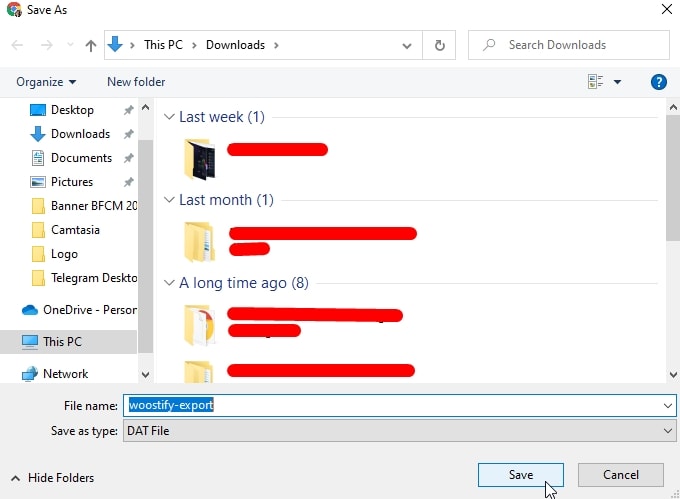
Poate exporta toate opțiunile de temă, fie că sunt definite ca mod-uri de temă sau stocate în baza de date WordPress ca opțiuni. Aceasta înseamnă că puteți exporta setările de culoare, instrucțiunile de aspect, media antet și așa mai departe.
Pentru a exporta meniurile de navigare, titlul și descrierea site-ului, widget-urile și alte setări, trebuie doar să urmați procesele menționate în secțiunea 2.
Importați setările de personalizare a temei WordPress
Acest proces este aproape similar cu procesul de exportare a setărilor de personalizare, tot ce trebuie să faceți este să dați clic pe Aspect > Personalizare , apoi să vizitați panoul Export/Import .
Apoi, apăsați butonul Alegeți fișierul pentru a selecta fișierul pe care l-ați exportat mai devreme.
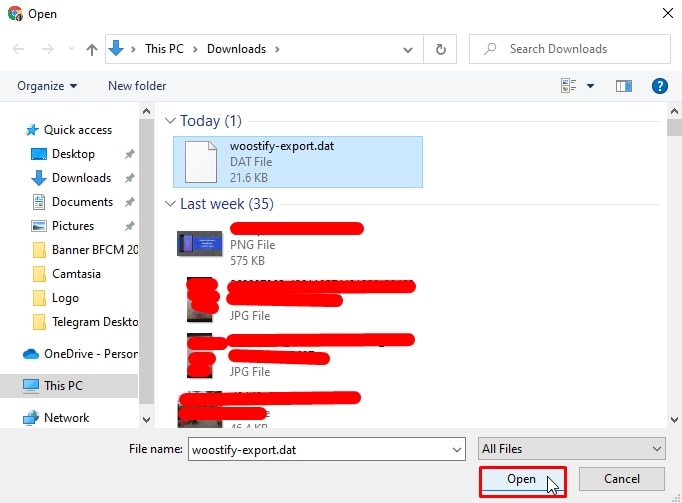
De asemenea, trebuie să bifați caseta de lângă Descărcare și importare fișiere imagine? opțiunea de a importa antet și alte fișiere imagine.
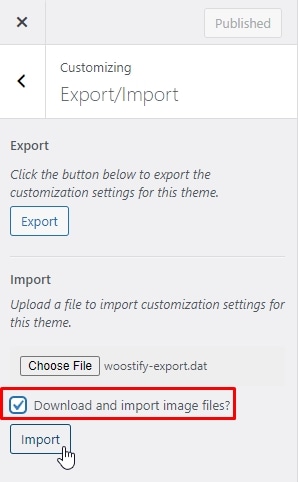
În cele din urmă, faceți clic pe Import pentru a finaliza procesul.
Setările de personalizare din fișierul dvs. de export vor fi acum importate. Când s-a terminat, puteți să vă întoarceți și să examinați modificările din personalizarea înainte de a face clic pe butonul Salvați și publicați pentru a le face live.
Concluzie
Ambele dintre cele 2 metode discutate mai sus sunt simple și gratuite, așa că puteți alege oricare dintre ele pe care o preferați. Sperăm că acest articol v-a ajutat să importați și să exportați cu ușurință tema WordPress pe site-ul dvs.
