Cel mai simplu mod de a importa produse cu imagini în WooCommerce
Publicat: 2023-04-20Căutați cel mai simplu mod de a importa produse WooCommerce cu imagini?
A putea importa produse WooCommerce cu imagini poate fi util în câteva situații:
- Trebuie să mutați produsele dintr-un magazin WooCommerce în altul.
- Doriți o modalitate mai eficientă de a încărca o mulțime de produse.
- Migrezi de pe o altă platformă de comerț electronic, cum ar fi Shopify sau Magento.
- Trebuie să importați produsele Amazon în WooCommerce fără API.
- etc.
În acest tutorial pas cu pas, vă vom arăta câteva moduri diferite de a importa produse WooCommerce cu imagini:
- Folosind instrumentul de importare a produselor WooCommerce încorporat. Aceasta este cea mai simplă opțiune, deoarece nu necesită instalarea unui plugin.
- Folosind un plugin de importator WooCommerce. Deși această metodă necesită un instrument terță parte, vă oferă puțin mai multă flexibilitate, cum ar fi să vă permiteți să efectuați transformări atunci când importați date despre produse.
În plus, vom împărtăși și secțiuni dedicate despre cum să importați produse Amazon în WooCommerce, inclusiv recenzii. Acest caz de utilizare are propria sa secțiune, deoarece procesul optim este puțin diferit. Îl puteți folosi pentru marketing afiliat Amazon sau pentru alte cazuri de utilizare.
Dar înainte de a face asta, să vorbim mai întâi despre cum să creați un CSV al produselor pe care doriți să le importați. Indiferent de metoda pe care o utilizați, veți avea nevoie de acest fișier CSV pentru a importa produse în WooCommerce.
Sau, dacă aveți deja un fișier CSV de produse, puteți face clic aici pentru a trece mai departe la primul tutorial.
Cum să pregătiți un fișier CSV al produselor WooCommerce cu imagini
Indiferent de metoda pe care o alegeți pentru a importa produsele WooCommerce, va trebui să le colectați într-un fișier CSV înainte de a putea executa importul.
Odată ce aveți acest fișier CSV, îl veți folosi pentru a vă importa produsele prin una dintre metodele de mai jos.
Modul în care vă creați produsul CSV WooCommerce va depinde de produsele pe care doriți să le importați. Vom trece prin două scenarii diferite:
- Cum să creați un CSV de produse dintr-un magazin WooCommerce existent.
- Cum se creează manual un fișier CSV.
Dacă doriți să importați produse Amazon în WooCommerce, de obicei veți folosi o altă metodă. Dacă acesta este cazul dvs. de utilizare, puteți trece la ghidul nostru despre importul produselor Amazon fără API.
Magazin WooCommerce existent
Dacă aveți un magazin existent cu produse pe care doriți să le importați într-un magazin nou, puteți exporta un CSV al produselor existente folosind instrumentul de export CSV încorporat din WooCommerce. Acest lucru este mult mai ușor decât încercarea de a recrea manual CSV-ul.
Iată cum să începeți:
- Deschideți tabloul de bord WordPress pentru magazinul din care doriți să exportați produsele.
- Accesați Produse → Toate produsele .
- Faceți clic pe butonul Export din partea de sus.
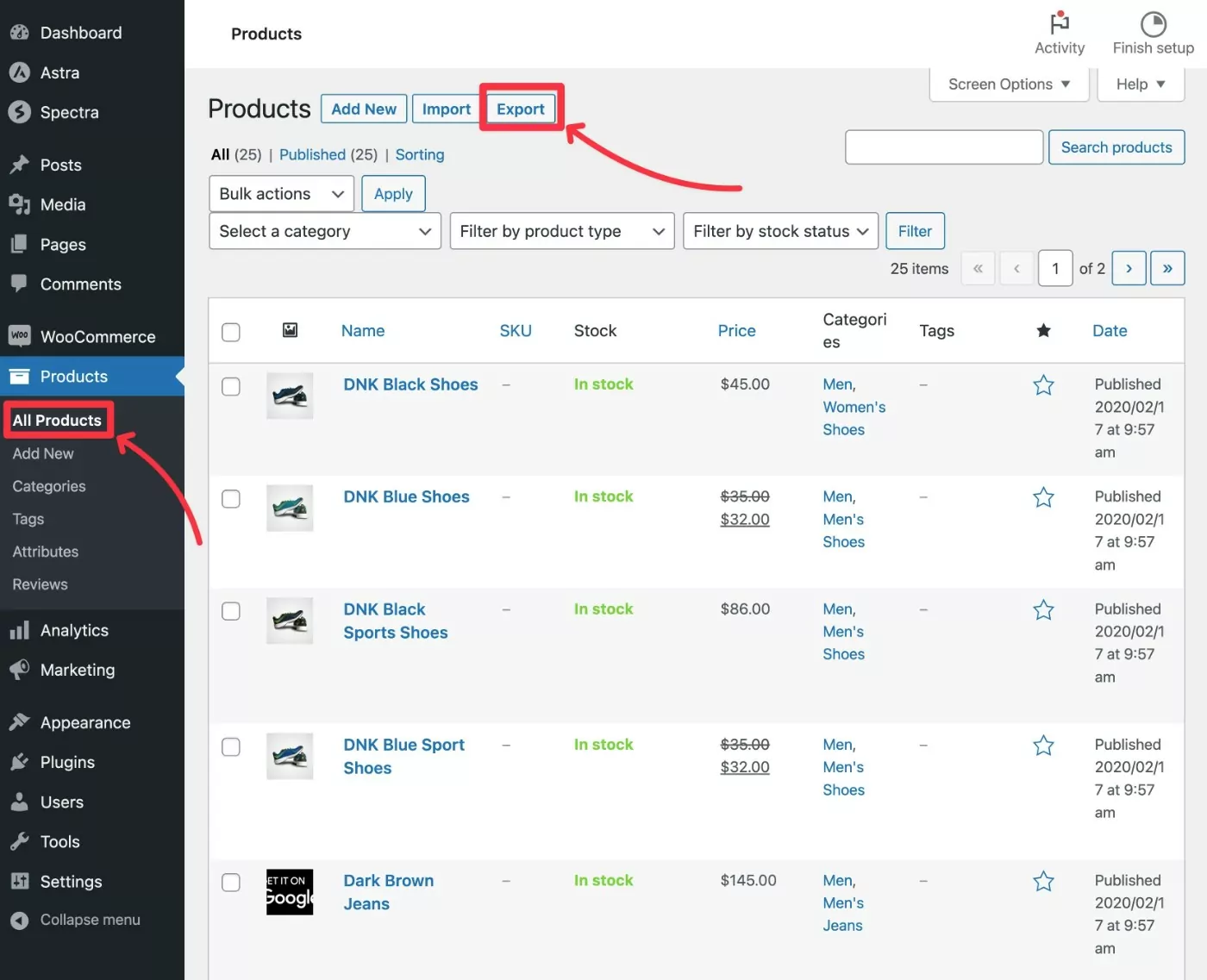
Aceasta va deschide un nou ecran pentru a configura ce să exportați.
Pentru a face un export complet, lăsați lucrurile ca valorile implicite („Exportați toate...”). Cu toate acestea, dacă doriți să exportați doar anumite produse și/sau date despre produse, puteți edita setările după cum este necesar.
Pentru a genera fișierul CSV, faceți clic pe butonul Generare CSV .
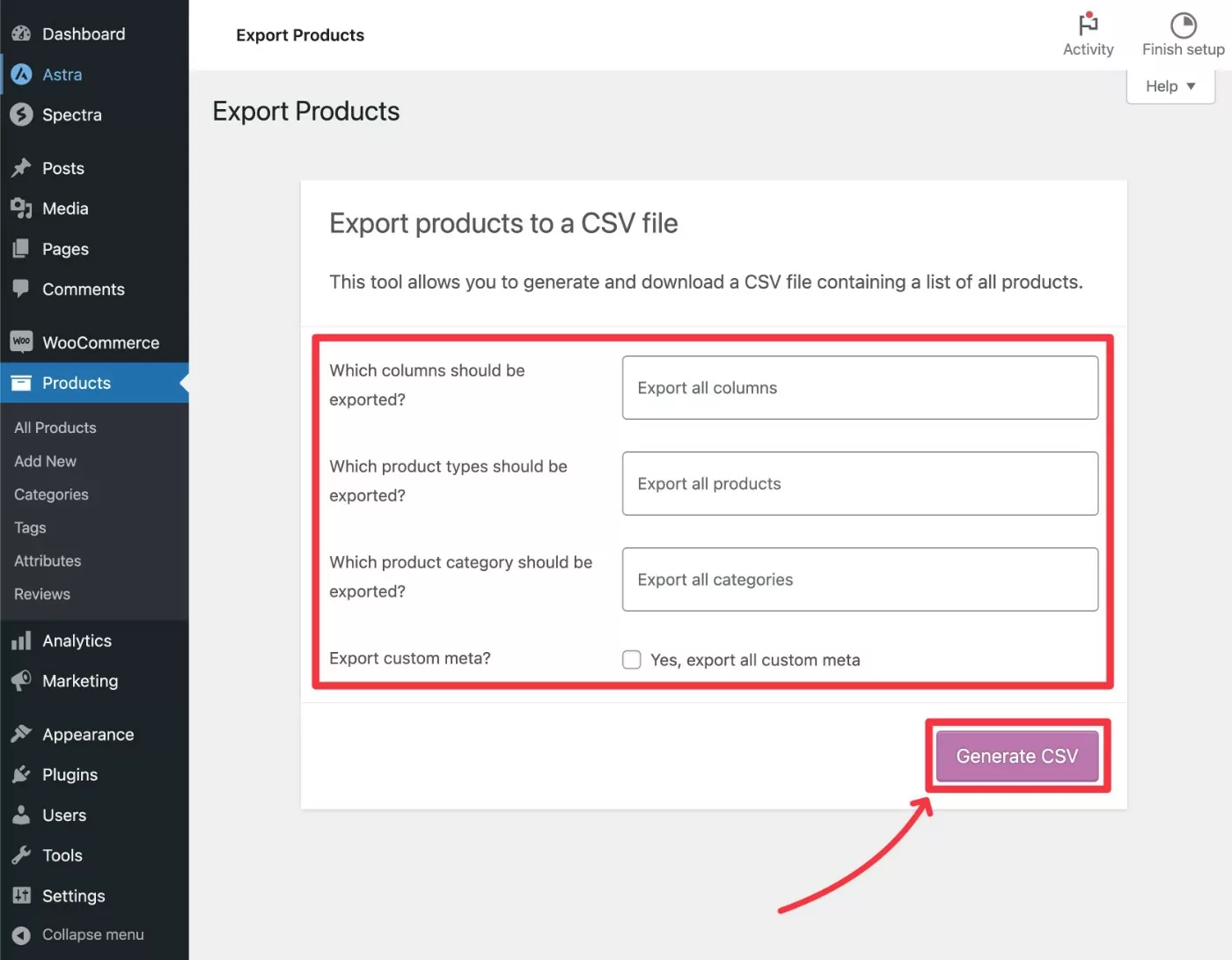
Aceasta va descărca un singur fișier .csv pe computerul dvs. local, care este ceea ce veți folosi atunci când importați produse în magazinul dvs. WooCommerce în pașii următori.
Creați manual un CSV
Dacă nu mutați produse dintr-un magazin existent, puteți, de asemenea, să creați manual fișierul CSV al produsului.
Pentru a face acest lucru, puteți utiliza Microsoft Excel, Google Sheets sau orice alt editor CSV capabil.
Pentru a economisi ceva timp și pentru a înțelege mai bine formatul acestui fișier CSV, puteți utiliza acest fișier CSV pentru produse WooCommerce din GitHub:
- Descărcați fișierul sample_products.csv de pe GitHub. Puteți face clic dreapta pe butonul Raw și alegeți Salvare link ca pentru a-l descărca pe computerul local. Dacă utilizați macOS, poate fi necesar să schimbați manual extensia fișierului în .csv.
- Deschideți fișierul în editorul preferat – de exemplu, Foi de calcul Google sau Microsoft Excel.
- Uitați-vă la informațiile existente despre produs pentru a înțelege formatul.
- Odată ce vă simțiți confortabil cu formatul, puteți înlocui informațiile existente cu detaliile produselor dvs. Notă – nu trebuie să completați fiecare coloană pentru fiecare produs (și este posibil ca unele dintre coloane să nu se aplice). Dacă lăsați o coloană goală, aceasta va fi goală/umplută cu valoarea implicită.
- Dacă doriți să includeți imagini ale produselor, asigurați-vă că adăugați linkuri complete către fișierele imagine găzduite în coloana Imagini . Puteți include mai multe imagini, separând fiecare link de imagine cu o virgulă. Nu puteți încărca imaginile de pe computerul dvs. local ca parte a procesului de import în bloc - imaginile produsului trebuie să fie găzduite la o adresă URL disponibilă public.
- Salvați fișierul CSV finalizat pe computerul local.
Iată un exemplu despre cum ar putea arăta fișierul în Foi de calcul Google:
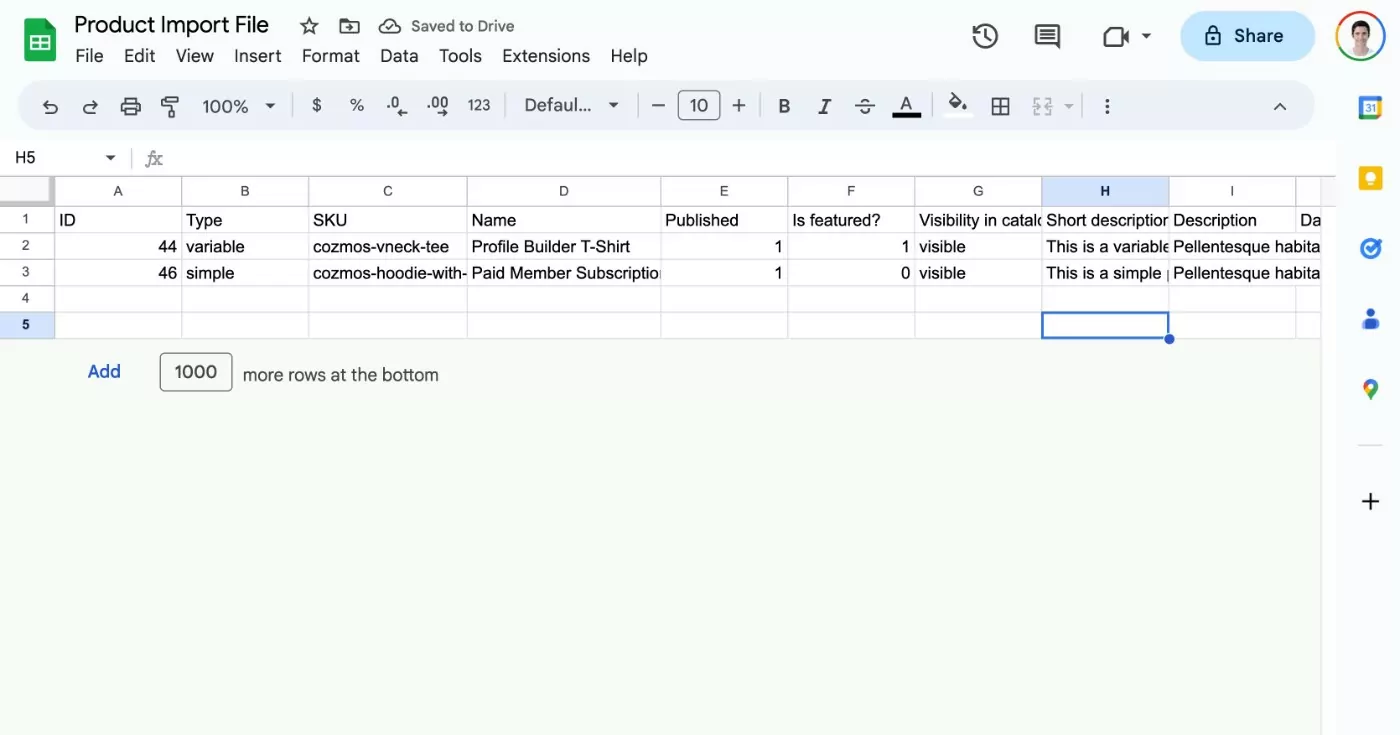
Și iată o privire asupra coloanei de imagini în mod specific – din nou, asigurați-vă că includeți link-uri complete către fișierele de imagine de pe un server accesibil public:
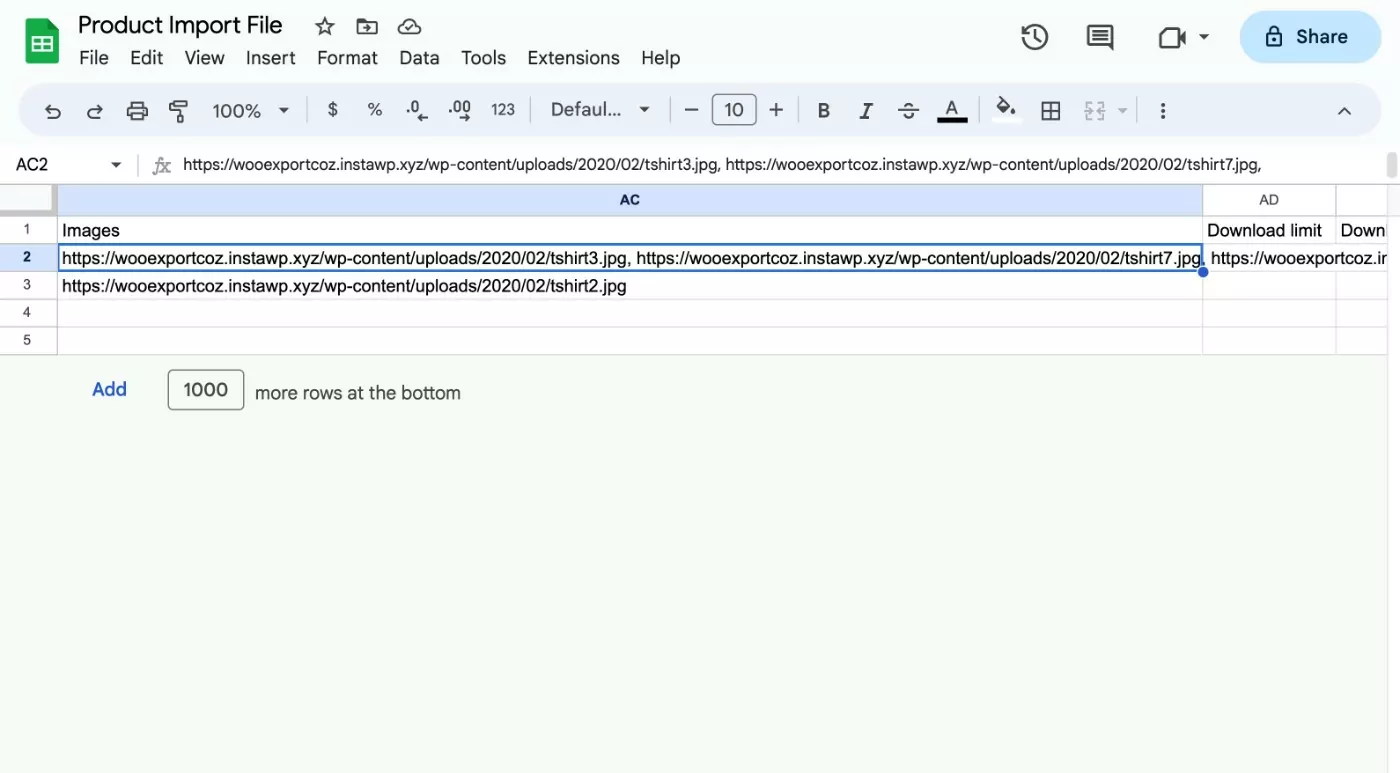
Odată ce aveți un fișier CSV cu detaliile produsului dvs., sunteți gata să avansați.
Cum să importați produse WooCommerce cu imagini fără un plugin
În această primă secțiune, vom analiza cum să importați produse WooCommerce cu imagini folosind instrumentul de importare WooCommerce încorporat - nu sunt necesare pluginuri.
Vom presupune că ați instalat deja WooCommerce pe site-ul pe care doriți să vă importați produsele.
1. Deschide WooCommerce Product Importer Tool
Iată cum să începeți...
- Deschideți tabloul de bord WordPress pentru site-ul în care doriți să importați produse cu imagini.
- Accesați Produse → Toate produsele .
- Faceți clic pe butonul Import . Sau, dacă nu aveți încă niciun produs, faceți clic pe butonul Start Import .
Iată cum arată dacă nu aveți încă niciun produs:
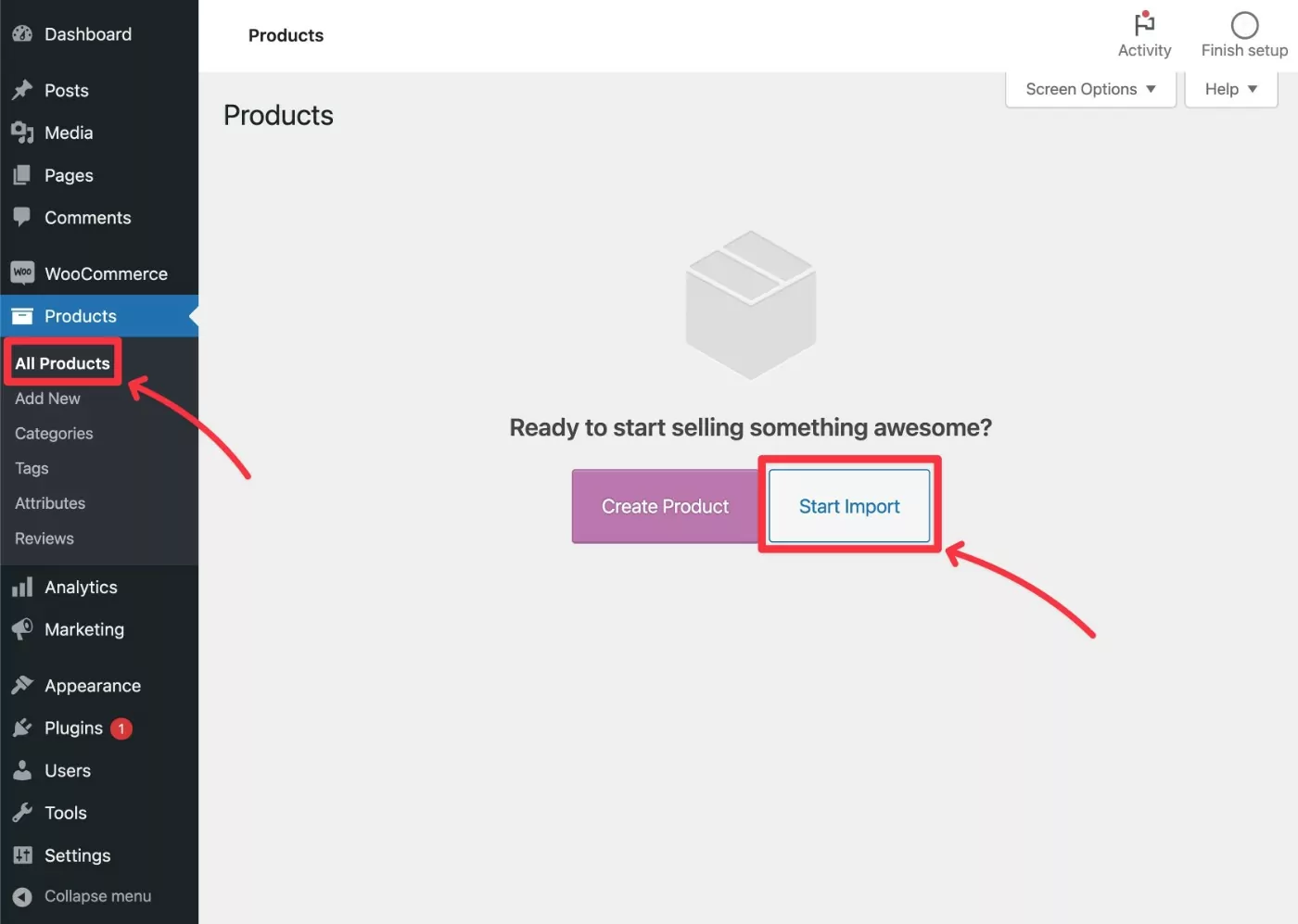
Și iată cum arată dacă aveți deja unele produse existente:
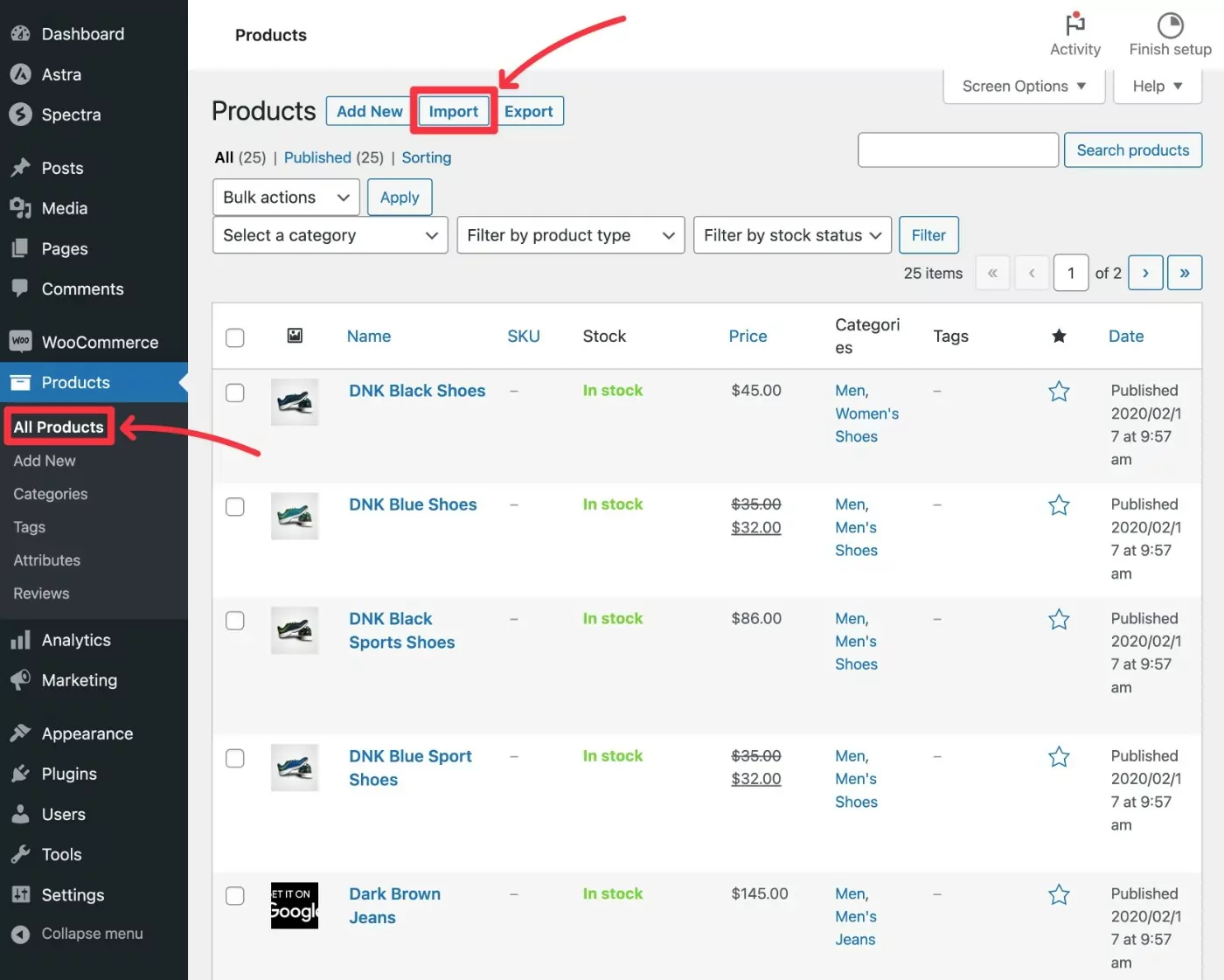
Oricum ar fi, ar trebui să vă lanseze acum în interfața de importator.
2. Alegeți fișierul CSV al produsului
Pentru a începe, alegeți fișierul CSV al produsului folosind butonul Alegeți fișierul . De asemenea, puteți alege cum să gestionați actualizarea produselor existente, dacă este cazul.
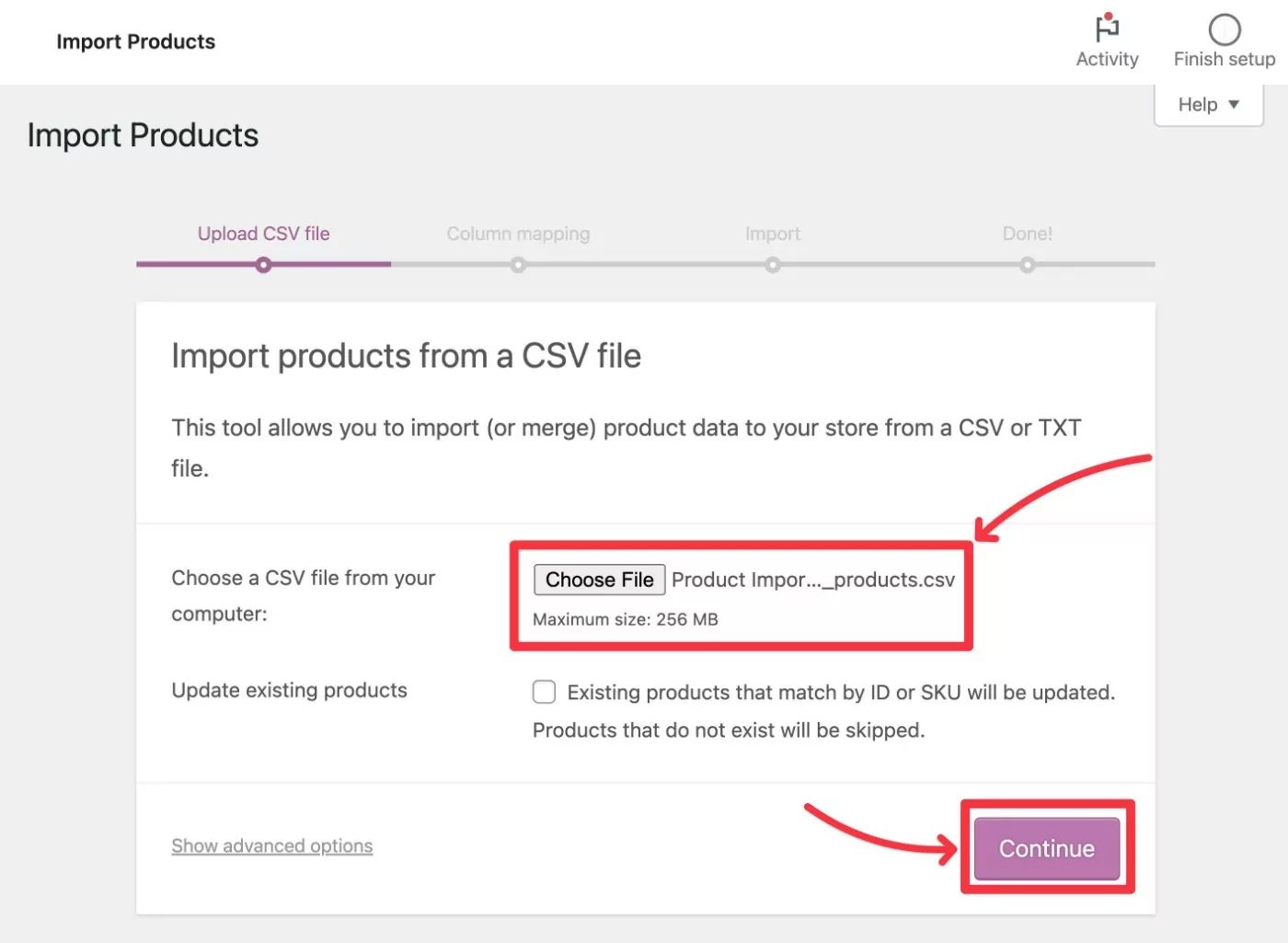
Faceți clic pe Continuați pentru a avansa.
3. Hartați coloanele CSV cu datele produsului WooCommerce
Apoi, va trebui să mapați coloanele din CSV-ul produsului dvs. la câmpurile de produs în WooCommerce.
Dacă v-ați creat CSV folosind metodele de mai devreme în postare, WooCommerce ar trebui să detecteze totul automat.
Cu toate acestea, vă recomandăm în continuare să verificați dacă totul arată corect. De asemenea, aveți libertatea de a ajusta lucrurile dacă este necesar – dar, din nou, nu ar trebui să faceți ajustări de cele mai multe ori.
Pentru fiecare coloană/câmp, WooCommerce vă va arăta un exemplu din fișierul dvs. CSV real ( tras din primul rând de date despre produs din fișier ).
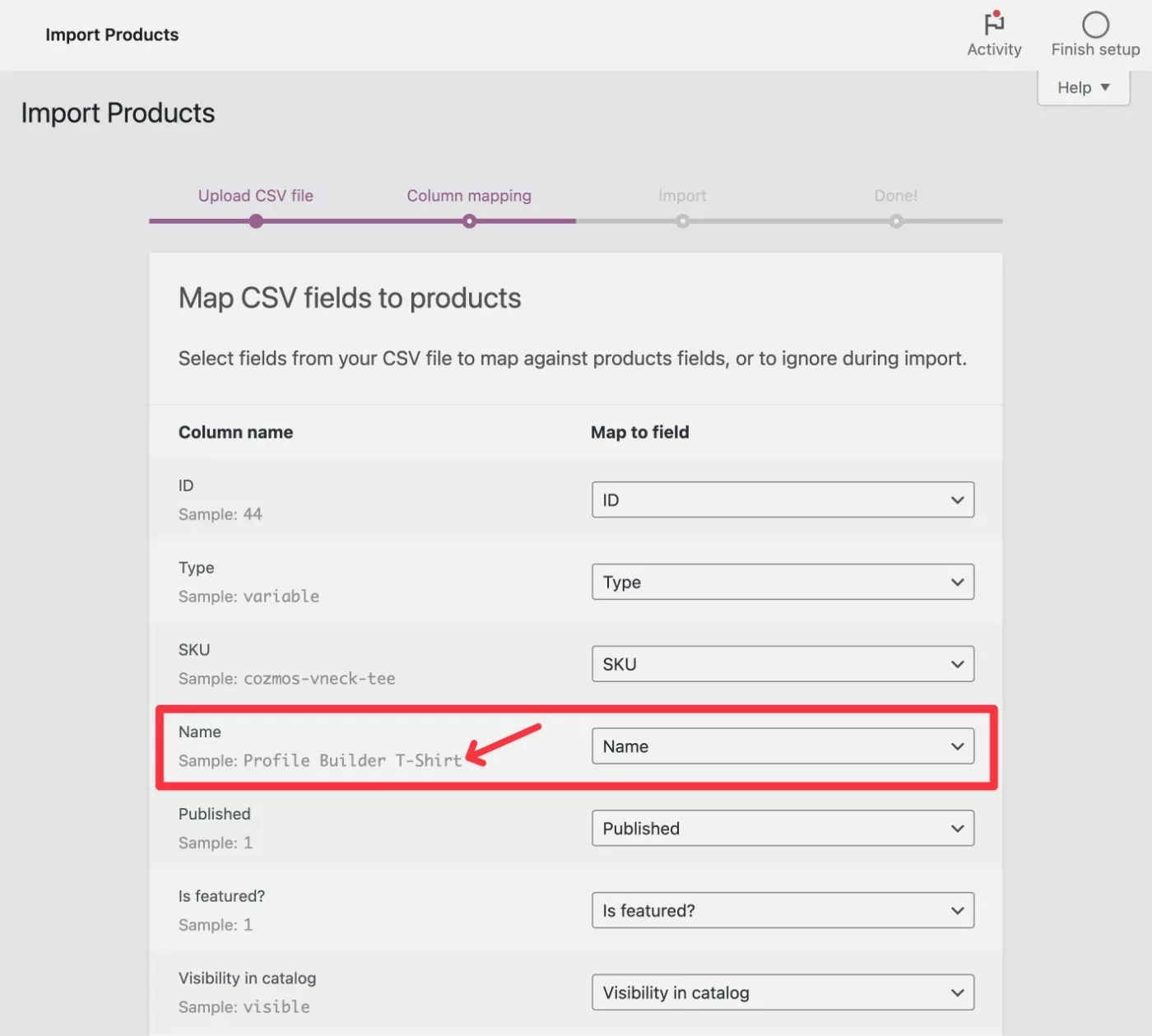
Pentru a vă asigura că WooCommerce detectează imaginile produselor dvs., puteți căuta coloana Imagini . Ar trebui să vedeți adresele URL ale imaginilor produselor dvs. în eșantion.
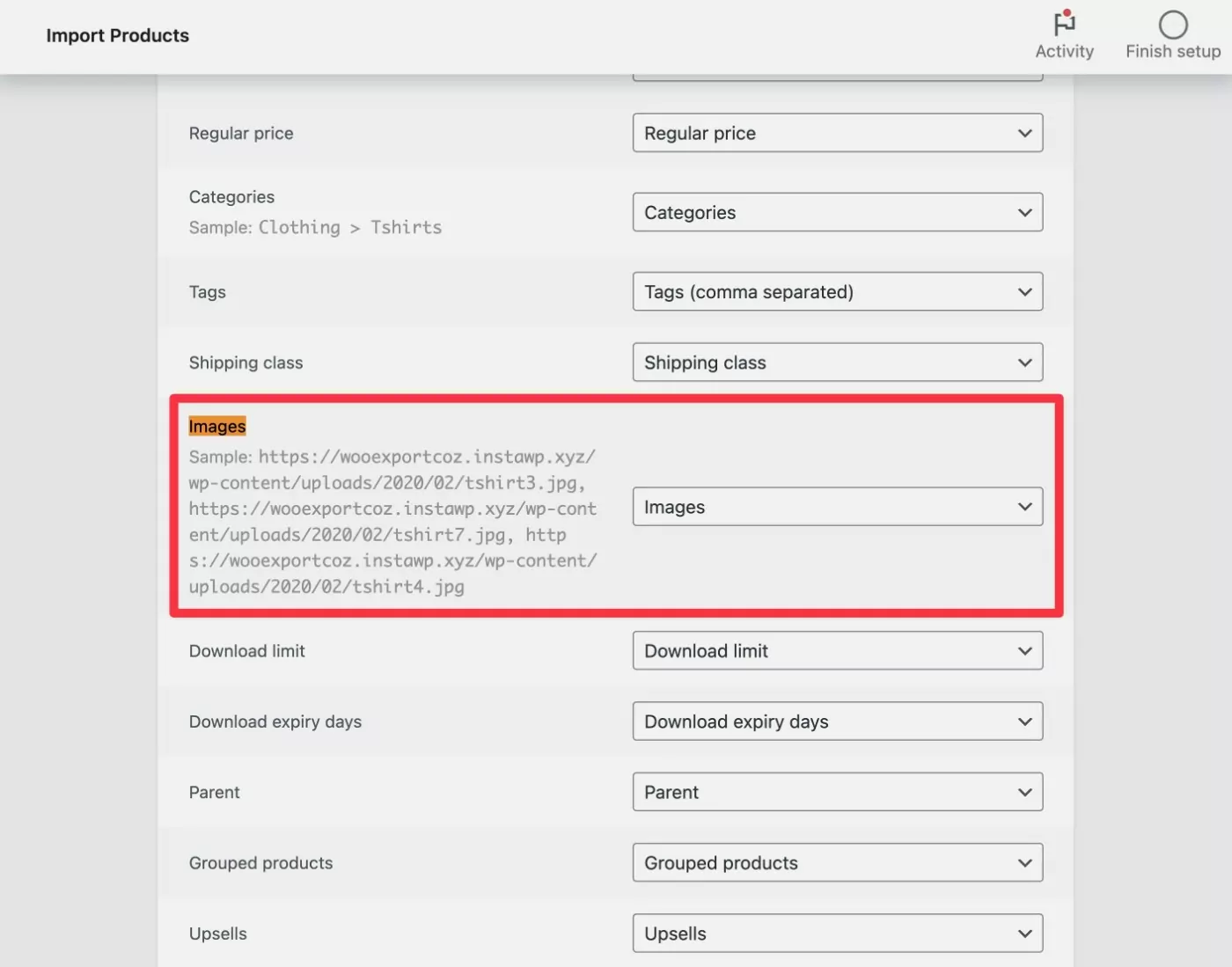
După ce ați verificat că totul este corect, faceți clic pe butonul Run the Importer din partea de jos pentru a începe importul produsului.
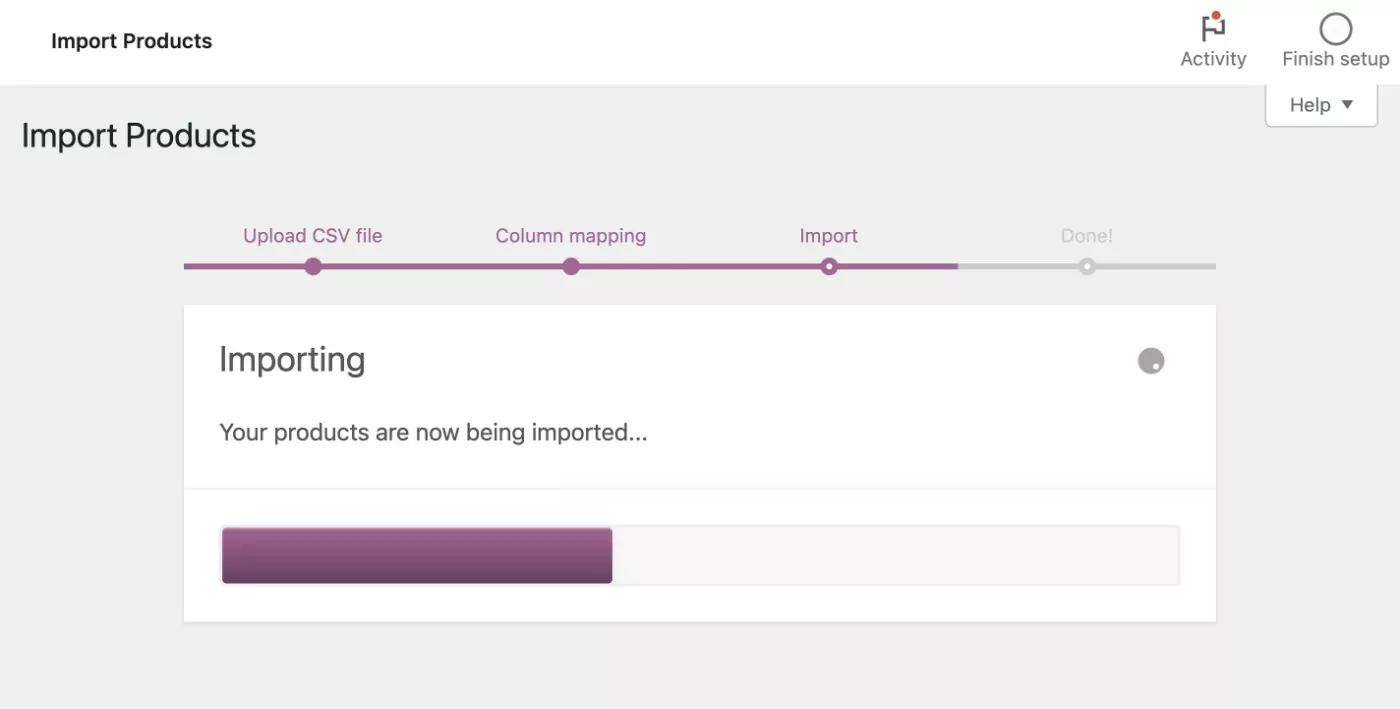
4. Verificați produsele și imaginile dvs. importate
După o scurtă așteptare, ar trebui să vedeți un mesaj de succes.

Pentru a verifica dacă totul a funcționat corect, faceți clic pe butonul Vizualizare produse .
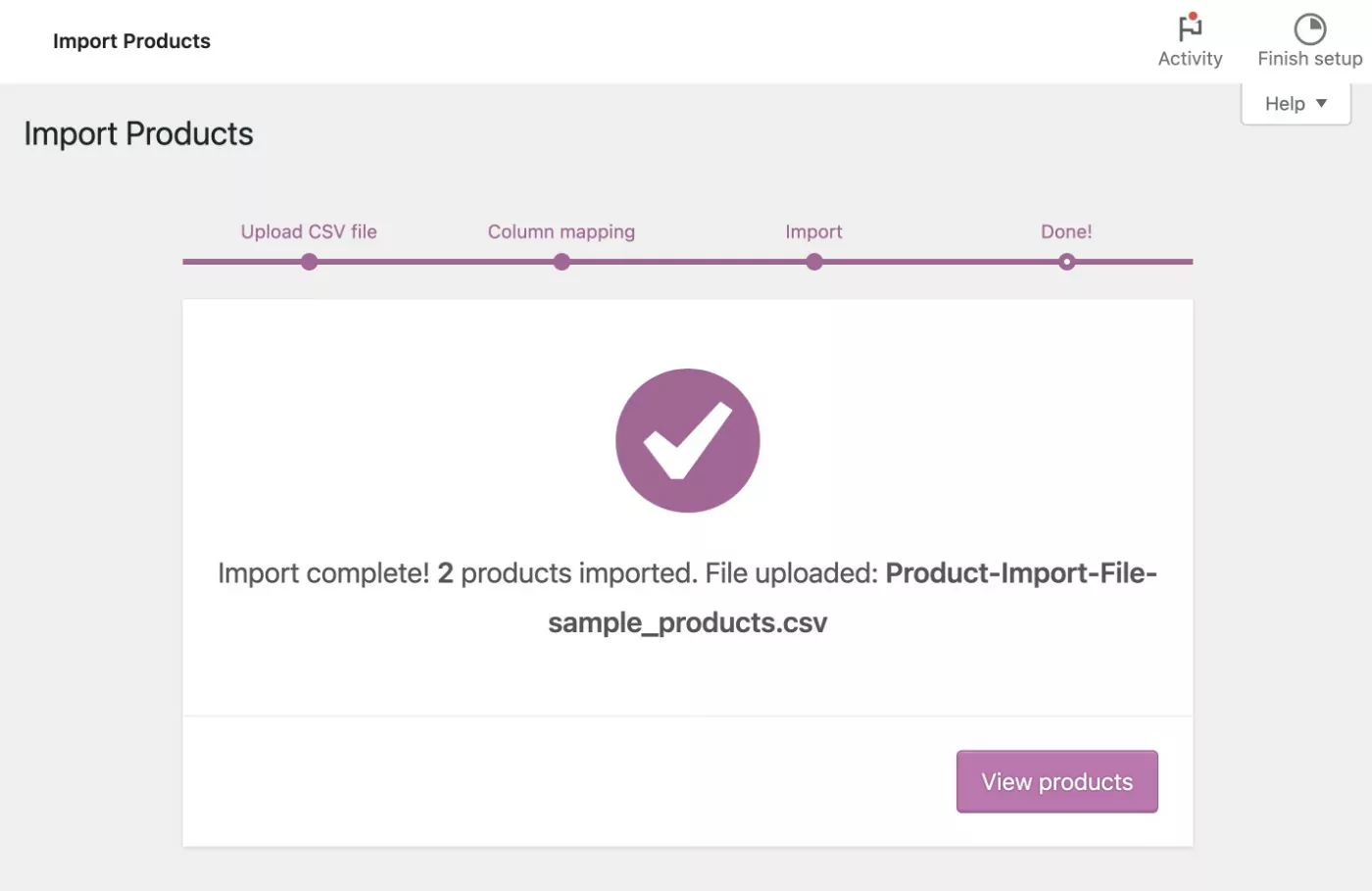
Aici, puteți vedea că WooCommerce a importat cu succes produsele, inclusiv imaginile produselor:
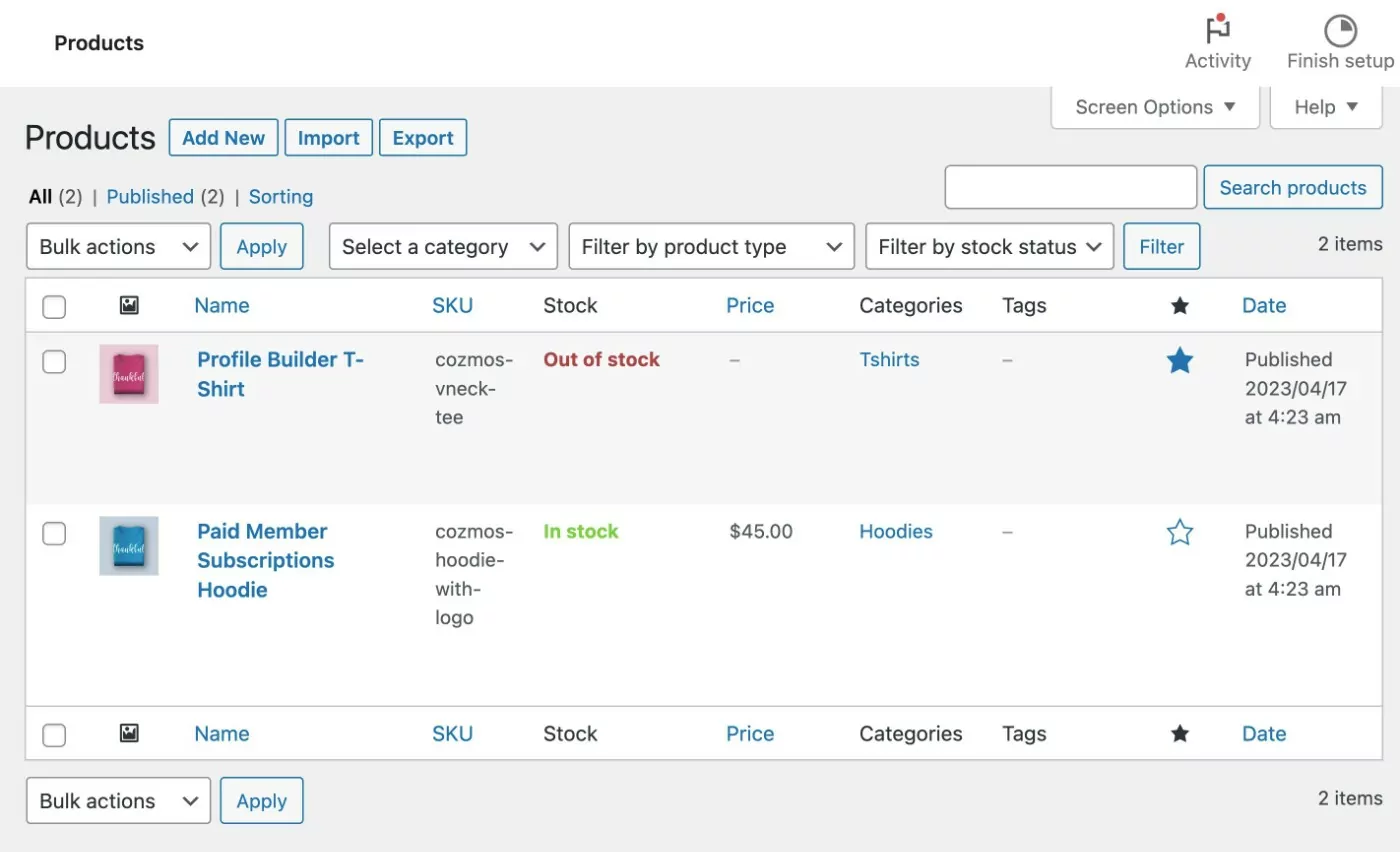
Si asta e! Ai terminat.
Cum să importați produse WooCommerce cu imagini cu un plugin
Acum, să trecem peste un alt tutorial de import WooCommerce cu imagini.
Pentru acest al doilea ghid, vom folosi pluginul gratuit Product Import Export pentru WooCommerce.
De ce să folosiți pluginul Product Import Export pentru WooCommerce peste importatorul de produse WooCommerce încorporat?
Ei bine, așa cum am menționat mai sus, îți oferă puțin mai multă flexibilitate atunci când vine vorba de importul produselor tale. De exemplu, vă permite să efectuați transformări la import, cum ar fi reducerea prețului tuturor produselor importate cu 10%.
Majoritatea magazinelor vor fi în regulă cu importatorul de produse WooCommerce încorporat. Dar dacă doriți această flexibilitate suplimentară, aceasta este o opțiune bună de luat în considerare.
Nu vom merge prea în profunzime cu tutorialul aici, deoarece funcționează foarte asemănător cu importatorul încorporat.
Iată cum funcționează:
- Instalați și activați pluginul gratuit Product Import Export pentru WooCommerce de pe WordPress.org.
- Accesați WebToffee Import Export (De bază) → Import .
- Alegeți Produs ca tip de postare la Pasul 1.
- Încărcați fișierul CSV și alegeți Import avansat la Pasul 2.
- Configurați maparea coloanelor în Pasul 3. Dacă doriți să efectuați transformări, faceți clic pe pictograma creion din coloana Transformare ( imaginea de mai jos ).
- Finalizați importul la Pasul 4.
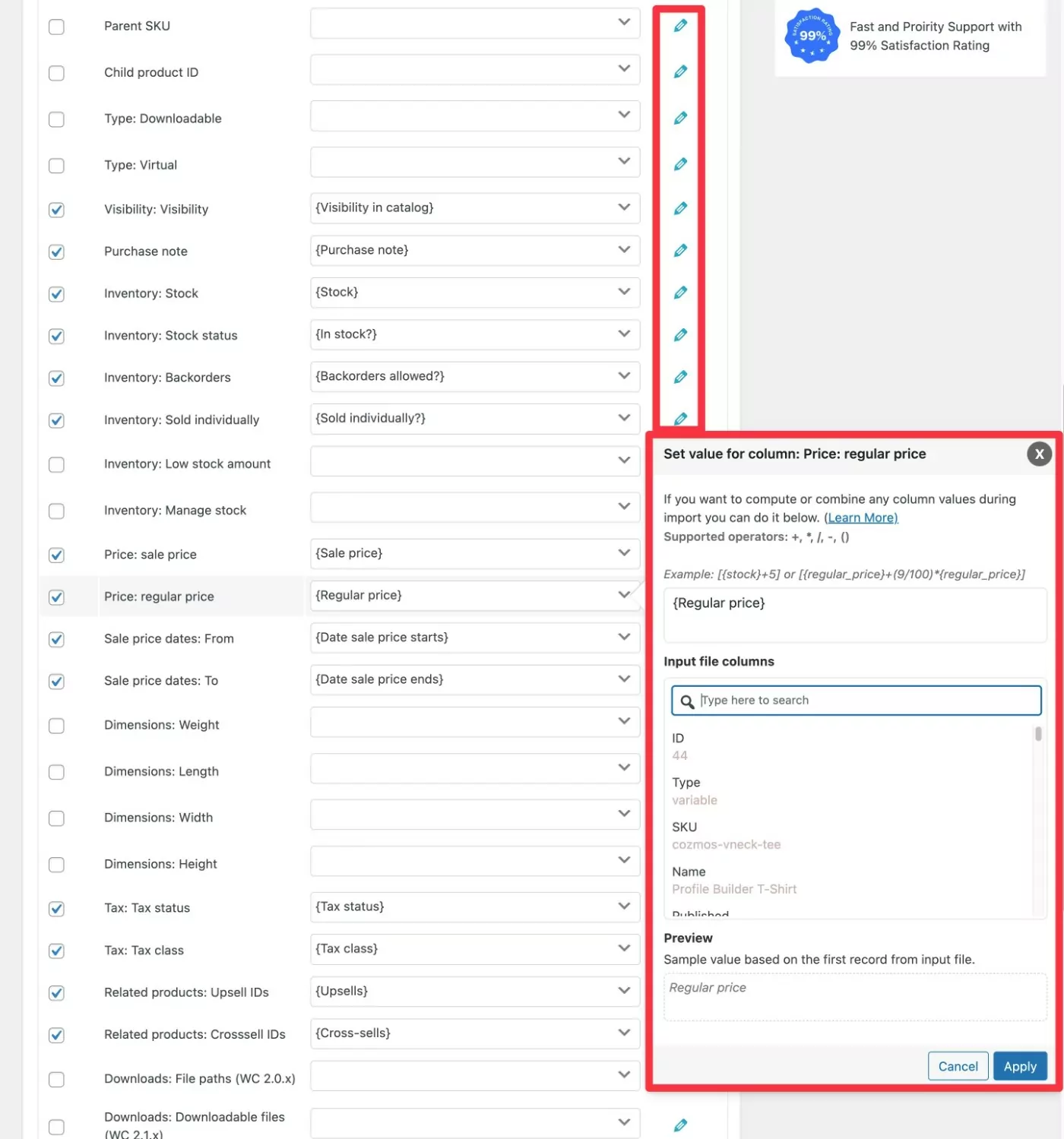
Cum să importați produse Amazon în WooCommerce fără API
Dacă doriți în mod special să importați produse Amazon în WooCommerce fără Amazon API, aveți două opțiuni:
- Puteți adăuga detalii despre produsul Amazon într-un fișier CSV și apoi importa acel fișier CSV utilizând una dintre metodele de mai sus. Acest lucru funcționează excelent pentru detalii generale despre produse , dar nu va funcționa pentru imaginile produselor Amazon .
- Puteți utiliza un plugin premium pentru a importa toate detaliile produselor Amazon, inclusiv imagini. Acest lucru vă va permite, de asemenea, să importați recenzii Amazon în WooCommerce, împreună cu produsele dvs.
Să aruncăm o privire la ambele metode...
Cum să importați produse Amazon în WooCommerce folosind CSV
Dacă sunteți de acord să adăugați manual imagini ale produselor după ce importați produse Amazon, puteți utiliza aceeași metodă CSV de mai sus.
Iată un ghid rapid:
- Creați fișierul CSV al produsului conform instrucțiunilor de mai sus. Puteți adăuga datele despre produs manual sau puteți utiliza un tip de instrument de răzuire pentru a răzui automat datele despre produse și a le adăuga la CSV. Dacă doriți să vă conectați la Amazon pentru marketing afiliat, puteți seta tipul de produs la „virtual” și puteți adăuga linkul de afiliat ca URL.
- Utilizați instrumentul de importare WooCommerce încorporat pentru a vă importa CSV.
- Adăugați manual imagini la produse – dacă sunteți afiliat, asigurați-vă că aveți drepturi de utilizare a imaginilor, deoarece Amazon nu permite afiliaților să găzduiască imaginile produselor pe care le descărcați de pe Amazon ( trebuie să utilizați API-ul dacă sunteți afiliat ).
Cum să importați produse Amazon în WooCommerce cu imagini
Dacă doriți să importați imagini și recenzii ale produselor Amazon în magazinul dvs., puteți utiliza pluginul plătit Amazon Product Importer & Affiliate.
Acesta este un plugin terță parte, deși îl puteți achiziționa de pe Piața de extensii WooCommerce. Costă 79 USD pentru un an de asistență și actualizări.
Cu pluginul, puteți utiliza o extensie de browser Chrome pentru a alege ce produse să importați în timp ce navigați pe Amazon.
Apoi, pluginul vă ajută să importați pe deplin acele produse selectate în WooCommerce, inclusiv imagini și recenzii ale produselor.
Iată un ghid rapid despre cum funcționează:
- Cumpărați și instalați pluginul Amazon Product Importer & Affiliate în magazinul dvs. WooCommerce.
- Instalați extensia Advanced Importer Chrome pe browserul dvs. web. Trebuie să utilizați Chrome sau un alt browser bazat pe Chromium.
- Adăugați linkul de import și cheia secretă din setările pluginului la setările extensiei Chrome. Le puteți găsi accesând Produse → Configurare importator în tabloul de bord WordPress.
- Deschideți Amazon.com ( sau site-ul dvs. local Amazon ) și navigați la pagina produsului pentru un produs pe care doriți să îl importați în WooCommerce.
- Faceți clic pe pictograma extensiei Advanced Importer Chrome din bara browserului. Aceasta va deschide o fereastră pop-up care vă permite să alegeți ce detalii despre produs să importați în magazin. După ce faceți clic pe butonul Import acum , produsul ar trebui să apară pe site-ul dvs. WordPress. Imaginea de mai jos.
- Repetați procesul pentru a importa mai multe produse Amazon în WooCommerce.
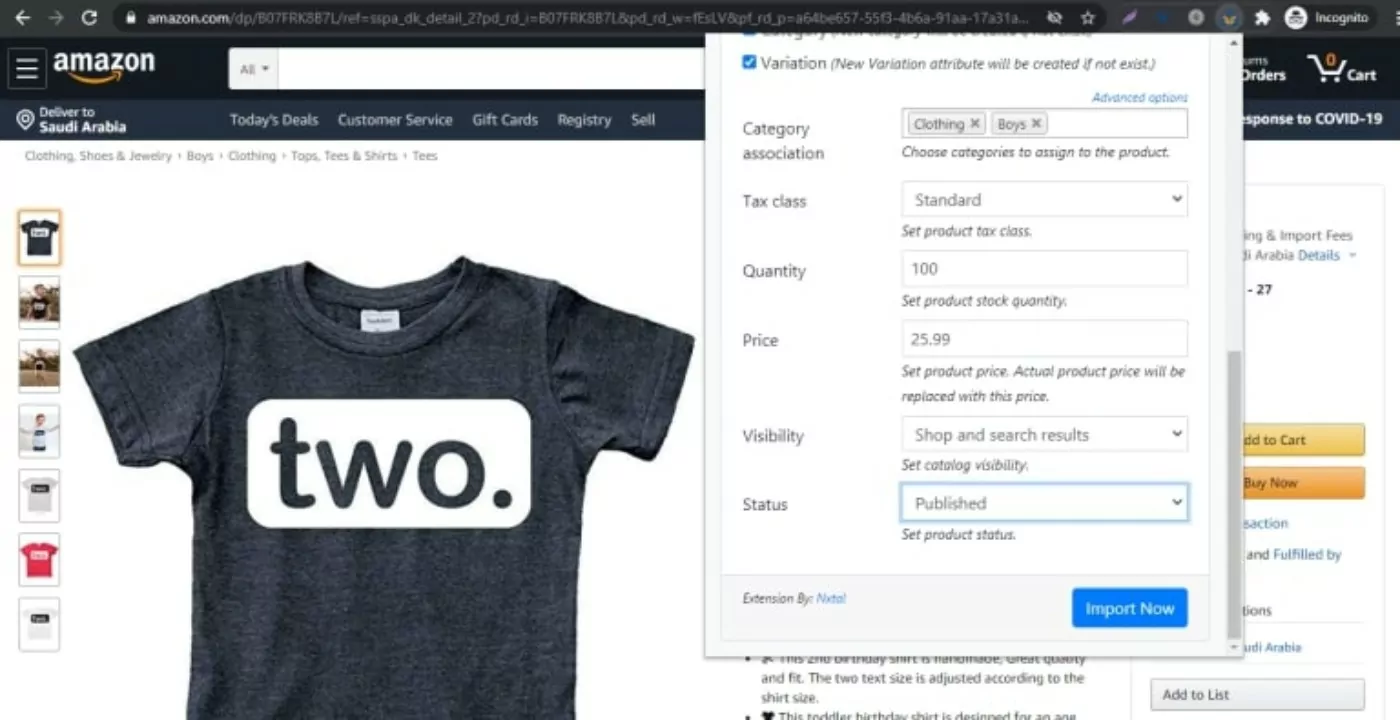
Opțional: restricționați accesul la produsele importate
În unele cazuri, este posibil să doriți să importați produse care sunt disponibile numai pentru anumiți utilizatori de pe site-ul dvs.
De exemplu, poate importați în vrac produse WooCommerce pentru a crea un magazin angro (sau versiuni angro ale produselor dvs. existente). Ca parte, este posibil să doriți să restricționați accesul la acele produse, astfel încât numai cumpărătorii autorizați să le poată vizualiza/achiziționa.
Pentru a configura aceste tipuri de restricții pentru produse WooCommerce, puteți utiliza pluginul Abonamente pentru membri plătiți.
Abonamentele plătite pentru membri este un plugin de abonament WordPress cu servicii complete care vă permite să creați niveluri nelimitate de membru gratuit sau plătit.
Ca parte a acestuia, abonamentele plătite pentru membri includ o integrare strânsă cu WooCommerce:
- Controlați ce utilizatori/niveluri de membru pot vizualiza unele/toate produsele dvs. WooCommerce.
- Controlați ce utilizatori/niveluri de membru pot achiziționa unele/toate produsele dvs. WooCommerce. De exemplu, puteți face astfel încât oricine să poată vedea produsele dvs. importate, dar numai utilizatorii autorizați pot face o achiziție.
- Oferiți reduceri numai pentru membri, fie pe întregul site, fie pentru anumite produse.
- Vindeți planuri de abonament unice sau recurente folosind WooCommerce.
Dacă doriți să aflați mai multe despre adăugarea acestui tip de funcționalitate de membru la produsele dvs. importate, avem o mulțime de postări despre utilizarea abonamentelor plătite pentru membri cu WooCommerce:
- Crearea de produse private WooCommerce.
- Restricționarea accesului la conținutul WooCommerce.
- Configurarea unui magazin WooCommerce exclusiv pentru membri.
- Ascunderea categoriilor de produse WooCommerce.
- Crearea unui magazin privat WooCommerce.
- Configurarea prețurilor WooCommerce bazate pe roluri.
- Înțelegerea rolurilor utilizatorului WooCommerce.
Sau, puteți accesa pagina principală Abonamente pentru membri plătiți pentru a afla mai multe despre modul în care pluginul vă poate ajuta să controlați accesul la produsele dvs. WooCommerce importate.
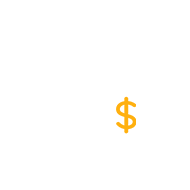
Abonamente pentru membri plătite Pro
Cel mai bun plugin pentru a oferi reduceri numai pentru membri și/sau a restricționa accesul la produsele WooCommerce după ce le importați
Obțineți pluginulSau descărcați versiunea GRATUITĂ
Începeți să importați produse WooCommerce astăzi
Dacă doriți să importați produse WooCommerce cu imagini, WooCommerce vă oferă o mulțime de opțiuni.
Cea mai simplă abordare este să creați un fișier CSV cu detaliile produsului, inclusiv linkuri către imaginile pe care doriți să le utilizați. Puteți face acest lucru manual sau exportând unele/toate produsele dintr-un magazin WooCommerce existent.
Apoi, puteți importa acel CSV în WooCommerce folosind instrumentul încorporat. Sau puteți utiliza un plugin dedicat pentru importator WooCommerce dacă doriți mai multă flexibilitate.
Dacă doriți în mod special să importați produse Amazon în WooCommerce (inclusiv recenzii), atunci s-ar putea să doriți o soluție dedicată, cum ar fi pluginul plătit Amazon Product Importer & Affiliate.
Indiferent de modul în care importați produse în WooCommerce, puteți lua în considerare și utilizarea pluginului Abonamente pentru membri plătiți pentru a restricționa accesul la acele produse sau pentru a oferi prețuri speciale numai pentru membri.
Mai aveți întrebări despre produsele noastre de import WooCommerce cu tutorial de imagini? Spune-ne în comentarii!
