Inserarea graficelor vectoriale scalabile (SVG) în PowerPoint
Publicat: 2022-12-28Dacă doriți să adăugați un grafic vectorial scalabil (SVG) la o prezentare PowerPoint, există câteva metode pe care le puteți utiliza. Una este să inserați fișierul ca imagine, iar cealaltă este să introduceți codul direct. Dacă utilizați Microsoft PowerPoint 2019 sau mai nou, procesul de inserare a unui SVG este simplu. Accesați fila Inserare, faceți clic pe Imagini, apoi căutați fișierul pe computer. După ce este inserat, îl puteți redimensiona ca orice altă imagine. Dacă utilizați o versiune mai veche de PowerPoint sau dacă doriți mai mult control asupra modului în care apare SVG, puteți introduce codul direct. Pentru a face acest lucru, accesați fila Inserare, faceți clic pe Obiecte, apoi selectați opțiunea „Creare New”. În meniul derulant „Tip obiect”, selectați „HTML” și apoi faceți clic pe „OK”. Se va deschide o nouă fereastră în care puteți lipi codul pentru SVG-ul dvs. După ce ați introdus codul, puteți redimensiona imaginea ca orice alt obiect.
Grafica vectorială scalabilă sau fișierele SVG pot fi folosite pentru orice, de la reclame tipărite într-o revistă la conținut web zilnic. Singurul lucru pe care trebuie să-l faceți este să faceți clic pe fila Inserare pentru a importa un fișier SVG în PowerPoint. Procedura de adăugare a unui SVG la o prezentare PowerPoint este aproape identică cu cea de adăugare a unei imagini standard. Pentru a începe, navigați la folderul de pe computer unde ați salvat fișierul SVG dorit. Pentru a începe, trageți și plasați fișierul SVG în prezentarea PowerPoint. Puteți scăpa cu tragerea și plasarea unui SVG în prezentarea dvs. dacă faceți acest pas corect. Este esențial să rețineți că aceasta este o abreviere pentru „informații esențiale”.
Aceștia sunt singurii pași care sunt disponibili pentru utilizatorii Office 365. Dacă nu ați făcut-o deja, vă sfătuiesc insistent să obțineți un abonament Office 365. Deoarece fișierele SVG au fost standardizate doar în jurul anului 2011, versiunile mai vechi de Microsoft Office sunt incompatibile cu acestea. Există două moduri simple de a evita această problemă și de a adăuga un fișier SVG de înaltă calitate la prezentarea dvs. Convertește fișierele svg în fișiere PNG, care păstrează o mare parte din calitatea lor, fără a fi corupte. Acest articol vă va arăta cum să editați un sva pe PowerPoint. Fișierele pot fi editate în PowerPoint în două moduri.
PowerPoint poate fi folosit pentru a converti SVG-urile în forme sau pentru a le organiza în obiecte care pot fi editate individual. Pentru a crea o imagine personalizată, fiecare aspect poate fi mutat, modificat, colorat sau eliminat. Când vizualizați grafice PowerPoint , acum puteți include imagini în fișiere SVG. Acest lucru vă permite să schimbați dimensiunea părților individuale ale unui SVG sau chiar culoarea unor părți specifice. În exemplul următor, am schimbat culoarea logo-ului KTM în galben, am adăugat un chenar de font și am folosit PowerPoint pentru a reda totul. Înainte de 1999, existau mai multe standarde concurente, toate care încercau să ofere același format pentru stocarea imaginilor. În cele din urmă, formatul SVG a predominat datorită capacității sale de a scala și de a menține cadre de animație. Este important să rețineți că SVG-urile nu vor apărea murdare sau neclare, indiferent cât de mare sau mic este ecranul.
Un fișier SVG poate fi importat în PowerPoint selectând Inserare, selectând Imagine, selectând folderul care conține fișierul SVG și făcând clic din nou pe acesta. Începând de acum, PowerPoint care importă fișierul SVG într-un grafic poate fi folosit oriunde în prezentarea dvs., permițându-vă să îl utilizați oriunde.
Cu eticheta svg> /svg>, puteți scrie imagini SVG direct în documentul HTML. Acest lucru poate fi realizat prin deschiderea imaginii SVG într-un cod VS sau IDE-ul dvs. preferat, copierea codului și inserarea acestuia în elementul body al documentului dvs. HTML. Pagina dvs. web va arăta, cel mai probabil, la fel ca demonstrația de mai jos, dacă ați urmat corect toți pașii.
Powerpoint acceptă fișiere Svg?
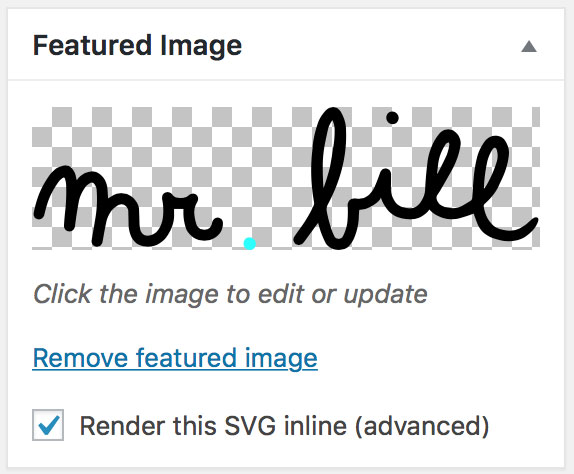
Da, Powerpoint acceptă fișiere svg. Puteți insera fișiere svg în Powerpoint accesând fila Inserare și selectând opțiunea Imagini. Apoi, puteți căuta fișierul svg pe computer și îl puteți introduce în prezentare.
Grafica vectorială scalabilă (SVG) este grafică vectorială care utilizează formule matematice în loc de pixeli pentru a-și crea formele. Este o idee bună să utilizați SVG-uri în PowerPoint, deoarece acestea pot fi ajustate într-un mod flexibil și nu își pierd calitatea. În schimb, adăugarea SVG-urilor crește semnificativ dimensiunea fișierelor dvs. În unele cazuri, SVG-ul va fi mare, în timp ce PNG-ul va fi mai mic. Aceasta indică faptul că formatul ales nu a fost adecvat pentru imaginea care urmează să fie afișată. PowerPoint nu permite eliminarea sau dezactivarea PNG-urilor asociate SVG-urilor. Pentru a reduce dimensiunea SVG- urilor PowerPoint , pot fi folosite Slidewise și alte opțiuni.
Este posibil să nu puteți reda forme cu unele SVG-uri în PowerPoint. PNG-urile generate automat pot fi convertite în imagini indexate pe 8 biți mult mai mici și mai eficiente în câteva secunde. Reducerea dimensiunii fișierului PNG poate fi cu până la 60% mai mică decât fișierele PNG echivalente pe 24/32 de biți. Nu există probleme cu această opțiune dacă ați vizualizat anterior PowerPoint 2013 sau o versiune anterioară. Primul pas este să instalați un folder nou pe computer și să luați PNG-ul fals (67 de octeți) acolo. Pasul 2 este să utilizați auditul de imagine Slidewise pentru a identifica toate PNG-urile generate automat din SVG-uri. Aceasta va fi lista de fișiere pe care va trebui să le înlocuiți pentru a utiliza manechinul.

În al treilea pas, copiați manechinele în folderul /ppt/media și înlocuiți toate fișierele existente cu altele noi. Prezentările PowerPoint pot deveni uneori copleșitoare. Când utilizați PNG-uri optimizate în loc de SVG, puteți reduce dimensiunea fișierului. Funcționează pe Windows și Mac PowerPoint. Apoi faceți clic dreapta pe imagine și selectați Salvare ca. SVG-ul poate fi obținut din meniul PowerPoint selectându-l. Puteți converti SVG într-un PNG folosind un site web precum convertio.co. Folosind un instrument online, cum ar fi wecompress.com, puteți comprima cu ușurință fișierele PNG.
Imaginile vectoriale sunt o alegere excelentă pentru graficele mari în PowerPoint, deoarece pot fi mărite și reduse fără a-și pierde calitatea. Aceste fișiere pot fi create în Adobe Illustrator și există și alte programe Adobe care le pot gestiona.
Cum inserez Svg în Powerpoint 2010?
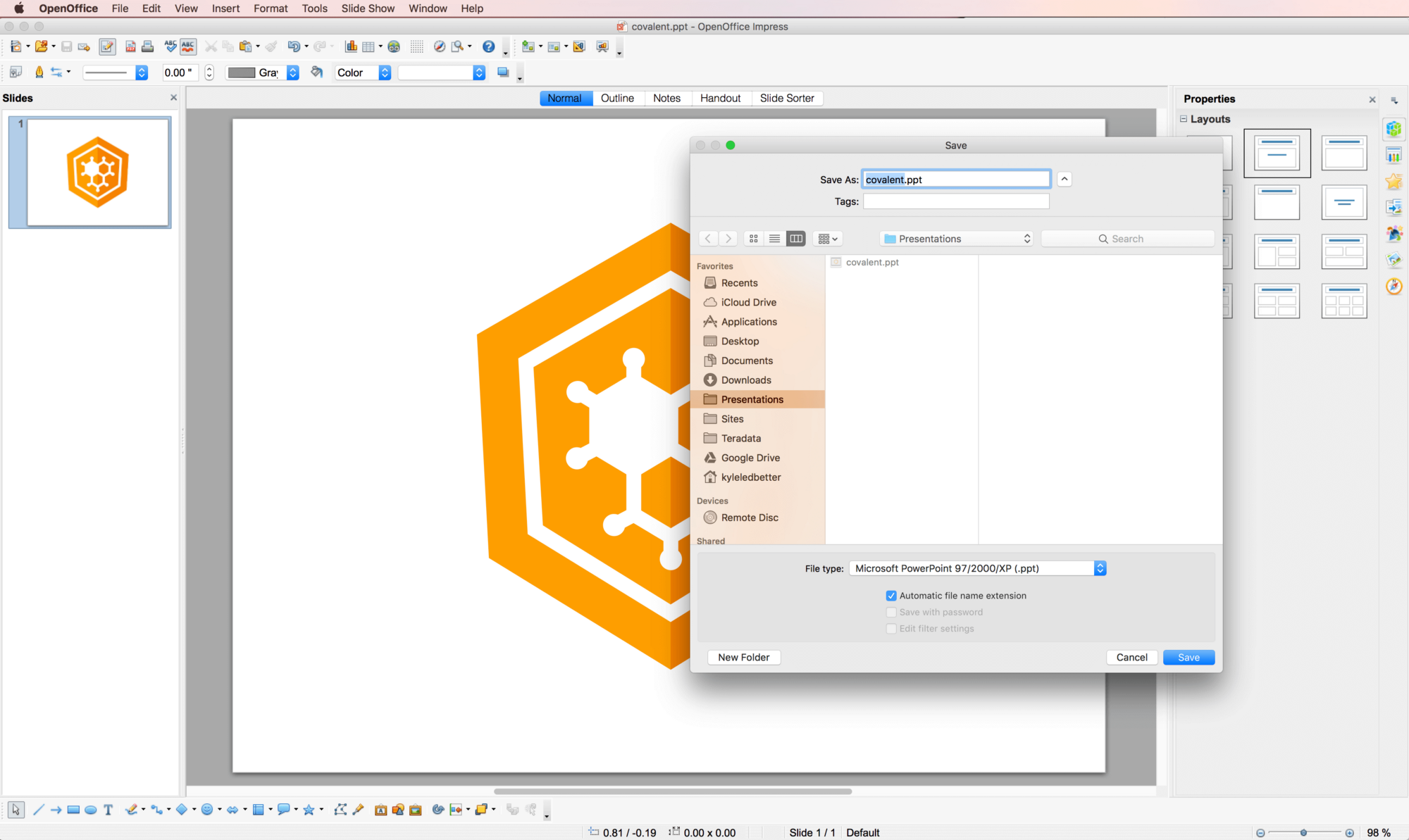
Acesta este primul pas dintr-un proces simplu. Făcând clic pe Inserare, puteți insera o imagine în bara de instrumente. Trebuie să introduceți imaginea folosind un fișier sVG.
Cu PowerPoint, puteți folosi imagini pentru a îmbunătăți aspectul diapozitivelor. Fișierele JPG și PNG, care sunt formate din pixeli, sunt utilizate în mod obișnuit de fotografi. Vectorii sunt un plus excelent pentru prezentările PowerPoint, deoarece îi puteți afișa pe o tabletă, un monitor de 15 inchi sau un ecran de 60 inchi. Puteți utiliza software- ul PowerPoint de la Adobe pentru a genera grafice pentru prezentările dvs. în două moduri: din mers și în editorul grafic. Grafica vectorială scalabilă (SVG) poate fi schimbată doar într-o culoare odată și nu poate fi împărțită în bucăți mai mici.
Dacă doriți să salvați o imagine sva în Microsoft Word, urmați acești pași: Făcând clic pe fila Inserare, puteți insera imagini în Panglică. Selectând acest dispozitiv din meniul derulant, puteți selecta locația fișierului SVG, apoi navigați la acesta și faceți clic pe Inserare. Imaginea trebuie acum editată. După ce faceți clic pe fila Format, puteți schimba imaginea după cum credeți de cuviință.
Cum import Svg în Powerpoint 2013?
Deoarece PowerPoint 2013 nu îl acceptă, este posibil să nu îl puteți utiliza cu SVG. Pentru a insera SVG-ul în PowerPoint, va trebui să îl deschideți într-o aplicație vectorială și să îl salvați ca EMF.
Convertor Svg în Ppt online
Un convertor online svg în ppt poate fi folosit pentru a converti fișierele svg în prezentări PowerPoint. Acest lucru poate fi util dacă trebuie să creați o prezentare de la zero sau dacă trebuie să editați o prezentare existentă. Convertorul vă va permite să selectați fișierul svg pe care doriți să îl convertiți și va scoate un fișier PowerPoint .
Este posibil să transferați imagini dintr-un SVG într-un TIFF (Tagged Image File Format) și JPG (Joint Photographic Expert Group Image File). Formatele PNG (Portable Network Graphics) și MHT (MIME Encapsulation of Aggregate HTML) pot fi ambele convertite în XLS (Microsoft Excel Binary File Format) sau XLSX (Open Document Open XML Spreadsheet). Puteți utiliza Microsoft Word Macro pentru a converti un fișier SVG într-un fișier DOCM. Conversia XPS (XML deschis) este metoda preferată de conversie XML. Documentul sursă LaTeX este un fișier care vă permite să convertiți fișiere wav în fișiere tx. DOTX Conversion (Word Open XML Document Template) este un șablon de document Microsoft Word care convertește documentele Word în format XML. Fișierele text convertite în RTF (Rich Text File Format) sunt cele mai comune. În paralel cu conversia MD, se efectuează o reducere.
Puteți face fișiere Svg în Powerpoint?
Când faceți clic dreapta pe grafic și faceți clic pe „salvare ca imagine”, acesta poate fi convertit în sva. Veți putea să vă salvați munca de îndată ce apare opțiunea de salvare. Pur și simplu faceți clic pe butonul Salvare ca SVG dacă doriți să salvați fișierul ca fișier VSCA. Acum are un fișier sva .
Nu se poate introduce Svg în Powerpoint
Dacă încercați să inserați un SVG într-o prezentare PowerPoint și nu funcționează, probabil că PowerPoint nu acceptă fișiere SVG. O soluție este să salvați fișierul SVG ca PNG sau JPG și să îl introduceți în acest fel. O altă opțiune este să utilizați un convertor online pentru a vă converti fișierul SVG într-un format pe care PowerPoint îl poate insera, cum ar fi WMF sau EMF.
