Tutorial simplu și rapid: Cum se instalează WordPress pe Ubuntu local prin LAMP
Publicat: 2021-01-29Ubuntu este una dintre cele mai populare distribuții Linux astăzi. Mai multe derivate Ubuntu au intrat în scenă în ultimii ani, cum ar fi Linux Mint, Elementary Linux, Zorin OS, Linux Lite și așa mai departe.
Ceea ce face #Ubuntu atât de special este simplitatea și rolul său de distribuție Linux pe partea de server.
CLICK PENTRU A TWETEUbuntu poate fi folosit pentru o mulțime de lucruri; îl poți rula chiar și pe un Raspberry Pi. Dar cum rămâne cu utilizarea lui în blogging?
Deoarece WordPress este în prezent una dintre cele mai populare platforme de blogging și cel mai utilizat CMS, care alimentează mai mult de 63% din site-urile web din lume, uneori este nevoie să rulați direct acest CMS pe sistemul de operare.
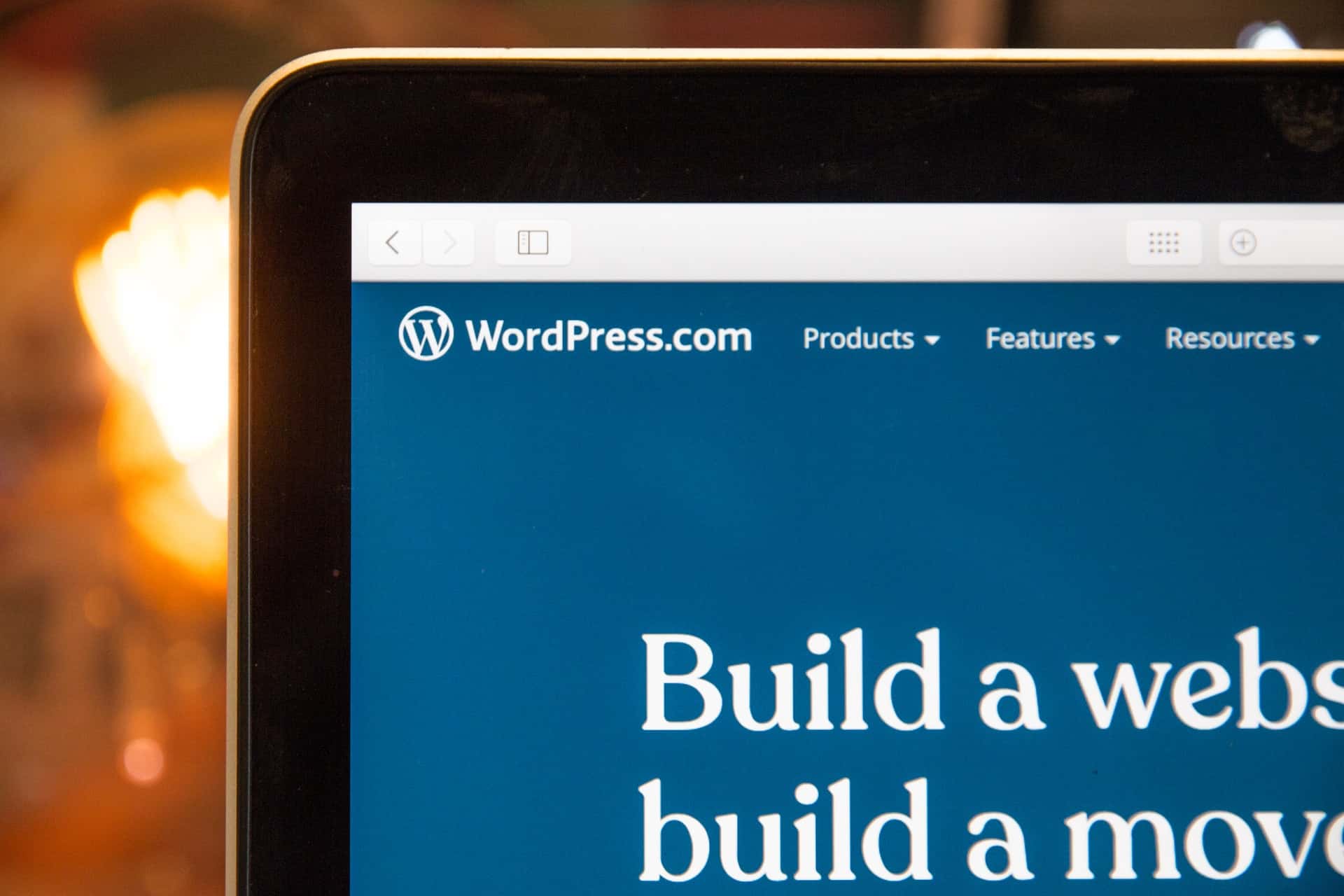
Datorită faptului că fiecare distribuție Linux poate fi folosită ca o mașină server local pentru a vă stoca datele, o puteți utiliza chiar și pentru a rula WordPress local.
Este exact ceea ce vom învăța cum să facem în acest articol; puneți WordPress în funcțiune pe Ubuntu Linux.
Prima parte a acestui articol va acoperi instalarea și configurarea LAMP Stack (Linux, Apache, MySQL și PHP) pe Ubuntu Linux 20.04 Focal Fossa. În a doua și ultima parte a acestui articol, vom descărca, configura și porni WordPress.
Deci, să începem, nu?
Ce este LAMP Stack?
LAMP Stack este practic o combinație de software diferite pe care le putem folosi pentru a construi site-uri web dinamice. Este o abreviere care înseamnă Linux, Apache, MariaDB/MySQL și PHP. Odată instalat pe Ubuntu Linux, LAMP Stack poate fi folosit pentru a construi și a implementa site-uri web minunate pe platforme precum WordPress sau Joomla.
În acest articol, nu vom construi niciun tip de site web. În schimb, vom instala LAMP Stack și vom pune WordPress în funcțiune.
Primul lucru care trebuie instalat este Apache2 . Este un software de server web/HTTP open-source și foarte puternic, folosit de numeroase site-uri web de pe internet. Pentru a-l instala, putem rula următoarea comandă:
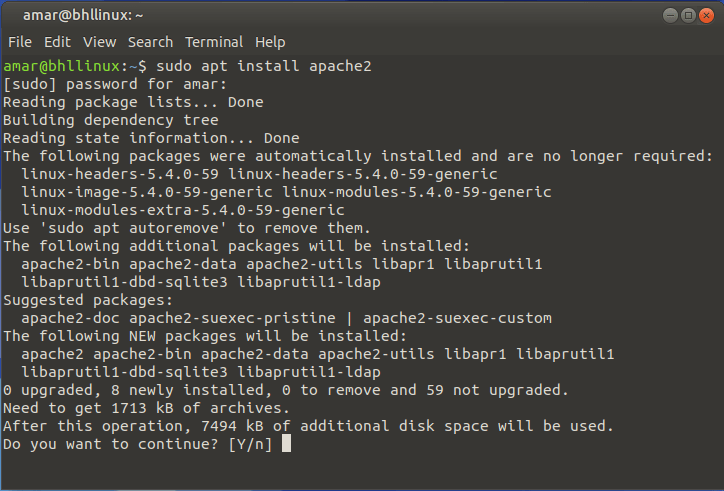
Odată ce vedeți solicitarea de a instala Apache2, introduceți „Y” și lăsați terminalul să finalizeze instalarea Apache2.
Rețineți că fișierele de configurare pentru Apache2 se află în directorul /etc/apache2 , iar fișierul de configurare principal se află în /etc/apache2/apache2.conf , pe care îl puteți deschide folosind editorul de text Vim.
Rădăcina implicită a documentului pentru stocarea fișierelor web se află în /var/www/html/ .
Acum trebuie să verificăm dacă Apache2 este în funcțiune. Pentru asta, putem folosi următoarea comandă:
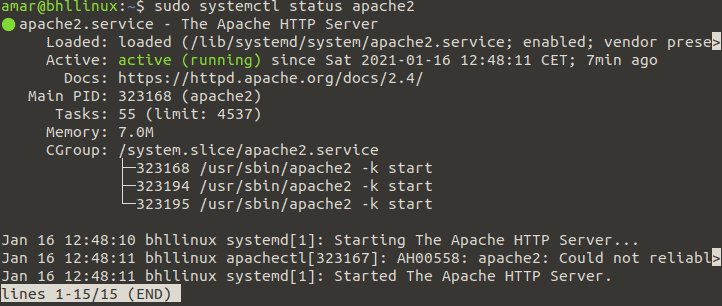
Pe Ubuntu Linux și toate celelalte distribuții Linux moderne, systemd este un manager de servicii responsabil pentru întreținerea serviciilor precum Apache2 și așa mai departe.
Puteți afla mai multe despre systemd la acest link.
Apoi, rulați următoarea comandă pentru a vă asigura că Apache2 este activat.

Acum este timpul să testați Apache2 deschizând un browser web și introducând adresa IP. După ce faceți acest lucru, ar trebui să vedeți sigla Ubuntu și pagina implicită Apache2 Ubuntu.
Pentru a afișa pagina implicită Apache2 Ubuntu, introduceți http://ADRESA_IP_VOASTRĂ . Puteți afla adresa IP rulând comanda hostname -I .

La introducerea adresei IP într-un browser web, ar trebui să apară următoarea pagină implicită Apache2 Ubuntu:
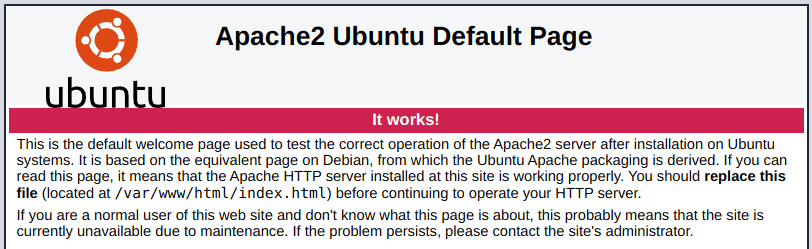
Dacă vedeți această pagină, înseamnă că ați instalat cu succes Apache2 pe computer.
Acum, trecem la MariaDB.
Instalarea MariaDB pe Ubuntu 20.04
În această parte a articolului, vom instala și configura MariaDB, un furk al popularului sistem de gestionare a bazelor de date MySQL. Acest client de bază de date este atât de popular încât și-a găsit locul și în Ubuntu Linux.
Pentru a-l instala, executați următoarea comandă:

Odată ce rulați această comandă, terminalul va afișa următorul prompt de instalare:
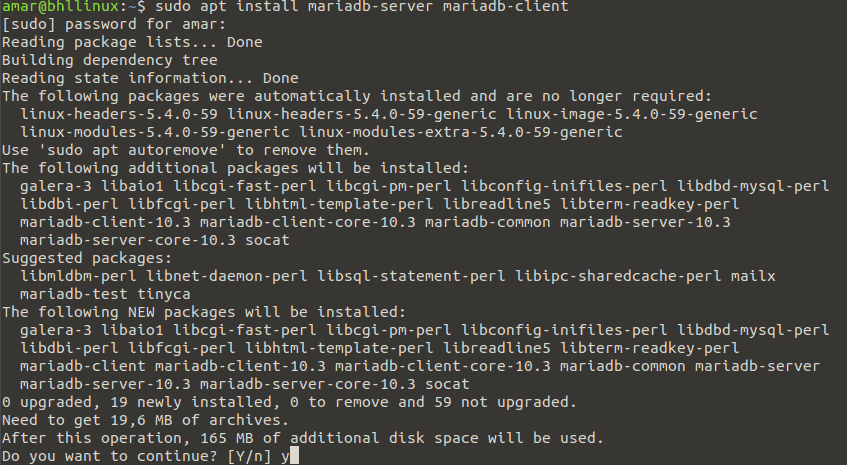
Fișierul de configurare pentru MariaDB este stocat în directorul /etc/mysql . Încă o dată, dacă doriți, îl puteți deschide folosind editorul de text Vim.
Acum, rulați următoarea comandă pentru a vă asigura că serviciul MariaDB rulează:
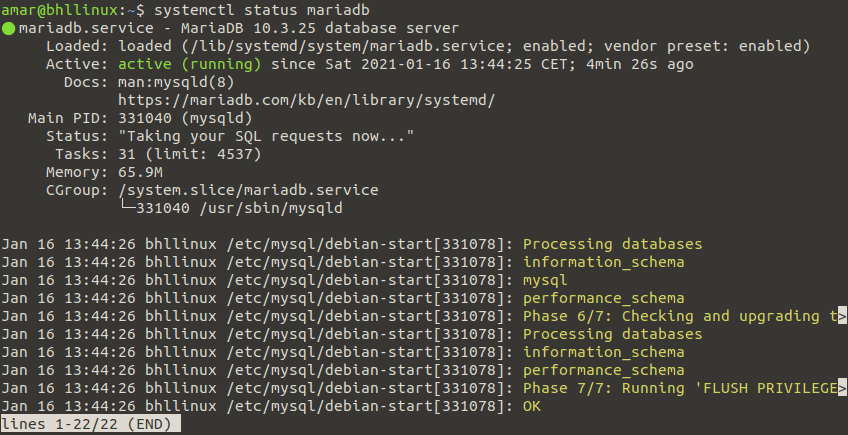
În cele din urmă, trebuie să ne asigurăm că MariaDB va porni automat când sistemul este repornit. Putem face asta tastând următoarea comandă:

Acum, să setăm câteva măsuri de securitate de bază pentru instalarea bazei de date MariaDB, rulând scriptul mysql_secure_installation .
După rularea acestui script, va trebui să răspundeți la câteva întrebări:
- Introduceți parola curentă pentru root (apăsați enter pentru niciunul): Enter
- Setați o parolă de root? [D/n] y
- Eliminați utilizatori anonimi? [D/n] y
- Nu permiteți conectarea la root de la distanță? [D/n] y
- Eliminați baza de date de testare și accesul la ea? [D/n] y
- Reîncărcați acum tabelele de privilegii? [D/n] y
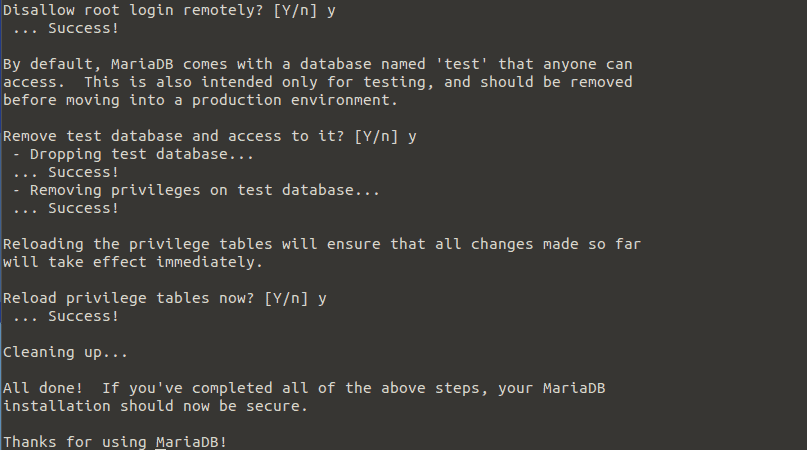
Apoi, rulați următoarea comandă, cu drepturi sudo, pentru a accesa shell-ul MariaDB:
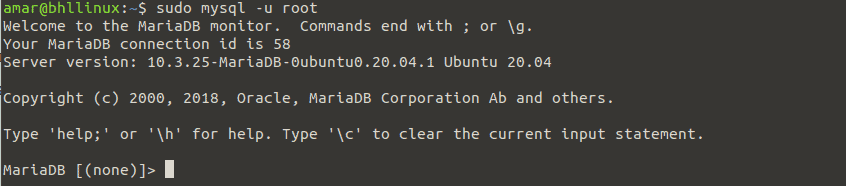
Ok, asta a fost instalarea și configurarea MariaDB pe Ubuntu Linux 20.04.
Acum, să instalăm PHP.
Instalarea PHP pe Ubuntu 20.04
PHP este un limbaj de scripting de uz general și unul dintre cele mai populare limbaje de programare utilizate pentru dezvoltarea web. Acesta alimentează unele dintre cele mai populare site-uri web și servicii web din lume.
Pentru a instala PHP în Ubuntu 20.04, executați următoarea comandă:

Odată ce rulați această comandă, veți vedea următorul prompt de instalare în terminalul Ubuntu Linux:
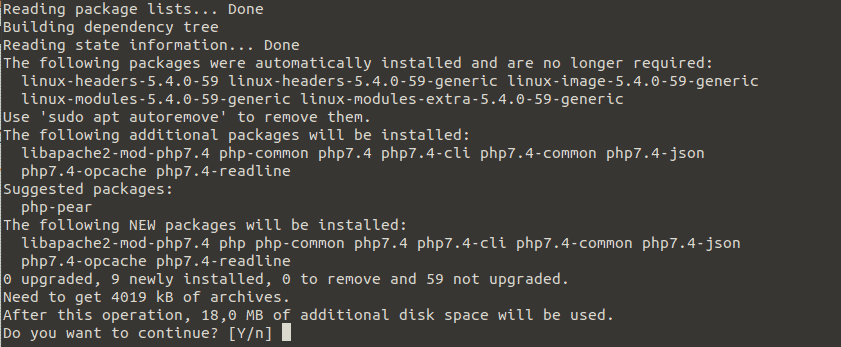
Rețineți că fișierele de configurare pentru PHP se află în directorul /etc/php/7.2 .
După instalarea PHP, rulați următoarea comandă pentru a reporni Apache2, astfel încât modificarea să aibă efect:

Pentru a testa dacă Apache și PHP funcționează și comunică cu succes, trebuie să creăm un exemplu de pagină info.php în următoarea locație /var/www/html . Voi folosi editorul de text Vim pentru a finaliza sarcina.
Codul sursă al paginii info.php este următorul:

Acum, rulați comanda http://ADRESSA_IP_VOASA/info.php .

După cum am menționat mai devreme, puteți afla adresa dvs. IP folosind comanda hostname -I . Rularea comenzii ar trebui să afișeze următoarea pagină PHP:
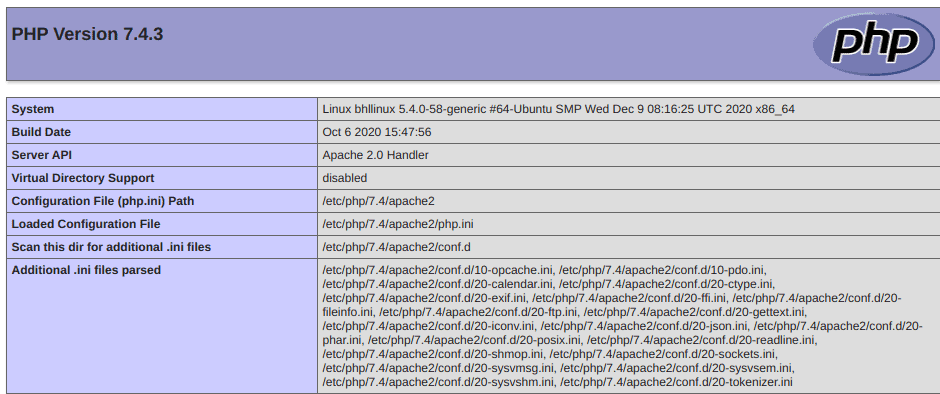
Dacă vedeți pagina de mai sus, înseamnă că PHP a fost instalat cu succes pe mașina dvs., în cazul meu, pe Ubuntu Linux 20.04. Aceasta marchează instalarea cu succes a LAMP Stack sub Ubuntu Linux 20.04.
Acum suntem gata să descărcam, să instalăm și să configuram WordPress.
Descărcarea și instalarea WordPress
Acum că am instalat și configurat cu succes LAMP Stack, permiteți-ne să descarcăm cea mai recentă versiune de WordPress și să o instalăm pe Ubuntu Linux 20.04.
Pentru a face asta, executați următoarea comandă:
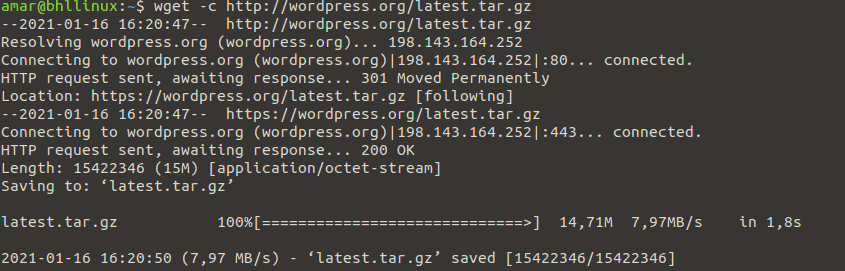
Odată ce descărcarea este finalizată, trebuie să folosim comanda tar pentru a extrage fișierul arhivat. Comanda este următoarea:

Și iată detaliile extragerii pachetului WordPress:

Acum, mutați directorul WordPress extras în rădăcina documentului /var/www/html/ , așa cum se arată în imaginea de mai jos. Cu excepția cazului dvs., înlocuiți „mysite.com” cu numele site-ului dvs. web sau numele domeniului.
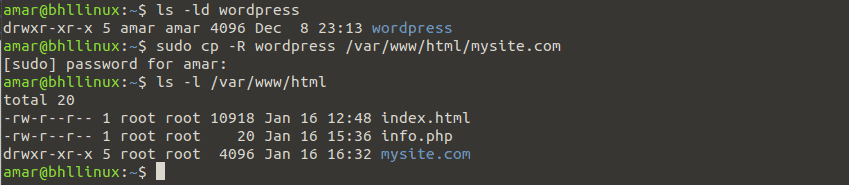
Acum, trebuie să setăm permisiunile corespunzătoare pentru directorul site-ului web (/var/www/html/mysite.com). Directorul trebuie să fie deținut de un utilizator și grup Apache2 numit www-data.
Pentru a îndeplini această sarcină, trebuie utilizată următoarea comandă:

Crearea unei baze de date pentru site-ul WordPress
Pentru a începe crearea unei baze de date, trebuie să ne conectăm în shell-ul bazei de date MariaDB utilizând următoarea comandă:
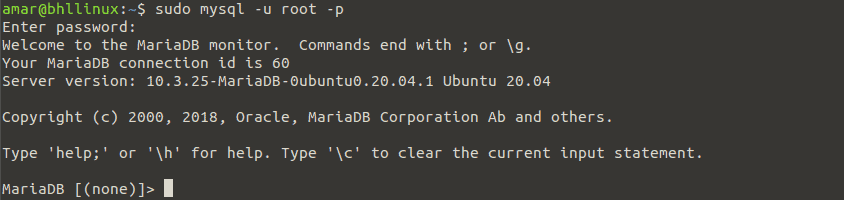
Odată autentificat, trebuie să rulăm câteva comenzi care vor crea o bază de date a site-ului și un utilizator cu privilegii. Comenzile sunt după cum urmează:
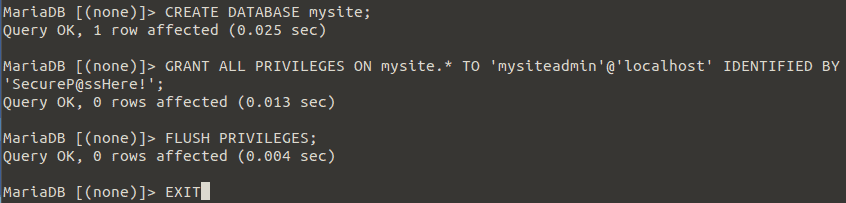
Apoi, accesați rădăcina documentului site-ului dvs. și creați un fișier wp-config.php folosind configurația eșantion prezentată în imaginea de mai jos.

Acum, folosind editorul de text Vim, deschideți fișierul wp-config.php și introduceți următoarele informații:
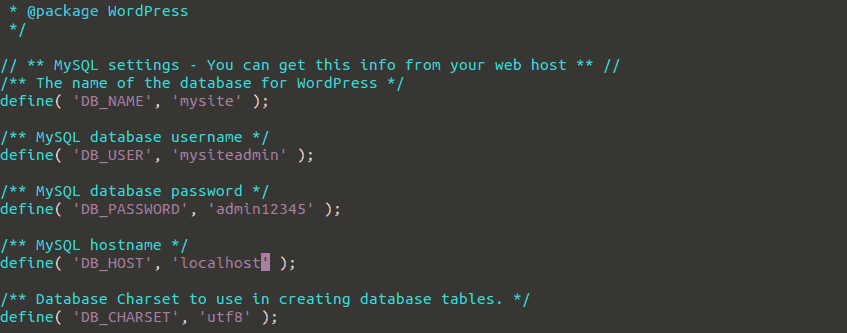
În următoarea parte a acestui articol, trebuie să creăm o gazdă virtuală Apache pentru site-ul web WordPress. Deci să mergem.
Crearea gazdă virtuală Apache pentru site-ul web WordPress
Trebuie să configuram serverul web Apache pentru a servi site-ul nostru WordPress. Putem face acest lucru creând o gazdă virtuală pentru site-ul web în configurația Apache.
Pentru a crea și activa o nouă gazdă virtuală, trebuie să creăm un nou fișier în directorul /etc/apache2/sites-available/ .
În scopuri demonstrative, îl vom numi mysite.com.conf . Putem crea fișierul folosind următoarea comandă:

Odată ce fișierul poate fi editat, introduceți următoarea configurație:

Acum, salvați fișierul mysite.com.conf nou editat și verificați configurația Apache pentru corectitudinea sintaxei. Dacă totul este în regulă, activați noul site și reîncărcați serviciul Apache2, astfel încât modificările să aibă efect.
Comanda pentru a face acest lucru este următoarea:

Mai jos puteți vedea cum am activat mysite.com.conf și am reîncărcat Apache2.

În cele din urmă, asigurați-vă că dezactivați gazda virtuală implicită, astfel încât noul dvs. site să se poată încărca corect într-un browser web.
Pentru a face asta, executați următoarele comenzi:

Finalizarea instalării WordPress prin interfața web
Partea finală a acestui articol demonstrează cum să finalizați instalarea WordPress folosind programul de instalare web.
Mai întâi, deschideți browserul și introduceți următoarele:

Odată ce rulați acest lucru, ar trebui să se încarce o fereastră WordPress. Acolo, trebuie să faceți clic pe Următorul.
Acum, trebuie să completați câteva informații pentru a accesa binecunoscutul tablou de bord de administrare WordPress pe Ubuntu Linux. WordPress vă va cere să completați titlul site-ului, numele de utilizator, parola, e-mailul etc.
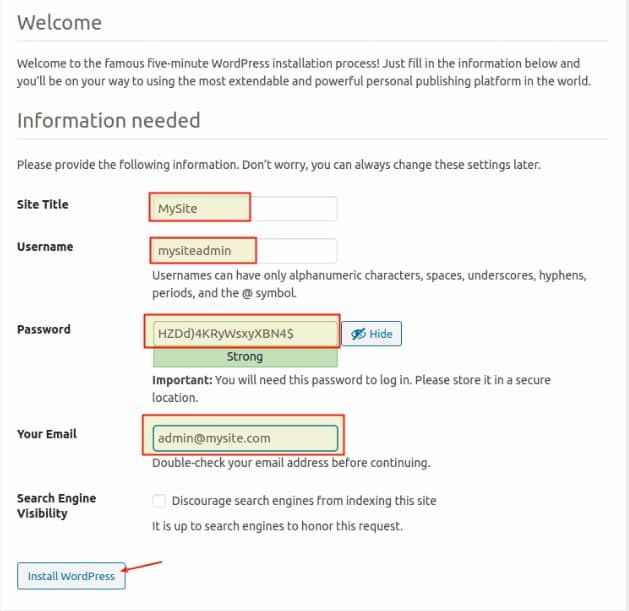
Odată ce instalarea WordPress este finalizată, ar trebui să vedeți formularul de autentificare pentru tabloul de bord administrativ.
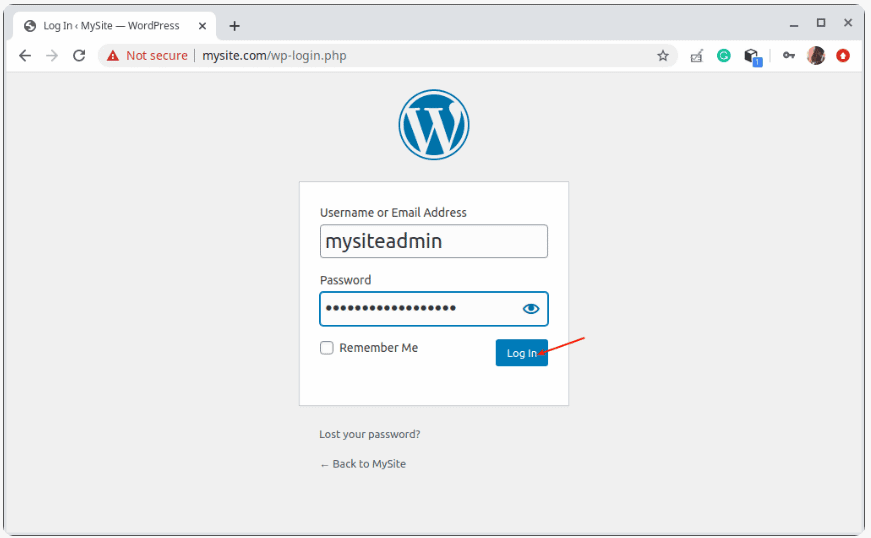
După ce vă conectați cu numele de utilizator și parola, ar trebui să vedeți în sfârșit tabloul de bord.
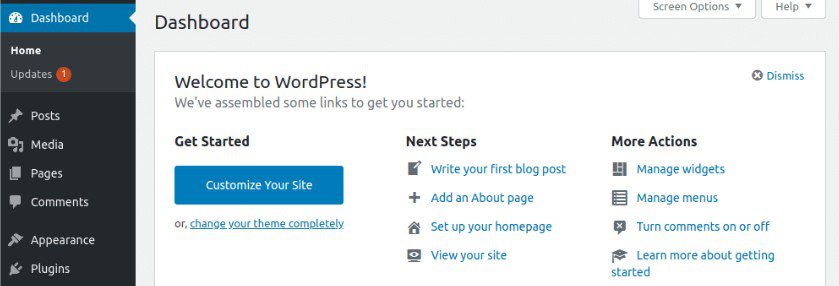
Dacă reușiți să vă conectați, înseamnă că WordPress a fost instalat cu succes pe mașina dvs. Acum, sunteți gata să publicați prima postare de blog direct din WordPress instalat local.
Concluzie
Pe măsură ce am ajuns la sfârșitul acestui articol, pot spune că a fost o experiență grozavă instalarea WordPress prin LAMP Stack pe Ubuntu Linux 20.04. Și dacă doriți să puneți WordPress în funcțiune la nivel local, atunci puteți folosi acest articol ca ghid.
Una peste alta, sper că ați învățat ceva nou și aștept cu nerăbdare să vă revedem pe blogul nostru!
