Cum se instalează un plugin WordPress (4 moduri diferite)
Publicat: 2020-07-28Instalarea unui plugin WordPress este una dintre cele mai de bază funcții pe care le puteți realiza pe un site WordPress nou creat.
Este, de asemenea, unul dintre cele mai importante lucruri de învățat.
În această postare, vom acoperi patru moduri diferite de a instala un plugin WordPress pe site-ul tău:
- De la WordPress.org
- Prin administratorul WordPress
- În cPanelul gazdei dvs
- Prin intermediul unui client FTP
Metoda #1: Instalați un plugin WordPress de pe WordPress.org
Unele plugin-uri pot fi instalate direct din backend-ul site-ului dvs. WordPress, dar numai dacă sunt disponibile în depozitul de pluginuri de la WordPress.org, care are o colecție în creștere de aproape 55.000 de plugin-uri.
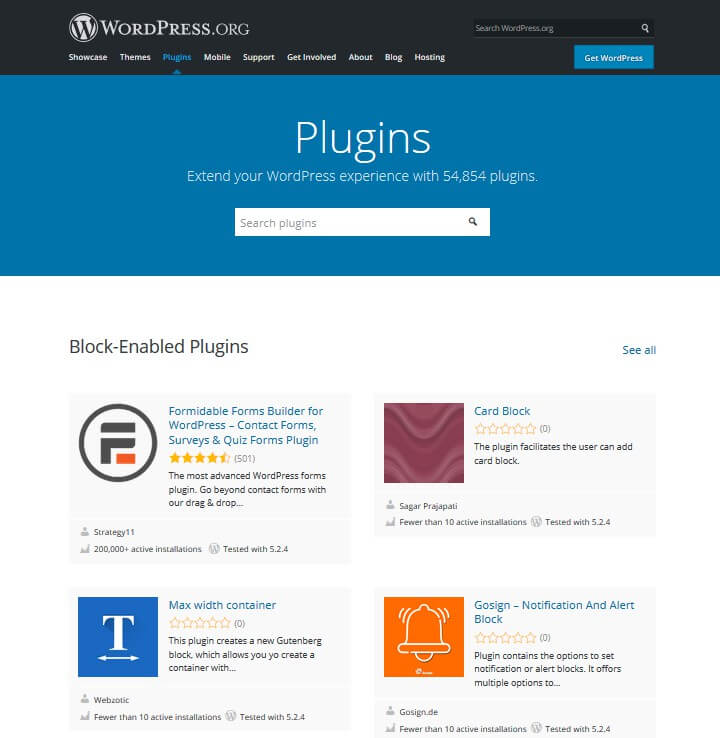
Fiecare plugin disponibil pe WordPress.org este gratuit și trebuie să treacă un proces riguros de screening pentru a fi permis în depozit. Cu toate acestea, unele plugin-uri vă pot solicita să achiziționați un abonament sau un plan care se conectează la plugin.
Pasul 1: Verificați statisticile pluginului
Primul lucru pe care ar trebui să-l faceți înainte de a instala un plugin WordPress pe site-ul dvs. este să verificați statisticile acestuia.
Fiecare plugin WordPress de pe WordPress.org are propria sa pagină dedicată în depozit. Această pagină conține câteva statistici cheie și informații pe care le puteți utiliza pentru a determina calitatea fiecărui plugin. De asemenea, vă va informa cât de bine este întreținut.
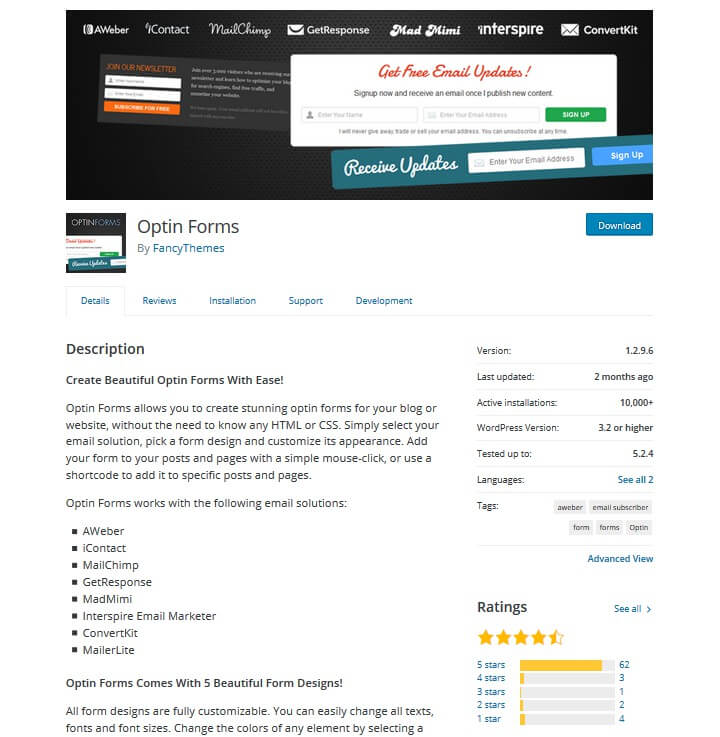
Iată lucrurile pe care ar trebui să vă concentrați:
- Ultima actualizare: asigurați-vă că pluginul a fost actualizat în ultimul an pentru a vă asigura că a avut corecții de securitate recente și remedieri de erori. Pluginurile vechi vin cu vulnerabilități care pot face ravagii pe site-ul dvs. și pot cauza probleme de compatibilitate.
- Versiunea WordPress: asigurați-vă că pluginul funcționează cu versiunea dvs. de WordPress. Pluginurile abandonate vor veni cu mesaje de avertizare care afirmă că nu a fost testat cu versiunile WordPress recente.
- Evaluări: este întotdeauna o idee bună să verificați evaluările cu stele și recenziile unui plugin pentru a vedea dacă oamenilor le place sau nu.
- Forumul de asistență: vă puteți face o idee dacă un plugin funcționează așa cum trebuie, verificând forumul de asistență. Uneori, pluginurile vor avea probleme și este normal. Este modul în care dezvoltatorul pluginului gestionează problemele de asistență care este importantă.
După cum puteți vedea cu Optin Forms, a fost actualizat recent, funcționează cu versiunile WordPress actuale, vine cu un solid 4,6 din 5 stele, iar forumul de asistență este relativ activ.
Pasul 2: Găsiți, instalați și activați pluginul în administratorul WordPress
Odată ce știți ce plugin doriți să instalați, îl puteți căuta din backend-ul site-ului dvs. WordPress. Dacă încă nu v-ați hotărât asupra unui plugin de utilizat, puteți folosi și această secțiune pentru a descoperi noi pluginuri.
Pentru a începe, accesați Plugin -uri > Adăugați nou și introduceți numele pluginului în bara de căutare.
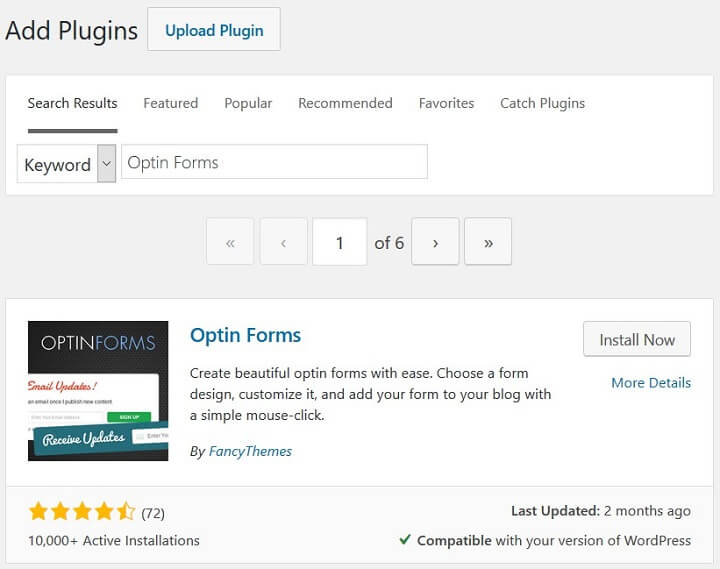
După ce îl găsiți, faceți clic pe butonul Instalați acum , așteptați să se instaleze, apoi faceți clic pe butonul Activare ulterior pentru a activa pluginul pe site-ul dvs.
Pluginul dvs. este acum gata de utilizare pe site-ul dvs. WordPress.
Metoda #2: Instalați un plugin WordPress prin administratorul WordPress
Deoarece multe plugin-uri de care veți fi probabil interesat vor fi premium și nu sunt disponibile pe WordPress.org, va trebui să cunoașteți cea mai populară metodă folosită pentru a instala plugin-uri pe site-ul dvs.
Aceasta este și metoda pe care va trebui să o utilizați dacă utilizați un plugin gratuit descărcat direct de pe site-ul unui dezvoltator.
Pasul 1: Descărcați folderul ZIP al pluginului
Indiferent de unde obțineți pluginul, vi se va oferi o copie a acestuia în format ZIP. Acesta este formatul temelor și pluginurilor în care trebuie să fie disponibile atunci când sunt încărcate prin backend-ul WordPress.
Dacă nu a existat niciun link de descărcare când ați achiziționat pluginul, verificați-vă căsuța de e-mail pentru a vedea dacă v-a fost trimis prin e-mail. De asemenea, ar trebui să îl puteți descărca atunci când vă conectați la contul dvs. de pe site-ul web de pe care l-ați achiziționat.
Pasul 2: Încărcați pluginul la administratorul WordPress
Odată ce aveți o copie arhivată a pluginului, navigați la Plugin -uri > Adăugați nou din nou, doar că de data aceasta faceți clic pe butonul Încărcați plugin .
De aici, fie trageți folderul ZIP al pluginului de pe computer în caseta Alegeți fișier, fie faceți clic pe Alegeți fișierul și îl găsiți în sistemul de fișiere al computerului.
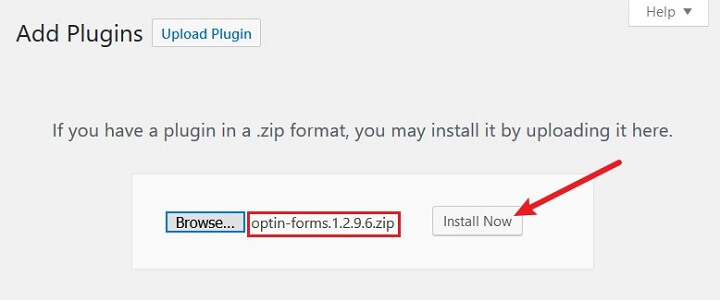
Pasul 3: Instalați și activați pluginul
După ce ați adăugat versiunea arhivată a pluginului în caseta Alegeți fișier, faceți clic pe Instalați acum . Veți fi redirecționat către o pagină care conține o explicație simplă a progresului instalării pluginului dvs.
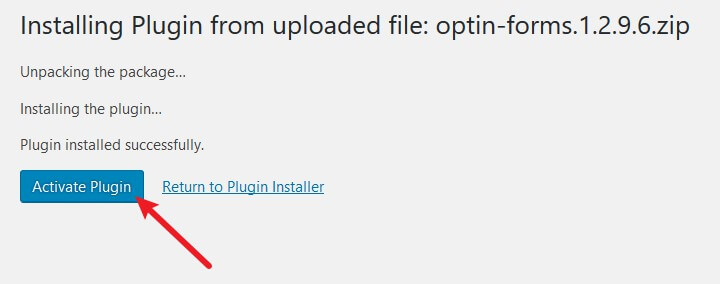
Faceți clic pe linkul Activare de pe această pagină pentru a activa pluginul. De asemenea, puteți să accesați Plugins > Pluginuri instalate și să îl activați de acolo.
Metoda #3: Instalați un plugin WordPress în cPanel
Dacă dintr-un motiv oarecare nu vă puteți încărca pluginul prin backend-ul WordPress, îl puteți instala în continuare accesând sistemul de fișiere al site-ului dvs. și instalându-l acolo.
Site-ul dvs. este compus din câteva componente diferite, un sistem de fișiere fiind unul dintre ele. De fapt, toate pluginurile pe care le instalați pe site-ul dvs. sunt conținute într-un folder numit „Plugins”.
Acesta este folderul pe care trebuie să îl accesați pentru a instala manual pluginuri pe site-ul dvs.
Pasul 1: Descărcați folderul ZIP al pluginului
Indiferent de unde obțineți pluginul, vi se va oferi o copie a acestuia în format ZIP. Acesta este formatul temelor și pluginurilor în care trebuie să fie disponibile atunci când sunt încărcate prin backend-ul WordPress.
Dacă nu a existat niciun link de descărcare când ați achiziționat pluginul, verificați-vă căsuța de e-mail pentru a vedea dacă v-a fost trimis prin e-mail. De asemenea, ar trebui să îl puteți descărca atunci când vă conectați la contul dvs. de pe site-ul web de pe care l-ați achiziționat.
Pasul 2: Accesați cPanel
Apoi, accesați cPanel dacă gazda dvs. web WordPress îl folosește. cPanel este un panou de control pentru găzduire care vă permite să gestionați mai multe aspecte ale site-ului dvs. cu ușurință din tabloul de bord al gazdei dvs.
Nu toate gazdele acceptă cPanel. Unele oferă propriile panouri de control, dar oferă totuși o modalitate de a vă accesa sistemul de fișiere. cPanel și aceste panouri de control alternative sunt cel mai des folosite de gazdele partajate.
Alte gazde, și anume gazde WordPress gestionate precum WP Engine, nu vă oferă deloc o modalitate de a vă accesa sistemul de fișiere. Dacă acesta este cazul, nu puteți instala un plugin pe site-ul dvs. folosind această metodă.
O gazdă WordPress comună care utilizează cPanel este SiteGround. Pentru a accesa cPanel, tot ce trebuie să faceți este să vă conectați la contul dvs. de găzduire, să faceți clic pe fila Conturile mele și să faceți clic pe butonul roșu Accesați cPanel .
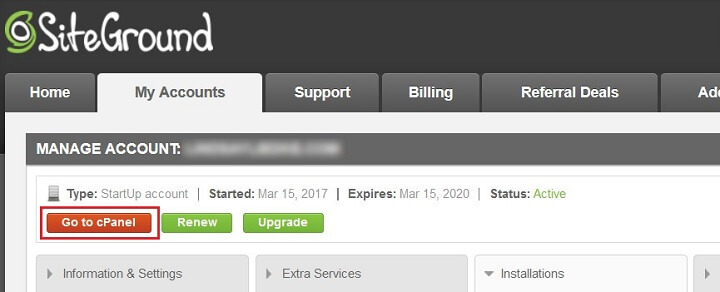
Consultați documentația gazdei dvs. dacă nu puteți găsi punctul lor de acces pentru cPanel sau panoul de control echivalent.
Pasul 3: Deschideți aplicația File Manager
Versiunea ta de cPanel poate arăta diferit de versiunea prezentată în acest tutorial, dar nu te îngrijora. Toate încă funcționează mai mult sau mai puțin la fel.
Aplicațiile cPanel sunt organizate în mai multe categorii diferite. Derulați în jos la categoria Fișiere și faceți clic pe Manager fișiere .

Ar trebui să apară o fereastră pop-up când încercați să deschideți aplicația. Selectați Web Root (public_html/www) .

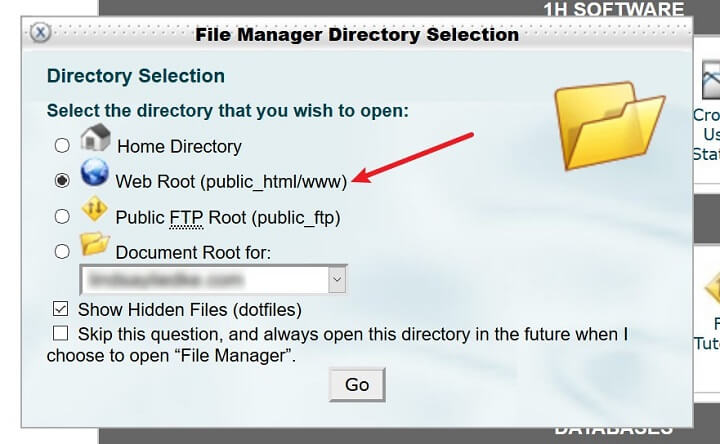
Pasul 4: Încărcați pluginul în folderul Plugins
Fișierele și folderele pe care le vedeți în File Manager fac parte din sistemul de fișiere al site-ului dvs. Dacă vedeți foldere numite „wp-admin” și „wp-content”, sunteți în locul potrivit. Faceți dublu clic pe folderul wp-content pentru a-l deschide și faceți același lucru cu folderul Plugins.
Când faceți acest lucru, veți vedea toate fișierele plugin ale pluginurilor WordPress care există deja pe site-ul dvs. web.
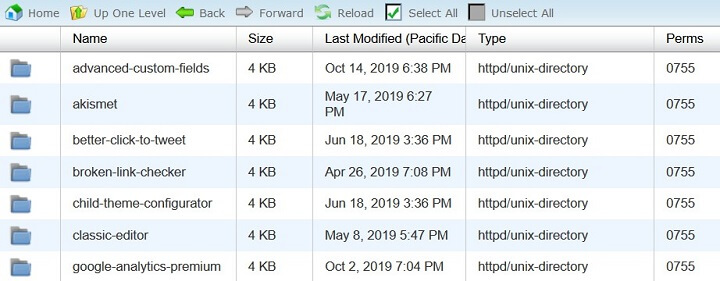
Acum este timpul să încărcați noul dvs. plugin.
Programul de încărcare al Managerului de fișiere poate încărca numai fișiere, motiv pentru care aveți nevoie de versiunea arhivată a acesteia, chiar dacă sistemul de fișiere în sine folosește versiuni extrase de pluginuri.
Faceți clic pe butonul Încărcare situat în partea de sus a Managerului de fișiere, care ar trebui să vă redirecționeze către un nou ecran.
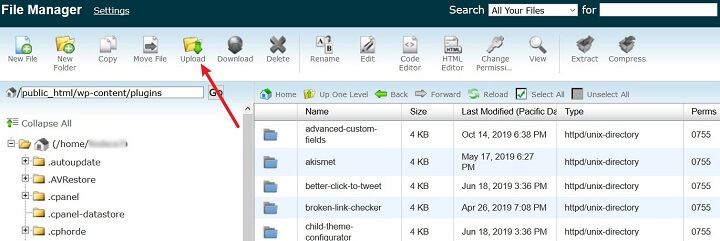
Faceți clic pe Răsfoire și apoi pe Alegeți fișierul pe acest nou ecran și alegeți folderul ZIP al pluginului pentru a-l încărca.
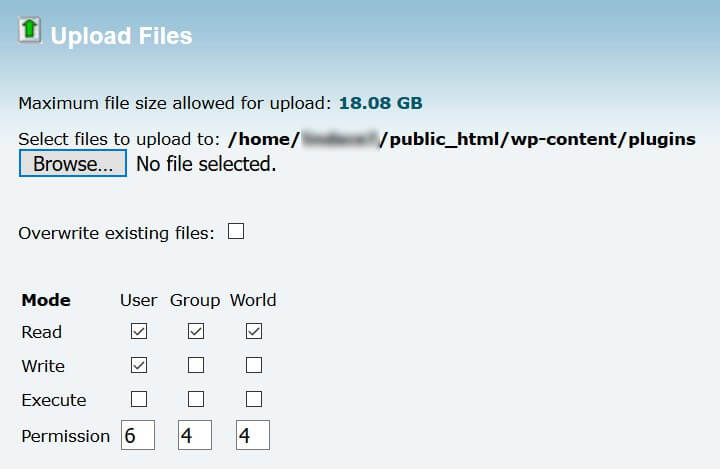
Încărcătorul vă va anunța când sa terminat datorită barei de progres situată în colțul din dreapta jos al ecranului.
Când vedeți că scrie Terminat , faceți clic pe linkul Înapoi pentru a reveni la sistemul de fișiere.
Pasul 5: Extrageți și activați pluginul
Dosarul dvs. de pluginuri are nevoie de versiunea extrasă a pluginului dvs. pentru ca acesta să funcționeze corect.
Pentru a face acest lucru, selectați versiunea arhivată a pluginului dvs. și faceți clic pe butonul Extragere .
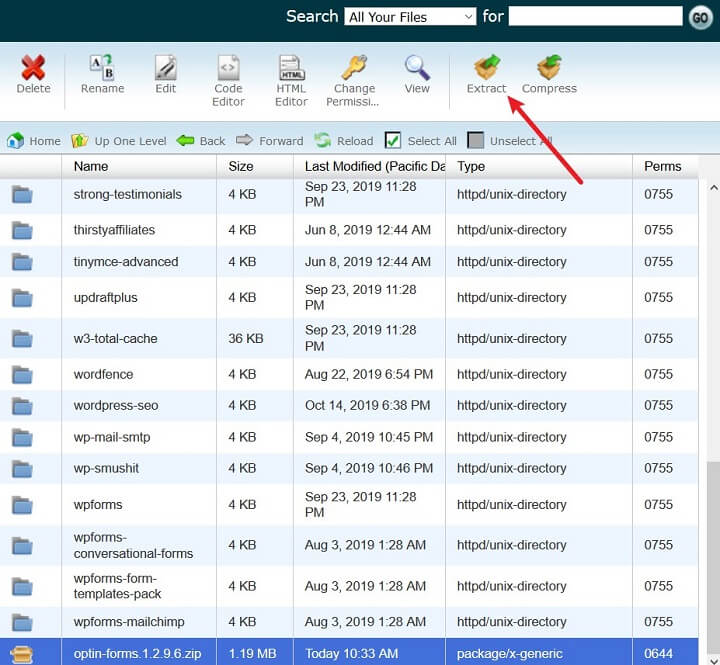
Faceți clic pe Extract File(s) când apare fereastra modală și reîmprospătați pagina după finalizarea procesului de extragere.
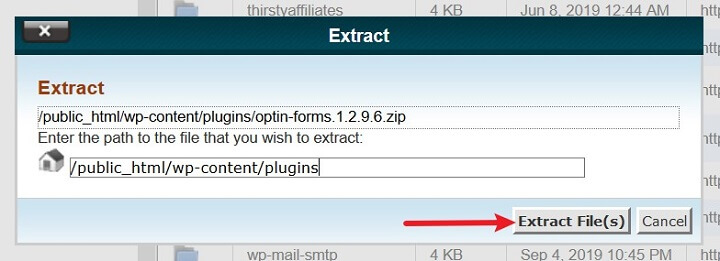
Acum puteți șterge în siguranță versiunea arhivată a pluginului din folderul Plugins.
Pentru a activa fișierele plugin nou încărcate și extrase, conectați-vă la site-ul dvs. WordPress și accesați Plugin -uri > Pluginuri instalate .
În listă, veți vedea noul dvs. plugin adăugat. Faceți clic pe Activare , astfel încât va începe să funcționeze pe site-ul dvs. web.

Metoda #4: Instalarea manuală a pluginurilor printr-un server FTP
Dacă nu vă puteți încărca pluginul prin backend-ul WordPress și gazda dvs. nu vă oferă o modalitate de a vă accesa sistemul de fișiere, puteți utiliza întotdeauna un client FTP. Acest lucru vă va permite să accesați sistemul de fișiere al site-ului dvs. de pe computer folosind o aplicație de server FTP.
Pentru acest tutorial, vom folosi popularul și gratuit clientul FTP FileZilla.
Pasul 1: Extrageți folderul ZIP al pluginului
Indiferent de unde obțineți pluginul, vi se va oferi o copie a acestuia în format ZIP. Acesta este formatul temelor și pluginurilor în care trebuie să fie disponibile atunci când sunt încărcate prin backend-ul WordPress.
Dacă nu a existat niciun link de descărcare când ați achiziționat pluginul, verificați-vă căsuța de e-mail pentru a vedea dacă v-a fost trimis prin e-mail. De asemenea, ar trebui să îl puteți descărca atunci când vă conectați la contul dvs. de pe site-ul web de pe care l-ați achiziționat.
Deoarece FileZilla vă permite să încărcați foldere în sistemul dvs. de fișiere, puteți extrage fișierele plugin și le puteți salva pe desktop sau pe unitatea USB externă pentru următorii pași.
Pasul 2: Instalați FileZilla
Apoi, va trebui să instalați FileZilla pe computer. Mergeți la pagina de pornire a aplicației și faceți clic pe butonul gri Descărcare FileZilla Client .
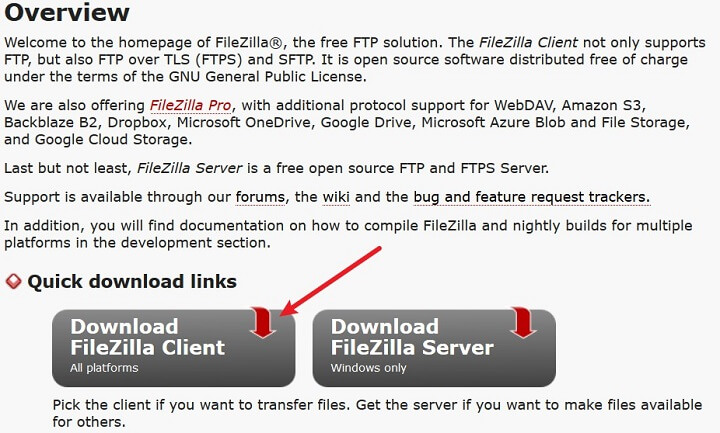
Aceasta vă va redirecționa către o nouă pagină care detectează automat de ce versiune veți avea nevoie în funcție de sistemul dvs. de operare. Faceți clic pe butonul verde Descărcare client FileZilla după aceea pentru a instala clientul FTP.
Pasul 3: Accesați fișierele site-ului dvs. prin FileZilla
Când FileZilla este gata de funcționare, va trebui să introduceți acreditările FTP ale gazdei pentru a-l conecta la site-ul dvs.

Acestea sunt aceleași date de conectare pe care le utilizați pentru a accesa cPanel. Dacă nu sunteți sigur ce acreditări să utilizați, asigurați-vă că consultați documentația gazdei pentru ajutor.
Iată câteva acreditări tipice pentru cPanel pentru gazdele partajate:
- Gazdă: nume de domeniu fără „www”
- Nume utilizator: nume de utilizator cPanel
- Parola: parola cPanel
- Port: 21
După ce ați introdus datele de conectare FTP, faceți clic pe Conectare rapidă .
Pasul 4: Încărcați pluginul în folderul Plugins
Odată autentificat, priviți cele două panouri de jos din FileZilla.
Utilizați-o pe cea din stânga pentru a găsi versiunea extrasă a pluginului dvs. în sistemul de fișiere al computerului.
Utilizați cel din dreapta pentru a deschide folderul Plugin-uri al site-ului dvs. ( dați dublu clic pentru a deschide folderul în sus ). Când faceți acest lucru, veți vedea conținutul existent al folderului dvs. Plugin listat.
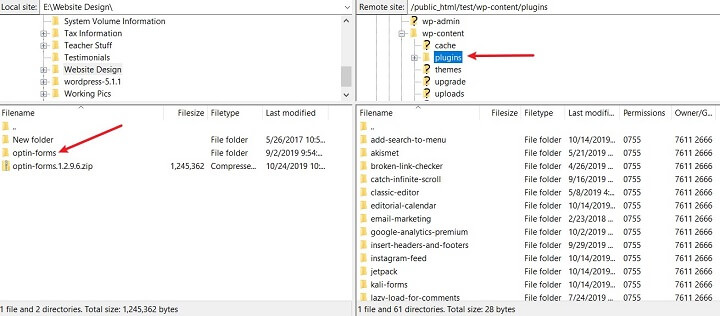
Trageți folderul extras din panoul din stânga în folderul Plugin-uri din panoul din dreapta.
Așteptați ca caseta de stare din partea de jos să spună că transferul este finalizat. Apoi, faceți clic pe butonul de reîmprospătare din partea de sus a FileZilla.
Pentru a vă activa pluginul nou încărcat, conectați-vă la site-ul dvs. WordPress și accesați Plugins > Pluginuri instalate și faceți clic pe linkul Activare.
În listă, veți vedea noul dvs. plugin adăugat. Faceți clic pe Activare , astfel încât va începe să funcționeze pe site-ul dvs. web.

Gânduri finale
Și iată-l! Acum cunoașteți patru moduri diferite de a instala un plugin WordPress.
A învăța cum să instalezi un plugin WordPress poate părea intimidant, dar sperăm că acum știi că este una dintre cele mai ușoare operațiuni pe care le poți efectua pe site-ul tău.
În cele din urmă, nu contează ce metodă folosiți pentru a instala un plugin WordPress pe site-ul dvs. web. Folosește doar strategia care ți se pare cea mai ușoară și mergi de acolo.
Dacă doriți să vă continuați pregătirea WordPress, asigurați-vă că consultați tutorialul nostru despre cum să instalați o temă WordPress, astfel încât să puteți continua să vă personalizați site-ul WordPress pentru a ieși în evidență de concurență.
Ce metodă preferați să utilizați când instalați un plugin WordPress pe site-ul dvs. web? Ne-ar plăcea să auzim totul despre asta în comentariile de mai jos !
