Cum să faci un filigran transparent cu Photoshop, Lightroom și multe altele (2022)
Publicat: 2019-12-25Adăugarea unui filigran transparent imaginilor dvs. este una dintre cele mai bune modalități de a le proteja împotriva furtului și a utilizării fără permisiune.
Dar înainte de a putea adăuga un filigran imaginilor tale, mai întâi trebuie să-l creezi.
În această postare, vă vom arăta cum să:
- faceți un filigran transparent în programe populare (Photoshop, Illustrator, Lightroom);
- creați unul în Google Docs și PowerPoint ;
- utilizați Modula pentru a adăuga un filigran la fotografiile dvs.;
- alte câteva lucruri care te vor face să înțelegi importanța unui filigran.
Să ne scufundăm!
Cuprins
- De ce este important să adăugați un filigran la fotografiile dvs.?
- Photoshop
- Lightroom
- Ilustrator
- documente Google
- MS Word
- Power point
- Modula
De ce este important să adăugați un filigran la fotografiile dvs.?
- Filigranul vă va proteja fotografiile de furt și piraterie;
- Te vei face cunoscut pe tine și pe brandul tău;
- Filigranele încurajează vânzările tipărite;
- Astfel, îți poți promova brandul, iar dacă cineva îți împărtășește munca, poți obține mai mulți clienți;
- Dacă aveți filigranul dvs. pe imagini, vă va face să arăți mai profesionist.
Cum să faci un filigran transparent în Photoshop
Să începem acest tutorial cu unul dintre cele mai populare programe folosite de fotografi: Photoshop.
Pasul 1: Deschideți Photoshop
În scopul acestui tutorial, vom realiza un filigran pe bază de text, așa că începeți prin a lansa Photoshop.
Pasul 2: Creați un document nou
Creați un document nou cu dimensiunile preferate. L-am setat pe al meu la 1600px x 200px, astfel încât filigranul să fie încă vizibil atunci când lucrați cu imagini de dimensiuni mari.
De asemenea, pot reduce cu ușurință filigranul dacă lucrez cu imagini care au dimensiuni mai mici. Nu uitați să vă setați fundalul la transparent.
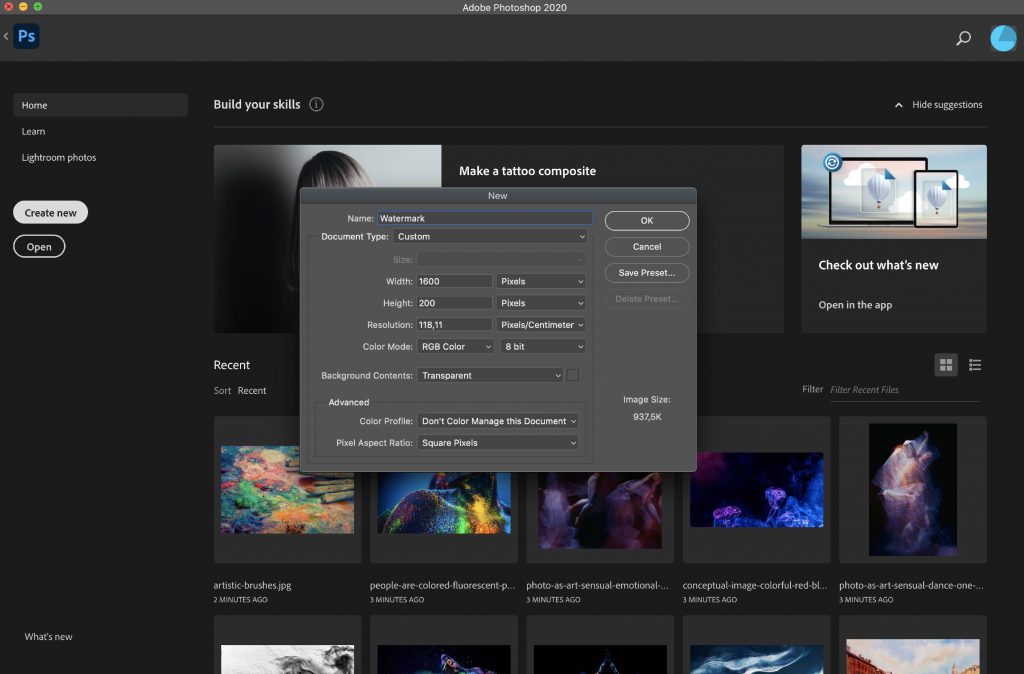
Pasul 3: Introduceți numele companiei dvs
Cu documentul deschis, selectați instrumentul Text și introduceți numele companiei. Puteți personaliza acest lucru cu fontul preferat sau cu un font de marcă.
De asemenea, vă puteți juca cu dimensiunea și culoarea fontului pentru a vă face filigranul pe marcă și ușor de recunoscut.
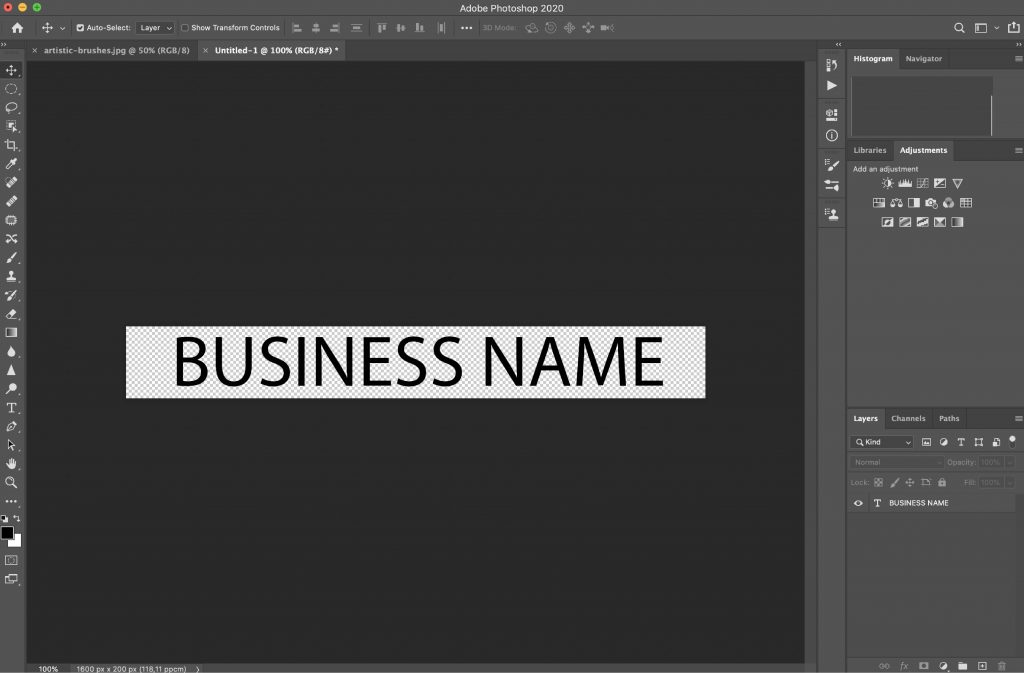
Pasul 4: Reduceți opacitatea
În paleta de straturi, reduceți opacitatea la aproximativ 50%. De asemenea, puteți crea câteva versiuni diferite ale filigranului dvs. cu diferite niveluri de opacitate pentru a vedea care dintre ele funcționează cel mai bine pentru fotografiile dvs.
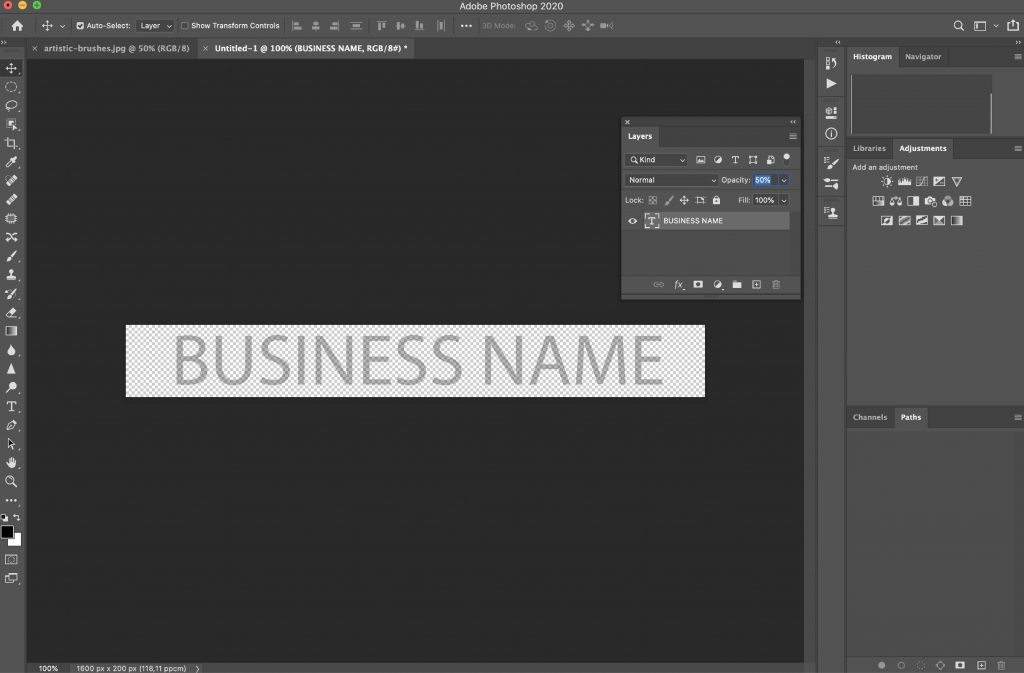
Pasul 5: Exportați filigranul dvs. transparent ca PNG
Ultimul pas este să exportați filigranul ca document PNG transparent. Îl poți folosi acum pe toate fotografiile tale.
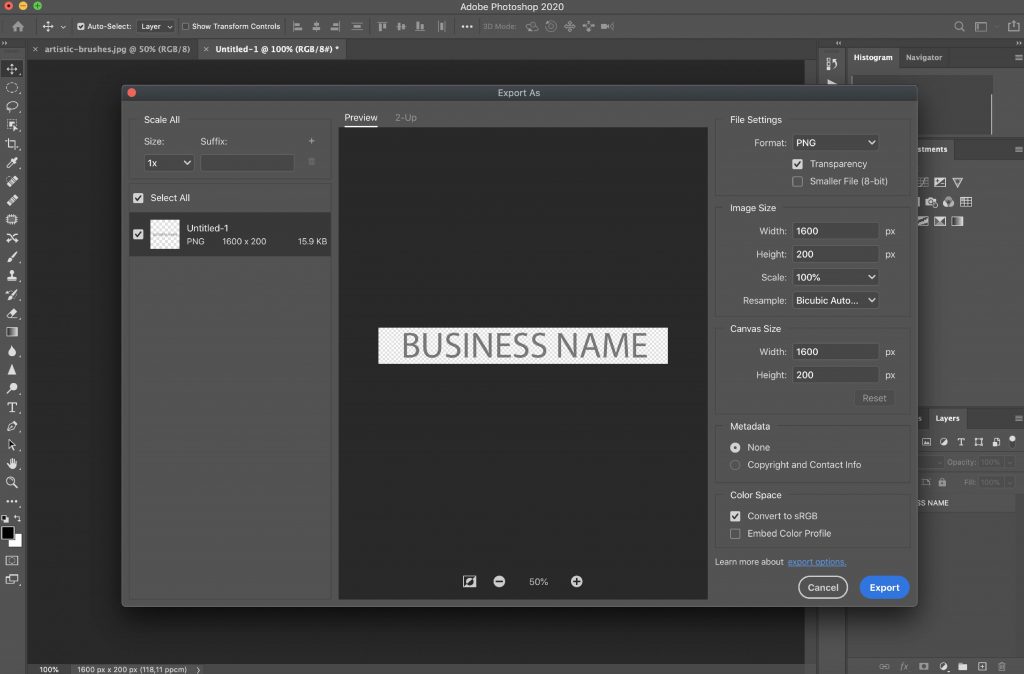
Cum să faci un filigran transparent în Lightroom
Lightroom este un alt program popular atât pentru fotografi, cât și pentru pasionații de fotografie. Puteți face cu ușurință un filigran transparent în Lightroom.
Iată cum:
Pasul 1: deschideți Lightroom
Începeți prin a lansa Lightroom și navigați la Lightroom > Editați filigranele.
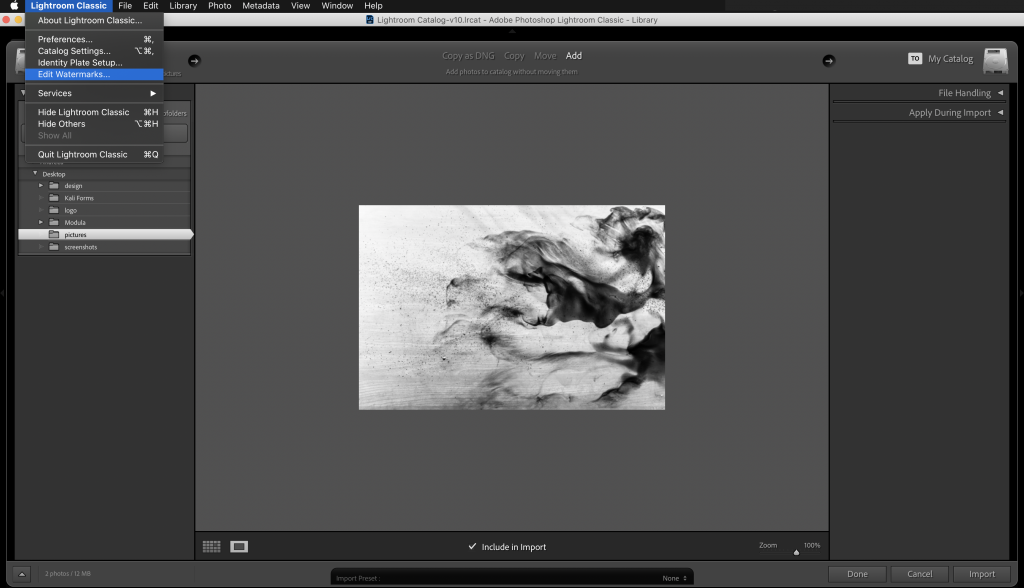
Pasul 2: alegeți text sau grafic
Când se încarcă editorul Watermark, alegeți un text sau un filigran grafic. Pentru acest tutorial, vom crea unul de la zero cu text, dar puteți importa la fel de ușor filigranul pe care l-ați creat într-un program precum Photoshop așa cum este descris mai sus.
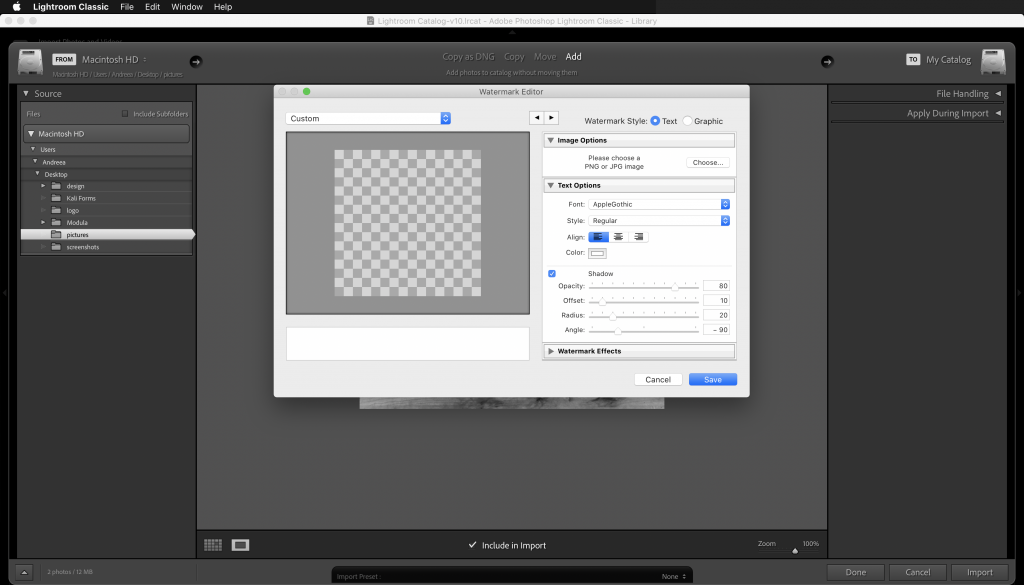
Pasul 3: Introduceți numele companiei dvs
În mod implicit, Lightroom va completa textul filigranului cu numele dvs., dar îl puteți înlocui cu ușurință cu numele companiei dvs. sau cu orice text doriți.
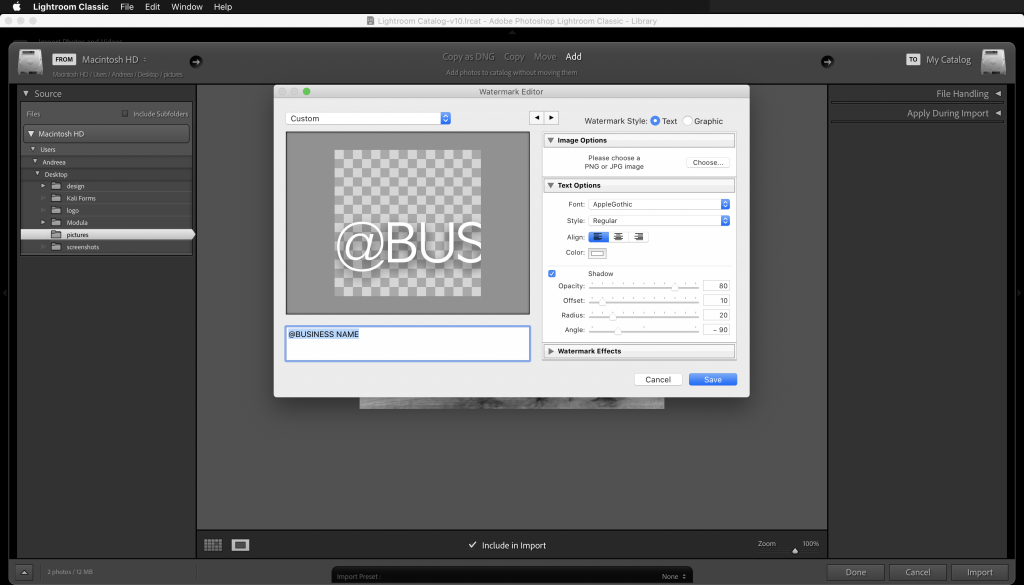
Pasul 4: Ajustați setările fontului
În partea dreaptă, puteți ajusta setările de text și puteți alege fontul, alinierea și culoarea.
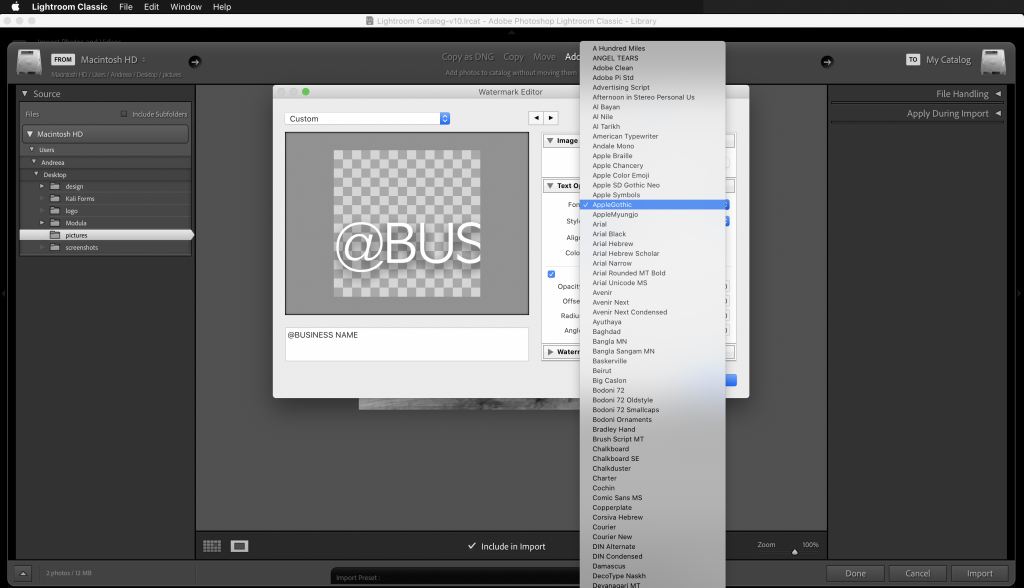
Pasul 5: Ajustați opacitatea și dimensiunea
Odată ce sunteți mulțumit de felul în care arată filigranul dvs., reduceți opacitatea filigranului. Asigurați-vă că ajustați și dimensiunea și ancora pentru filigranul dvs., deoarece aceasta va controla locul în care este poziționat filigranul pe ecran.
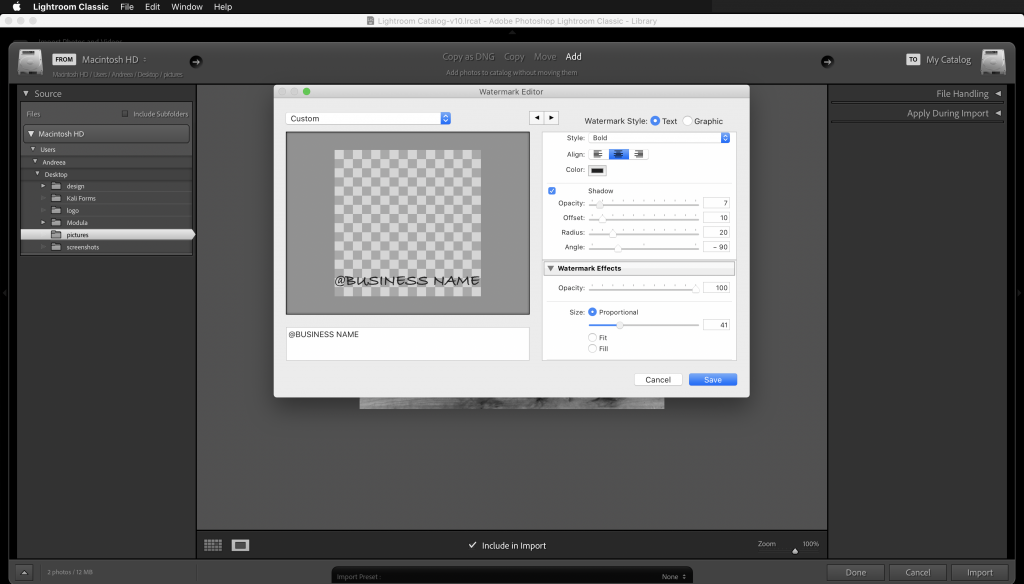
Pasul 6: Salvați-vă filigranul
Ultimul pas este să vă salvați filigranul ca presetare. Faceți clic pe butonul Salvare și adăugați un nume pentru filigranul pe care tocmai l-ați creat.
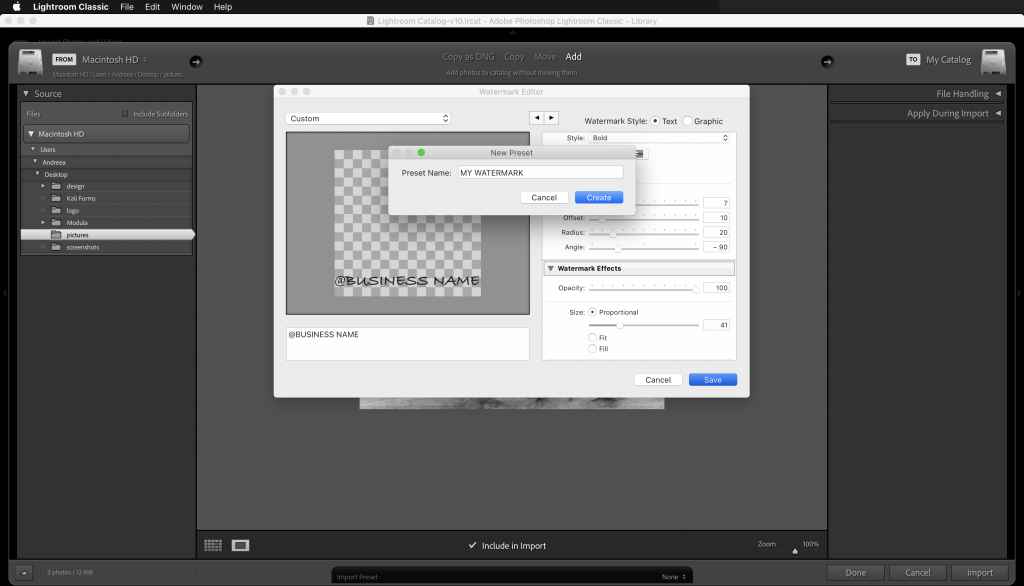
Cum să faci un filigran transparent în Illustrator
Crearea unui filigran transparent în Illustrator este foarte asemănătoare cu realizarea unuia în Photoshop.
Pasul 1: Deschideți Illustrator
Începeți prin a lansa mai întâi Illustrator.
Pasul 2: Creați un document nou
Creați un document nou și setați dimensiunile la orice alegeți. L-am setat pe al meu la 1600px x 200px, așa cum puteți vedea în captura de ecran de mai jos.
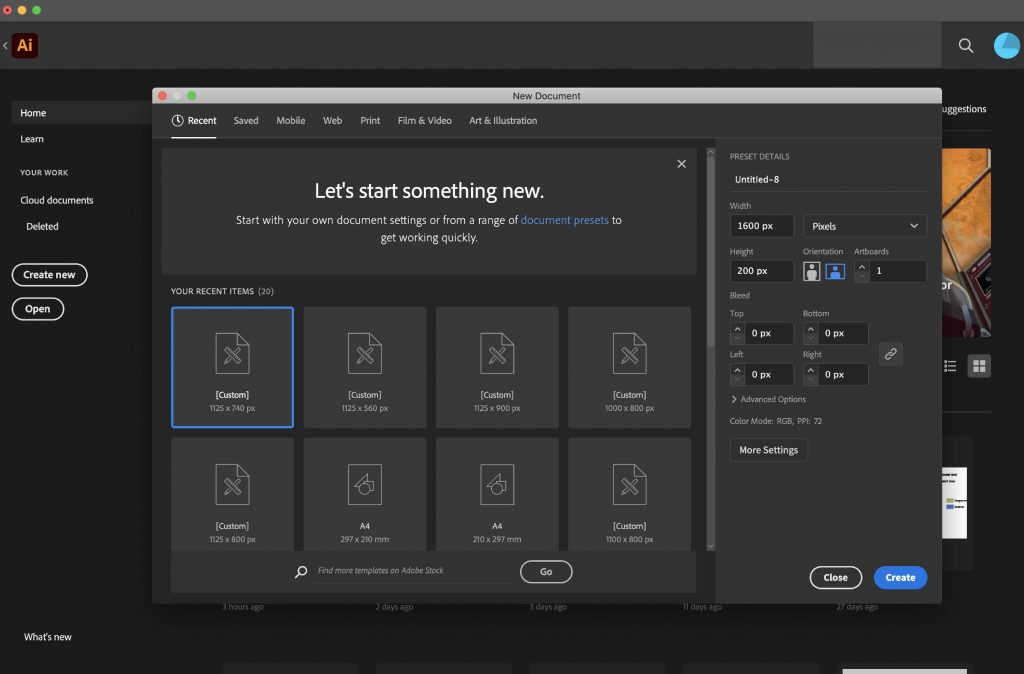
Pasul 3: Adăugați numele companiei dvs
Selectați instrumentul Text și adăugați numele companiei dvs. Personalizați fontul, dimensiunea textului și culoarea.
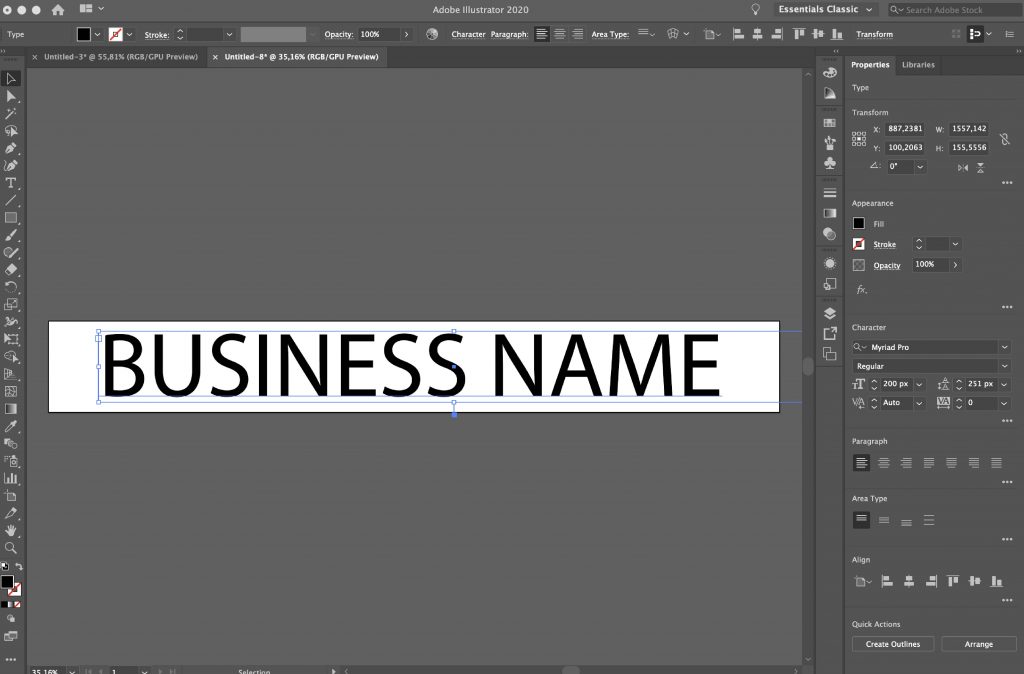
Pasul 4: Reduceți opacitatea
Reduceți opacitatea filigranului la aproximativ 50%. Ca și în Photoshop, joacă-te cu opacitatea până când ești mulțumit de felul în care arată filigranul tău. De asemenea, puteți salva mai multe versiuni ale filigranului dvs. cu diferite setări de opacitate.
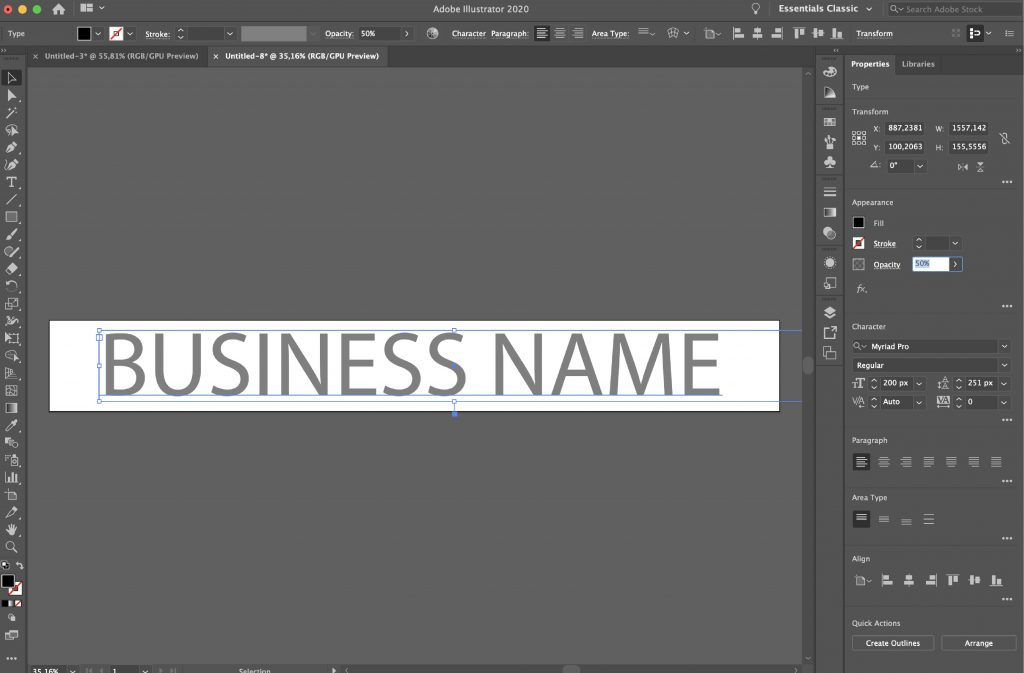
Pasul 5: Exportați filigranul dvs
Când ați terminat, exportați filigranul ca PNG transparent.
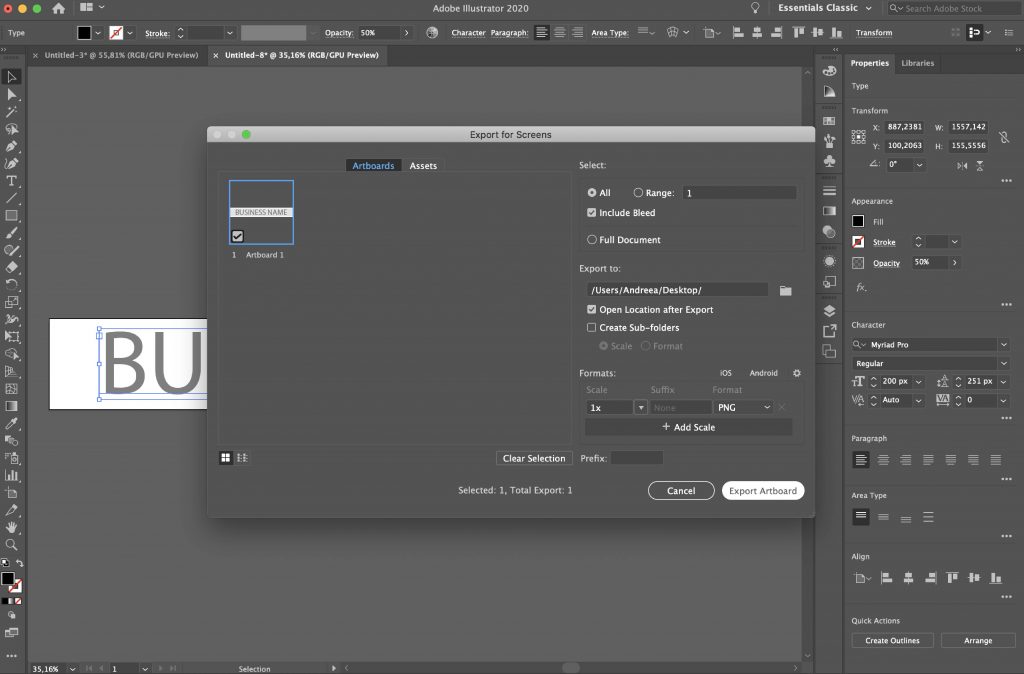
Cum să faci un filigran transparent în Google Docs
Crearea unui filigran în Google Docs nu este un proces simplu, dar se poate face. Pe scurt, veți folosi instrumentele de desen din Google Docs pentru a adăuga filigranul dvs. ca imagine.

Pasul 1: introduceți imaginea dvs. în documentul dvs. Google
Dacă doriți să faceți un filigran transparent în Google Docs, va trebui să adăugați fotografia căreia doriți să aplicați filigranul.
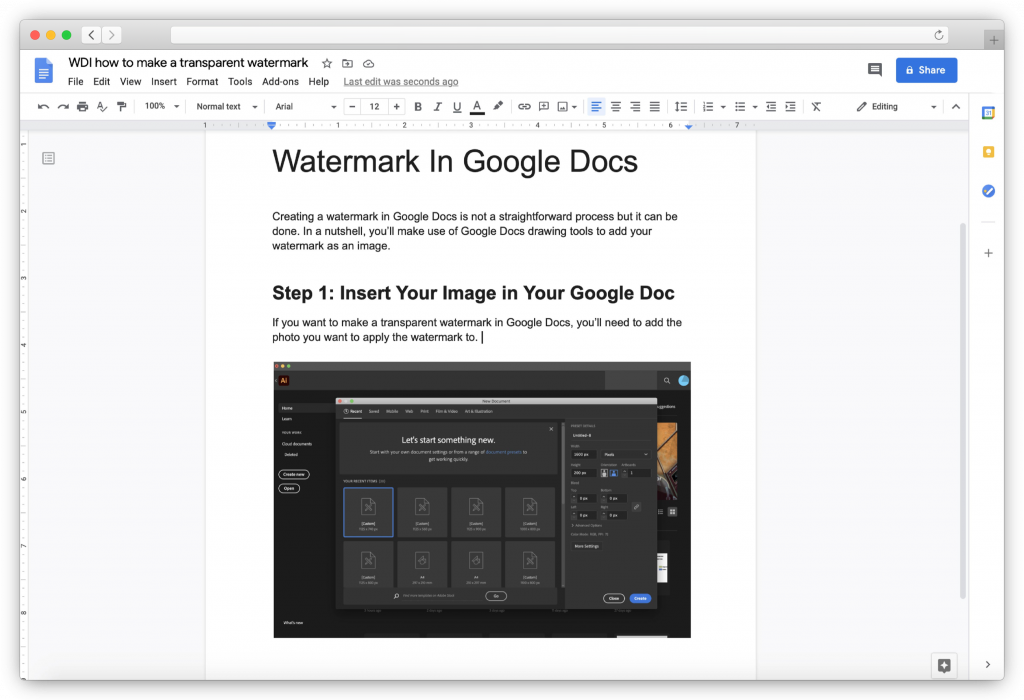
Pasul 2: Ajustați opacitatea imaginii
Faceți clic pe imaginea pe care ați încărcat-o și ajustați-i opacitatea accesând Opțiuni imagine > Transparență și mutând glisorul după cum este necesar.
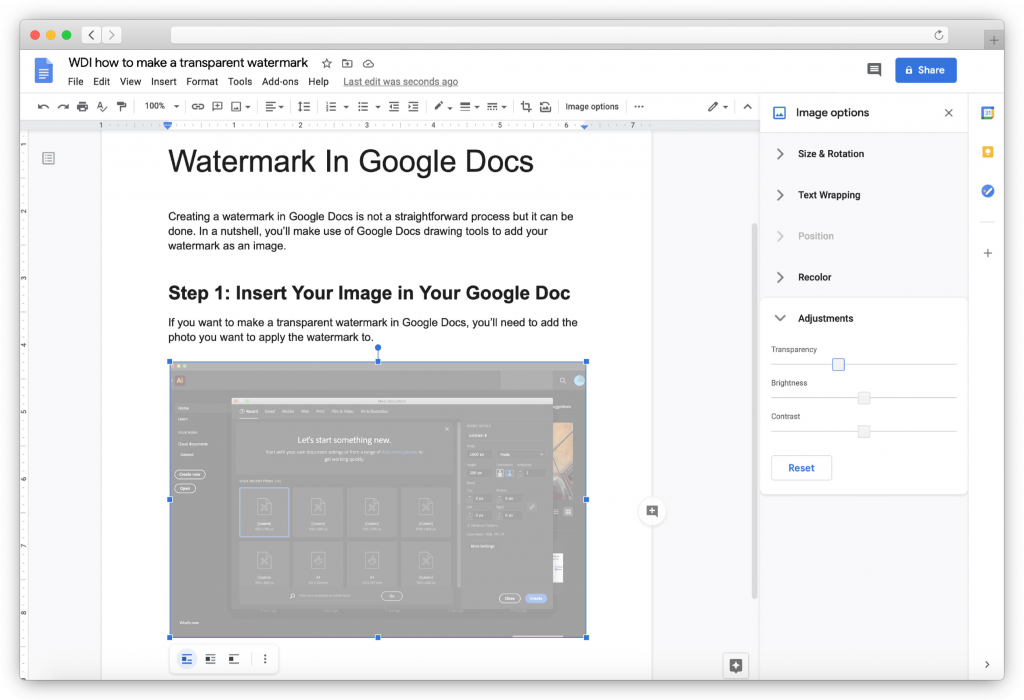
Pasul 3: Creați-vă filigranul
După ce sunteți mulțumit de opacitatea imaginii, faceți clic pe CTRL+C pentru a copia imaginea și apoi accesați Inserare > Desen . Când se deschide fereastra Desen, lipiți imaginea.
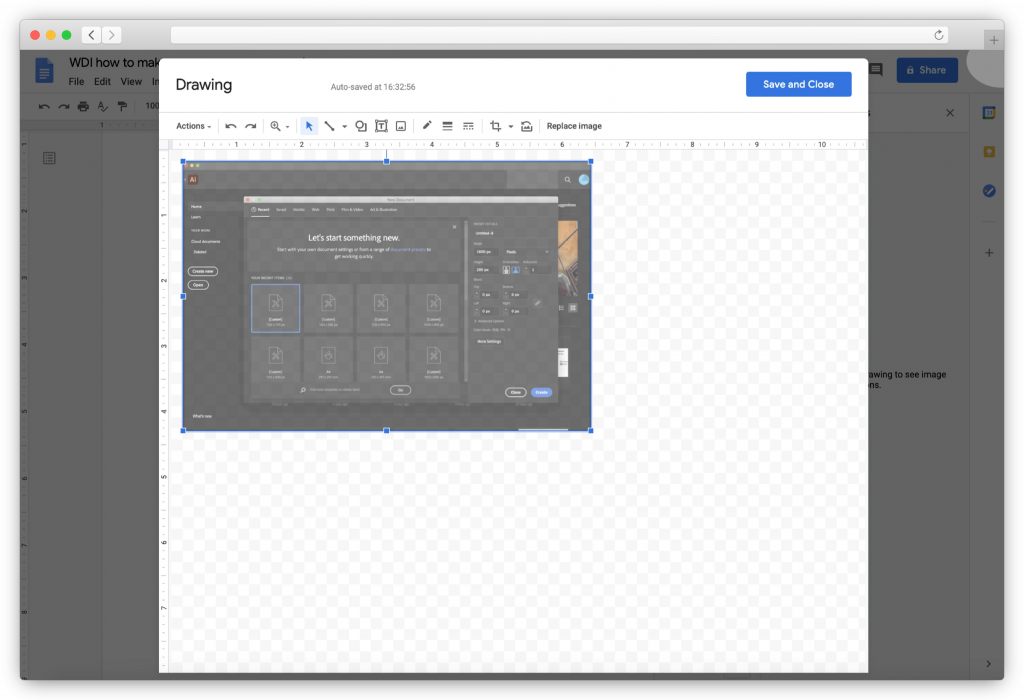
Apoi, veți dori să selectați instrumentul de text și să trageți caseta de text acolo unde doriți să apară filigranul dvs. pe imagine. Introduceți numele companiei dvs. și apoi personalizați fontul și dimensiunea, precum și culoarea.
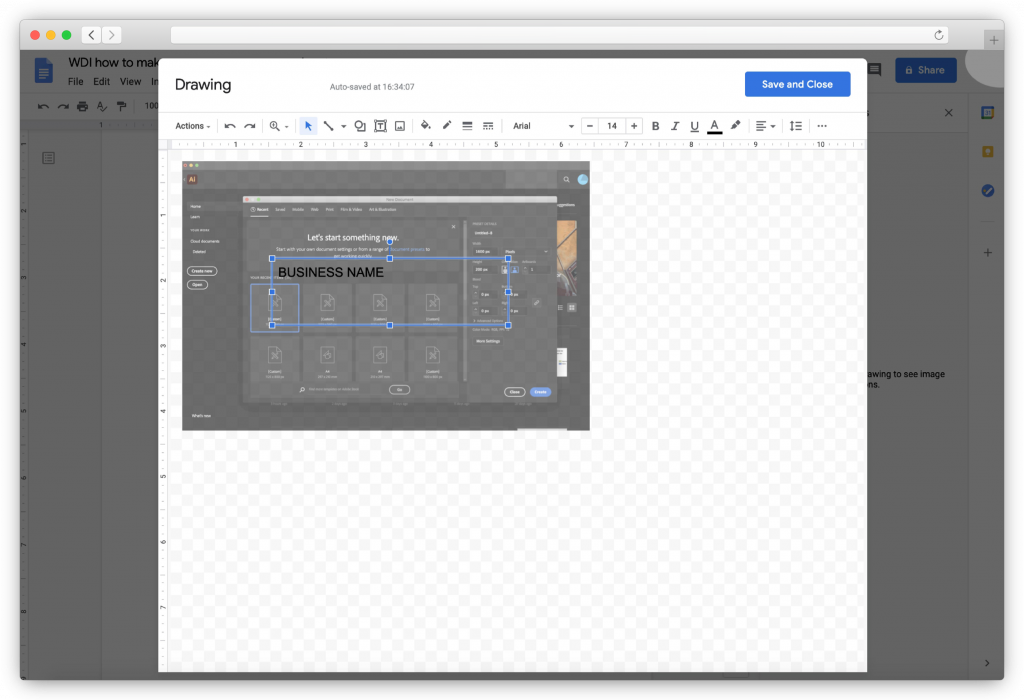
Pasul 4: Salvați-vă filigranul
Apoi puteți face clic pe butonul Salvare și închidere . Va trebui să repetați acest proces pentru fiecare imagine pe care o adăugați în document.
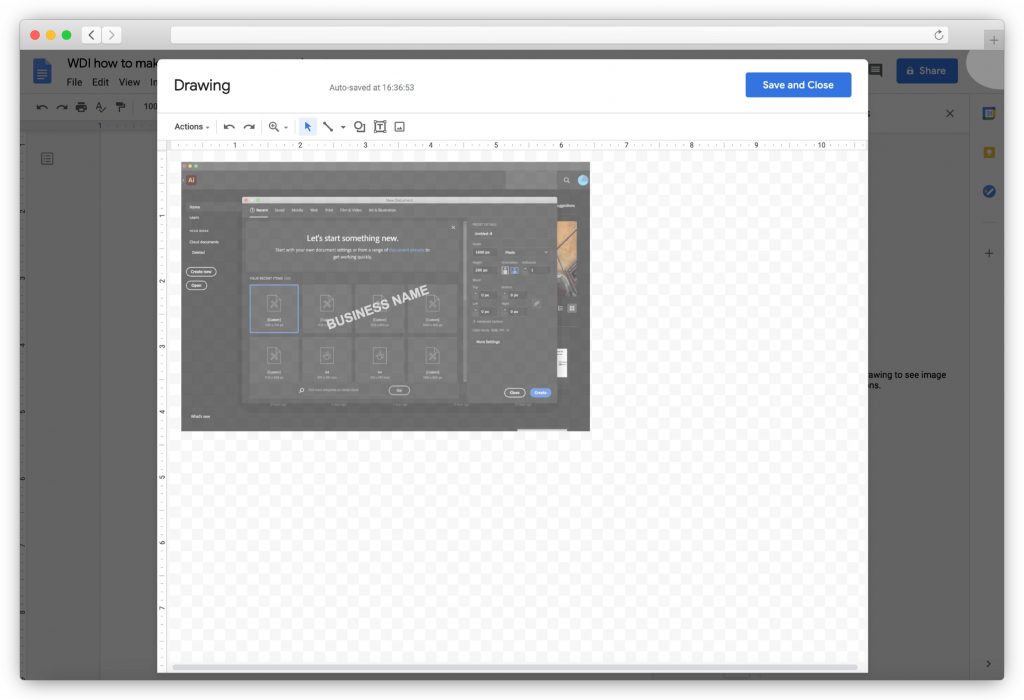
Cum să faci un filigran transparent în Word
Microsoft Word vine cu 6 filigrane prefabricate pe care le puteți folosi pentru a vă proteja documentele și fotografiile din ele. Iată cum să le adăugați.
Pasul 1: Comutați la fila Design
În documentul Word, comutați la fila Design și selectați Filigran .
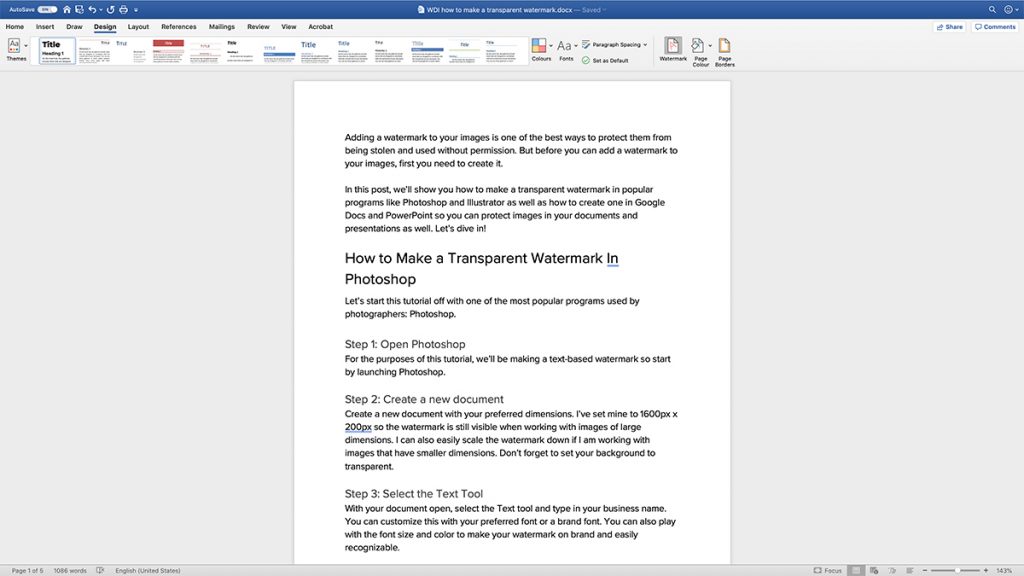
Pasul 2: Adăugați filigranul dvs
Când apare dialogul Inserare filigran , selectați Text și apoi alegeți unul dintre filigranele prefabricate sau introduceți-l pe propriul dvs.
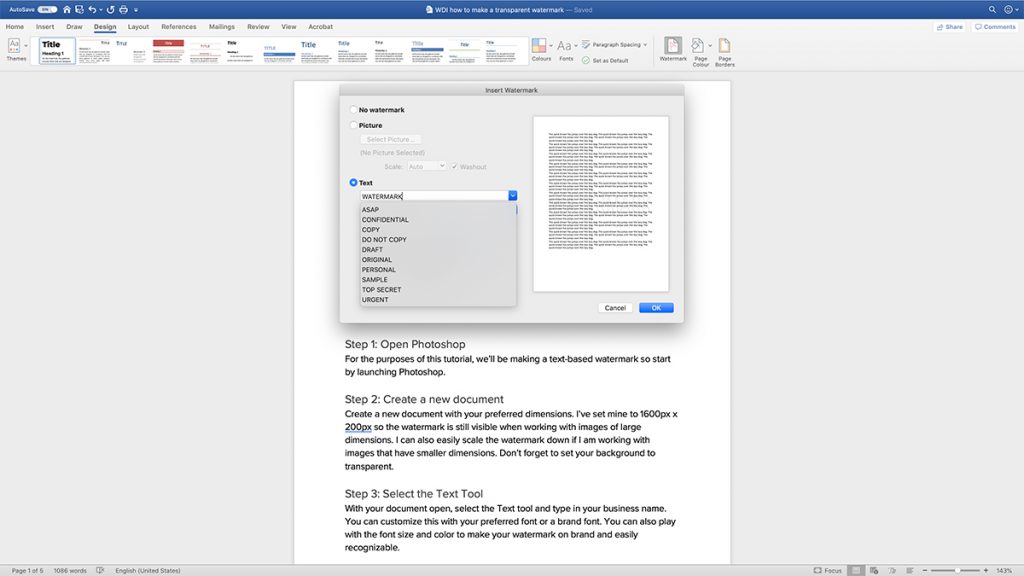
Pasul 3: Ajustați setările filigranului
Personalizați-vă filigranul alegând fontul, aspectul, dimensiunea, culorile și orientarea dorite.
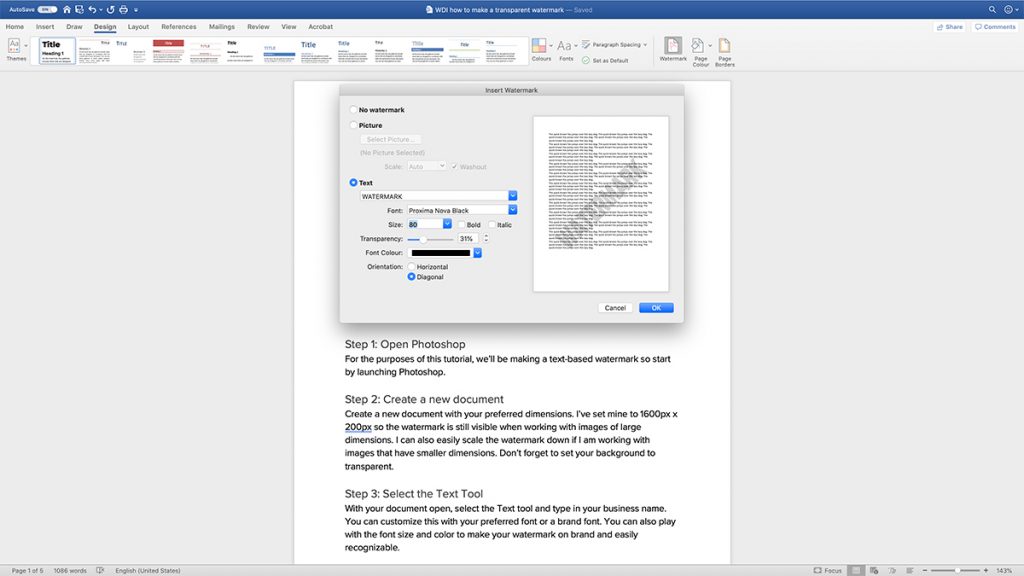
Pasul 4: Salvați modificările
Când sunteți mulțumit de modul în care arată filigranul dvs., faceți clic pe OK pentru a salva modificările.
Cum să faci un filigran transparent în PowerPoint
Pentru a adăuga un filigran la prezentarea dvs. PowerPoint, va trebui să îl creați mai întâi cu un program precum Photoshop sau Illustrator, urmând pașii pe care i-am subliniat mai devreme în acest articol. Apoi, urmați pașii de mai jos:
Pasul 1: Comutați la vizualizarea Sorter diapozitive
Cu prezentarea PowerPoint deschisă, accesați Vizualizare > Sortare diapozitive . Selectați toate diapozitivele la care doriți să adăugați filigranul.
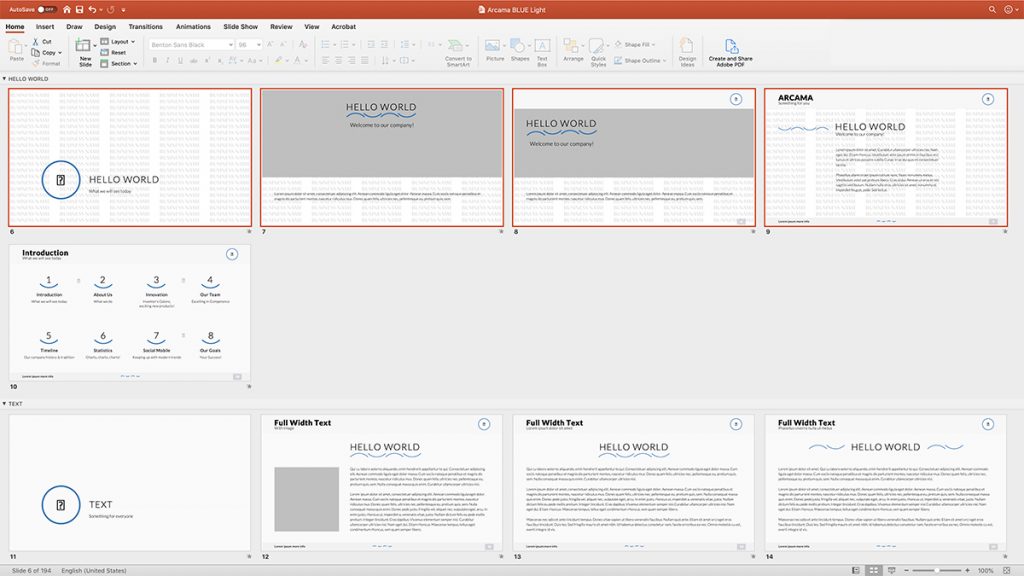
Pasul 2: Introduceți imaginea filigranului
Cu diapozitivele selectate, faceți clic dreapta pe orice diapozitiv și selectați Format fundal > Imagine sau Texture Umplere . Alegeți imaginea de filigran salvată.
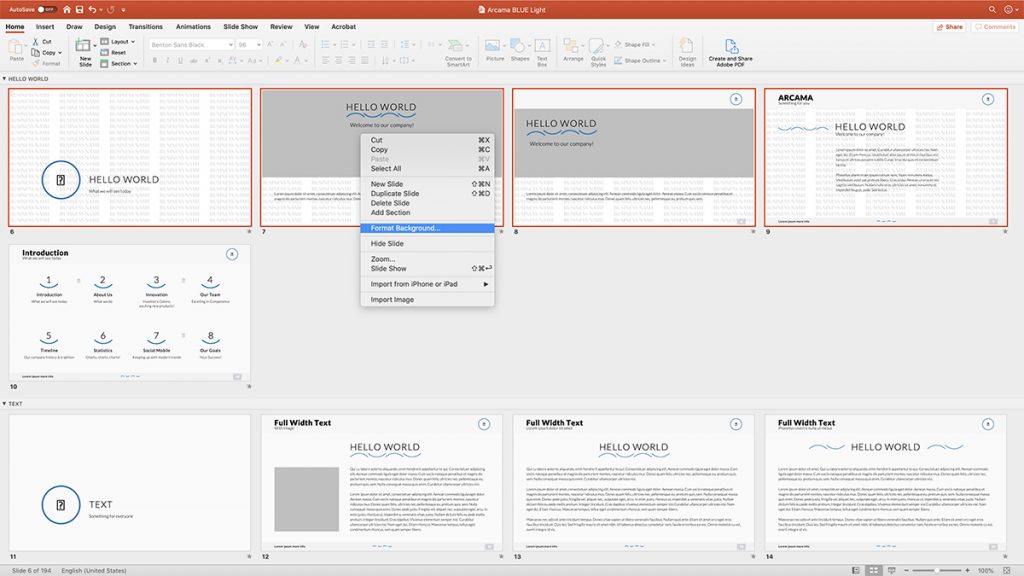
Pasul 3: Ajustați opacitatea
Apoi, utilizați glisorul de transparență pentru a regla opacitatea filigranului. Trageți glisorul până când sunteți mulțumit de modul în care apare filigranul dvs. De asemenea, puteți alege să plasați imaginea ca textură și să vă jucați cu setările de offset.
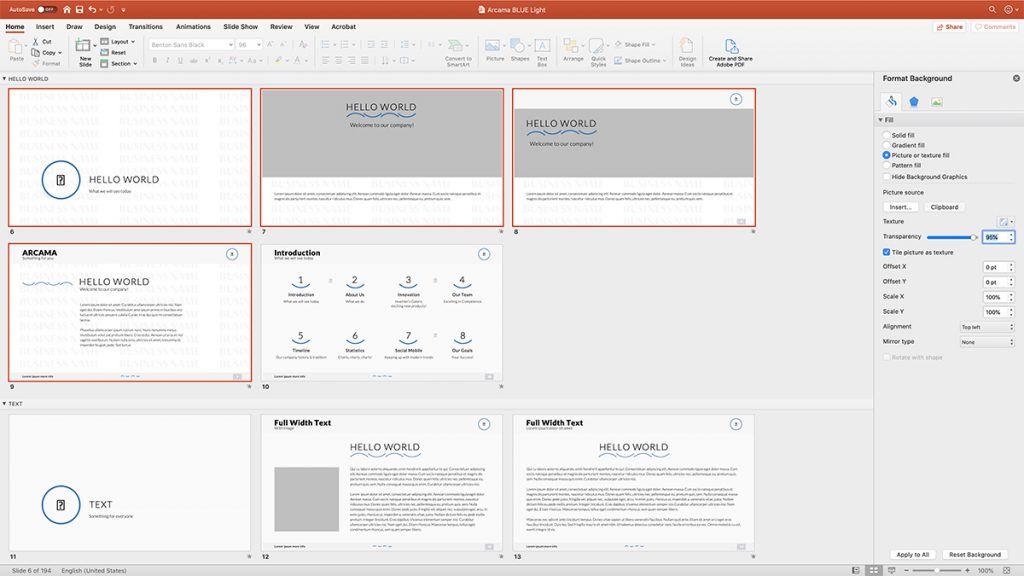
Pasul 4: Aplicați filigranul la toate diapozitivele și salvați
Nu uitați să faceți clic pe butonul Aplicați la toate pentru a aplica filigranul tuturor diapozitivelor. Apoi, salvați prezentarea.
Cum să faci un filigran transparent cu Modula
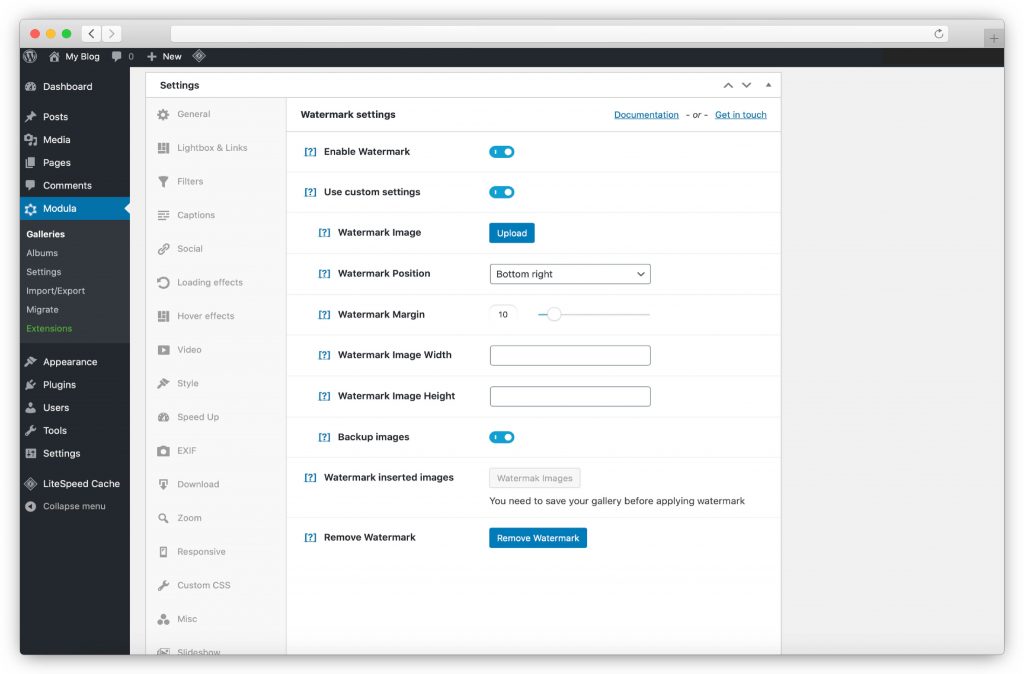
Dacă doriți să adăugați un filigran transparent fotografiilor care se află pe site-ul dvs. web fără a fi nevoie să le reîncărcați, puteți utiliza Modula. Am explicat deja cum să adăugați un filigran în Modula în tutorialul nostru despre cum să filigranați fotografiile, așa că tot ce trebuie să faceți este să urmați pașii din articol.
Dacă doriți să împiedicați ca imaginile dvs. să fie copiate online, adăugarea unui filigran transparent poate ajuta să descurajeze oamenii să le fure și să le folosească greșit.
Ușurează-ți munca, urmează aceste sfaturi și adaugă filigrane transparente imaginilor tale. Aveți nevoie de filigrane subtile pentru a nu vă încarca fotografiile.
Asigurați-vă că consultați piesa noastră despre cele mai bune pluginuri de filigran WordPress pe care să le folosiți acum - ar trebui să ușureze mult alegerea unui plugin de filigran adecvat.
Crearea unui filigran cu un instrument de îndepărtare a fundalului
Această metodă este ideală dacă viitorul tău filigran constă dintr-un element al unei imagini (cum ar fi un logo). În acest caz, folosirea unui instrument de eliminare a fundalului este foarte utilă. Majoritatea acestor instrumente sunt incredibil de ușor de utilizat. Doar încărcați fotografia, apăsați un buton și fundalul nu numai că dispare magic, dar va fi transparent. Prin urmare, imaginea rezultată poate fi folosită ca filigran oriunde doriți.
Gânduri finale
După cum puteți vedea, există o mulțime de alternative pentru a face un filigran transparent pentru fotografiile dvs. Și, de asemenea, o mulțime de programe și software care vor face totul mai ușor.
Trebuie doar să găsești și să proiectezi un filigran care se potrivește stilului tău. Nu uitați că filigranele sunt o modalitate bună de a vă face cunoscute și capodoperele dvs.
Așa vă semnați arta.
