Cum să utilizați șabloanele de director de membri pentru a crea un director de utilizatori
Publicat: 2023-01-25Șabloanele de director de membri vă ajută să afișați o cantitate imensă de informații pe site-ul dvs. WordPress într-un mod bine ordonat și frumos.
Funcția unui director de listări de utilizatori este de a gestiona baza de date online (de exemplu, personalul, companiile din rețeaua dvs., specialiști în subiecte sau orice altceva). Directoarele de membri (liste de utilizatori) oferă vizitatorilor dvs. funcții de căutare și filtrare ușor de navigat. Directoarele creează oportunități de rețea și comerț și permit oamenilor să se conecteze și să participe în comunitatea ta. În plus, există și multe avantaje SEO și marketing!
În acest tutorial, vom folosi unul dintre cele 5 șabloane de director de membri Profile Builder pre-create pentru a crea un director de membri sofisticat, frumos și, cel mai important, util. Cu șabloanele noastre ușor de utilizat, nu aveți nevoie de cunoștințe de codificare. Vom oferi instrucțiuni pas cu pas pentru a crea un director impecabil pentru utilizatori, personal sau afaceri.
De ce am nevoie de un plugin de director cu listare de utilizatori cu șabloane de director de membri?
Este posibil să creați o listă manuală de informații sau tabele de informații pentru site-ul dvs., dar este greu să prezentați liste într-un mod util. Dacă listele dvs. sunt lungi și complexe, trebuie să adăugați o funcție de sortare sau de filtrare, sau utilizatorii dvs. nu vor putea obține ceea ce au nevoie. Și este un coșmar să ții listele manuale actualizate!
Un plugin de listare a utilizatorilor integrat în mod corespunzător oferă directoare de membri care sunt mult mai ușor de întreținut decât tabelele și listele, dar vă pot servi și în alte moduri. Puteți crea mai multe directoare de membri diferite, în diferite părți ale site-ului dvs., cu doar câteva clicuri. Mai important, pluginul Profile Builder este de fapt o combinație de 4 funcții WordPress semnificative:
- Abilitatea de a obține informațiile de care aveți nevoie de la utilizatorii dvs. prin intermediul formularelor de utilizator,
- și utilizați informațiile pentru a gestiona utilizatorii și rolurile și capacitățile acestora,
- totul făcut fără a afecta securitatea site-ului dvs.,
- reușind totuși să afișeze frumos informații utile prin directoarele membrilor.
Instrucțiuni pentru crearea unui director de membri folosind șabloane de director de membri
În această secțiune, vom face un exemplu pas cu pas de utilizare a unuia dintre șabloanele de director de membri Profile Builder pentru a crea o listă de utilizatori.
Pasul 1: Instalați, configurați și înregistrați Profile Builder Pro
Veți avea nevoie de o instalare WordPress actualizată și de o temă adecvată. Pentru acest tutorial, vom folosi tema Hello Elementor. Vom cere vânzătorilor de plante să furnizeze domeniul lor de specializare, apoi vom folosi aceste informații pentru a afișa o listă filtrată de vânzători specialiști de plante.
Veți avea nevoie și de pluginul Profile Builder PRO. Începeți prin a alege planul Profile Builder cel mai potrivit nevoilor dvs. După înregistrare și plată, veți primi un e-mail de confirmare a achiziției.
Conectați-vă la contul dvs. Cozmoslabs. Accesați fila Descărcări . Descărcați fișierele arhivate principale și Pro Profile Builder pe computer. Apoi, accesați pagina Plugin -uri din tabloul de bord WordPress. Încărcați ambele arhive pe site-ul dvs. pe rând. Faceți clic pe Instalare și Activare de fiecare dată.
După ce este configurat pe panoul WordPress, va trebui să înregistrați versiunea PRO pentru a obține acces la funcționalitatea completă. Accesați Profile Builder → Înregistrați versiunea pentru a crea o conexiune între site-ul dvs. web și Profile Builder PRO prin înregistrarea site-ului dvs. Utilizați cheia sau SR (număr de serie) care apare sub fila Licențe de pe pagina contului dvs. Cozmoslabs. Dacă aveți nevoie de ajutor pentru înregistrare, consultați această documentație pas cu pas.
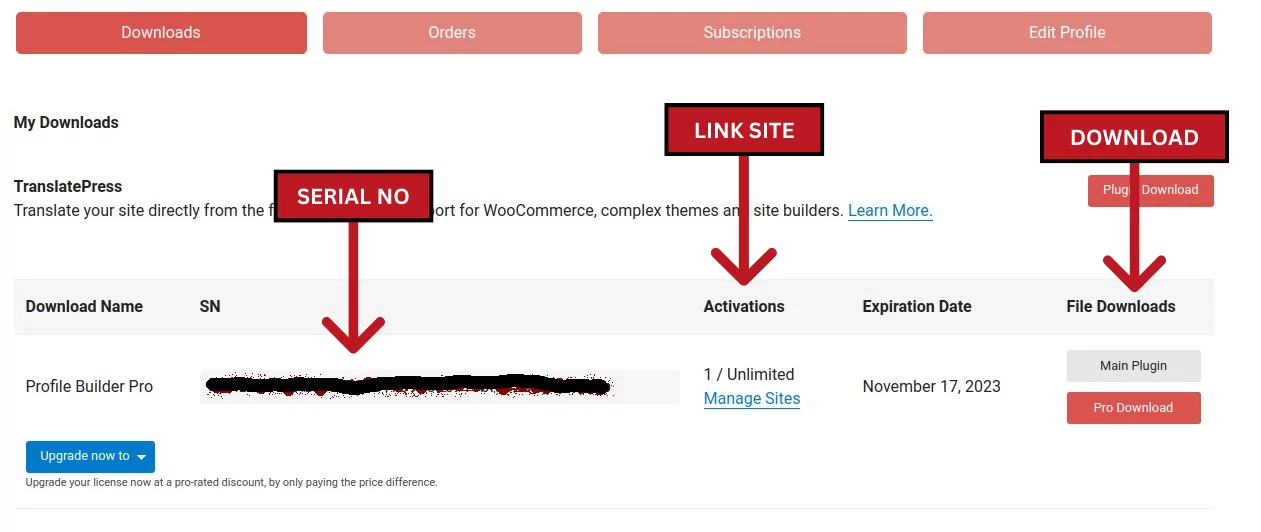
Pasul 2: Personalizați-vă pagina de înregistrare
Ca și alte plugin-uri avansate (de exemplu WooCommerce), pluginul Profile Builder poate crea automat pagini noi. Faceți clic pe butonul Creați pagini de formular . Acesta va crea paginile dvs. Editați profilul, Conectați -vă și Înregistrați și vă va duce la fila Pagini din tabloul de bord WordPress. Noile dvs. pagini Editați profilul, Conectați-vă și Înregistrați-vă vor fi perfect integrate cu aspectul site-ului dvs. Pentru a verifica, faceți clic pe butonul Vizualizare care apare la trecerea cursorului.
Alternativ, cea mai rapidă modalitate de a vă identifica paginile Profile Builder este să navigați la pagina principală Profile Builder și să faceți clic pe butonul mare albastru „Vizualizare pagini de formular” . De asemenea, puteți naviga la Pagini → Toate paginile .
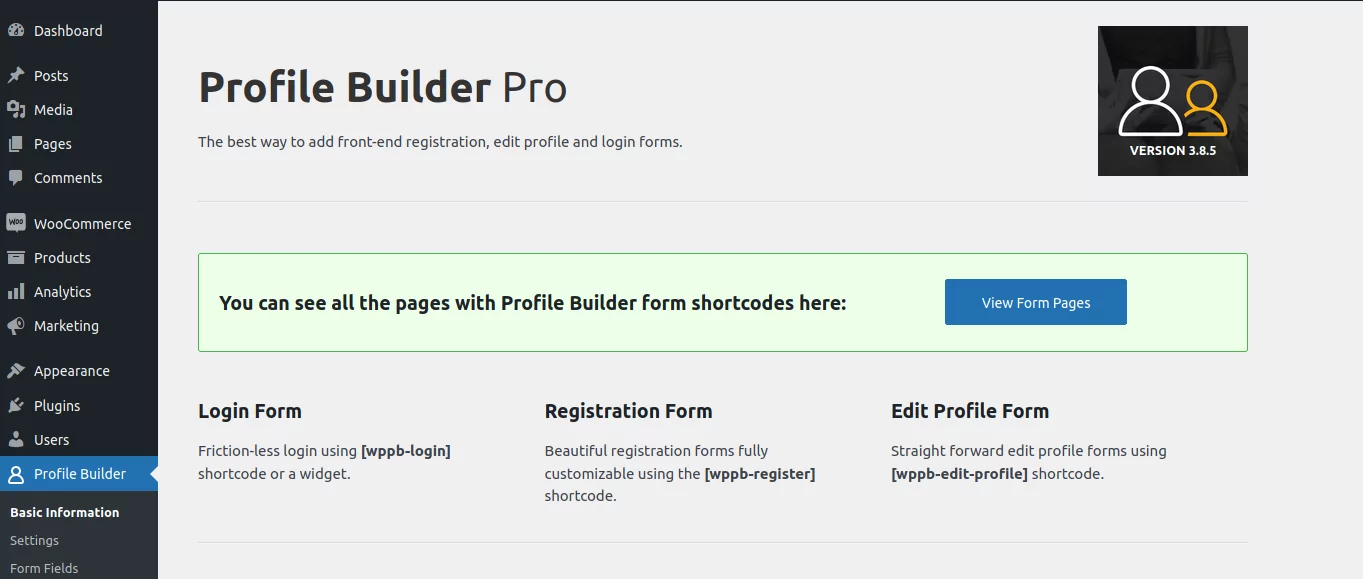
Dacă nu găsiți pagina de înregistrare prefabricată sau doriți să adăugați o nouă pagină de înregistrare, puteți crea una nouă. Pur și simplu copiați codul scurt al paginii de înregistrare din pagina Câmpuri de formular și inserați-l pe o pagină goală.
O altă comandă rapidă este să alegeți blocul Profile Builder Register (sau orice alt formular de utilizator) din meniul de blocuri Gutenberg.
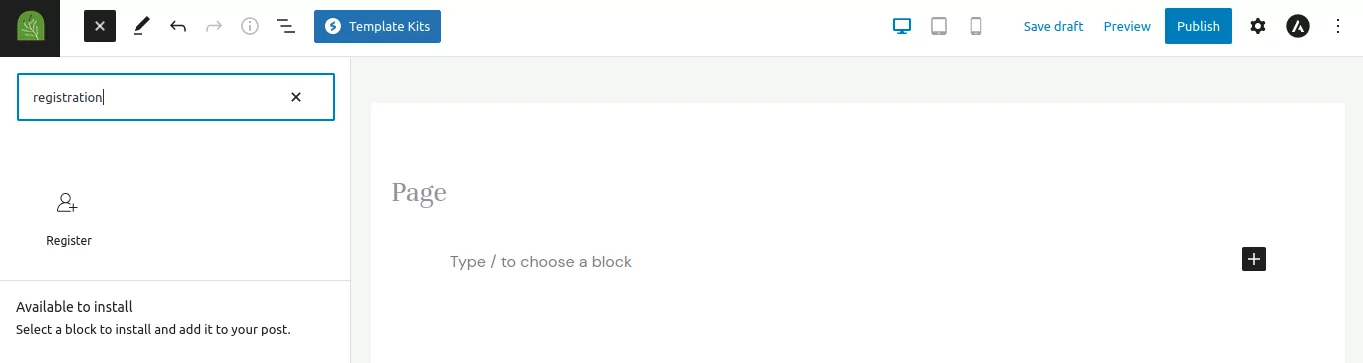
Notă: Rețineți că puteți personaliza atât pagina de înregistrare, cât și formularul de înregistrare în sine. Pagina dvs. de înregistrare ar trebui să conțină toate informațiile pertinente pentru a vă asigura că utilizatorii înțeleg la ce se înscriu. Formularul de înregistrare de pe pagina de înregistrare ar trebui să conțină câmpurile care sunt utile pentru modelul dvs. de afaceri și pentru lista dvs. de utilizatori.
În pasul următor, veți personaliza formularul de înregistrare pre-creat adăugând câmpuri pe care le doriți în mod special, eliminând câmpurile redundante și adăugând câmpuri și reguli cu valori speciale pentru a preveni acțiunile neautorizate.
Personalizați formularele
Navigați la fila tabloului de bord Generator de profil → Câmpuri de formular . Apare o solicitare de activare a suplimentelor pentru listarea utilizatorilor . Dacă ratați solicitarea, puteți naviga la pagina Suplimente pentru a activa suplimentele. Vă recomandăm să activați suplimentele Listare de utilizatori, Formulare de înregistrare multiple și Formulare de editare multiple de profil înainte de a începe să personalizați primul formular.
Să începem să personalizăm formularul prestabilit, pre-creat!
Formularele noi vor include, în mod implicit, toate câmpurile pe care le personalizați în timpul acestui pas. Puteți crea formulare noi sau diferite navigând la pagina de formulare de înregistrare Profile Builder și făcând clic pe Adăugare nou .
Notă: Formularul implicit nu apare pe această pagină. Pentru a edita acest formular implicit inițial, accesați pagina de câmpuri pentru formularul Profile Builder.
Formularul de înregistrare trebuie să conțină câmpurile de care aveți nevoie ca manager de afaceri. În acest exemplu, dorim să schimbăm formularul pentru a le cere solicitanților înregistrării să furnizeze domeniul lor de specialitate în comerțul cu plante, locația și informațiile de contact pentru a crea un director de afaceri pentru membri.
Profile Builder include câteva câmpuri implicite de bază pentru fiecare formular de înregistrare. Le veți vedea dacă derulați în jos pe pagină. Faceți clic pe butonul Șterge de lângă câmpurile pe care doriți să le eliminați. Pentru a începe să adăugați câmpuri noi, faceți clic pe săgeata din câmpul de meniu Selectați o opțiune și derulați prin meniul pop-up pentru lista de câmpuri din care puteți alege.
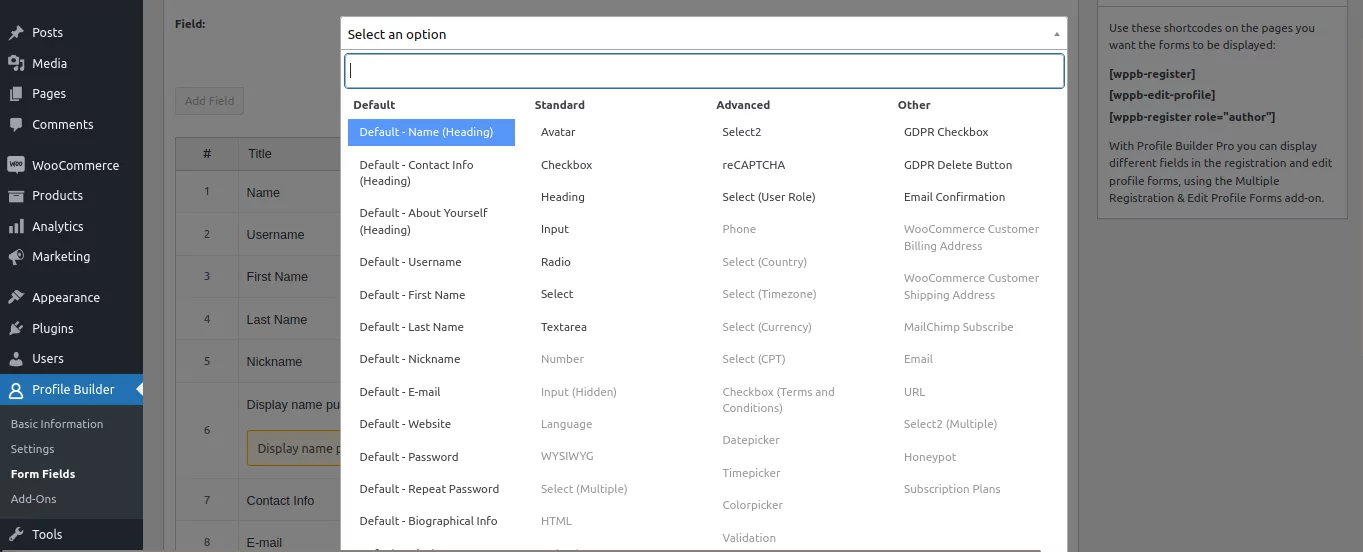
Alegeți câmpurile dorite și personalizați-le după cum doriți înainte de a face clic pe butonul Adăugați câmp . În acest exemplu, am adăugat titlul câmpului „Câmp specializat” , am ales tipul de câmp Selecție multiplă și am adăugat câteva Opțiuni (cactusi, arbuști, copaci etc.).
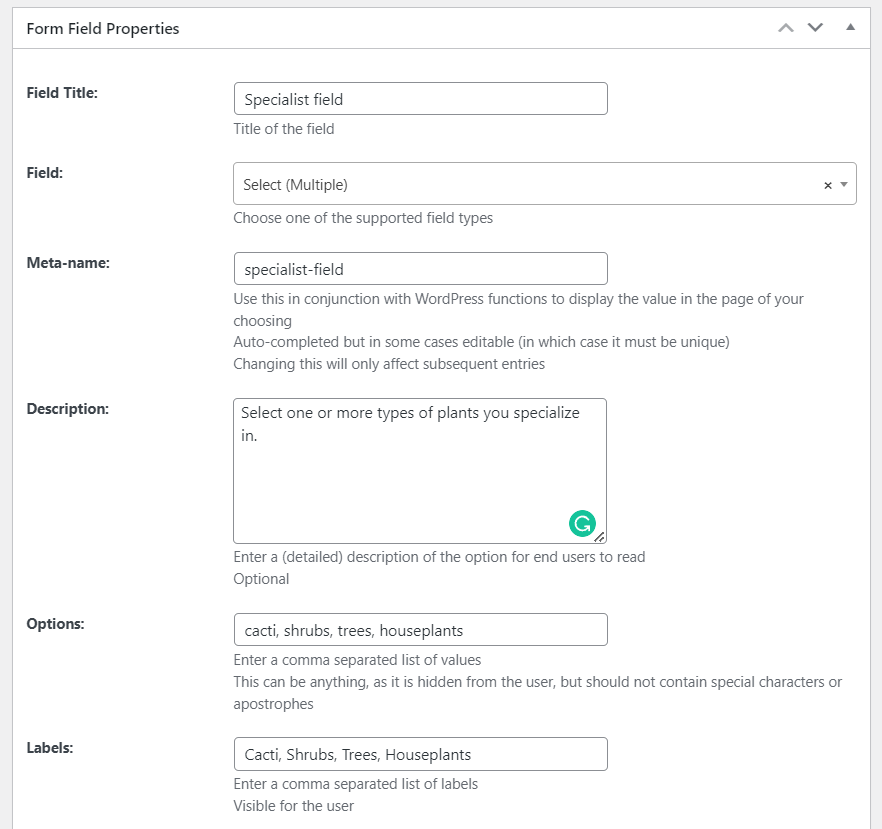
În pasul următor, veți învăța cum să afișați informațiile din toate aceste câmpuri într-un director de membri sau Lista de utilizatori pentru a face informațiile utile pentru vizitatorii site-ului dvs.
Pasul 3. Creați o listă de utilizatori WordPress
După cum sa menționat la Pasul 2, va trebui să activați suplimentul Listare utilizatori înainte de a continua. Vă recomandăm să activați suplimentele Listare de utilizatori, Formulare de înregistrare multiple și Formulare de editare multiple a profilului .
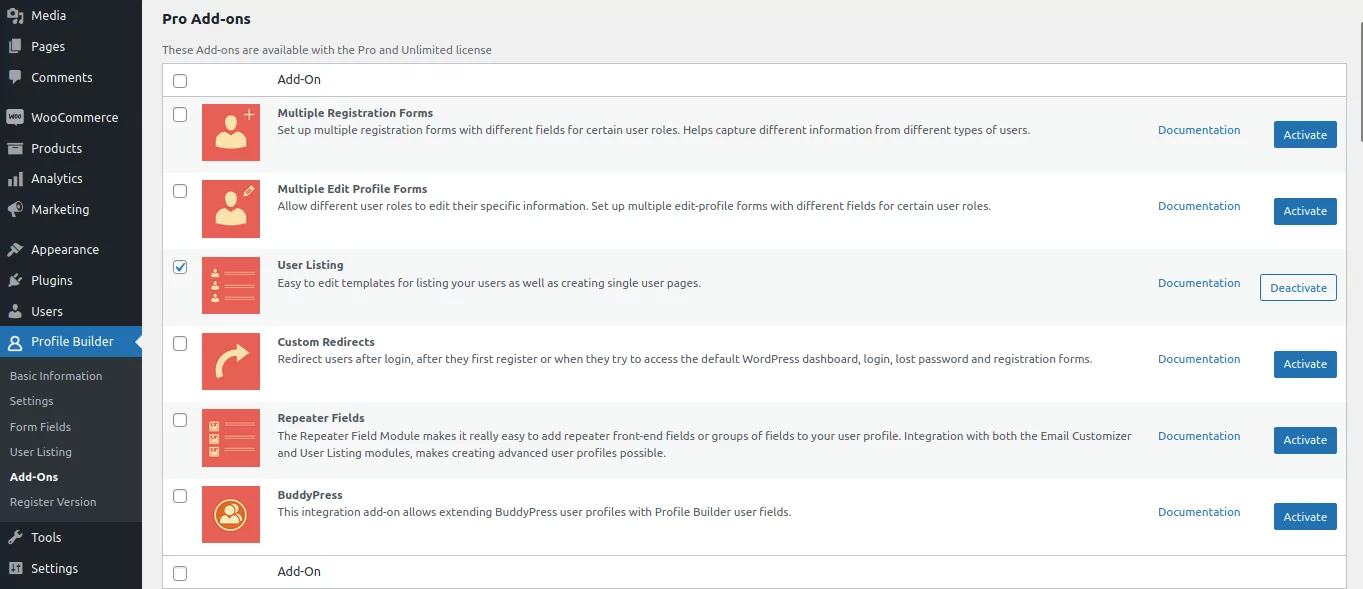
Pe tabloul de bord WordPress, căutați Lista de utilizatori în fila Generator de profil. Apasa pe el. Pe pagina de înregistrare a utilizatorilor, veți vedea o listă de utilizatori standard, gata făcută, publicată, numită Userlisting cu codul scurt [wppb-list-users name="userlisting"]
Dacă sunteți nou în Lista de utilizatori, vă recomandăm să nu editați această înregistrare, deoarece poate servi drept referință utilă pentru setările implicite în timp ce învățați. De asemenea, aveți grijă să utilizați această listă principală pentru a afișa toate informațiile de pe site-ul dvs. web fără a adăuga filtre.
Faceți clic pe butonul Adăugați nou din partea de sus și dați un titlu în lista de utilizatori (directorul membrilor).
NOTĂ: Dacă nu găsiți butonul Adăugați nou , asigurați-vă că ați activat suplimentele necesare (suplimentul Listare utilizatori, Formulare de înregistrare multiple și Forme de editare multiple de profil)
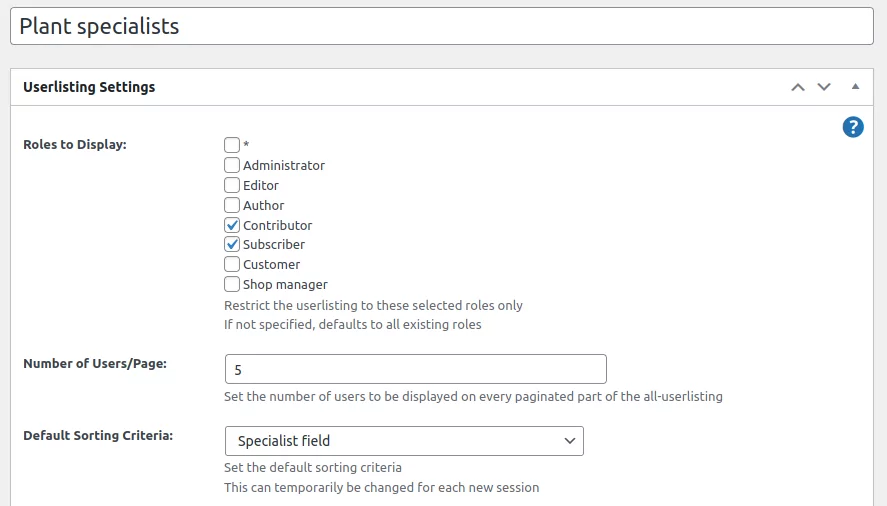
Personalizați setările pentru Lista de utilizatori
În acest exemplu, am folosit titlul de listă folosit „Specialiști în fabrică” și am restricționat rolurile care urmează să fie afișate la „Colaboratori” și „Abonați”. După ce ați dat un titlu înregistrării utilizatorului, derulați puțin în jos până la celelalte setări de bază . Puteți alege ce roluri de utilizator să includeți și cum vor fi afișate în lista de utilizatori.

De exemplu, puteți ascunde lista de utilizatori de utilizatorii neconectați, astfel încât numai persoanele care sunt conectate să poată vedea directorul. Dacă ar trebui să selectați Vizibil numai pentru utilizatorii conectați , va apărea o altă opțiune de meniu unde puteți selecta dacă ar trebui să fie vizibilă pentru toți utilizatorii conectați sau pentru clienți, abonați etc. Bifați caseta ” * ” pentru a face este vizibil pentru toți utilizatorii conectați, dar fiți atenți la expunerea informațiilor sensibile tuturor utilizatorilor.
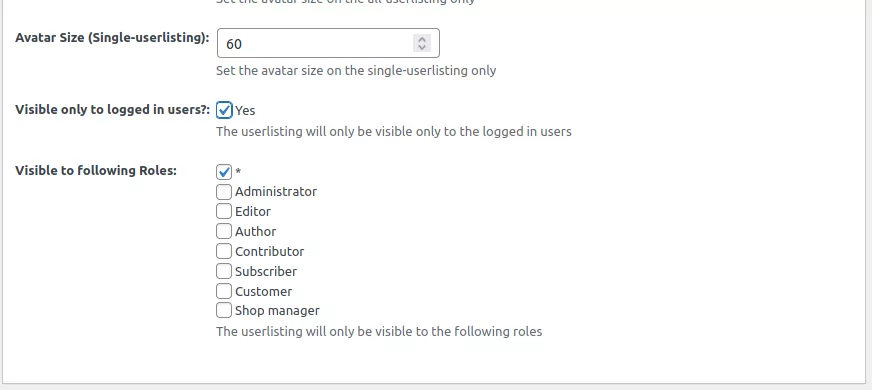
Personalizați meniurile cu fațete
Următoarea secțiune de pe pagină este Meniuri cu fațete. Adăugarea de fațete înseamnă să alegeți ce filtre vor fi disponibile pe pagina dvs. de înregistrare a utilizatorilor. Majoritatea utilizatorilor sunt destul de familiarizați cu utilizarea filtrelor pe site-urile de cumpărături. Deci, puteți adăuga același tip de filtre cu care sunt obișnuiți, pentru a-i ajuta să obțină informațiile de care au nevoie de pe site-ul dvs. De exemplu, le puteți lăsa să filtreze rezultatele căutării în funcție de locație, domeniu de specialitate, vârstă etc.
Vom adăuga un filtru pentru a sorta membrii după specialitatea lor din plante, așa că am introdus „Specialitate” ca etichetă pe care dorim să o afișam pe pagină. Pentru acest exemplu de meniu cu fațete, am ales Selectați multiple ca tip de fațetă - deoarece doriți ca oamenii să poată selecta mai multe opțiuni simultan. În câmpul Facet Meta , am folosit meniul derulant pentru a selecta câmpul „Specialist In” ca sursă pentru filtru (Facet Meta).
Faceți clic pe Adăugați o intrare . Repetați aceiași pași pentru a adăuga câte filtre aveți nevoie. De îndată ce faceți clic pe Adăugare intrare , noul dvs. filtru va apărea în rezumatul filtrului (fațetă) chiar sub butonul Adăugare intrare.
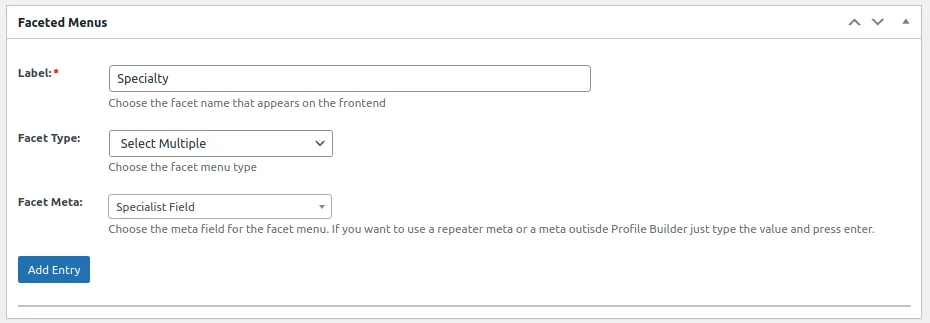
Iată cum vor arăta filtrele pe partea frontală:
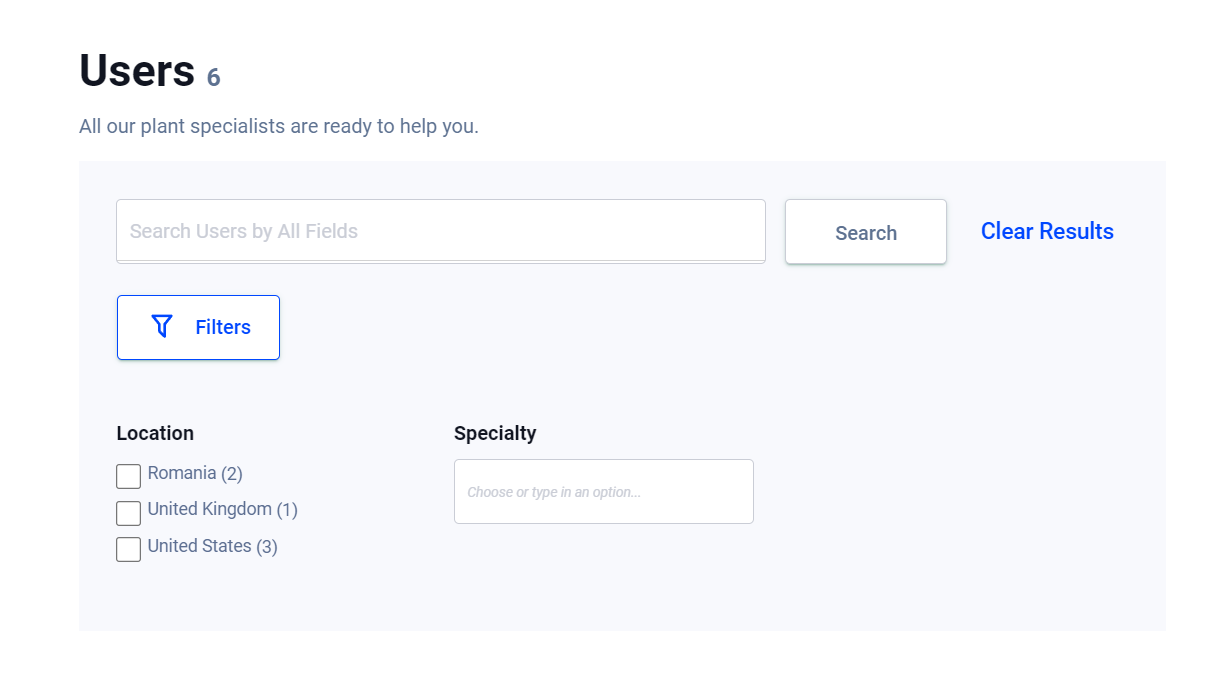
Personalizați setările de căutare
Apoi, alegeți modul în care Profile Builder ar trebui să găsească informațiile pentru ca bara de căutare să funcționeze. Această secțiune se află chiar sub secțiunea Meniuri cu fațete de pe aceeași pagină. Alegeți funcțiile de căutare bifând sau deselectând ce informații doriți să fie scanate atunci când un vizitator caută un cuvânt cheie în bara de căutare.

Creați-vă directorul folosind șabloane de director de membri
Secțiunea finală este în cazul în care alegeți un șablon de director de membri și personalizați formatul și modul în care doriți să arate lista în partea din față a site-ului dvs. După cum știți, standardizarea designului și formatării diferitelor elemente pe site-ul dvs. poate dura ore întregi. De aceea, Profile Builder vă oferă 5 teme pre-proiectate pentru pagina dvs. de înregistrare a utilizatorilor.
Există o temă implicită, plus alte 4 teme personalizate. Fiecare reprezintă cea mai bună modalitate de a afișa tabele, grile, casete sau, respectiv, liste. Când treceți mouse-ul peste fiecare, veți vedea un buton pentru a previzualiza tema și unul pentru a o activa .
Fiecare șablon include un afișaj de director de membri (lista de utilizatori) care apare ca o listă ordonată pe site-ul dvs. web, plus o pagină individuală pentru fiecare intrare din lista dvs. de membri. Acolo veți afișa informațiile detaliate pentru fiecare membru.
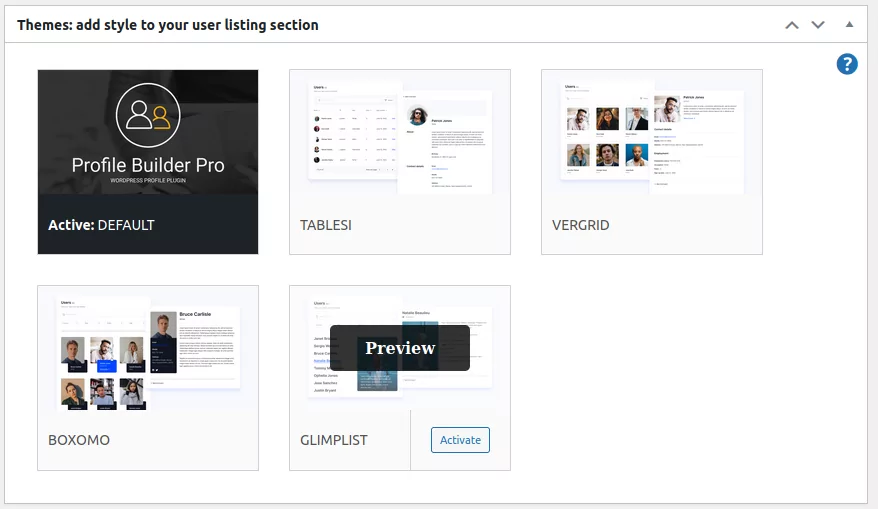
Șabloanele directorului de membru sunt un punct de plecare excelent, dar puteți personaliza și mai mult fiecare temă. Pentru moment, alegeți pur și simplu pe cea care credeți că va arăta cel mai bine și se va potrivi cel mai bine tipului de informații pe care doriți să o afișați. Puteți comuta cu ușurință la o altă temă, iar HTML și CSS se vor actualiza automat la noul stil.
Șablonul implicit afișează doar o funcție de sortare minimalistă, așa că, pentru acest exemplu, am folosit șablonul Tablesi pentru a ilustra butoanele sale proeminente de filtru și câmpul de căutare în director.
Personalizați informațiile despre utilizator pentru a fi afișate folosind etichete
Pentru a personaliza informațiile pe care doriți să le afișați în directorul dvs. de membri, derulați în jos pentru a vedea subtitlul „Șablon de listare a tuturor utilizatorilor” . Arata cam asa:
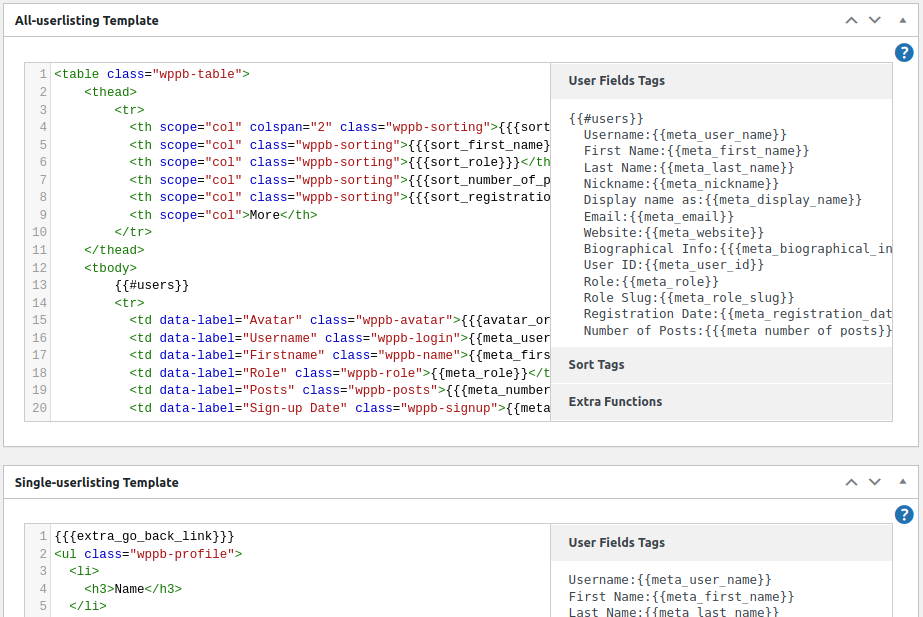
NOTĂ: Șablonul pentru listarea tuturor utilizatorilor este pentru personalizarea directorului de membri (Listing utilizatori) așa cum este afișat pe site-ul dvs. Șablonul de listare pentru un singur utilizator este pentru personalizarea detaliilor unui membru individual atunci când oamenii fac clic pe butonul „Mai multe” din directorul de membri. Vom ajunge la asta în curând!).
Dacă sunteți de acord cu câmpurile de afișare implicite, puteți lăsa totul așa cum este. Dacă doriți să adăugați sau să eliminați informații în directorul de utilizatori, veți găsi toate etichetele Profile Builder care sunt disponibile pentru fiecare tip de înregistrare în partea dreaptă a coloanei de afișare din dreapta. În acest exemplu, am eliminat „numărul de postări” din șablonul directorului de membri ștergând liniile corespunzătoare, așa cum se poate vedea în această imagine:
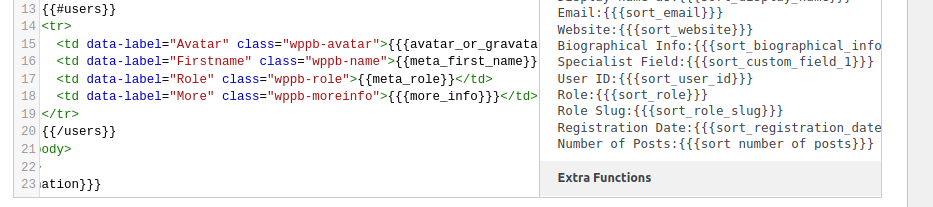
În cele din urmă, să personalizăm cum vrem să arate intrările individuale atunci când vizitatorii dau clic pe butonul „Mai multe” sau „Vizualizare” din directorul de membri. Derulați în jos până la șablonul de înregistrare cu un singur utilizator .
În acest exemplu, vom adăuga o altă etichetă înșablonul pentru utilizator unic (lista de profil a persoanei), eticheta „Specialist în”.Doar evidențiați și copiați eticheta „Specialist” și eticheta din dreapta și lipiți-o în stânga.
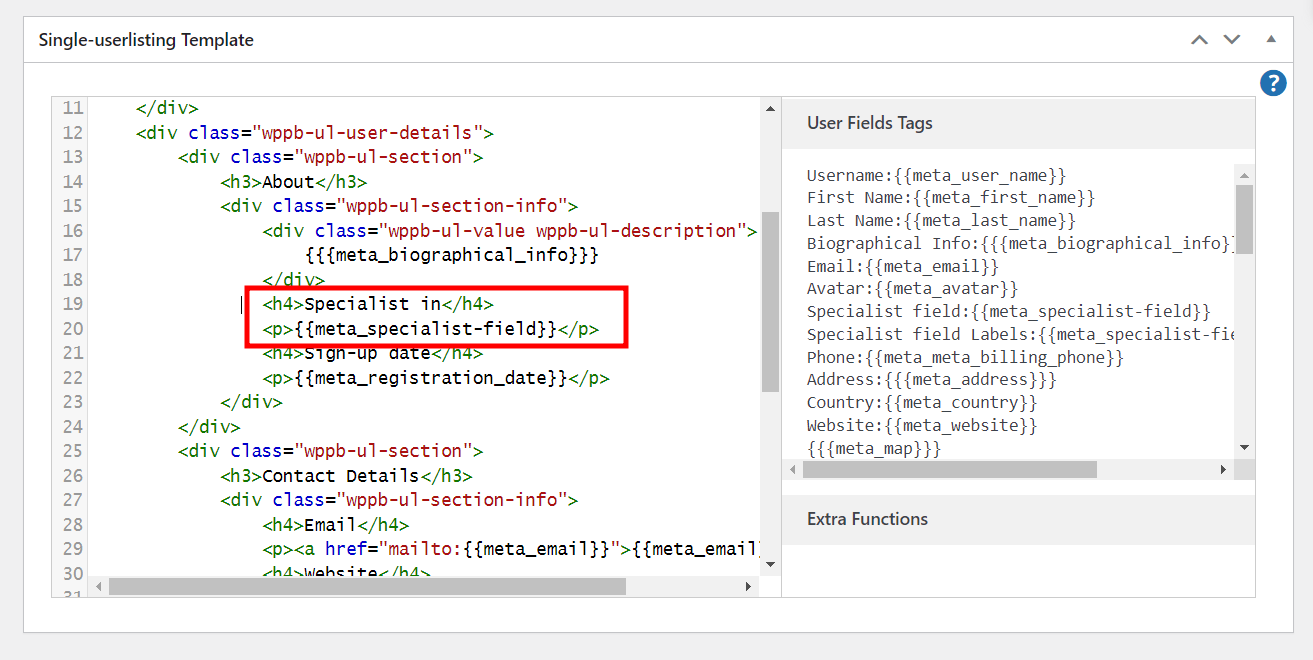
Remediați greșelile cu funcția de resetare
Se pot întâmpla greșeli, mai ales când faceți multă personalizare. Din fericire, puteți restabili setările implicite pentru un nou început. Puteți reseta fie setările generale de listare a utilizatorilor, șablonul de listare pentru toți utilizatorii, fie șablonul de listare cu un singur utilizator, sau puteți începe de la zero resetând totul. Doar derulați înapoi până la secțiunea de șabloane de director de membri. Plasați cursorul peste tema activă. Faceți clic pe butonul Resetare date și selectați setarea sau setările pe care doriți să le resetați.
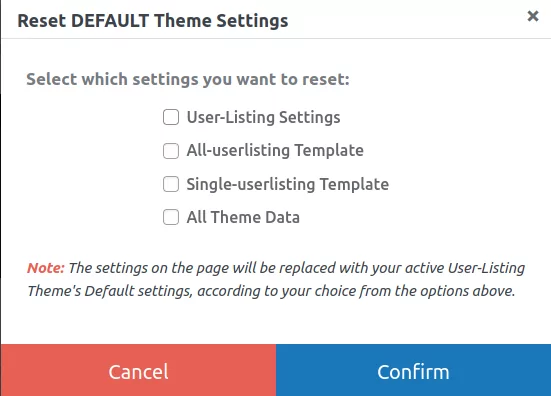
Pasul 4: Publicarea șabloanelor de director de membri
Când sunteți mulțumit de personalizările dvs., apăsați butonul Publicați din partea de sus. Acest lucru va genera un cod scurt pentru lista dvs. de utilizatori, pe care îl puteți lipi sau insera prin blocurile Gutenberg pe orice pagină de pe site-ul dvs.
Și: Ta-Daa! Iată cum arată noul dvs. director de membri pe front-end-ul site-ului. Rețineți butoanele de filtru proeminente ale șabloanelor de director de membri Tablesi. Dacă nu vă place aspectul, alegeți pur și simplu un alt șablon.
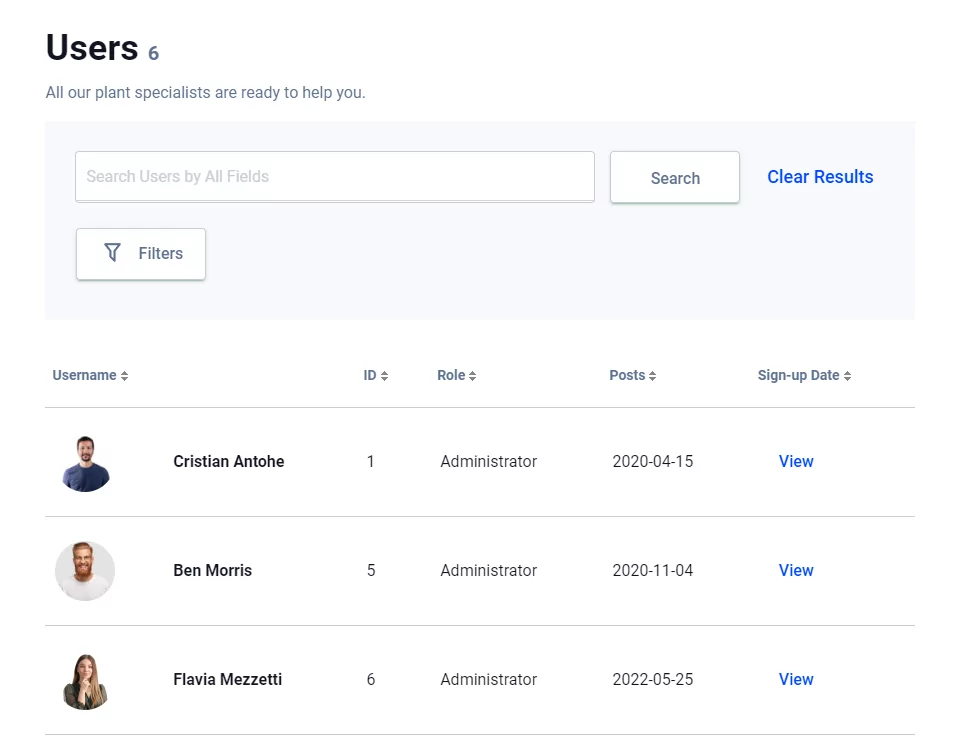
Următoarea imagine arată cum arată o pagină individuală de informații despre utilizator atunci când utilizați unul dintre șabloanele directorului de membru. Vizitatorii site-ului dvs. pot accesa această pagină făcând clic pe butonul „vezi” sau „mai mult” din lista de directoare.
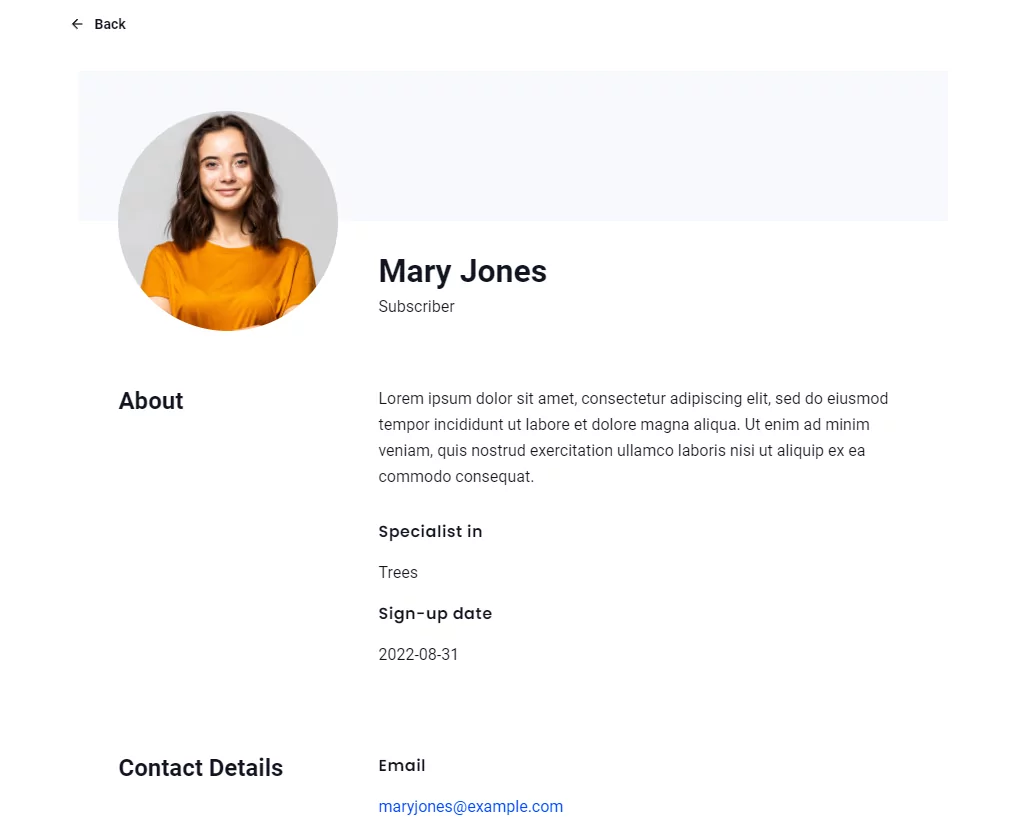
Concluzie
Pluginul Profile Builder Pro face foarte ușor să vă listați utilizatorii într-un mod care adaugă valoare reală site-ului dvs. Șabloanele prefabricate atât pentru formularele de înregistrare a utilizatorilor, cât și pentru afișarea listelor de utilizatori vă vor economisi timp (și bani!). Profile Builder Pro vă oferă 5 șabloane de director de membri ușor de utilizat, care sunt garantate pentru a adăuga noi oportunități de monetizare pentru afacerea dvs.
Du-ți site-ul la un nou nivel cu doar câteva clicuri: Descarcă Profile Builder Pro chiar aici!
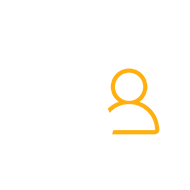
Profile Builder Pro
Creați formulare frumoase de înregistrare și profil front-end cu câmpuri personalizate. Configurați directoarele membrilor, redirecționările personalizate, personalizați e-mailurile utilizatorilor și multe altele folosind pluginul de gestionare a utilizatorilor all-in-one.
Obțineți pluginulSau descărcați versiunea GRATUITĂ
Ați folosit Profile Builder pentru a crea unul sau mai multe directoare de membri sau directoare de afaceri pentru site-ul dvs.? Ajută-i pe alții să-și maximizeze potențialul site-ului. Împărtășește-ți experiența în secțiunea de comentarii de mai jos!
