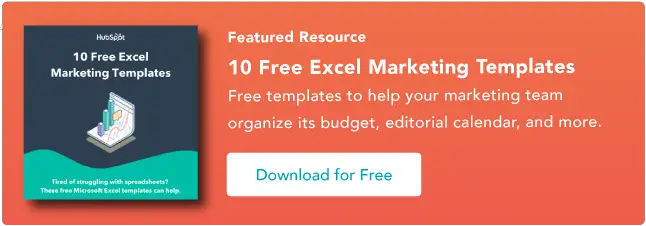Îmbinați celulele în Excel în 5 minute sau mai puțin
Publicat: 2023-09-01Cunoașterea dezavantajelor Excel este esențială pentru organizarea datelor, înțelegerea analizelor și pentru a obține maximum de eforturile dvs. de marketing. Instrumentul este excelent pentru a procesa rapid cantități mari de date, dar poate fi copleșitor dacă nu vă petreceți cea mai mare parte a zilei de lucru pregătind foi de calcul.
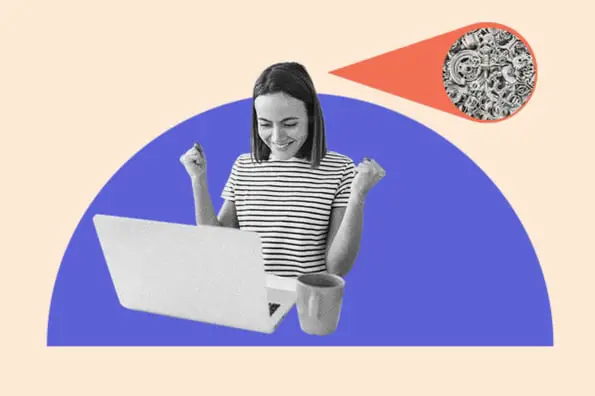
Din fericire, câteva abilități de bază sunt tot ce ai nevoie pentru a crea o foaie de calcul ușor de citit. Unul este să știi cum să îmbine celulele în Excel. Indiferent dacă planificați articole de blog pentru trimestrul următor, creați o listă de e-mail pentru o campanie țintită sau proiectați anunțuri Google prietenoase cu SEO, îmbinarea celulelor este o modalitate utilă de a vă organiza informațiile.
![Descărcați 10 șabloane Excel pentru marketeri [Kit gratuit]](/uploads/article/18727/iQF7IeGYTJIb32Ql.png)
Pentru a vă îmbunătăți abilitățile, vom acoperi mai multe moduri de a combina celule.
Nu vrei să începi de la zero? Utilizați aceste șabloane Excel gratuite ca bază pentru propriile foi de calcul de marketing.
Cum să îmbinați două celule în ExcelFuzionarea este o modalitate de a transforma două celule mici într-o celulă nouă, mare. Acest lucru este util pentru organizarea informațiilor și crearea antetelor, fără a fi necesară redimensionarea celulelor individuale. Iată cum să o faci.
Pasul 1: Evidențiați cele două celule adiacente pe care doriți să le îmbinați (unesc A1 și B1 în exemplu).
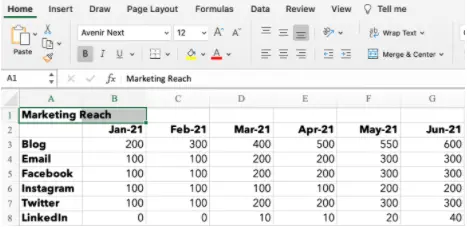
Pasul 2: Sub fila Acasă , faceți clic pe pictograma „Merge” și alegeți „Merge Cells”.
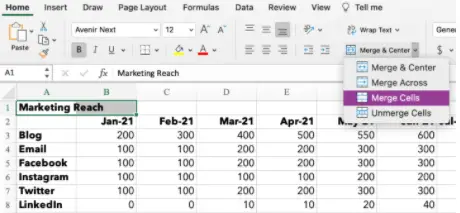
Sursa imaginii
Pasul 3: Asta e! Ai îmbinat celulele.
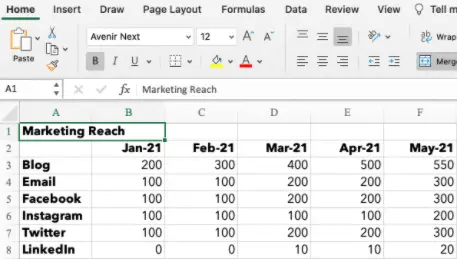
Sursa imaginii
Notă: Când combinați celule, sunt salvate doar datele din celula din stânga sus. Asigurați-vă că salvați informațiile din cealaltă celulă, astfel încât să nu se piardă. Dacă se întâmplă să aveți date atât în A1, cât și în B1, Excel nu le va șterge pur și simplu. Această alertă va apărea:
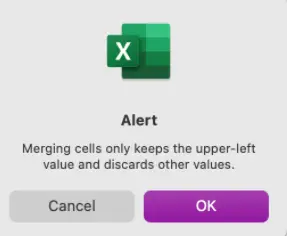
Sursa imaginii
Nu doriți să ștergeți datele? Faceți clic pe „Anulați” și copiați/lipiți informațiile într-un document sau celulă separată înainte de îmbinare. Dacă aveți nevoie doar de informațiile din celula din stânga sus, faceți clic pe „OK” pentru a îmbina celulele.
Cum să fuzionați și să centrați celulele în ExcelSă presupunem că construiți un raport de marketing și doriți ca titlurile dvs. să fie centrate deasupra datelor dvs. Îmbinați și centrați celulele urmând acești pași.
Pasul 1: Evidențiați celulele pe care doriți să le îmbinați.
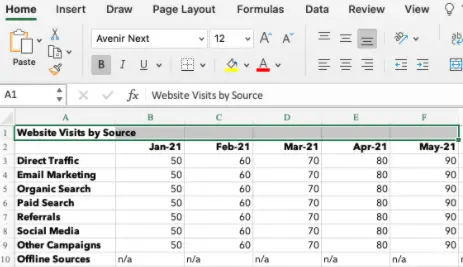
Pasul 2: sub fila Acasă , faceți clic pe pictograma „Îmbinare” și alegeți „Îmbinare și centrare”.
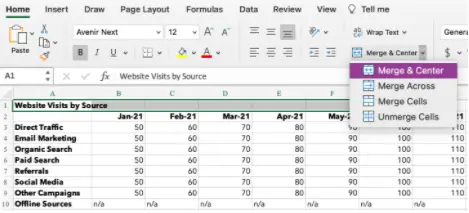
Sursa imaginii
Pasul 3: Celulele tale se vor îmbina și datele vor fi centrate în celulă.
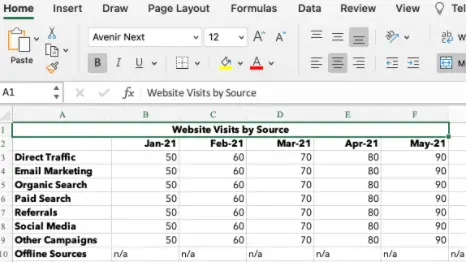
Sursa imaginii
Cum să îmbinați celule în comandă rapidă ExcelFăcând clic pe funcția corectă „Imbinare” din nou și din nou poate fi o grămadă dacă trebuie să combinați o mulțime de celule. Pentru îmbinarea rapidă, începeți prin a evidenția celulele pe care doriți să le îmbinați. Apoi, tastați următoarele combinații de taste.
Comenzi rapide Excel pentru Windows
- Fuzionarea celulelor: ALT H+M+M
- Îmbinare și centrare: ALT H+M+C
- Îmbinare: ALT H+M+A
- Dezbinarea celulelor: ALT H+M+U
Comenzi rapide Excel pentru sistemul de operare
Sistemul de operare Apple nu are o tastă ALT, așa că trebuie să vă configurați propria comandă rapidă pentru a îmbina celulele.
- În Excel, faceți clic pe „Instrumente” sub bara de navigare.
- Selectați „Personalizați tastatura”.
- Va apărea o fereastră pop-up. Sub antetul „Specificați o comandă” există două coloane: Categorii și Comenzi. Pentru Categorii, selectați „Fila Acasă”. Pentru Comenzi, selectați „Merge Cells”.
- Selectați caseta de text de sub „Apăsați comandă rapidă nouă de la tastatură”. Introduceți combinația de taste pentru comanda rapidă. De exemplu: CONTROL+M.
- Faceți clic pe „OK” pentru a seta comanda rapidă.
- Acum puteți folosi CONTROL+M pentru a îmbina celulele în Excel.
- Configurați comenzi rapide suplimentare pentru Merge Across, Merge & Center sau Unmerge.
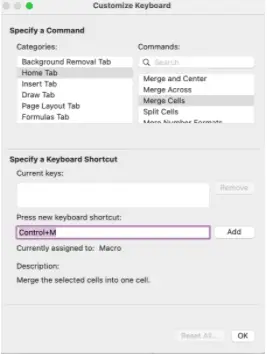
Știți elementele de bază, dar acum doriți să fiți creativ și să îmbinați mai mult de două celule. În funcție de aspectul dorit al foii de calcul, puteți utiliza funcția Merge Across, Merge Cells sau Merge & Center.
1. Merge Across
Această opțiune este utilizată pentru a îmbina celulele într-un singur rând. Nu puteți folosi „Imbinare în întregime” pentru a combina celule într-o coloană sau pe mai multe rânduri.
În acest exemplu, configurez anunțuri PPC și vreau să văd copierea descrierii mele în rândul 17. Dacă pur și simplu redimensionez coloana F, tabelul meu va avea prea mult spațiu între coloana F și G. Îmbinarea mai multor celule pe rândul 17 îmi permite vezi copia și păstrează masa îngrijită.
Pasul 1: Evidențiați toate celulele pe care doriți să le îmbinați în rând.
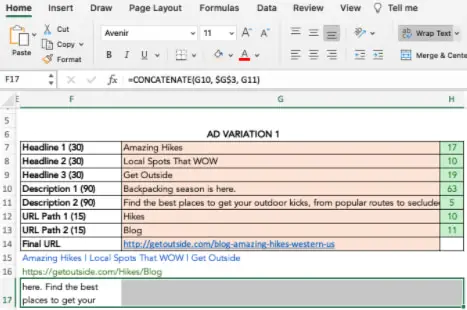

Pasul 2: sub fila Acasă, faceți clic pe pictograma „Îmbinare” și alegeți „Îmbinare în întregime”.
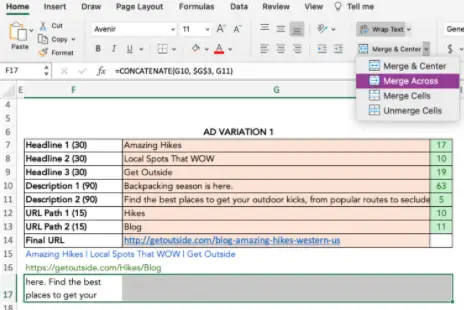
Sursa imaginii
Pasul 3: Celulele se îmbină în întreaga zonă evidențiată.
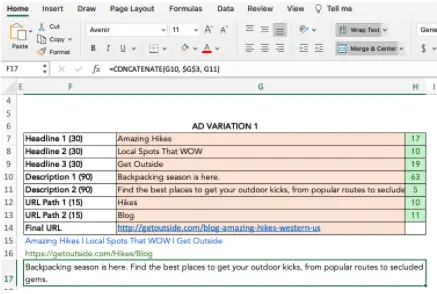
Sursa imaginii
2. Merge & Center
Puteți îmbina și centra mai multe celule pe rânduri și coloane în jos. Nu uitați decât că datele din celula din stânga sus sunt singurele informații care vor rămâne odată îmbinate. În exemplul de mai jos, folosesc „Merge & Center” pentru a combina rândurile 15, 16 și 17 cu coloanele F, G și H.
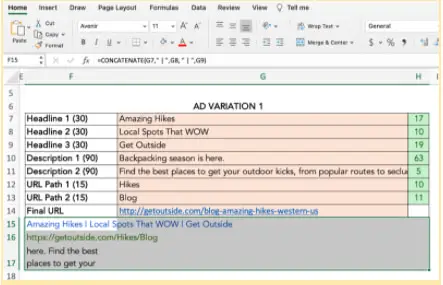
Sursa imaginii
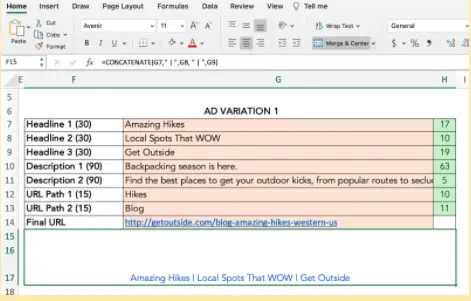
Sursa imaginii
3. Merge Cells
Funcția „Merge Cells” este ideală pentru a combina mai multe celule adiacente pe rânduri și coloane. Funcționează la fel ca funcția „Merge & Center”, cu excepția faptului că datele vor fi aliniate la stânga în loc să fie centrate după îmbinare.
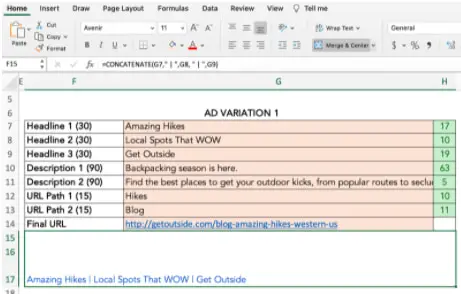
Sursa imaginii
Cum să îmbinați celule în Excel fără a pierde dateDoriți să îmbinați celule fără a pierde informații din toate, cu excepția celulei din stânga sus? Uşor. Puteți folosi și ampersand (&) sau funcția CONCATENATE pentru a combina datele din două sau mai multe celule.
În exemplul de mai jos, creez o copie pentru Instagram și vreau să combin legenda cu linkul corespunzător.
Ampersand
Pasul 1: Alegeți celula în care doriți să puneți datele îmbinate. Asigurați-vă că acesta este separat de celulele pe care le îmbinați.
Pasul 2: Tastați = în celula goală și selectați prima celulă de combinat.
Pasul 3: Tastați & și utilizați „ ” pentru a lăsa un spațiu între datele celulei.
Pasul 4: Tastați și din nou înainte de a alege următoarea celulă. Repetați pentru toate celulele pe care doriți să le combinați. Un exemplu de formulă este =D5&” „&E5.
Pasul 5: apăsați Enter. În exemplu, puteți vedea cum textul din celulele D5 și E5 a fuzionat în F5.
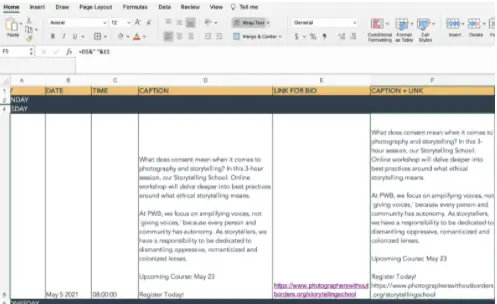
CONCATENATE sau CONCAT
Funcția CONCATENATE (sau CONCAT) este o altă modalitate de a combina două sau mai multe șiruri de text împreună.
Formula în Excel este =CONCATENATE (text1,text2,...). Text1 este prima celulă care se îmbină și poate fi o valoare de text, un număr sau o referință de celulă. Text2 este următorul articol la care trebuie să vă alăturați. Pentru această funcție, puteți îmbina până la 255 de articole sau 8.192 de caractere.
Pasul 1: Evidențiați o nouă celulă goală în care doriți să îmbinați datele.
Pasul 2: în bara de formule, tastați =CONCATENATE(
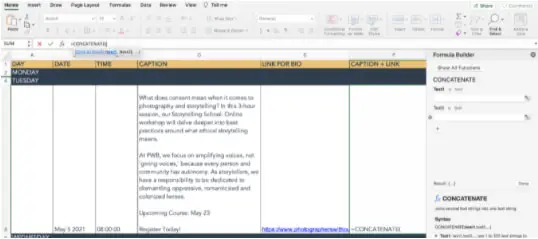
Sursa imaginii
Pasul 3: Va apărea un generator de formule, permițându-vă să alegeți Text1, Text2 și așa mai departe. Selectați celulele pe care doriți să le îmbinați, în ordine de la prima până la ultima. Pentru a include spații între datele celulei, trebuie să includeți ,” “, în formulă. [adică =CONCATENATE(D5,” „,E5)]
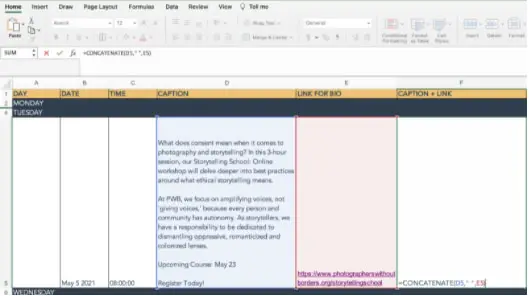
Sursa imaginii
Pasul 4: apăsați Enter. Datele din celulele selectate vor fi combinate în celula CONCATENATE.
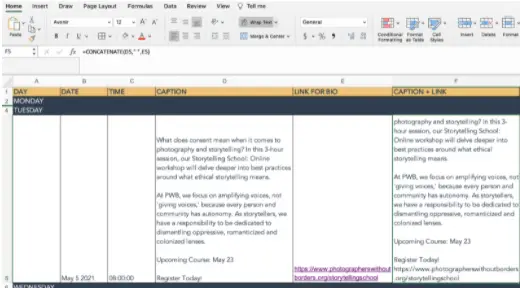
Sursa imaginii
De ce nu pot fuziona celulele în Excel?Multe pot merge prost dacă formula sau formatarea nu sunt configurate corect. Dacă vă străduiți să îmbinați celulele, încercați aceste sfaturi de depanare.
- Asigurați-vă că nu editați în mod activ o celulă pe care doriți să o îmbinați. Pictograma „Îmbinare” va fi umbrită dacă vă aflați în mijlocul modificărilor. Pentru a remedia acest lucru, pur și simplu apăsați „Enter” pentru a opri editarea sau faceți clic pe altă celulă înainte de a face clic înapoi la celula pe care doriți să o îmbinați.
- Verificați dacă una dintre celule face parte dintr-un tabel Excel. Tabelele au un format unic care nu permite îmbinarea. Puteți spune că vă aflați într-un tabel dacă filele „Design diagramă” sau „Format” din partea de sus a registrului de lucru sunt evidențiate în verde și pictograma „Îmbinare” este umbrită.
- Uitați-vă la permisiunile de partajare ale registrului de lucru Excel. Dacă nu vă este partajat sau este protejat, nu veți putea face modificări sau îmbina celulele.
Cum să dezlipiți celulele
Poate că ai fost puțin entuziasmat să încerci noile tale abilități și ai fuzionat o celulă de prea multe. Nu vă panicați. Pur și simplu dezintegrați celulele urmând acești pași.
- Evidențiați celulele pe care doriți să le eliminați.
- Sub fila Acasă , faceți clic pe pictograma „Îmbinare” și alegeți „Anulați unirea celulelor”.
- Celulele dvs. vor reveni la formatarea inițială, dar veți fi pierdut informațiile dinainte de îmbinare.
- Dacă aveți nevoie de aceste informații, faceți clic pe „Command” + Z (OS) sau „CTRL” +Z (Windows) pentru a anula acțiunile până când vedeți că datele apar.
Comenzile rapide Excel ușurează viața
În timp ce utilizarea foilor de calcul poate fi intimidantă la început, cu sfaturile și comenzile rapide de mai sus, o veți avea jos în cel mai scurt timp.
Nota editorului: Acest articol a fost publicat inițial în mai 2021 și a fost actualizat pentru a fi complet.