Cum să migrezi Shopify la WooCommerce? Consultați 2 moduri ușoare aici!
Publicat: 2022-02-12Vă mutați magazinul de la Shopify la WooCommerce datorită flexibilității uimitoare a WordPress și a ofertei Purple Ninja?
Sau pur și simplu căutați o soluție de comerț electronic mai accesibilă?
Indiferent care sunt motivele și indiferent de abilitățile tale, poți migra cu ușurință magazinul tău Shopify la WooCommerce.
Deși ideea de a schimba platformele de comerț electronic pare complicată, este mai ușor decât ați crede să mutați datele magazinului dvs., de exemplu produse, comenzi sau clienți la WooCommerce.
Hai să-ți arătăm cum!
- Pregătirea pentru migrarea Shopify către WooCommerce
- Instalați WooCommerce
- Cumpărați un serviciu de găzduire
- Actualizați designul magazinului dvs
- Cum să migrați Shopify la WooCommerce
- Importați/Exportați manual date
- Utilizați Cart2Cart
Pregătirea pentru migrarea Shopify către WooCommerce
Înainte de a vă muta magazinul Shopify la WooCommerce, trebuie să instalați și să activați WooCommerce pe WordPress.
În plus, pentru a vă rula magazinul WooCommerce, pe lângă WordPress și WooCommerce, ar trebui să luați în considerare și alte elemente precum servicii de găzduire, teme, design magazin etc.
Instalați WooCommerce
Dacă ați instalat deja WooCommerce în tabloul de bord WordPress, puteți sări mai departe. Dacă nu, asigurați-vă că aveți WooCommerce instalat corect.
- În tabloul de bord WordPress, accesați Plugin-uri > Adăugați nou
- Căutați WooCommerce în bara de căutare a pluginurilor. Când apare, dați clic pe Instalare .
- După instalare, faceți clic pe Activare .
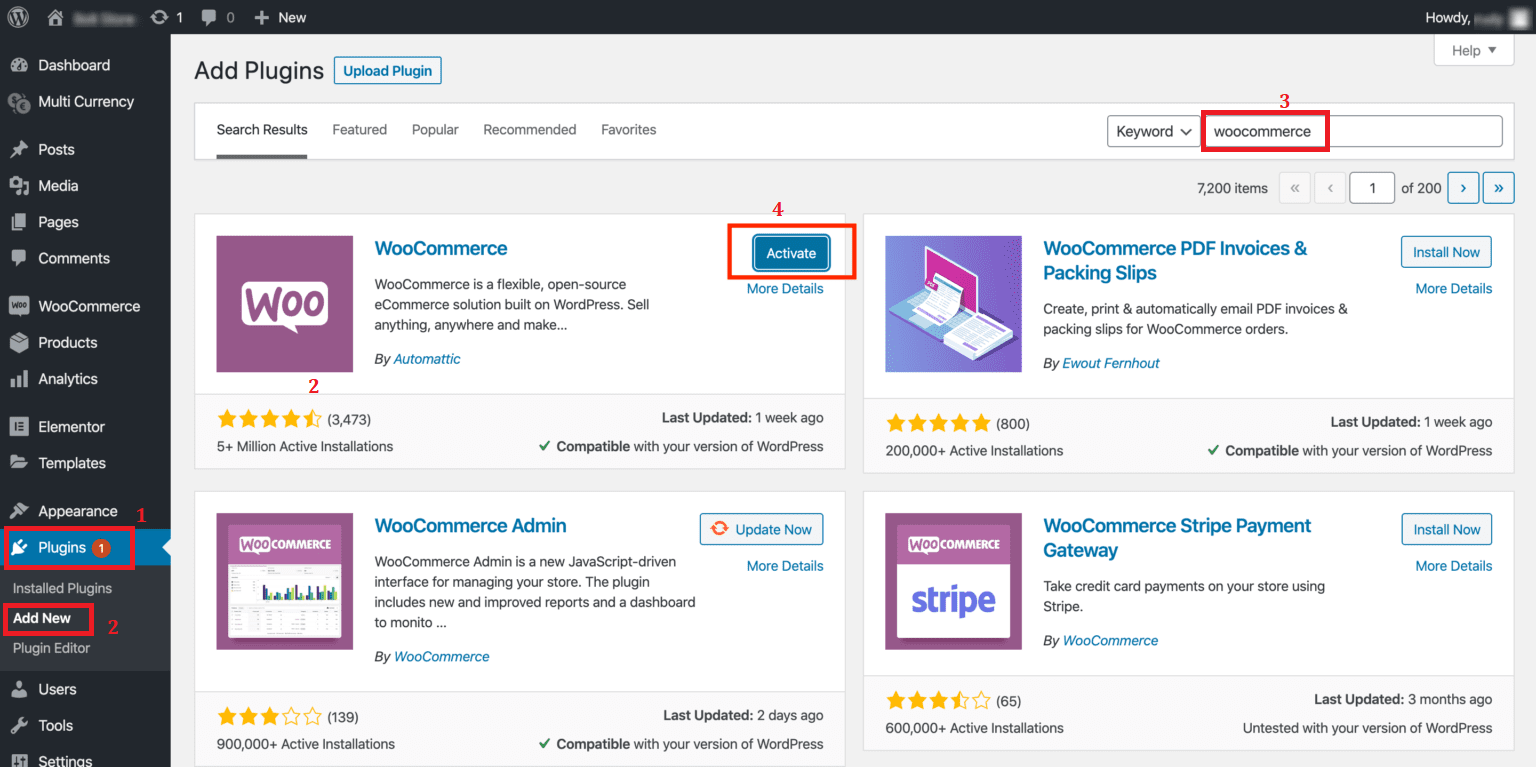
Cumpărați un serviciu de găzduire
Alegerea unui plan de găzduire care se potrivește dimensiunii și bugetului afacerii dvs. este o sarcină destul de dificilă. Există câteva puncte cheie de care trebuie să iei în considerare cu atenție înainte de a opta pentru un furnizor de găzduire.
- Câte site-uri și pagini veți rula pe un singur server?
- Cât timp de funcționare are în medie serverul?
- Cum sunt nivelurile lor de securitate?
- Cât de rapid și de adaptabil este asistența lor pentru clienți?
În funcție de cantitatea de date și de trafic de pe site-ul dvs., plus flexibilitatea de care aveți nevoie în orele de vârf, costurile de găzduire variază în mod flexibil de la 3,99 USD/lună până la o mie de dolari.
Dar nu vă faceți griji, majoritatea serviciilor de găzduire vor oferi o probă gratuită, astfel încât să puteți decide dacă sunteți mulțumit de serviciu.
Pentru proprietarii de magazine fără tehnologie, WooCommerce și WordPress recomandă Bluehost, SiteGround și Pressable. Sunt simplu de utilizat și răspund cu ușurință cerințelor de bază de performanță.
În cazul în care intenționați să conduceți și să gestionați o afacere de comerț electronic la scară largă, o echipă profesionistă cu guru WooCommerce precum WP Engine sau Kinsta se dovedește o alegere inteligentă.
Actualizați designul magazinului dvs
Acest pas este opțional. Ca de cele mai multe ori, vechiul design al magazinului Shopify poate fi transferat în timpul procesului de tranziție. Copiind variante de produse, categorii etc., puteți păstra o mare parte din formatarea și organizarea pe care le aveați pe site-ul dvs. Shopify.
Lucrul aici este că majoritatea temelor Shopify au o conversie ridicată și sunt optimizate pentru dispozitive mobile, în timp ce cele WooCoomerce nu sunt. De aceea, poate fi necesar să căutați o temă WooComemrce axată pe conversie pentru a vă optimiza magazinul.
Datorită naturii open-source a WooCommerce, este posibil să găsiți aceste teme în magazinele tematice WooCommerce fără bătăi de cap. Mai mult decât atât, cele mai multe dintre ele pot fi descărcate și personalizate cu ușurință pentru a se potrivi mărcii și stilului dvs.
În afară de aceste puncte, trebuie să vă pregătiți și pentru taxele de dezvoltator sau costuri suplimentare pentru pluginuri de securitate, extensii etc.
Deoarece cunoașteți lista de verificare pentru migrarea Shopify la WooCommerce, este timpul să vă implicați în modul de migrare Shopify la WooCommerce.
Cum să migrați Shopify la WooCommerce
Există trei modalități comune de a transforma această idee în acțiune:
Metoda 1: Angajați un expert
Această metodă este cea mai simplă, deoarece nu trebuie să atingeți niciun deget în proiect. Singurul lucru care contează aici este prețul. Desigur, angajarea unui profesionist poate fi costisitoare. Consultați WooExperts pentru mai multe informații.
Metoda 2: exportați/importați manual datele
Deși poate părea puțin timp consumator, această metodă manuală este gratuită și relativ simplă. Vă permite să migrați Produse, Clienți și Comenzi. Cu toate acestea, veți pierde alte detalii, cum ar fi cupoanele și postările de blog Shopify.
Metoda 3: Folosiți Cart2Cart
Acest serviciu plătit se va ocupa de totul pentru tine. Este utilizat pe scară largă de comunitatea de comerț electronic datorită celei mai simple și mai cuprinzătoare migrare.
Cart2Cart vă permite să migrați aproape toate datele, inclusiv cupoane, postări pe blog, mai multe limbi, multimagazine, taxe, parole, URL-uri SEO, etc. Dar totuși, poate fi costisitor, mai ales pentru un magazin mare.
În acest tutorial, ne vom concentra pe metoda 2 și 3.
Importați/Exportați manual date
Exportați date din Shopify
- În administratorul Shopify, selectați Produse > Export deasupra listei de produse
- Apare fereastra pop-up „Exportați produse în fișier CSV”.
- Alegeți „Toate produsele” sub „Export”.
- Alegeți „CSV pentru Excel, Numbers sau alte programe de foi de calcul” sub „Exportați ca”.
- După ce ați ales toate opțiunile, apăsați Export produse . Fișierul CSV exportat va fi trimis prin e-mail la adresa de e-mail înregistrată în contul dvs.
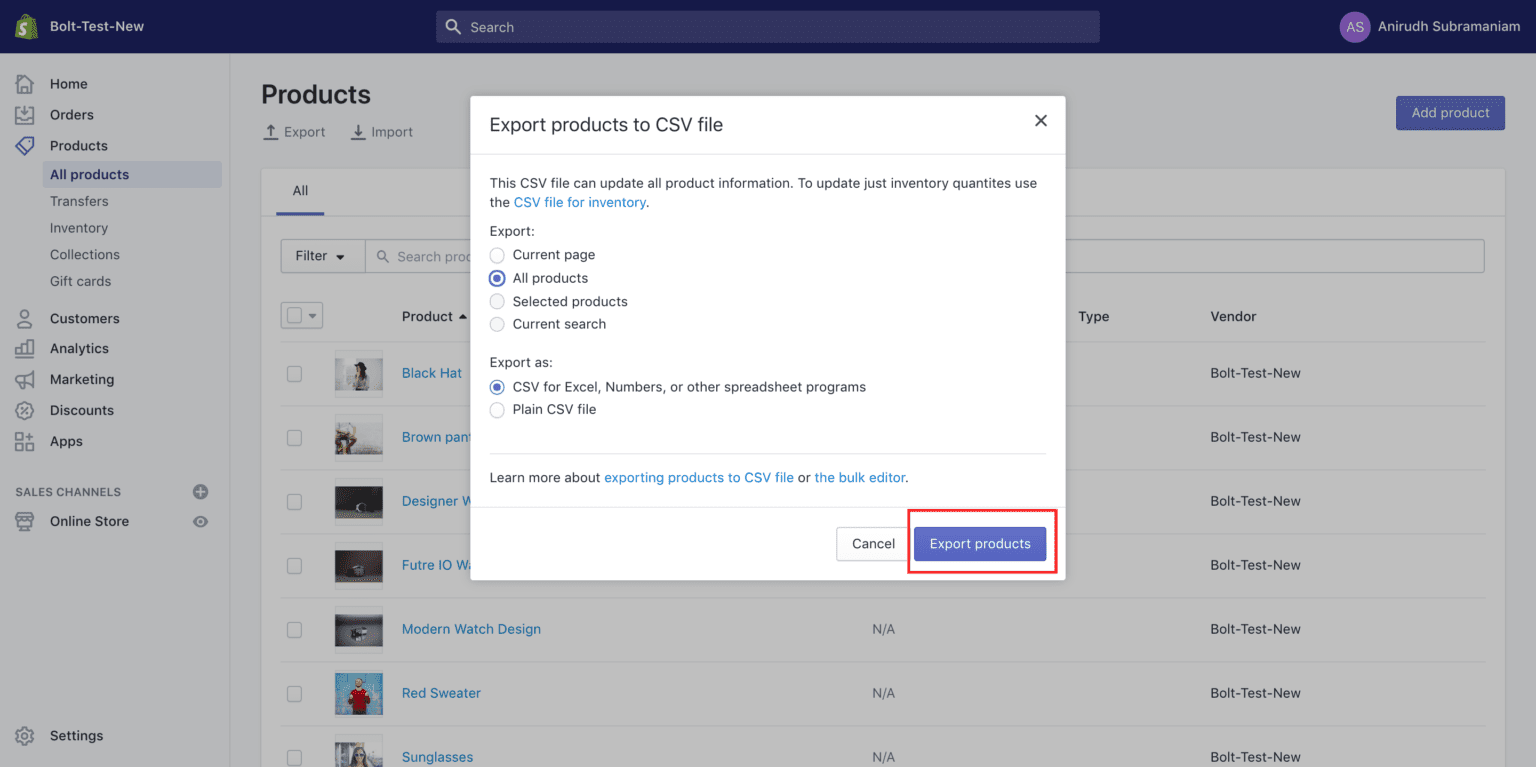 3. Repetați procesul și pentru „Clienți” și „Comenzi”, trecând la filele „Comenzi” și „Clienți” și căutați opțiunea Export
3. Repetați procesul și pentru „Clienți” și „Comenzi”, trecând la filele „Comenzi” și „Clienți” și căutați opțiunea Export
Importați date în WooCommerce
Începem cu importarea produsului mai întâi.
- În tabloul de bord WordPress, navigați la WooCommerce > Produse . Selectați Import în partea de sus.
- Pe ecranul următor, selectați fișierul CSV pe care l-ați primit de la Shopify și apoi faceți clic pe Continuare .
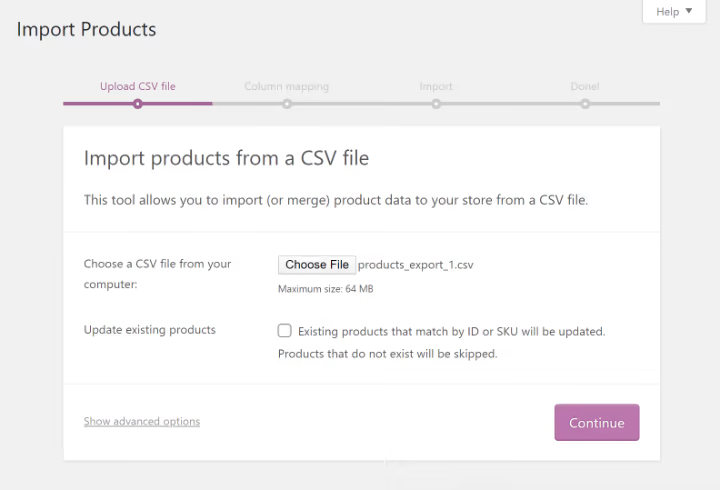
- Apare ecranul Column Mapping , unde WooCommerce încearcă automat să potrivească numele coloanei fișierului dvs. CSV Shopify cu câmpurile de produs corespunzătoare WooCommerce.
Este posibil să fie nevoie să mapați singur unele dintre acestea, folosind meniurile derulante prezentate mai jos.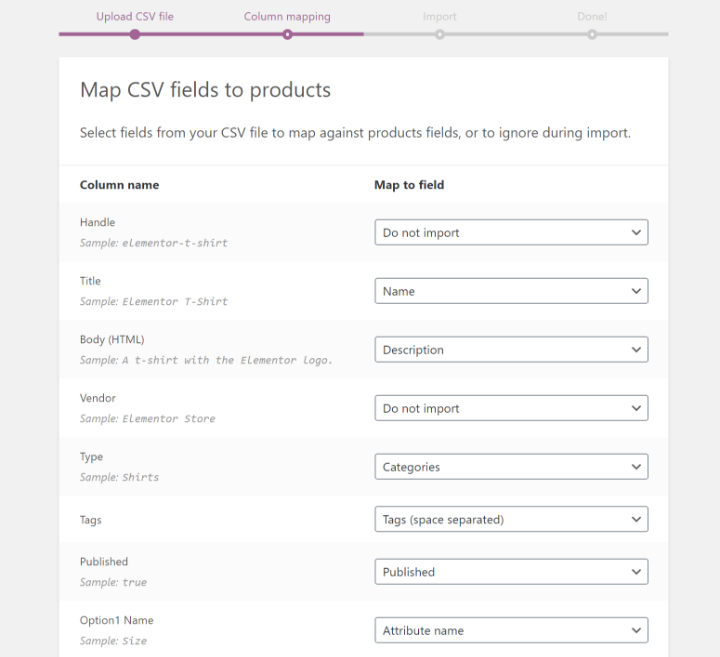
- După ce toate câmpurile sunt mapate corect, selectați Run the Importer și așteptați până când procesul de import este finalizat.
Notă: WooCommerce nu include un instrument de importare încorporat pentru comenzi și clienți, așa că va trebui să utilizați aici un plugin WordPress terță parte.
De la pasul 5, vom folosi extensia Client/Comandă/Cupon CSV Import Suite pentru a vă arăta cum să importați Clienți și Comenzi . - Odată ce instalați și activați pluginul, accesați WooCommerce > CSV Import Suite pentru a accesa setările acestuia. Apoi alegeți Importați clienți .
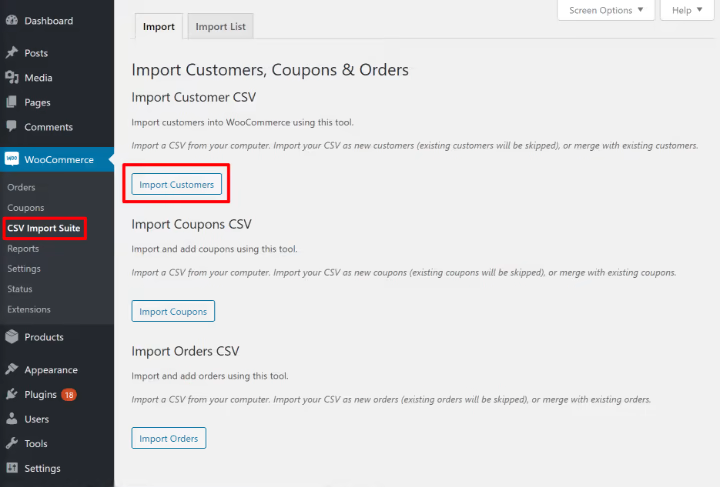
- Pe ecranul următor, alegeți CSV ca format de fișier. Apoi, încărcați fișierul CSV pe care l-ați primit de la Shopify.
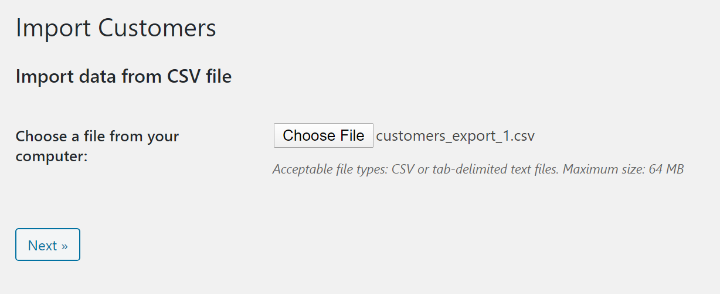
- Pe ecranul următor, veți vedea setările pentru a defini modul în care funcționează importul și o previzualizare a datelor din fișierul de import. După ce ați verificat că totul este corect, faceți clic pe Următorul .
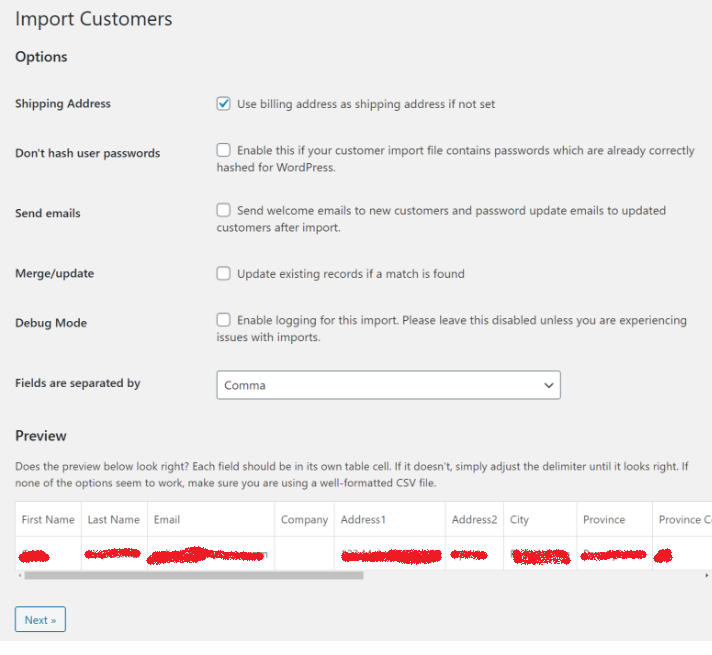
- În următoarea secțiune Map Fields, mapați datele din fișierul dvs. CSV Shopify la câmpurile de date WooCommerce. De asemenea, puteți sări peste câmpurile care nu se aplică.
- După maparea tuturor datelor, faceți clic pe Dry Run pentru a executa un test de import. Dacă totul decurge fără probleme în regim uscat, faceți clic pe linkul „Executați un import live acum” pentru a efectua importul în mod real.
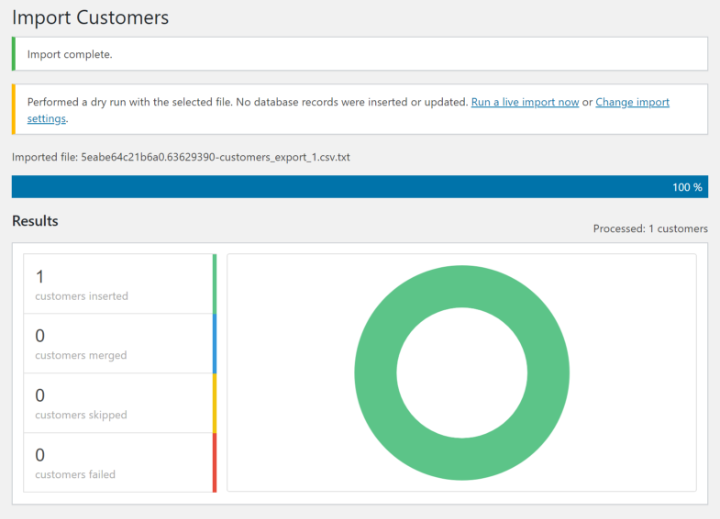 Ar trebui să vedeți apoi un mesaj de succes. Mergeți la Utilizatori și ar trebui să vedeți toți clienții importați. Repetați un proces similar pentru a importa comenzile Shopify.
Ar trebui să vedeți apoi un mesaj de succes. Mergeți la Utilizatori și ar trebui să vedeți toți clienții importați. Repetați un proces similar pentru a importa comenzile Shopify.
Utilizați Cart2Cart
Prețul pentru utilizarea Cart2Cart începe de la 29 USD, dar crește în funcție de cantitatea de conținut pe care trebuie să o migrați și de suplimentele pe care le doriți.

Instrumentul vă va oferi o estimare a prețului atunci când executați migrarea de testare, care este singura modalitate de a obține prețul exact pentru magazinul dvs.
Iată cum să migrați Shopify la WooCommerce folosind Cart2Cart
Instalați Cart2Cart
Puteți instala Cart2Cart din tabloul de bord WordPress sau vizitați site-ul web Cart2Cart și faceți clic pe Start Free Demo pentru a începe procesul de import. Vi se cere să creați un cont. După ce ați terminat, apăsați din nou Start Free Demo .
Configurați-vă coșul sursă Shopify
Trebuie să introduceți numele de domeniu al magazinului dvs. Shopify și cheia dvs. API Shopify. Pentru a genera cheia API Shopify, trebuie să:
- În tabloul de bord Shopify, accesați Aplicații > Gestionați aplicațiile private .
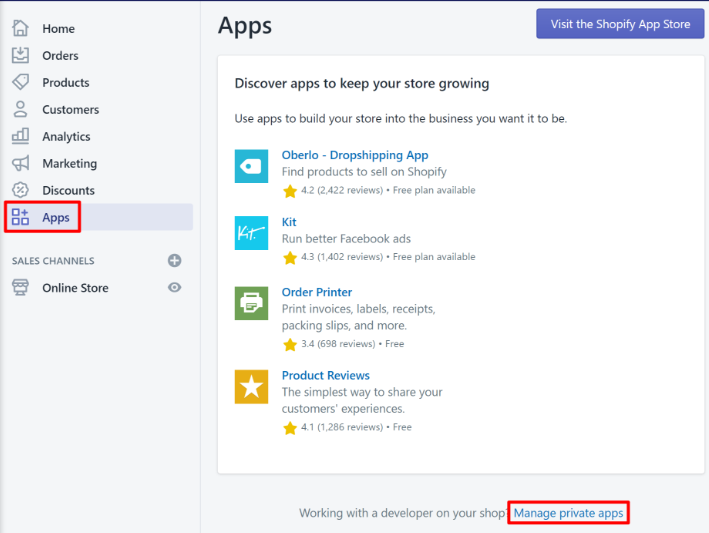
- Faceți clic pe butonul Creați o nouă aplicație privată . Completați numele aplicației dvs. Sub Admin API , schimbați fiecare secțiune în „Citește și scrie” (sau „Acces la citire” dacă nu există nicio opțiune de scriere) în meniul derulant.
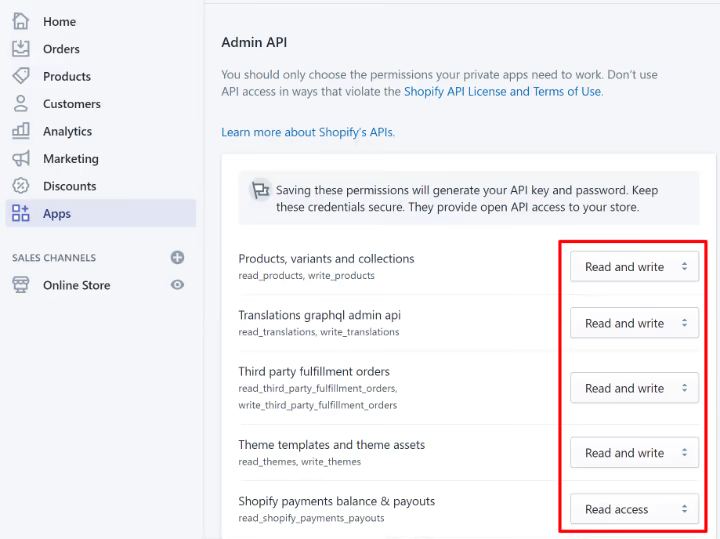
- Apăsați pe Salvare pentru a vă genera parola API. Va apărea în secțiunea Detalii administrator . Copiați-l și inserați-l în SOURCE CART SETUP din Cart2Cart.
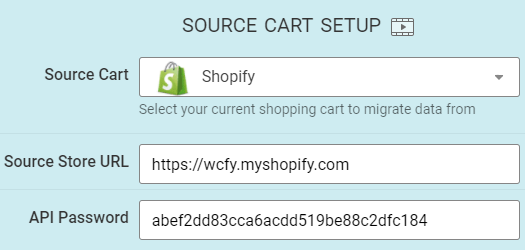
Configurați-vă coșul țintă WooCommerce
Introduceți adresa URL de administrator WordPress, numele de utilizator și parola contului de administrator, apoi faceți clic pe Alegeți entități . 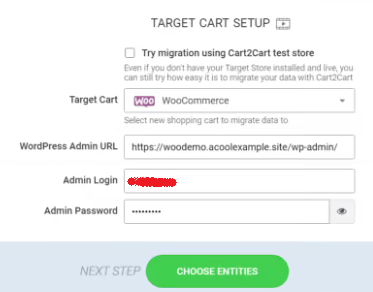
Selectați Date pentru a migra Shopify la WooCommerce
Verificați orice opțiuni de date pe care doriți să le migrați sau pur și simplu alegeți „Selectați tot”.
Odată ce ați ales toate entitățile, Cart2Cart vă va oferi câteva opțiuni suplimentare pentru upselling. De asemenea, veți putea modifica selecția înainte de a începe migrarea completă. 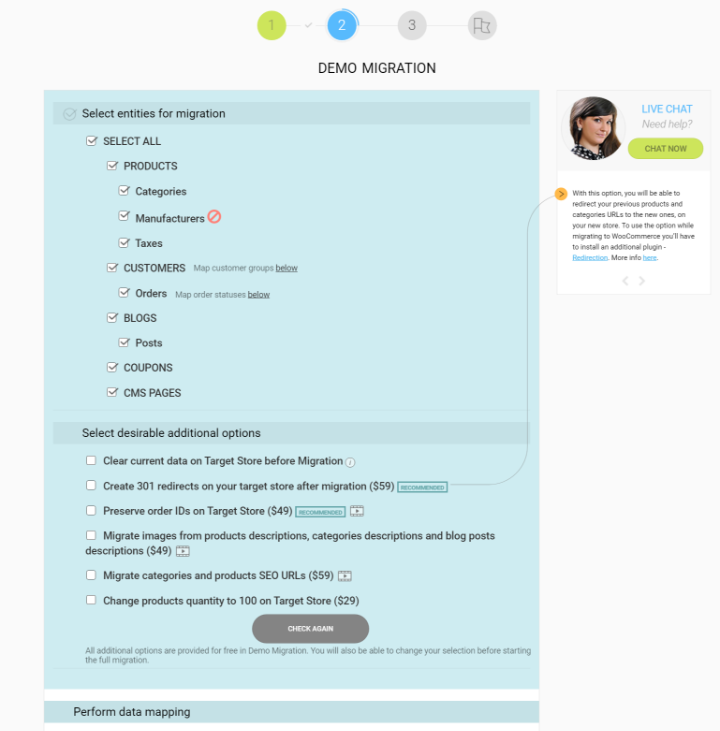
Notă: Cu Cart2Cart, aveți, de asemenea, șansa de a mapa starea comenzii și maparea personalizată a grupului. 
Apoi, faceți clic pe butonul „Începeți demonstrația gratuită” pentru a rula un exemplu de migrare Shopify către WooCommerce.
Notă: deși veți putea previzualiza cum arată datele dvs. Shopify pe WooCommerce, acestea nu vor face modificările în mod real.
De îndată ce plătiți pentru serviciu și suplimentele asociate, Cart2Cart va finaliza migrarea Shopify către WooCommerce și va pune totul în viață. 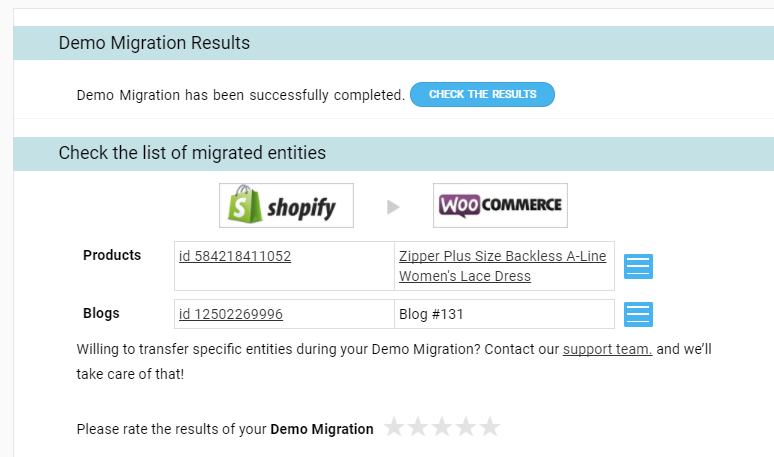
Migrați Shopify la WooCommerce - Faceți-o înainte de prea târziu!
Dacă sunteți obsedat de flexibilitatea oferită de WordPress și WooCommerce, nu ezitați să vă schimbați magazinul de la Shopify la WooCommerce.
Din fericire, migrarea Shopify la WooCommerce nu este o astfel de știință, mai ales cu ajutorul tutorialului nostru perspicace.
Optați pentru metoda manuală dacă căutați o migrare de bază care să vă acopere produsele, clienții și comenzile. În cazul în care doriți o migrare în avans și fără mâini, utilizați serviciul Cart2Cart.
Ați rămas blocat în vreun pași de migrare de la Shopify la WooCommerce de mai sus? Simțiți-vă liber să întrebați în comentarii!
Sau vrei să creezi o pagină de plată WooCommerce asemănătoare Shopify? Consultați ghidul complet aici!
