Cele mai solicitate modalități de lucru pe WordPress – Brief Tuts
Publicat: 2018-11-14WordPress este cunoscut ca o platformă simplă de utilizat și absolut gratuită pentru blogging. Cu toate acestea, mulți proprietari de site-uri îl folosesc pentru a rula aproape toate tipurile posibile de site-uri în aproape orice scop.
Este foarte posibil să creezi un site web promoțional, o carte de vizită, un magazin online sau orice altceva folosind WordPress, dar toate acestea necesită soluții suplimentare precum pluginuri și suplimente. Doar prin instalarea și activarea unui anumit plugin puteți extinde funcționalitatea implicită a WP pentru a obține mai multe posibilități de creare a site-ului web.
Astfel, puteți găsi pluginuri pentru redirecționarea URL, resetarea WordPress, afișarea postărilor populare pe pagina dvs. de start, crearea de formulare de contact, formulare de înscriere și abonare, adăugarea de bannere și pop-up, crearea de forumuri și sondaje și multe altele.
Desigur, puteți găsi o mulțime de informații despre cum să faceți orice cu WordPress, să implementați orice funcții și posibilități noi urmând câțiva pași simpli, dar înainte de a începe să lucrați cu pluginuri, ar fi bine să învățați totul despre utilizarea tabloului de bord WordPress în sine. .
Cele mai multe dintre meniurile tabloului de bord sunt absolut intuitive, dar uneori începătorii au nevoie de un mic prompt sau de instrucțiuni despre cum să ajungă la un anumit meniu, să execute anumite sarcini speciale cu o postare sau o pagină sau să ia orice altă acțiune pentru a obține un obiectiv precis.
În compilația mea de astăzi, voi vorbi despre câteva acțiuni necesare pe care mulți utilizatori WordPress doresc să le învețe + voi împărtăși o listă de tutoriale pe care le-am compus pentru începători în ultimul an. Toate aceste tuturi dezvăluie posibilitățile WordPress în sine, fără pluginuri și funcționalități suplimentare.
Asadar, hai sa incepem!
Cum se schimbă culoarea textului postării sau paginii în WordPress?
Indiferent dacă utilizați un editor vizual clasic sau Gutenberg, schimbarea unui text în postare sau pagină este cea mai ușoară sarcină. Găsiți Toggle Toolbar și faceți clic pe ea pentru a deschide instrumente suplimentare.
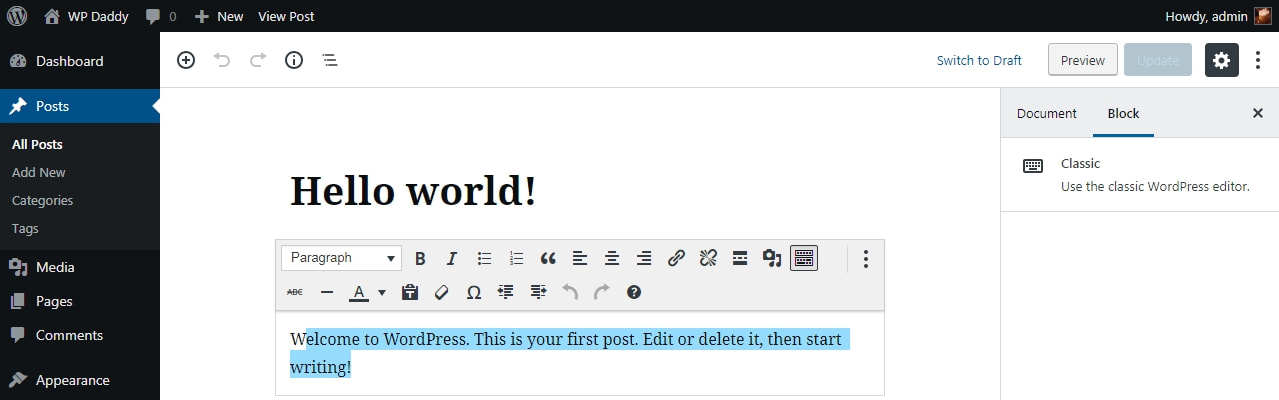
Găsiți caseta derulantă „A” text-culoare și extindeți paleta de culori.
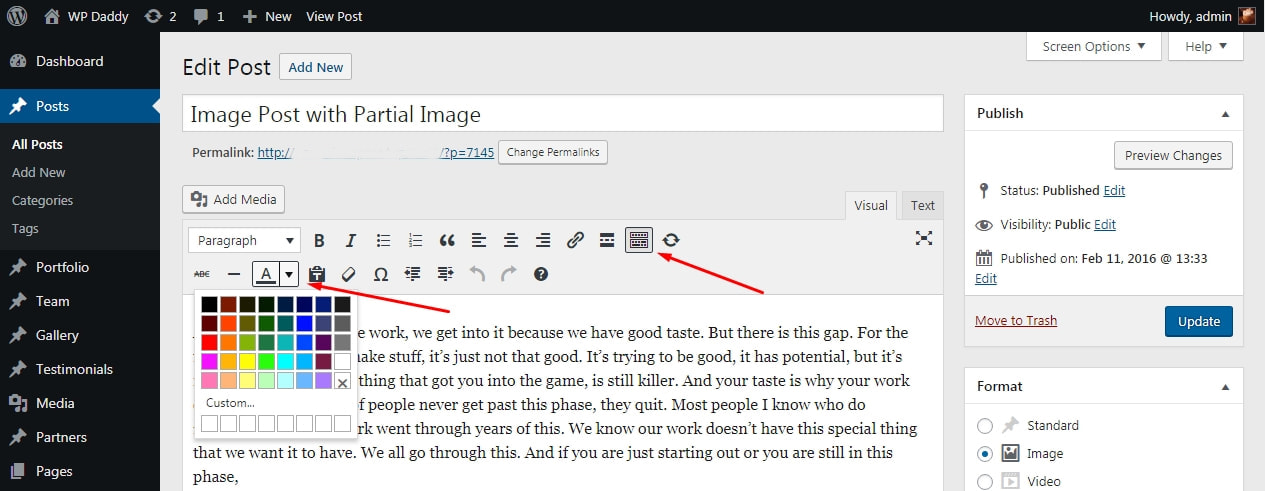
Evidențiați o bucată de text pe care doriți să o modificați și selectați o culoare din paleta dată. Acum ai terminat!
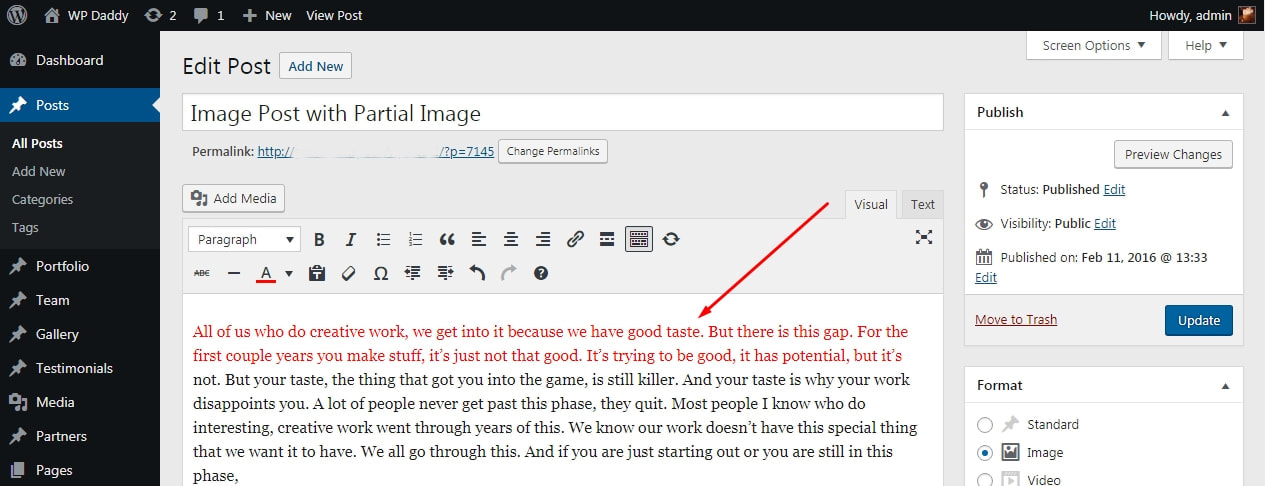
Cum se schimbă dimensiunea textului în postarea sau pagina WordPress?
Când accesați Pagini -> Adăugați nou sau Postări -> Adăugați nou, deschideți un editor vizual pentru a începe editarea textului. Bara de instrumente principală de deasupra zonei de text include o casetă derulantă care spune „Paragraf”.
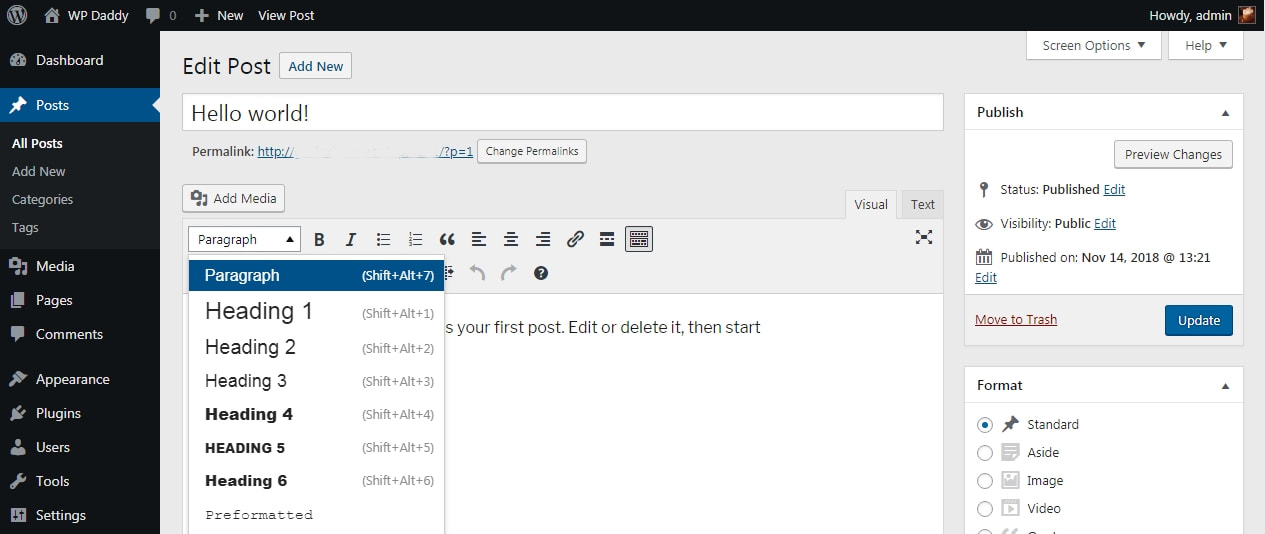
Extindeți acest meniu derulant și veți vedea diferite titluri disponibile în listă. Alegeți orice titlu pentru a modifica dimensiunea textului și pentru a-l face bold.
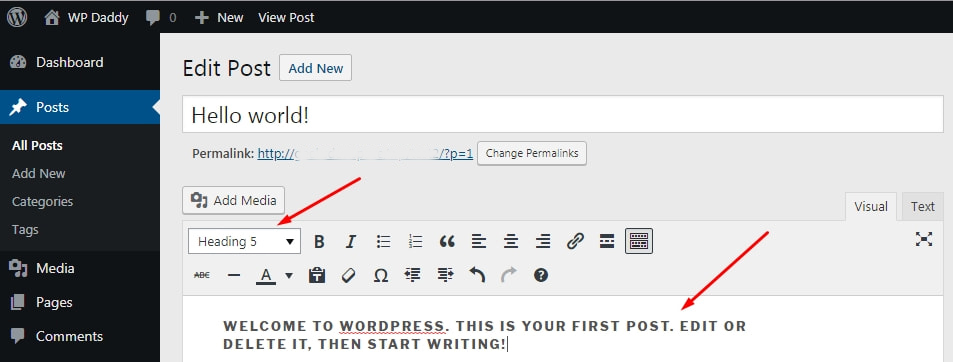
Cum să găsești un ID de postare în WordPress?
Este posibil să aveți nevoie de un ID de postare atunci când introduceți CSS personalizat în Personalizatorul dvs. pentru a schimba aspectul postării. Am vorbit despre asta în articolul meu „Stiluri diferite de personalizare a site-ului WP”.
Există două modalități cele mai simple de a găsi un ID de postare în WordPress:
1. Accesați Postări -> Toate postările, plasați cursorul peste orice postare din listă și priviți în jos pe pagină. Veți vedea caseta pop-up care include adresa URL a postării dvs. cu un anumit număr situat după intrarea „post=”. Acesta este ID-ul postării pe care l-ați căutat.
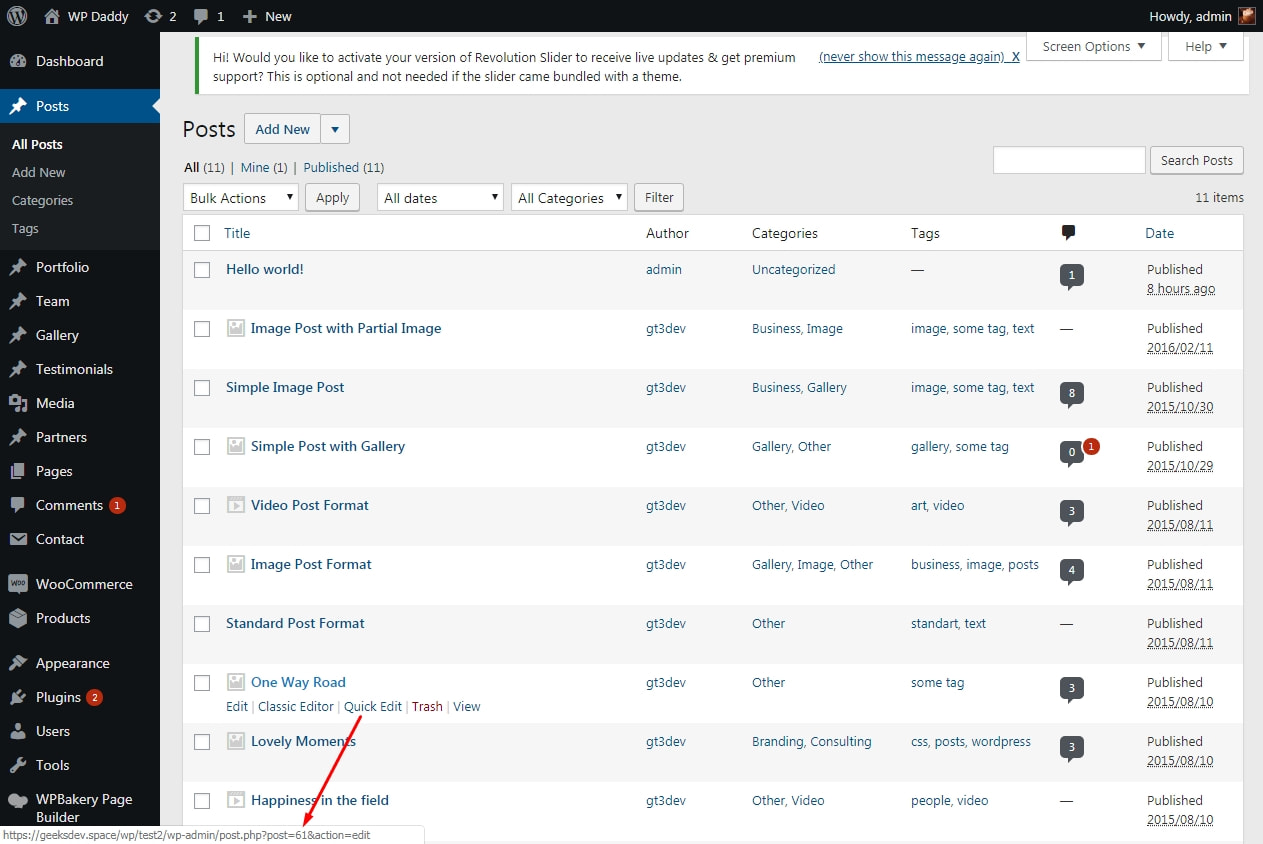
2. Deschideți o postare trecând cursorul sub numele acesteia și făcând clic pe linkul Editați. Când intri în zona de editare a postărilor, uită-te la bara URL a browserului tău. ID-ul postării este indicat după intrarea „post=”.
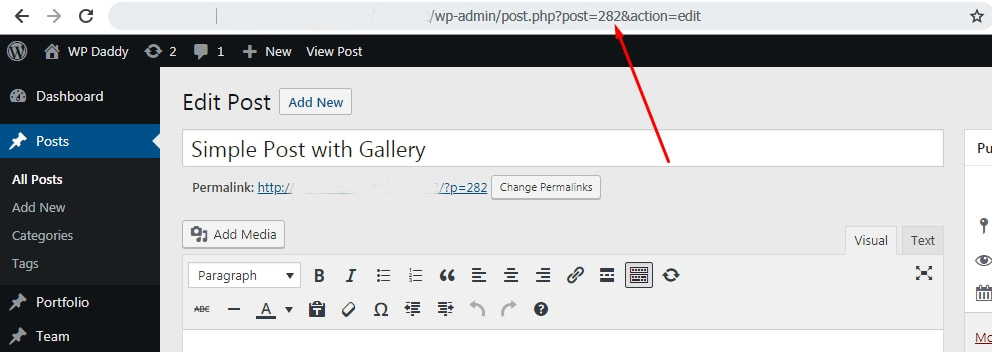
După cum vezi, totul este ușor.
Cum să adăugați widget-uri în WordPress?
Dacă aveți nevoie de o bară laterală care să fie vizibilă pe pagina de pornire a site-ului dvs., veți avea nevoie, desigur, de plasarea unor widget-uri în ea. Cu toate acestea, sunteți liber să plasați orice widget-uri în subsolul sau antetul site-ului dvs. web. Deci cum se face?
Accesați Aspect -> Widgeturi și veți vedea o serie de widget-uri disponibile pentru tema dvs. WP activă în prezent. Trageți orice widget pe care îl preferați și plasați-l în zona site-ului dvs. în care doriți să fie localizat acest widget.
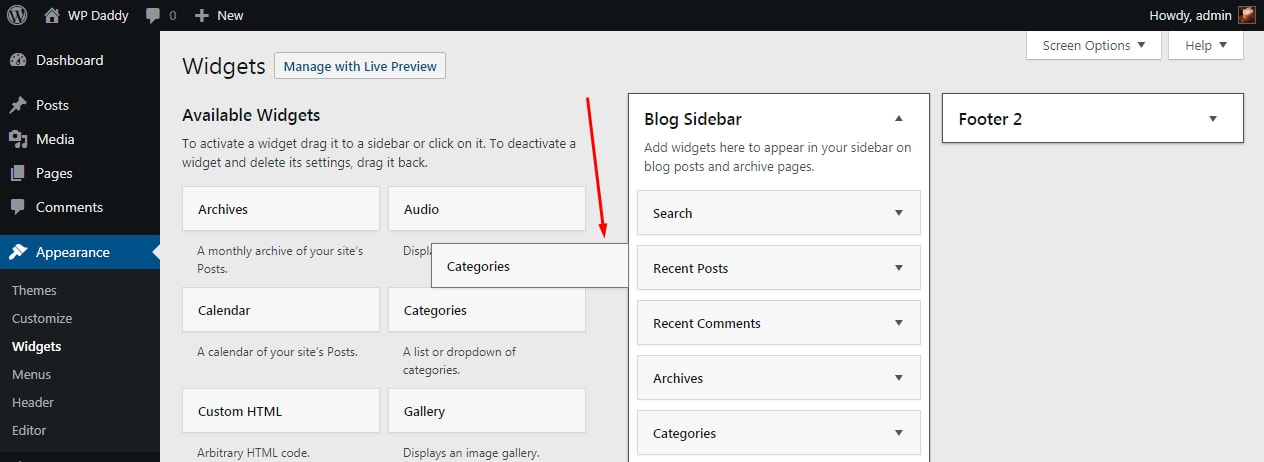

După aceea, puteți edita widget-ul în funcție de structura acestuia și apoi îl puteți salva. Totul este ușor aici.

Cum să gestionezi comentariile în WordPress?
Când vizitatorul site-ului dvs. lasă un comentariu sub o postare, acesta ar trebui să fie pre-moderat de dvs. (un administrator de site) înainte de a fi difuzat. Deci, până când termini, comentariul se blochează în secțiunea Comentarii din tabloul de bord WordPress.
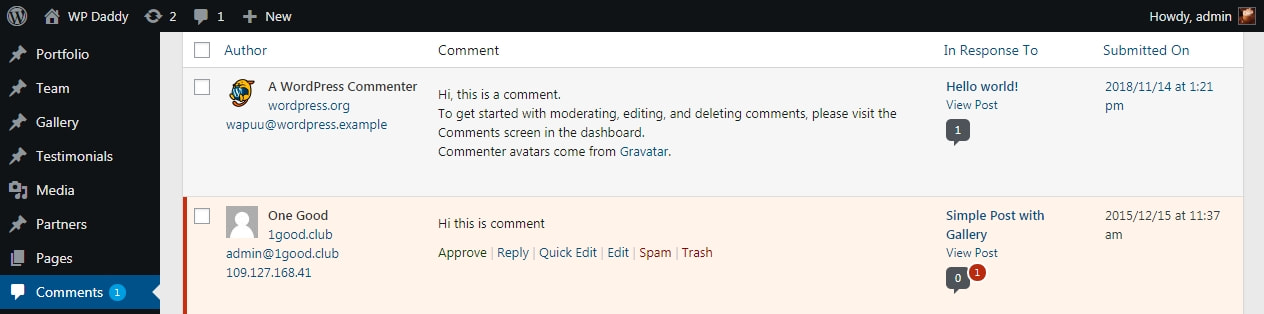
Treceți cu mouse-ul peste un comentariu și veți vedea o listă de acțiuni posibile pe care le puteți efectua. Deci puteți fie să aprobați comentariul pentru a-l publica, să îl editați, să îl trimiteți în dosarul de spam sau să îl puneți în coșul de gunoi. Dacă aveți nevoie, puteți merge în folderul Coș de gunoi și apoi fie să restaurați, fie să ștergeți definitiv comentariul.
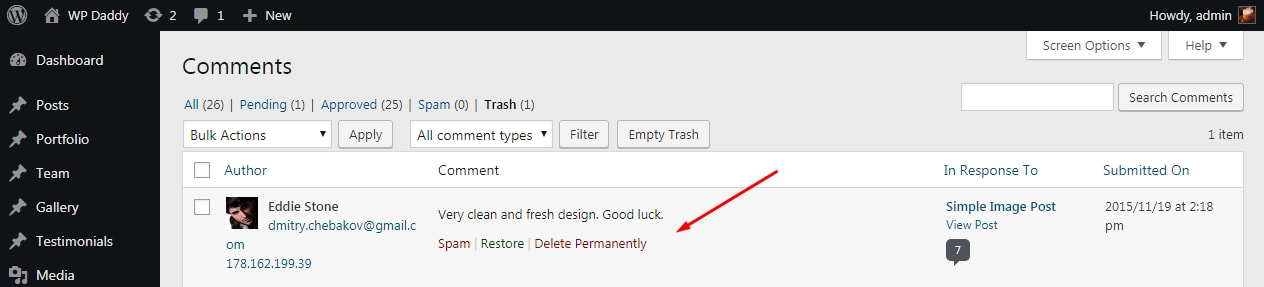
Dacă comentariul este deja publicat, dar doriți să îl faceți invizibil pe site-ul dvs. web, puteți da clic pe linkul „Anulați aprobarea” pentru a-l ascunde.
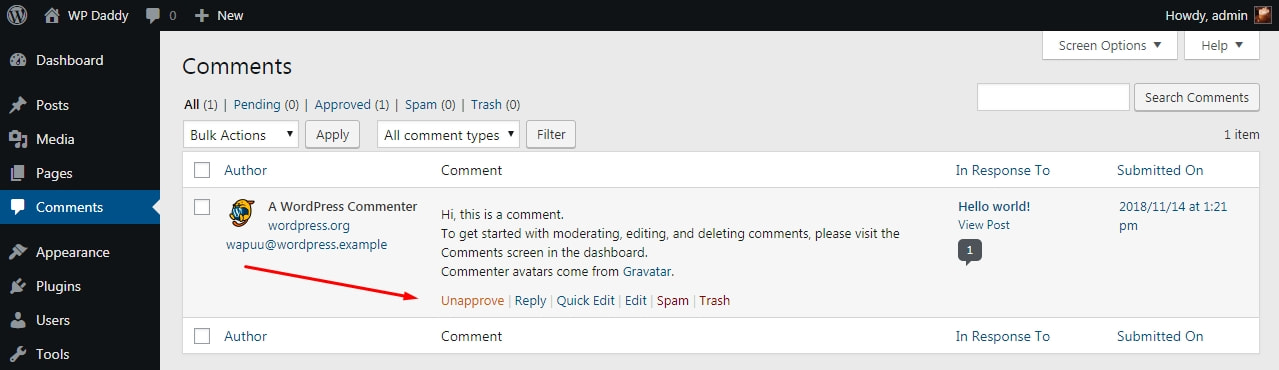
Cum se exportă conținut din WordPress?
Uneori trebuie să exportați tot conținutul de pe site-ul dvs. WordPress direct în folderul local de pe computer. Acest lucru este necesar pentru a face o copie de rezervă și a restabili fișierele WordPress după resetare.
Vă rugăm să citiți cum și de ce să faceți resetarea în WordPress aici.
Deci accesați Instrumente -> Export; verificați tipurile de conținut pe care doriți să le exportați și faceți clic pe butonul „Descărcați fișierul de export”. Acum puteți găsi folderul cu fișierele exportate pe computer.
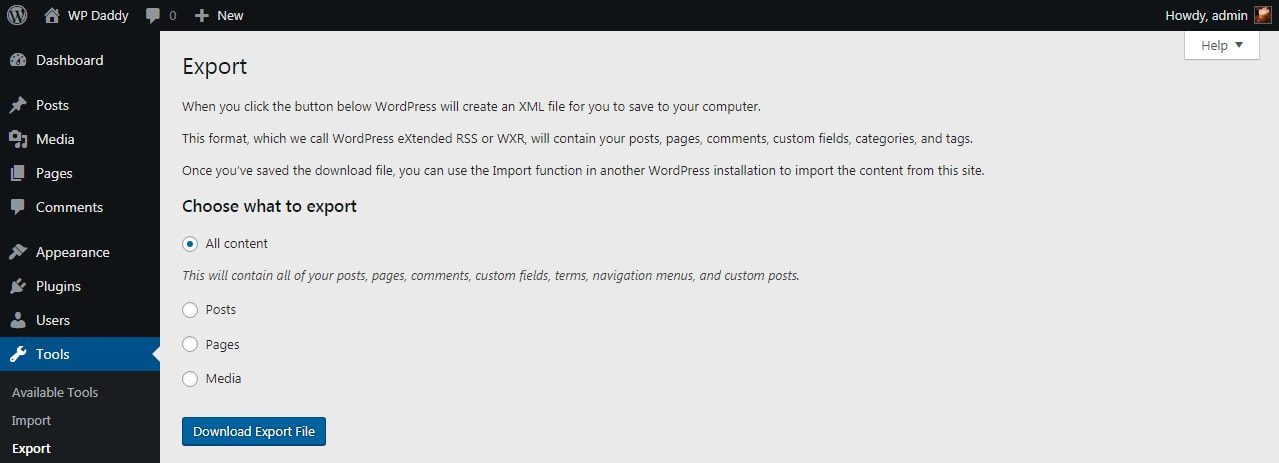
Și acest ghid spune și cum să importați conținut în WordPress:
Cum să exportați/importați tot conținutul pe site-urile WordPress
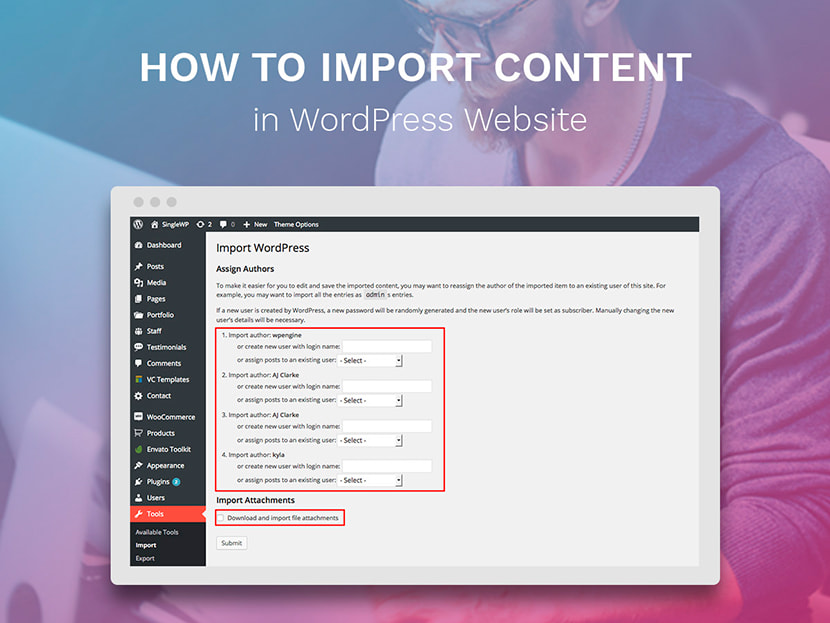
Vă rugăm să vedeți și alte informații utile despre WordPress:
Cum să adăugați, să editați, să ștergeți și să aranjați categorii în WordPress
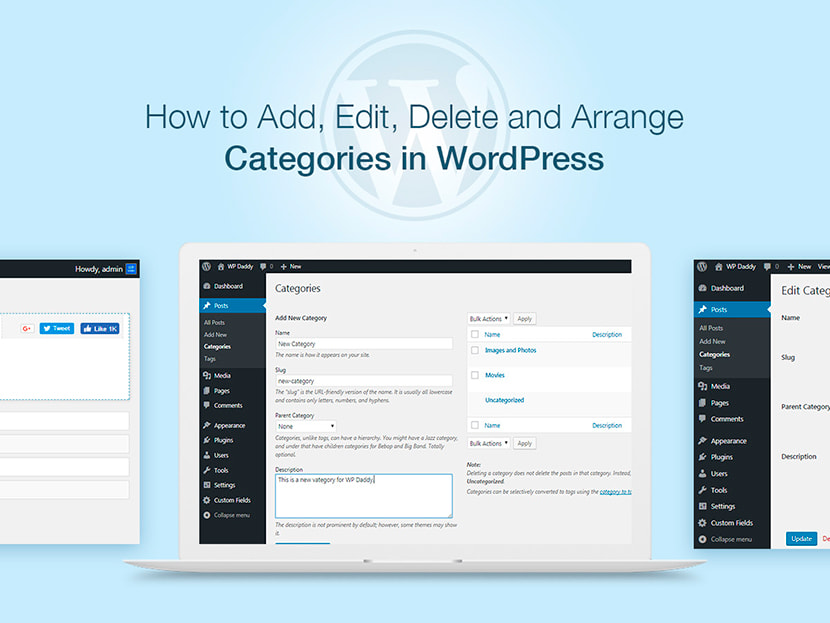
Cum să adăugați, să editați, să ștergeți, să previzualizați și să publicați postări în WordPress
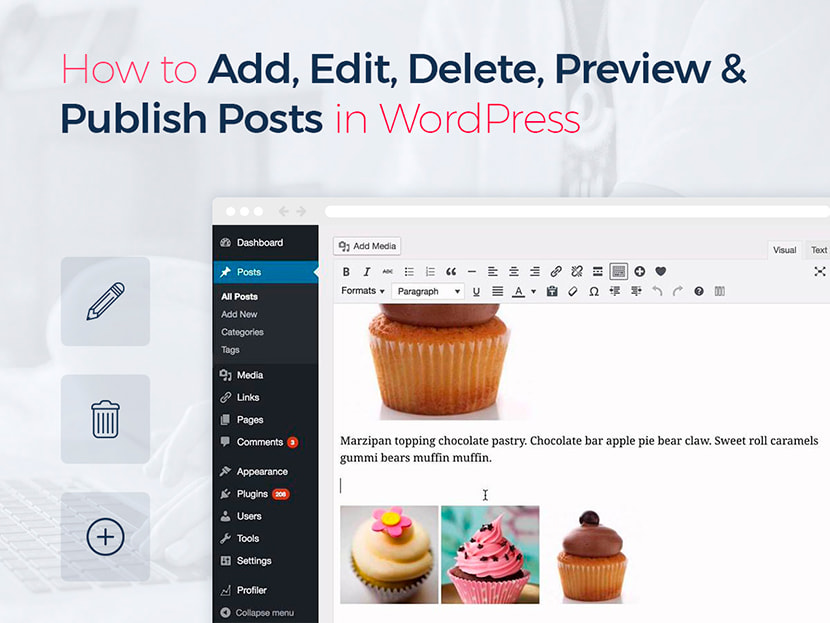
Cum să adăugați, să editați, să ștergeți și să publicați pagini în WordPress
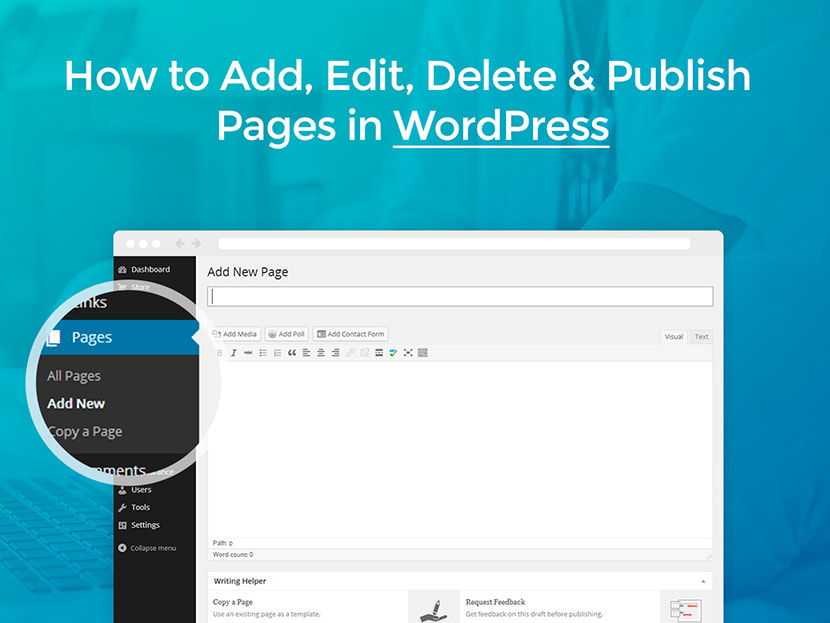
Cum să adăugați utilizatori și să gestionați profilurile de utilizator în WordPress
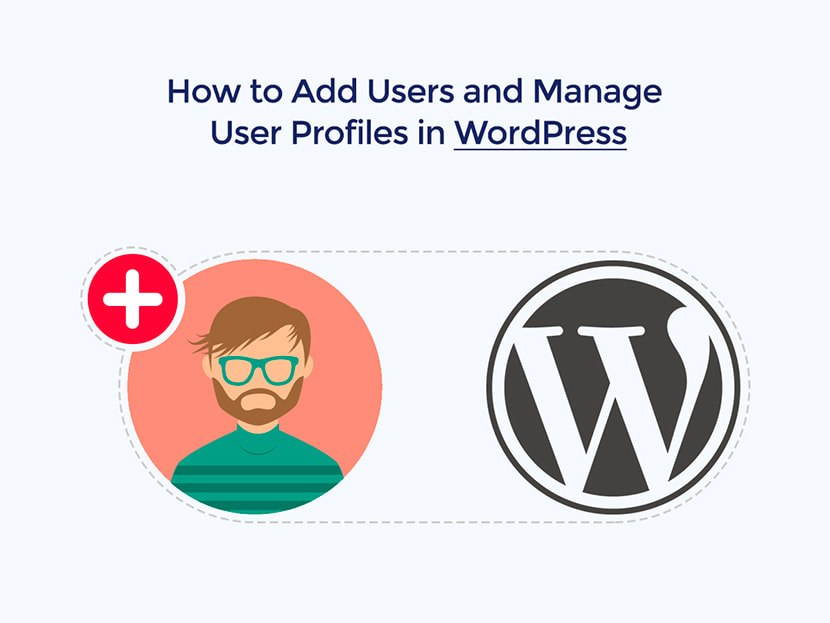
Cum să adăugați subiecte noi în meniurile de navigare WP
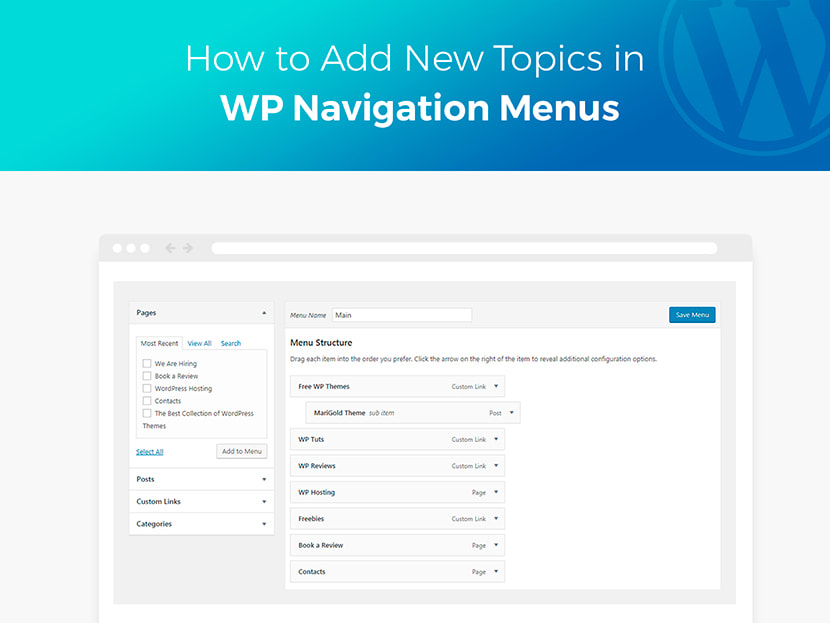
Cum să gestionați și să personalizați o temă WordPress
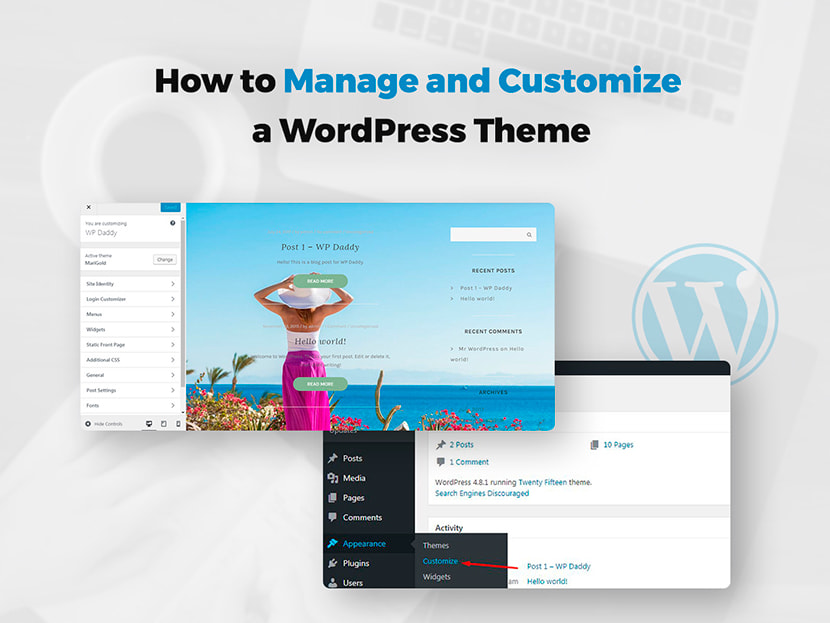
Cum să adăugați categorii la meniul de navigare WordPress
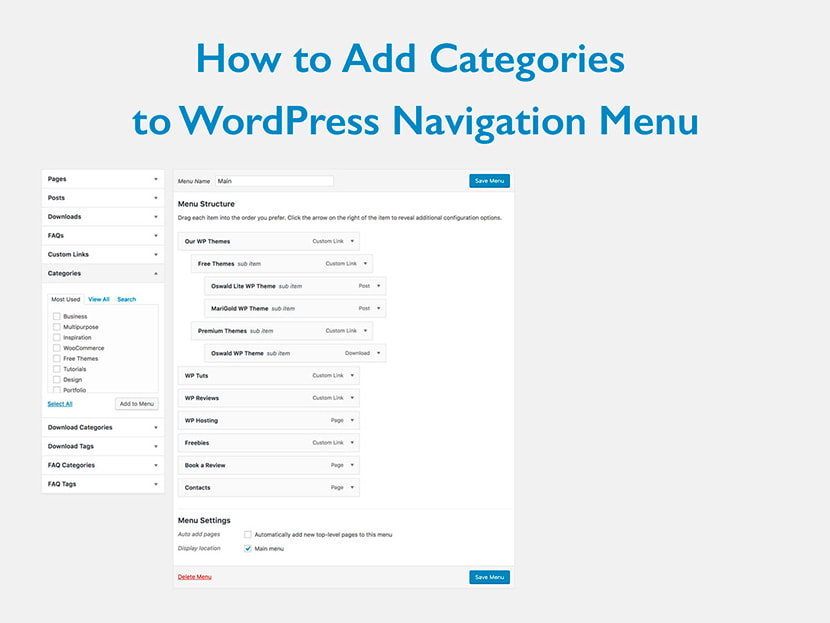
Cum se creează o pagină copil și o categorie copil în WordPress
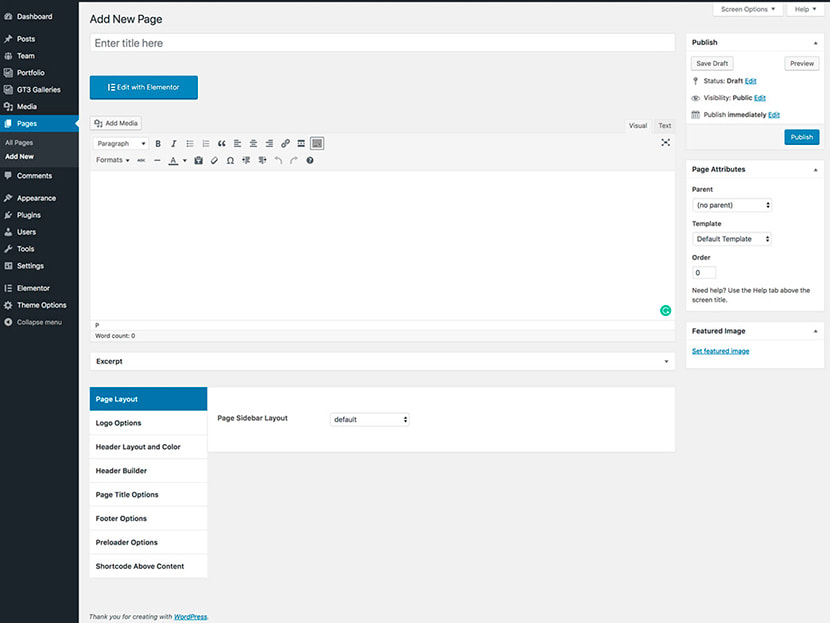
Cum să adăugați o postare în meniul de navigare WordPress
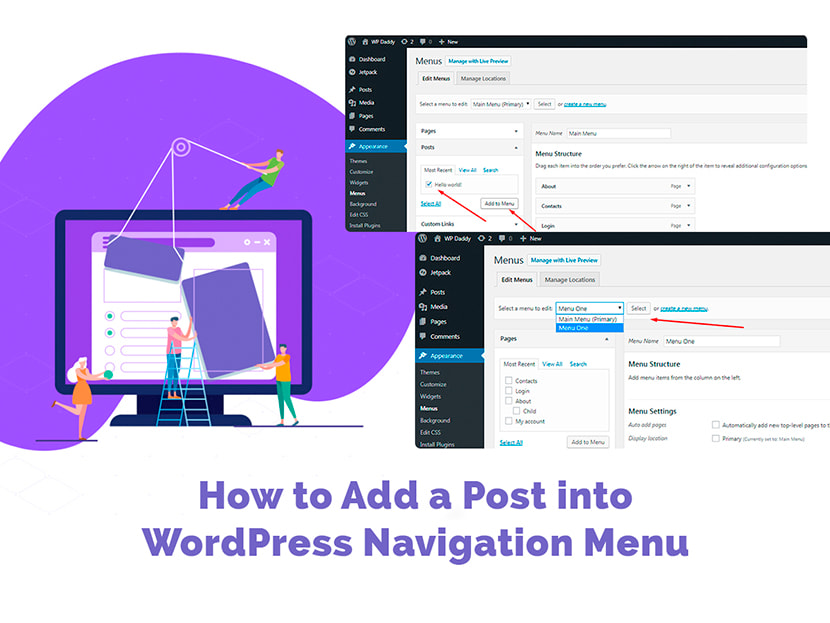
Cum să faci clic pe o imagine în WordPress

Cum să schimbați e-mailul de administrator în WordPress
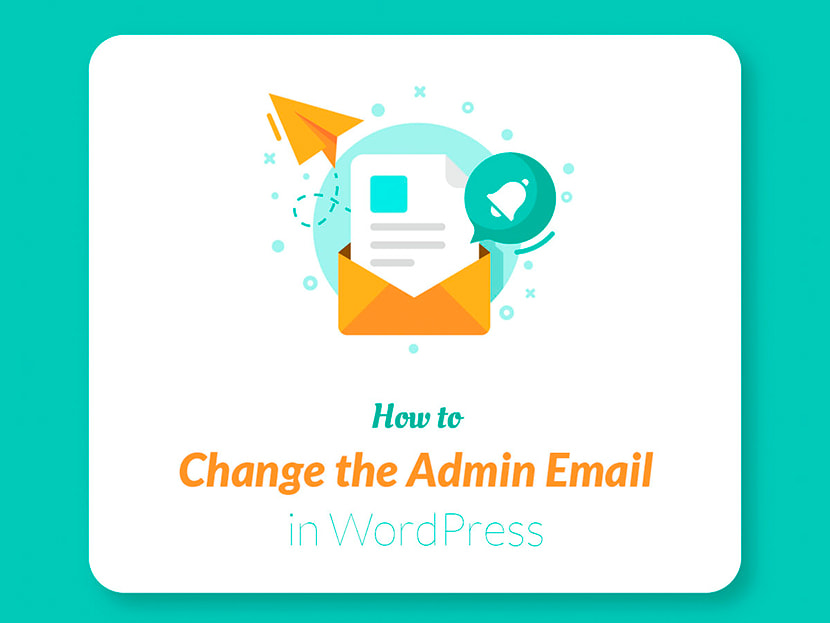
De asemenea, puteți citi acest tutorial pentru a afla cum să instalați manual WordPress și să parcurgeți această postare de defalcare pentru a afla cum să instalați și să activați un plugin în WordPress.
Există și alte tuturi pe care ar trebui să le adaug la această postare de compilare? Vă rog să mă informați dacă există.
A ta,
Melany H.
