Mutarea unui site WordPress pe un domeniu nou: un ghid complet pas cu pas
Publicat: 2020-01-19Am mutat recent unul dintre celelalte site-uri ale mele pe un nou nume de domeniu. Întregul proces a fost puțin accidentat, dar am obținut o experiență și cunoștințe grozave în realizarea acestui lucru.
În plus, sunt atât de fericit că am luat această decizie pentru binele afacerii mele online.
PS: Deoarece această postare este prea lungă, am creat un pdf al postării, astfel încât să îl puteți descărca, păstra și folosi atunci când aveți nevoie. 
Deci, când memoria mea este încă proaspătă, aș dori să alcătuiesc pașii implicați în întregul proces de mutare a unui blog/site WordPress de la un domeniu la altul. Chiar dacă nu ar trebui să te sperii de nimic când te gândești la mutarea unui site, trebuie să fii foarte atent și să faci lucrurile în modul „corect”, astfel încât să nu pierzi aspectele SEO din vechiul tău domeniu .
Dar inainte de asta....
De ce ai vrea să te muți într-un domeniu nou?
Mutarea unui site WordPress sau a unui blog pe un domeniu nou poate fi o adevărată durere. Dar totul se reduce la întrebarea „De ce ar dori cineva să-și mute site-ul pe un nou domeniu?”.
Să presupunem că aveți un blog minunat în funcțiune la un domeniu „domeniu1”. Blogul are un PR bun, o comunitate bună de cititori/comentători, blogul se convertește bine în ceea ce privește reclamele și vânzările afiliate, blogul are un branding bun (cunoscut pentru numele său), are o mulțime de link-uri de autoritate bune, haideți presupune.
Acum, dintr-un motiv întemeiat, doriți să mutați domeniul 1 în domeniul 2. Același blog într-un domeniu diferit. Aceasta este povestea mea, exact.
După cum știți până acum, rulam Find All Answers ca blog cu mai multe nișe de peste un an. Avea PR 3 (la momentul scrierii acestei postări) și alte câteva valori bune. Totuși, am avut câteva probleme cu domeniul și site-ul în ansamblu.
1. Numele de domeniu „Găsiți toate răspunsurile” este prea generic.
2. Nu are cuvinte cheie.
3. Site-ul era multi-nișă și, prin urmare, nu era vizat. Știu că am reușit să conduc un site trio-nișă destul de mult timp, destul de cu succes și să captez atenția unei game largi de public. Dar când vine vorba de conversie și clasare, din moment ce mă ocupam de subiecte prea largi și fără legătură, nu am putut face față.
4. Din cauza (3) am fost clasat pentru cuvinte cheie pe care nu am vrut să le clasific deloc; în același timp, mi-a fost foarte dificil să clasific acele cuvinte cheie pe care mi le doream!
Așa că am decis să fac o schimbare – într-adevăr una mare.
Am decis să mut domain1.com într-un nou domeniu – domain2.com
Acum, permiteți-mi să vărs boabele și să vă ofer procedura exactă pas cu pas pentru mutarea unui blog WordPress.
Cum să te miști fără să pierzi link-ul și SEO?
Deși mutarea unui site WordPress pe un domeniu nou poate fi un lucru înfricoșător, nu este atât de dezordonat. Dacă urmați un set de pași (destul de logic de altfel) totul este îngrijit până la urmă.
Trebuie să recunosc că unul dintre cele mai înfricoșătoare și mai obositoare lucruri a fost să faci transferurile de fișiere. Hostgator m-a ajutat cu transferul de fișiere și am făcut mâinile libere pentru asta!
OK, permiteți-mi să vă expun pas cu pas procesul de a face acest lucru corect.
Dacă urmați întocmai acești pași, vă veți recăpăta sucul de link și aspectele SEO - nu ar trebui să fie o problemă.
Pasul 1:
Faceți o copie de rezervă completă a vechiului site, în cazul în care ceva nu merge bine, ar trebui să puteți restaura lucrurile. Recomand pluginul BackupBuddy care face o copie de rezervă completă a întregului site. Face backup pentru toate fișierele și bazele de date, spre deosebire de alte plugin-uri care fac backup numai pentru baza de date.
Pasul 2:
În vechiul domeniu (domeniul 1), accesați Instrumente din bara laterală din stânga și faceți clic pe „Export”. Pe ecran, selectați „Tot conținutul”. Aceasta înseamnă că toate postările, paginile, comentariile, câmpurile personalizate, meniurile de navigare și alte postări personalizate vor fi exportate.
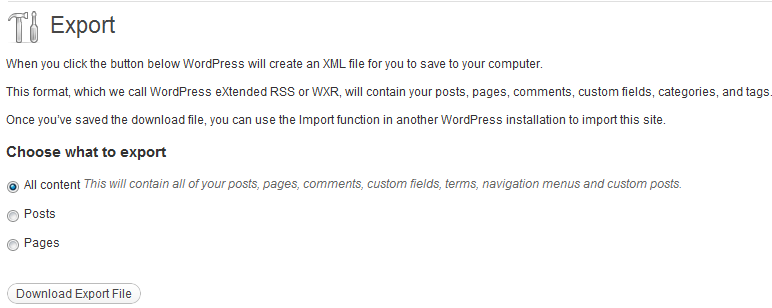
Faceți clic pe „Descărcați fișierul de export”. Va fi un fișier .xml. Salvați-l în computer.
Pasul 3:
Luați folderul wp-content de pe vechiul domeniu. Aici se află temele, pluginurile și încărcările dvs. O poți face în două moduri -
1. Dacă aveți acces la cpanel, conectați-vă și accesați rădăcina vechiului domeniu prin File Manager. Faceți clic pe folderul wp-content și comprimați-l.
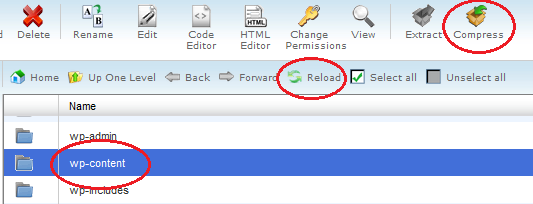
Odată ce procesul de comprimare s-a încheiat, reîncărcați sau reîmprospătați managerul de fișiere. Acum puteți descărca acest fișier comprimat și îl puteți salva pe computer.
2. De asemenea, puteți utiliza o aplicație FTP precum FileZilla pentru a vă transfera folderul wp-content direct pe computer. Pentru această opțiune ar trebui să aveți un cont ftp.
Pasul 4:
Acesta este un pas opțional. Dacă aveți subdomenii în acest domeniu, asigurați-vă că copiați și acele fișiere. Dacă nu, puteți sări peste acest pas.
Pasul 5:
Instalează WordPress pe noul tău domeniu. Dacă domeniul dvs. este găzduit pe Hostgator, iată un tutorial pas cu pas pentru a instala WordPress pe Hostgator.
Pasul 6:
Conectați-vă la tabloul de bord WordPress folosind linkul http://www.yournewdomain.com/wp-login. Asigurați-vă că schimbați „noul domeniu” cu numele dvs. real al noului domeniu.
Notă: Dacă nu v-ați configurat DNS (Servere de nume de domeniu), nu veți putea nici să vă vizitați site-ul, nici să vă autentificați pentru a dash. Așa că asigurați-vă că aveți deja configurat corect înainte de a începe mutarea. Va dura de la 24 la 48 de ore pentru ca modificările să se propagă complet. Dacă aveți nevoie de ajutor pentru configurarea DNS, puteți contacta furnizorul dvs. de găzduire sau registratorul de domenii.
Pasul 7:
După ce v-ați conectat la liniuța WP a noului dvs. domeniu, accesați Setări – General și configurați adresa WordPress și URL-ul site-ului să fie aceleași – fie cu sau fără www.
Apoi, accesați Setări – Permalink-uri și setați structura dvs. permalink să fie EXACT aceeași cu cea a blogului dvs. vechi. Acest pas este extrem de crucial, deoarece mai târziu vei redirecționa automat vechiul tău domeniu către un nou domeniu. În această redirecționare, toate paginile dvs. din vechiul domeniu vor fi redirecționate către pagina corespunzătoare a noului domeniu dacă și numai dacă aveți aceeași structură de permalink în ambele locuri. Altfel vei da peste cap lucrurile!
Pasul 8:
Acum, trebuie să încărcați conținutul wp pe care l-ați salvat de pe blogul dvs. vechi. La fel cum ați făcut cu descărcarea, puteți utiliza oricare dintre acele metode corespunzătoare și pentru încărcare.

Asigurați-vă că încărcați conținutul wp în directorul rădăcină al domeniului dvs. Dacă nu ești sigur de director, vezi dacă există deja un folder wp-content (acest lucru ar fi fost creat ca urmare a instalării WordPress). Pur și simplu veți suprascrie acel folder.
Acest pas ar putea dura mai mult dacă aveți un număr mare de postări, imagini și chestii.
Pasul 9:
Accesați Instrumente – Import în liniuța dvs. WordPress și apoi selectați „WordPress” din listă. Vi se va cere să instalați un plugin „Importatorul WordPress”. Faceți clic pe „Instalați acum”, apoi faceți clic pe „Activați și rulați importatorul”.
Veți obține următorul ecran:
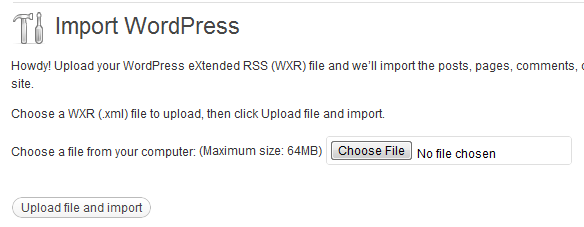
Aici trebuie să faceți clic pe „alegeți fișierul” și apoi să selectați fișierul .xml pe care l-ați importat de pe vechiul domeniu și apoi să apăsați „încărcați fișierul și importați”. Odată ce ați făcut acest lucru, veți avea toate postările, paginile și comentariile dvs. de pe vechiul domeniu.
Notă: dacă există un decalaj mare între exportul dvs. de pe vechiul domeniu și importul în noul dvs. domeniu, este posibil să pierdeți unele comentarii (și, de asemenea, postări, dacă s-au întâmplat să fie programate la acel moment de tranziție). Deci, este mai bine să faceți acest lucru atunci când majoritatea oamenilor nu vă citesc blogul și să verificați dacă aveți postări programate în coadă pentru ziua respectivă.
Pasul 10:
Activați-vă tema – aceeași temă care a fost activată în vechiul dvs. domeniu, dacă nu doriți să vă schimbați și designul!
Accesați „Pluginuri instalate” sub Pluginuri și activați-le pe cele pe care le-ați activat în vechiul domeniu. De asemenea, asigurați-vă că setările pluginului sunt aceleași cu cele ale vechiului dvs. site (de obicei nu va fi o problemă, dar verificați oricum dublu).
Pasul 11:
Acum este timpul să vă schimbați adresele URL - URL-urile pe care le utilizați pe site-ul dvs. Acestea ar putea fi adresele URL care fac referire la vechiul dvs. domeniu ca linkuri în postarea dvs., linkuri de categorii într-o bară de categorii personalizată, linkuri în bara de navigare și așa mai departe.
Nu trebuie să actualizați unul câte unul manual. Există un plugin drăguț – Update URLs WordPress Plugin care se ocupă de el.
Fiți informat că acest plugin nu se va ocupa de redirecționarea domeniului dvs. vechi către un domeniu nou. Pur și simplu va înlocui apariția vechii adrese URL a domeniului cu noul domeniu URL în conținutul și aspectul blogului dvs. (cum ar fi antetul, bara laterală, bara de navigare etc., oriunde aveți linkuri personalizate).
În ceea ce privește linkurile din fișierele de stil, diferitele teme au opțiuni diferite. Nu am avut probleme cu fișierele personalizate ale temei tezei. Pluginul a modificat legăturile din fișierele mele custom.css și custom_functions.php.
Pasul 12:
Verificare, verificare dublă și verificare triplă. În acest moment, asigurați-vă că vechiul dvs. domeniu arată exact la fel ca noul domeniu. Ambele site-uri ar trebui să fie copii unul după altul.
Dacă nu, trebuie să verificați temele, pluginurile și widgeturile din bara laterală. De asemenea, în noul domeniu, puneți mouse-ul peste linkurile din bara de navigare și bara laterală și vedeți dacă acestea indică linkurile noului dvs. domeniu.
Pasul 13:
Cel mai important pas – și nu un număr bun lol.
Trebuie să efectuați acest pas numai după ce ați verificat că blogul/site-ul dvs. de pe noul domeniu arată exact la fel cu cel al celui vechi și că linkurile au fost transformate. După acest pas (Pasul 13) nu vei mai putea să-ți mai vezi vechiul blog, niciodată!
OK aici mergem:
Găsiți fișierul .htaccess al vechiului domeniu de pe clientul dvs. cpanel sau ftp și editați-l. Adăugați următoarele linii în partea de sus a fișierului.
#Opțiuni +FollowSymLinks
RewriteEngine activat
RewriteRule ^(.*)$ http://www.yournewdomain.com/$1 [R=301,L]
Nu uitați să salvați fișierul. Aceste linii de cod fac redirecționarea 301 (foarte recomandată de Google și alte motoare de căutare pentru mutarea unui site).
Trebuie să utilizați redirecționări 301 dacă nu doriți să vă pierdeți SEO și sucul de linkuri. 301 este o redirecționare permanentă care le spune roboților motoarelor de căutare că site-ul a fost mutat permanent (că nu se va mai întoarce niciodată în vechea locație) și redirecționarea 301 va trece pe link juice.
Deși există o mică evaporare a rangului paginii asociată atunci când un link este redirecționat, 301 aduce cele mai multe dintre beneficiile SEO ale vechiului domeniu către noul domeniu. De-a lungul timpului, clasamentele dvs. ar trebui să revină.
Acum, dacă faceți clic pe adresa URL a domeniului dvs. vechi sau introduceți adresa URL a oricărei pagini din domeniul dvs. vechi, veți obține pagina corespunzătoare din noul domeniu.
Pasul 14:
Da, mai este un pas. Trebuie să spuneți Google că v-ați mutat site-ul. Acest pas presupune (și este foarte recomandat) că aveți un cont de webmaster și că v-ați verificat vechiul domeniu.
Accesați Instrumentele Google pentru webmasteri. Iată cum trebuie să adăugați și să verificați un site – Adăugarea unui site la Instrumentele Google pentru webmasteri.
Urmați aceeași procedură și adăugați noul domeniu și verificați-l și el.
În tabloul de bord webmaster, faceți clic pe vechiul domeniu; în stânga extindeți Configurarea site-ului și faceți clic pe „Schimbarea adresei”.
Vei avea 4 articole. Elementele 1-3 vor fi acoperite dacă ați urmat întocmai pașii de mai sus. Punctul 4 este locul în care vă oferiți noul domeniu.
 După ce ați trimis, ați informat Google că v-ați mutat. Acum trebuie să acceseze cu crawlere noul dvs. site și să vă indexeze noile adrese URL de domeniu în timp ce de-indexează adresele URL ale vechilor domenii corespunzătoare.
După ce ați trimis, ați informat Google că v-ați mutat. Acum trebuie să acceseze cu crawlere noul dvs. site și să vă indexeze noile adrese URL de domeniu în timp ce de-indexează adresele URL ale vechilor domenii corespunzătoare.
Încă nu am terminat. Instalați pluginul Google xml Sitemaps și creați un sitemap. Acum, în liniuța de webmaster, faceți clic pe noul domeniu și sub Configurare site, faceți clic pe sitemap. Aici trebuie să încărcați harta site-ului noului domeniu.
Asta e tot.
Totul este un set acum și sunteți gata să vă rockați cu noul dvs. domeniu. În ceea ce privește SEO, link juice, PR și alte valori, nu vă faceți griji că le veți obține pe toate într-un interval scurt de timp.
Mi-a luat mai mult de 10 ore să scriu această postare. Aș aprecia foarte mult dacă ați apăsa pe oricare dintre butoanele de distribuire socială și ați răspândi vestea.
PS: Deoarece această postare este prea lungă, am creat un pdf al postării, astfel încât să îl puteți descărca, păstra și folosi atunci când aveți nevoie.
