Cum să mutați WordPress într-un alt domeniu fără a pierde SEO
Publicat: 2021-12-03În timp ce face o afacere, toată lumea este foarte preocupată de menținerea unui trafic semnificativ pe site-ul lor.
Dar ce se întâmplă dacă mergi pentru rebranding și asta are nevoie de un nou domeniu?
Ți-e frică să nu pierzi toată munca grea pe care ai făcut-o în ceea ce privește SEO?
Dacă site-ul tău este unul mare și are găzduire WordPress complexă și o mulțime de pagini web cu mai multe servere, va fi un drum lung.
Nu vă faceți griji și vă vom ghida în mutarea domeniului dvs. WordPress într-un altul fără a vă pierde domeniul SEO.
Nu trebuie să vă grăbiți aici pentru că aici vom vorbi despre afacerea dvs.
Vă vom explica această problemă în cinci pași, iar aceștia sunt:
- Duplicați-vă site-ul WordPress
- Creați o nouă bază de date (cu noul domeniu)
- Transferați fișierele WordPress la cel mai recent nume de domeniu
- Creați link permanent (301 redirecționări)
- Trimiteți noul domeniu la Google
1. Duplicați site-ul dvs. WordPress
În primul rând, va trebui să faceți pentru a crea o copie de rezervă a domeniului dvs. WordPress. Îți va fi de ajutor în două moduri.
Unul este că va folosi datele de rezervă pentru a vă configura noul site, iar al doilea motiv este că va fi util dacă oricum migrarea merge prost. Este întotdeauna sigur să aveți o copie a datelor dvs.
Un ghid pentru instalarea și activarea Duplicator
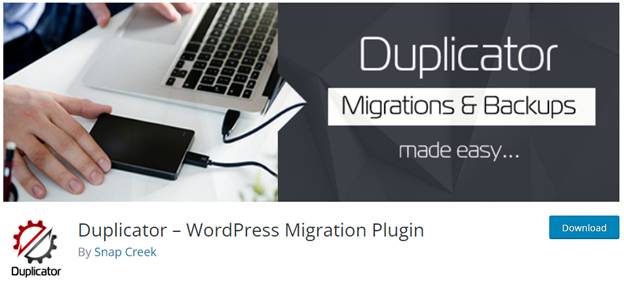
Există multe opțiuni pentru pluginurile WordPress Backup. Printre acestea, Duplicator este o alegere excelentă, deoarece acceptă backup gratuit, migrare și pluginuri.
Este necesar să instalați și să activați pluginul Duplicator pe vechiul nume de domeniu.
Iată câțiva pași pentru un ghid rapid:
- În primul rând, instalați Duplicator pe pluginul sau directorul dvs.
- După aceea, pentru a activa pluginul, accesați meniul „Plugins” din WordPress.
- Din meniul principal, faceți clic pe linkul Duplicator.
- Faceți clic pe pictograma de ajutor pentru a crea primul pachet.
Crearea unui pachet nou pentru domeniul WordPress
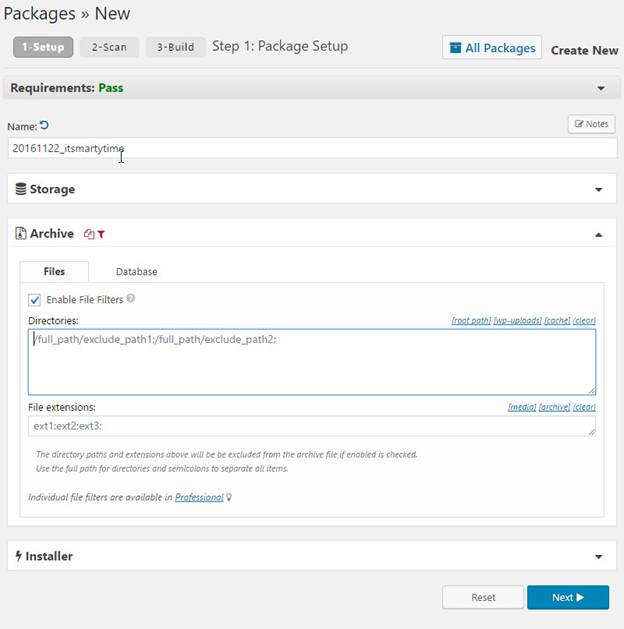
- Odată ce Duplicatorul este activat, veți vedea pictograma de meniu Duplicator în administratorul WordPress. Faceți clic pe „Creați nou” pentru a vă copia site-ul WordPress sau un pachet nou din meniul respectiv.
- Ecranul vă va afișa butonul „Următorul”; faceți clic pe el pentru a continua. Acest lucru va permite să ruleze vrăjitorul de duplicare a site-ului web.
- Duplicator va rula mai întâi câteva teste pentru a verifica dacă sistemul este sunet sau are probleme. Dacă apar unele probleme, vă va afișa un avertisment împreună cu instrucțiuni.
- Alternativ, dacă articolele sunt clasificate ca „Bine”, trebuie să faceți clic pe butonul „Construire” pentru a continua.
- După ce faceți clic pe „Construiți”, pluginul va începe să creeze un pachet duplicator. În funcție de dimensiunea site-ului dvs., va dura mai puțin sau mai mult timp.
- După completarea pachetului duplicator, veți vedea opțiuni pentru descărcarea pachetului Arhivă și a programului de instalare. Faceți clic pe linkul „Descărcare cu un singur clic” de mai jos pentru a avea ambele fișiere pe computer.
- Spune-mi să menționez aici că fișierul de realizare este o copie completă a fișierului tău WordPress. Conține teme, setări de permalink, încărcări, pluginuri și toate celelalte fișiere.
- În cele din urmă, scriptul de instalare va automatiza și rula migrarea WordPress prin despachetarea fișierului de realizare, deoarece scriptul de instalare este un fișier PHP.
2. Creați o nouă bază de date (cu noul domeniu)
După pasul vital de duplicare a conținutului dvs. în WordPress, aici urmează următorul pas crucial. Acum ar trebui să creați o nouă bază de date cu noul domeniu.
Dar înainte de a vă muta site-ul WordPress într-o parte nouă, trebuie să aveți o nouă bază de date SQL pentru a vă despacheta WordPress într-un mediu nou în mod corespunzător.
- Accesați tabloul de bord cPanel al contului dvs. de găzduire pentru a crea o bază de date. De acolo, puteți derula în jos pentru a vedea secțiunea „Băzuri de date”. Acolo veți găsi pictograma „Bez de date MySQL”; faceți clic pe acea opțiune.
- Vă va afișa o opțiune numită „Creare Database”; înainte de a face clic pe acel buton, trebuie să introduceți un nume pentru baza de date.
- Aici cPanel a creat cu succes o nouă bază de date pentru tine. Derulați în jos pentru a vedea secțiunea Utilizatori MySQL.
- Furnizați un nume de utilizator, precum și o parolă și faceți clic pe butonul „Creați un utilizator”. Nu uitați să vă scrieți numele de utilizator și parola într-un loc sigur; veți avea nevoie de el în cazul oricărui inconvenient în viitor.
- Aici vine un lucru rău: utilizatorul pe care l-ați creat nu are permisiunea de a rula pe baza de date. Nu vă faceți griji; o vom rezolva pentru tine.
- Pur și simplu derulând în jos pe pagină veți ajunge la secțiunea „Adăugați utilizator la baza de date”. Din meniul drop-down de lângă „Utilizator”, selectați utilizatorul bazei de date pe care tocmai l-ați creat. După aceea, ca și baza de date pe care tocmai ați creat-o, faceți clic pe butonul „Adăugați”. Acum ești bine să muți datele WordPress în noul tău domeniu.
3. Transferați fișierele WordPress pe noul nume de domeniu
Este timpul să încărcați toate fișierele descărcate pe noul dvs. domeniu pe care l-ați descărcat mai devreme cu Duplicator.
Nu este necesar să instalați WordPress în mediul dvs. unic, deoarece Duplicator îl include deja.
- Inițial, ar fi de ajutor dacă v-ați conecta la domeniul dvs. folosind un client FTP. Asigurați-vă că, odată ce este conectat, directorul rădăcină al site-ului dvs. web este gol.
- Următorul pas este să încărcați toate arhivele și fișierele de instalare în directorul rădăcină.
- Dacă încărcați ambele fișiere cu succes, ar trebui să despachetați WordPress pe noul domeniu.
- Este timpul să deschideți o nouă filă de browser și să accesați următoarea adresă URL:
- https://www.wpglossy.com/
- Pentru a lansa asistentul de migrare a duplicatorului, trebuie să înlocuiți example.com cu noul domeniu.
- Pe măsură ce programul de instalare caută fișiere realizate, trebuie să faceți clic pe butonul „Următorul” pentru a continua.
- Este timpul să configurați informațiile despre datele dvs. WordPress pe care instalatorul dvs. le va cere probabil.
- Acum introduceți detaliile bazei de date pe care ați creat-o în pașii anteriori pentru domeniul dvs. Faceți clic pe butonul „Următorul” pentru a continua după introducerea detaliilor.
- Acum, Duplicatorul este pregătit să despacheteze backupul bazei de date WordPress din arhivă în noua bază de date.
- Acum sistemul vă va cere să actualizați adresa URL sau calea. Nu vă faceți griji pentru asta, deoarece detectează automat funcțiile care îl vor menține sortat. Faceți clic pe butonul „Următorul” pentru a continua.
- Duplicatorul va permite finalizarea migrării.
- Aici vine ultimul pas al acestei părți. Acum faceți clic pe butonul „Autentificare administrator” pentru a intra în zona de administrare WordPress a site-ului dvs. pe noul nume de domeniu.
4. Creați link permanent (301 redirecționări)
Aici vine partea noastră preferată, crearea de link-uri permanente, care sunt redirecționări 301. Trei sute unu este de mare ajutor atunci când vă mutați domeniul pe altul.

Trei sute unu redirecționează tot traficul dvs. de la vechiul domeniu către noul domeniu ori de câte ori vă caută site-ul, în loc să le arate o pagină cu erori 404.
Iată două metode de a crea redirecționări. Una dintre ele este cea mai ușoară cale, în timp ce cealaltă este puțin complicată. De exemplu, le-am menționat pe ambele. Alegeți metoda care vi se potrivește cel mai bine.
Cea mai ușoară metodă (folosind All in one SEO)
Cum: Exportați și importați un blog WordPress folosind All-in-One WP Migration
Pentru această metodă, în primul rând, instalați și activați pluginul All-in-One SEO pe domeniul dvs. anterior. Vă rugăm să instalați versiunea pro (AIO SEO) pentru a vă ajuta cu direcționarea traficului către site-ul dvs. în viitor.
- Apoi, accesați pagina All-in-One SEO și faceți clic pe linkul „Redirecționări”. După aceea, faceți clic pe butonul „Activați redirecționarea”.
- Acum, comutați la opțiunea numită „Redirecționare completă a site-ului” și activați comutatorul „Relocare site”.
- În „Relocare în domeniu”, trebuie să introduceți noul nume de domeniu.
- În cele din urmă, faceți clic pe „Salvați modificările pentru a vă salva setările.
O altă metodă (folosind Configurarea manuală a redirecționărilor către un domeniu nou)
Acum, această metodă necesită editarea fișierului WordPress .htaccess pe domeniul tău anterior.
- Conectați-vă vechiul site folosind FTP și editați fișierul .htaccess. Veți primi fișierul .htaccess în același director cu ep-includes sau folderul wp-admin.
- Deschizând fișierul .htaccess și lipind următorul cod în partea de sus a paginii:
- #Opțiuni +FollowSymLinks
- RewriteEngine activat
- RewriteRule ^(.*)$ http://www.newsite.com/$1 [R=301,L]
- După ce aplicați aceste modificări, testați rezultatele vizitând vechiul domeniu. Dacă te redirecționează automat către noul domeniu, atunci a fost o încercare reușită.
- Pe de altă parte, dacă nu te redirecționează către noul tău domeniu, este timpul să contactezi echipa de asistență și să o remediezi.
5. Trimiteți noul domeniu la Google
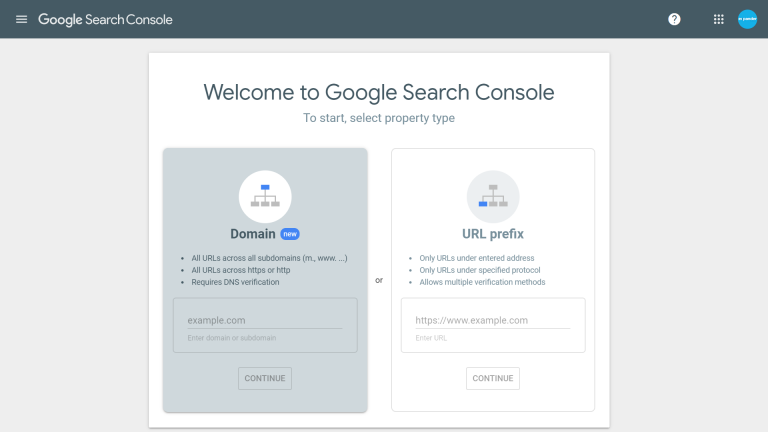
Acum puteți trece la ultimul pas de mutare a domeniului WordPress pe altul. După ce v-ați asigurat și transferat cu succes datele din partea veche în noul mediu, este necesar să informați Google despre noul dvs. site web.
Acesta va ajuta Google să arate rapid site-ul dvs. web utilizatorilor dvs.
- Asigurați-vă că adăugați atât domeniul vechi, cât și cel nou în Google Search Console. Pentru aceasta, trebuie să completați o scrisoare furnizată de Google.
- Deschideți Google Console Search și apoi faceți clic pe butonul care arată proprietatea domeniului dvs.
- După aceea, faceți clic pe pictograma „Setări” și alegeți „Alegeți adresa” din aceasta.
- Completați complet și cu atenție formularul dat și faceți clic pe „Trimiteți” pentru a finaliza procesul.
- Trebuie să selectați vechiul nume de domeniu ca „Proprietate activă” în tabloul de bord Google Console Search.
- Acum faceți clic pe „Setări” din coloana din stânga și faceți clic pe instrumentul „Schimbarea adresei”.
- În secțiunea „Actualizați Google”, mergeți și selectați noul nume de domeniu și faceți clic pe butonul „Validați și actualizați” pentru a continua procesul.
- S-a terminat pentru tine acum. Google vă va valida noul domeniu și vă va redirecționa noul domeniu de pe domeniul vechi ori de câte ori o persoană face clic pe câmpul dvs. vechi.
- În continuare, Google Search Console vă va arăta pașii asistentului pentru a trimite cererea de schimbare a adresei.
Concluzie
Sperăm că vă va fi mai ușor să vă schimbați domeniul WordPress cu unul nou cu toate ghidurile noastre. Urmați acești pași și apoi, în cel mai scurt timp, vă veți păstra toată munca grea SEO și veți continua să câștigați bani din blogul dvs.
În caz contrar, grăbirea către rezultate fără a urma pașii corespunzători vă va costa mulți bani și vă va pierde timpul.
Împreună cu toate acestea, va provoca daune SEO dvs., așa că ar fi mai bine să rămâneți atent în timp ce urmați pașii. Vă dorim toate cele bune cu noul domeniu de afaceri.
