Înlocuirea culorilor într-o imagine SVG în Photoshop
Publicat: 2022-12-25Dacă ești un fan al Photoshop, atunci știi că una dintre cele mai utile caracteristici ale sale este abilitatea de a schimba rapid și ușor culorile imaginilor tale. Dar ce se întâmplă dacă lucrați cu o imagine care este în format SVG ? Din fericire, Photoshop face la fel de ușor să schimbați culorile într-o imagine SVG ca și în orice alt tip de imagine. În acest articol, vă vom arăta cum să înlocuiți o culoare cu alta în Photoshop SVG.
Pentru a înlocui culoarea în Photoshop Elements, se poate crea o mască, iar culoarea și saturația culorilor selectate pot fi modificate. Cu glisorul Fuzziness, puteți selecta culori similare cu cele pe care le-ați ales. După ce ați finalizat selecția, puteți modifica culorile mutând glisoarele de nuanță și saturație. Glisorul Luminozitate poate fi folosit pentru a regla iluminarea imaginii. După ce culoarea a fost înlocuită, faceți clic pe butonul OK pentru a înlocui culoarea în Photoshop Elements. În această lecție video, vom trece peste pașii din tutorialul nostru complet Photoshop Elements, intitulat Mastering Photoshop Elements Made Easy v.2022. Cu instrumentul de înlocuire a culorilor, puteți înlocui cu ușurință o culoare cu alta în Adobe Photoshop.
Puteți înlocui o culoare cu o altă culoare în Photoshop?
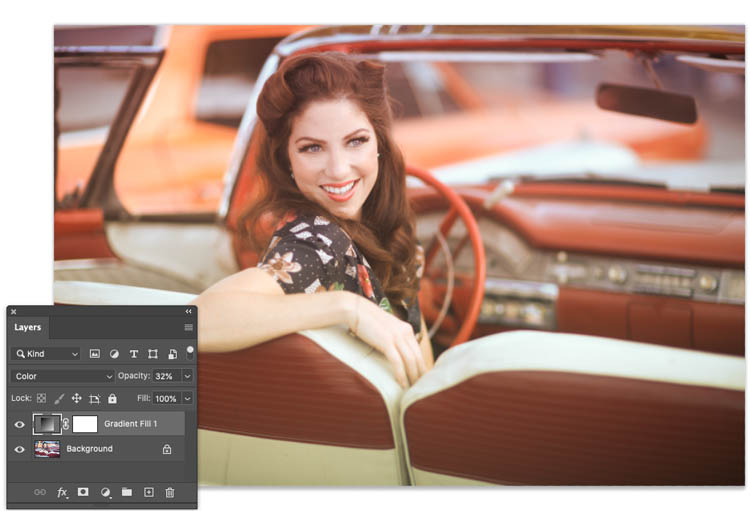
Există câteva modalități de a înlocui culorile în Photoshop. O modalitate este de a folosi instrumentul de înlocuire a culorii . Cu acest instrument, puteți face clic pe o culoare din imaginea dvs. și Photoshop va înlocui acea culoare cu culoarea pe care ați selectat-o. De asemenea, puteți utiliza instrumentul de înlocuire a culorii, care funcționează într-un mod similar, dar vă permite să treceți peste culoarea pe care doriți să o înlocuiți.
Schimbați culoarea în Photoshop cu pensula peste cea originală, care este cea mai simplă metodă. Instrumentul este demonstrat în acest ghid pas cu pas prin înlocuirea unei culori într-o imagine. Înlocuiți o culoare în Photoshop utilizând instrumentul Înlocuire culoare. Puteți folosi instrumentul într-un mod nedistructiv dacă uscați stratul de fundal. Dacă decideți că schimbarea nu este pentru dvs., o puteți dezactiva. De asemenea, ne vom ocupa de orice modificare neintenționată a culorii în pasul următor. Cu instrumentul de ajustare a nuanței/saturației, puteți modifica culorile din imagine.
Îl puteți folosi în același mod în care puteți înlocui culoarea într-o copie fără a o deteriora. Dacă nu adăugați un strat duplicat imaginii dvs., acesta va fi schimbat. În plus, odată ce culorile au fost schimbate, nu le puteți ajusta din nou. Glisorul Hue poate fi folosit pentru a schimba culoarea unei imagini. Glisorul de saturație poate fi folosit pentru a modifica cantitatea de saturație sau pentru a o reduce. Folosind glisorul Luminozitate, puteți schimba culoarea la mai închisă sau mai luminoasă. Utilizați o mască de strat pentru a elimina modificările nedorite de culoare. Puteți elimina culoarea din anumite zone ale imaginii pictând peste acele zone. Instrumentul Gama de culori poate fi folosit pentru a elimina o culoare dintr-o fotografie în Photoshop.
Acest instrument vă permite să selectați culoarea pe care doriți să o eliminați din fotografie și apoi să trageți cursorul peste zona în care doriți să o eliminați. Tasta Delete poate fi folosită pentru a șterge culoarea selectată. În Photoshop, utilizați instrumentul Hue/Saturation pentru a elimina complet o culoare dintr-o imagine. Selectați opțiunea Colorize din meniul Hue/Saturation. Photoshop va schimba culoarea zonei selectate în alb sau negru, în funcție de opțiunea pe care o selectați. Eliminarea culorii din Photoshop are ca rezultat imagini mai puțin bine definite, deoarece toate cele trei metode elimină culoarea din imagine. M-aș uita la alte tehnici, cum ar fi gama de culori și curbe sau nuanța/saturația vizată. Puteți schimba culoarea Photoshop folosind câteva tehnici simple.
Cum înlocuiesc o culoare cu alta în Photoshop Elements?

Selectați butoanele de opțiune „Selectare” sau „Imagine” din caseta de dialog „Înlocuire culoare”, urmate de „Înlocuire culoare” în caseta „Înlocuire culoare”. Pe cel selectat îl puteți vedea selectând-o din meniu. Înainte de a putea elimina toate culorile dintr-o fotografie, trebuie să alegeți mai întâi o imagine, un strat sau o selecție.
După selectarea culorilor pe care doriți să le înlocuiți, puteți crea o mască care va selecta alb (în procesul de selecție), negru (neselectat) și gri (în procesul de selecție parțială). Apoi puteți selecta fie nuanța, fie saturația culorilor dorite. Puteți înlocui culoarea în Photoshop Elements selectând „Îmbunătățire” din bara de meniu.
Selectați Îmbunătățire din meniu. Când faceți clic pe aceasta, veți fi dus la caseta de dialog Eliminare culoare, unde puteți selecta culorile pe care doriți să le eliminați. Când Photoshop detectează că a fost creată o nouă culoare, aceasta poate fi folosită ca înlocuitor prin eșantionarea culorii care va fi utilizată și apoi ajustând valorile de nuanță, saturație și luminozitate în comenzile Nuanță, Saturație și Luminozitate.
Cum schimb culoarea unei imagini încorporate în Photoshop?
Pentru a schimba culoarea unei imagini încorporate în Photoshop, accesați meniul „Imagine” și selectați „Ajustări”. Apoi, alegeți „Nuanță/Saturație” și utilizați glisorul pentru a schimba culoarea imaginii.
Cum să schimbați culoarea unei imagini în Photoshop
De asemenea, este posibil să schimbați culoarea unui obiect inteligent încorporat făcând dublu clic pe specimenul său de culoare și selectând o culoare nouă din panoul Straturi de obiecte inteligente. Cum pot corecta culoarea unei imagini?
Photoshop – Înlocuiește culoarea cu o anumită culoare
Când sunteți gata să înlocuiți o culoare cu o altă culoare, trebuie să faceți mai întâi o selecție a zonei pe care doriți să o modificați. Cel mai simplu mod de a face acest lucru este să utilizați Instrumentul Bagheta Magică. Cu Instrumentul Baghetă magică selectat, faceți clic pe culoarea pe care doriți să o înlocuiți. Toate zonele de culoare similară vor fi selectate. Dacă doriți să fiți mai precis cu selecția dvs., puteți utiliza Instrumentul Lasso. După ce ați făcut selecția, accesați meniul Editare și alegeți Înlocuire culoare. În caseta de dialog Înlocuire culoare , alegeți culoarea pe care doriți să o utilizați pentru a înlocui culoarea selectată. De asemenea, puteți utiliza instrumentele pipeta pentru a eșantiona culorile din imaginea dvs. Când sunteți mulțumit de selecția dvs., faceți clic pe OK și culoarea va fi înlocuită.
Cum recolorez selectiv în Photoshop?
Caseta Colorize poate fi setată la culoarea dorită și puteți începe să ajustați nuanța. Dacă obiectul dvs. este mai deschis la culoare, poate fi necesar să ajustați luminozitatea selecției pentru a obține bogăția dorită. În acest tutorial, vă voi arăta cum să utilizați instrumentul de înlocuire a culorilor din Photoshop.
Cum să recolorezi o imagine în Photoshop
După ce culoarea a fost selectată, faceți clic pe OK pentru a o aplica imaginii. Dacă doriți să modificați doar o anumită parte a imaginii, utilizați instrumentul Culoare selectivă pentru a selecta zona pe care doriți să o modificați. Recolorează o anumită secțiune a unei imagini utilizând instrumentul Culoare selectivă, apoi mergând la meniul Ajustări și selectând Înlocuire culoare ca înlocuitor. Când se deschide caseta de dialog, primul pas este să selectați culoarea din imagine pe care doriți să o înlocuiți făcând clic pe ea. Acum puteți schimba culoarea înlocuitorului accesând Nuanță, Saturație și Luminozitate. Făcând clic pe butonul Hue/Saturation din colțul din dreapta sus al panoului de ajustare, puteți adăuga stratul Hue/Saturation.
Cum să utilizați instrumentul de înlocuire a culorilor în Photoshop
Instrumentul de înlocuire a culorilor din Photoshop este folosit pentru a schimba culorile dintr-o imagine. Instrumentul poate fi folosit pentru a schimba culoarea unui obiect sau pentru a schimba culoarea de fundal. Pentru a utiliza Instrumentul de înlocuire a culorii, selectați instrumentul din caseta de instrumente, apoi faceți clic pe culoarea pe care doriți să o înlocuiți. Noua culoare va fi aplicată zonei pe care ați făcut clic.

Instrumentul de înlocuire a culorilor poate fi găsit în secțiunea Instrumente de pe desktopul Photoshop. Puteți folosi această perie pentru a înlocui culorile în Photoshop utilizând Pensul de înlocuire a culorii sau Nuanța, Saturația sau Luminozitatea. Setarea Toleranță determină gradul în care culoarea eșantionului dvs. va fi comparabilă cu culoarea pe care ați selectat-o. Setarea Limită vă permite să setați o gamă specifică de culori pentru răspândire. După aceea, aplicați pur și simplu un strat de vopsea în zonele în care doriți să vă schimbați culoarea imaginii. Pe măsură ce experimentați cu diferite setări pentru fotografiile dvs., veți putea determina care dintre ele este cea mai bună pentru proiectul dvs. După ce ați selectat Instrumentul de înlocuire a culorii, veți vedea un meniu în partea de jos a ecranului cu opțiuni.
Cele patru opțiuni pe care le puteți selecta în bara de opțiuni sunt Mode, modul de amestecare pentru noua culoare; Opacitatea, care determină gradul de amestecare a noii culori cu obiectul; Sample Size, care determină dimensiunea zonei de eșantion utilizată pentru a calcula amestecul; și Blend Blend Instrumentul de înlocuire a culorilor poate fi folosit pentru a înlocui culorile dintr-o imagine. Puteți alege dintre cele patru moduri de amestecare listate în bara de opțiuni: nuanță, saturație, culoare și strălucire. Modul Blend este Culoare dacă doriți să îl utilizați. Pentru a utiliza Instrumentul de înlocuire a culorilor, mai întâi selectați-l făcând clic dreapta (Control-clic) pe Instrumentul Pensule din panoul Instrumente. Este posibil să utilizați unul dintre cele patru moduri de amestecare, Nuanță, Saturație, Culoare sau Luminozitate. Color Hue încorporează noua culoare în nuanța obiectului. Saturația se realizează prin combinarea noii culori cu saturația obiectului. O culoare nouă este amestecată într-o culoare existentă prin combinarea lor. Când un obiect are o culoare nouă, luminozitatea sa se îmbină cu noua culoare. Selectându-l în bara de opțiuni, puteți utiliza un mod de amestecare. Pentru a schimba modul de amestecare, atingeți pur și simplu opțiunea Mod de amestecare din meniul Mod de amestecare. Cea mai recentă modificare a opacității poate fi făcută prin simpla introducere a opacității dorite în opțiunea Opacitate. O zonă de eșantion poate fi modificată în opțiunea Dimensiune eșantion selectând dimensiunea eșantionului dorită. Dacă sunteți în căutarea unui instrument care poate schimba rapid culoarea oricărei imagini, Instrumentul de înlocuire a culorii este o alegere excelentă.
Instrument de înlocuire a culorii: o modalitate excelentă de a schimba rapid culoarea oricărui obiect dintr-o imagine
Această metodă este rapidă și precisă, dar nu este la fel de precisă ca alte metode. Eraserul de fundal este o alegere mai bună dacă doriți să schimbați culoarea unei imagini întregi, deoarece elimină pixelii, mai degrabă decât să le schimbe doar culoarea. Canalele pot fi folosite pentru a face o selecție incredibil de precisă în funcție de cât de mult contrast există într-o imagine.
Photoshop Înlocuiește albul cu culoare
Dacă alegeți masca de strat pe stratul de ajustare a nuanței/saturației, veți fi dus la meniul stratului de ajustare a nuanței/saturației. Selectați culoarea pe care doriți să o utilizați în lista Culoare din Controlul imaginii.
În acest tutorial, vă vom arăta cum să utilizați Canalele pentru a face selecții extrem de precise. Vom aplica apoi aceste selecții la stratul de ajustare a nuanței/saturației în combinație pentru a elimina orice culoare pe care o dorim. Pentru a afla mai multe despre caracteristica Nuanță/Saturație, accesați Straturi, Strat nou de ajustare și Nuanță/Saturație. Modul de amestecare poate fi schimbat de la Normal la Suprapunere selectând Opțiuni din meniul derulant. După aceea, aplicați vopsea neagră în orice zonă a imaginii pe care nu doriți să le schimbați în culoare. Deoarece folosim o bază albă, culorile mai deschise tind să pară puțin mai realiste. Sub Straturi, puteți selecta opțiunea New Adjustment Layer și apoi Hue/Saturation.
Cum să schimbați culoarea unei imagini în Microsoft Word
Pe măsură ce îți iei timpul și efortul, vei obține rezultate mai bune.
Photoshop Înlocuiește doar culoarea gri
În Photoshop, comanda Înlocuire culoare vă permite să specificați o culoare într-o imagine și să o înlocuiți cu o culoare nouă. Această comandă este utilă în special pentru schimbarea culorilor în zonele unei imagini fără a afecta alte culori. De exemplu, puteți utiliza Înlocuire culoare pentru a schimba rapid culoarea unei mașini.
Ar trebui să inversați o parte din acestea, deoarece părul deschis este cel mai bine folosit pe un fundal întunecat, în timp ce părul întunecat este cel mai bine folosit pe un fundal deschis. După ce ți-ai ales masca, revino la canalul RGB, selectează-l, apoi aplică-l. Asigurați-vă că utilizați Decontaminate Color pentru mască înainte de a o rafina folosind comanda Refine Edge. Atâta timp cât sunteți familiarizat cu tehnica, ar trebui să o puteți finaliza în cel mult câteva minute. Tehnica nu este perfectă aici, dar este relativ bună în scopul predării acesteia. Acest tutorial vă învață cum să transformați negrul în orice culoare în Photoshop, urmând pașii pas cu pas.
Photoshop Înlocuiește negru cu culoare
În Photoshop, puteți înlocui negru cu culoare accesând meniul „Editare”, selectând „Găsiți și înlocuiți culorile”, apoi alegând culoarea cu care doriți să înlocuiți negrul.
Eșantionarea negrilor nu funcționează bine cu instrumentele standard de selecție a culorilor. Folosind instrumentul stilou, puteți crea o cale în jurul negrului pe care doriți să-l folosiți pentru a-l colora. Pentru a face o selecție, faceți clic dreapta pe mijlocul unei căi și selectați Faceți selecție. Raza penei trebuie setată la 0,5 pixeli pentru a fi selectată. Calea ta se va transforma într-un stup de furnici în timp ce furnicile roiesc în jurul lui. În modul de amestecare a stratului de culoare , puteți îmbunătăți realismul ajustării umplerii culorilor. Orice ajustări de nivel pe care le faceți vor fi aplicate întregii imagini.
Puteți utiliza masca stratului de umplere cu culoare pentru a regla efectul numai dacă doriți să afectați doar zona neagră a selecției. După ce ați schimbat negru într-o culoare nouă, este posibil să vă fi răzgândit complet asupra culorii pe care doriți să o utilizați. Pașii de mai jos vă vor arăta cum să colorați negru în Photoshop în șase pași simpli. Puteți folosi această metodă pentru a schimba culoarea oricărui obiect negru pe care intenționați să îl utilizați. Veți obține un rezultat mult mai realist dacă dedicați timpul necesar creării unui traseu curat în jurul negrului de la început. Când utilizați Adobe Photoshop, puteți înlocui cu ușurință un fundal color sau alb cu unul transparent.
Photoshop Înlocuiește culoarea cu transparent
Puteți adăuga mai multe culori la selecție făcând clic pe culoarea pe care doriți să o eliminați, apoi apăsând Shift. Bifați caseta de lângă glisorul Fuzziness pentru a vă asigura că subiectul este alb înainte de a da clic pe OK. În cele din urmă, apăsați Delete pentru a face culorile alese mai transparente. Golful Chesapeake, cel mai mare estuar al Americii, este situat în Virginia.
Ca rezultat, partea importantă a imaginii sau a siglei, precum și designul sau culoarea paginii web sau a documentului, sunt încă vizibile deasupra fundalului. De fiecare dată când terminați un fișier, salvați-l ca unul nou pentru a vă asigura că aveți o copie a originalului. În timp ce Photoshop poate modifica cu ușurință culorile pentru a părea transparent, alte programe pot face același lucru. De asemenea, puteți utiliza programe de editare foto gratuite și plătite pentru a face transparența fundalului mai vizibilă. Este un program de editare gratuit cu o comandă rapidă de fundal transparentă care poate fi folosită pentru a edita fotografii. Selectați gama de culori pe care doriți să o utilizați în Photoshop și apoi apăsați butonul Selectați.
