Cum se rezolvă problema serverului intern WordPress 500
Publicat: 2023-03-31Una dintre cele mai frecvente probleme WordPress este eroarea internă a serverului. Mulți începători consideră că greșeala este extrem de enervantă, deoarece nu oferă informații suplimentare. Vom demonstra cum să remediați rapid eroarea serverului intern WordPress 500 în acest articol.
Eroare de server intern 500
Eroarea 500 a serverului intern este o problemă frecventă a serverului web. Nu se limitează la site-urile WordPress și poate apărea pe orice site. Din punct de vedere tehnic, 500 din mesajul de eroare este un cod de eroare HTTP. Când căutați acest cod, veți primi doar descrierea lui standard.
Ori de câte ori este returnat un cod de răspuns 500 Internal Server Error, acesta indică faptul că serverul a întâmpinat o condiție neașteptată.
Acesta este un mesaj de eroare general, ceea ce înseamnă că serverul nu a putut atribui un mesaj de eroare mai util atunci când a apărut problema. Pagina de eroare apare diferit în funcție de software-ul serverului web (Nginx sau Apache) și de browserul pe care îl utilizați.
Acesta este un exemplu de pagină de eroare Apache.
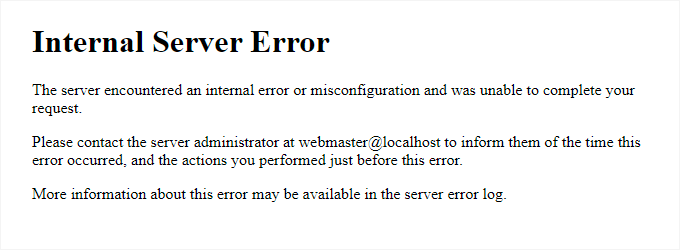
Dacă Google Chrome nu poate găsi o pagină de eroare de afișat, aceasta va apărea diferit:
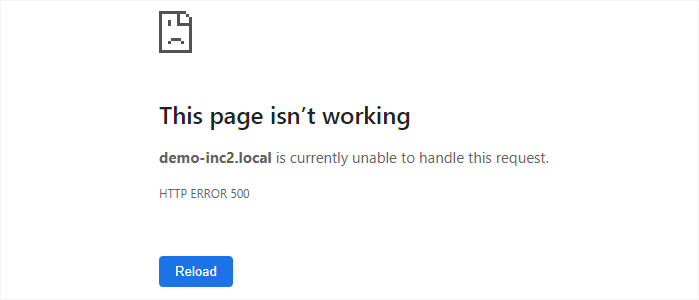
Acest lucru poate fi extrem de frustrant pentru începători. Nu există niciun indiciu sau mesaj care să îi îndrepte în direcția corectă pentru a rezolva rapid problema.
Ce cauzează o eroare internă a serverului în WordPress?
Eroarea de 500 de servere interne care apare în WordPress poate fi adesea urmărită din mai multe surse comune. Acestea pot include un fișier .htaccess corupt sau care funcționează defectuos, pluginuri care sunt prost codificate și incompatibile cu site-ul dvs. sau probleme cu tema WordPress care este utilizată în prezent. În plus, eroarea poate fi cauzată de un spațiu limitat de memorie PHP sau de probleme cu fișierele de bază WordPress care au fost deteriorate sau corupte.
În unele cazuri, eroarea internă a serverului poate apărea numai atunci când încercați să accesați zona de administrare WordPress, în timp ce restul site-ului funcționează normal.
Remedierea erorii interne de server 500 a WordPress
Asigurați-vă că aveți o copie de rezervă completă WordPress a site-ului dvs. la îndemână înainte de a începe depanarea. Puteți utiliza un plugin de backup WordPress pentru a crea o copie de rezervă exactă a site-ului dvs. dacă aveți acces la zona de administrare WordPress. Pentru a gestiona acest lucru, se recomandă Duplicator.
Pe de altă parte, puteți construi manual o copie de rezervă WordPress folosind phpMyAdmin și un client FTP dacă nu aveți acces la zona de administrare WordPress. După aceea, puteți lua următoarele câteva acțiuni pentru a investiga și a rezolva eroarea internă a serverului de pe site-ul dvs. web.
#Ștergerea cache a browserului și WordPress
Este posibil ca browserele și pluginurile dvs. de stocare în cache WordPress să păstreze din neatenție o versiune în cache a unei pagini de eroare.
Cea mai simplă soluție este să ștergeți mai întâi memoria cache din browser.
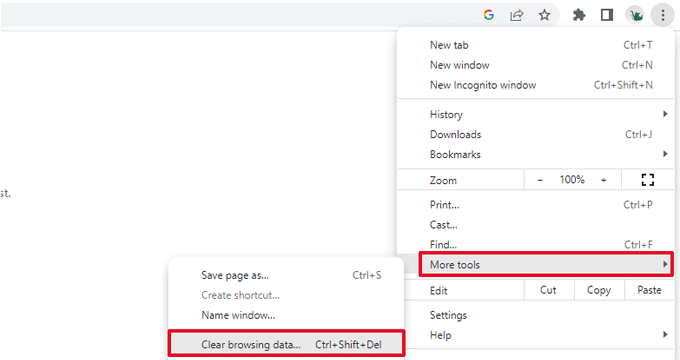
După aceea, puteți șterge memoria cache WordPress accesând pagina de setări a pluginului dvs. de stocare în cache dacă aveți acces la zona de administrare WordPress a site-ului dvs.
#Verificarea fișierului Damaged.htaccess
WordPress folosește și fișierul.htaccess, un fișier de configurare a serverului, pentru a configura redirecționări. Fișierul corrupt.htaccess este una dintre cele mai frecvente cauze ale erorii interne ale serverului.
Cea mai simplă soluție este să navigați la pagina Setări » Permalink-uri din zona de administrare WordPress, faceți clic pe butonul „Salvați modificările” și lăsați-l așa.
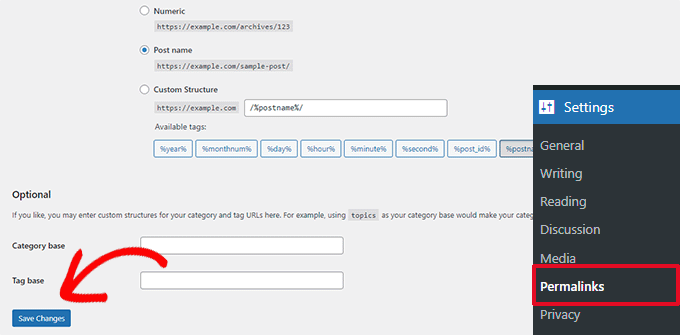
Acum, WordPress va încerca să creeze un fișier new.htaccess pentru dvs. sau să vă actualizeze pe cel existent. Acum puteți verifica site-ul dvs. web pentru a vedea dacă eroarea internă a serverului a fost remediată. Asigurați-vă că WordPress a putut să genereze sau să scrie în fișierul.htaccess dacă încă puteți vedea problema.
Încercarea de a înlocui manual fișierul.htaccess este acum posibilă. Mai întâi trebuie să vă conectați la site-ul dvs. folosind FTP sau aplicația File Manager din panoul de control al contului dvs. de găzduire. Următorul pas este să dați fișierului dumneavoastră main.htaccess un nume nou, cum ar fi.htaccess vechi. În acest caz, WordPress nu va recunoaște fișierul, dar îl puteți păstra ca backup.
Trebuie să vă accesați site-ul web folosind FTP sau instrumentul File Manager din tabloul de bord cPanel al contului dvs. de găzduire pentru a redenumi fișierul.htaccess. Fișierul.htaccess va fi localizat în același director cu directoarele wp-content, wp-admin și wp-includes odată ce sunteți conectat.
Pentru a redenumi fișierul.htaccess în.htaccess vechi, pur și simplu faceți clic dreapta pe el.
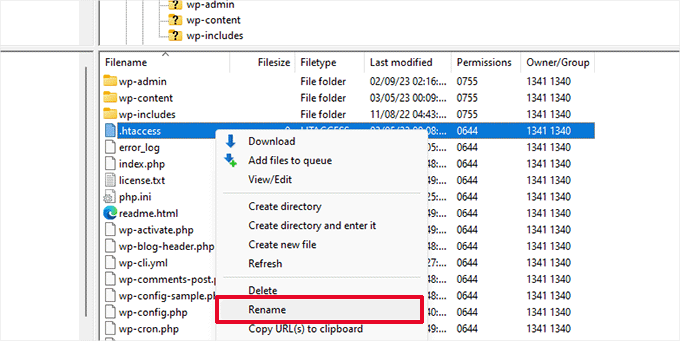
Următorul pas este să creați un fișier fresh.htaccess.
Cu clientul FTP sau instrumentul File Manager, faceți clic dreapta în folderul rădăcină al site-ului dvs. web și apoi alegeți opțiunea „Creați un fișier nou”.
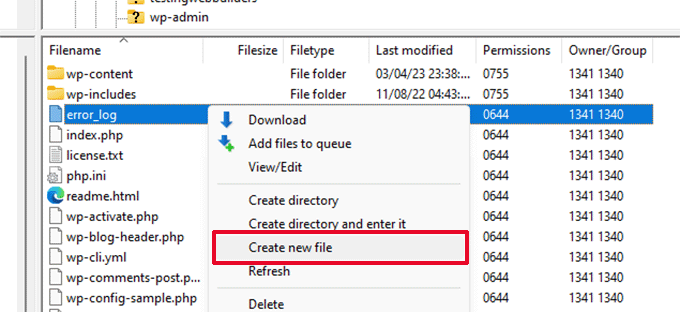
Faceți clic pe OK pentru a salva acest fișier nou cu extensia.htaccess.
În prezent, acest fișier.htaccess este gol; trebuie să adăugați regulile standard de rescriere WordPress la acesta.
Pe clientul FTP sau aplicația File Manager, pur și simplu faceți clic dreapta pe fișier și alegeți Vizualizare/Editare.
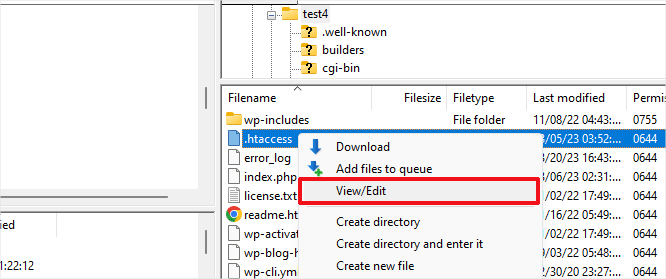
Un editor de text simplu, cum ar fi Notepad sau TextEdit, va deschide fișierul gol. Următorul cod trebuie acum copiat și lipit în el.
# BEGIN WordPress
<IfModule mod_rewrite.c>
RewriteEngine On
RewriteBase /
RewriteRule ^index.php$ - [L]
RewriteCond %{REQUEST_FILENAME} !-f
RewriteCond %{REQUEST_FILENAME} !-d
RewriteRule . /index.php [L]
</IfModule>
# ENDWordPress
Setul de reguli pe care WordPress le folosește implicit este acesta. Nu uitați să încărcați fișierul înapoi pe server după ce ați salvat modificările.
Acum puteți verifica site-ul dvs. web pentru a vedea dacă eroarea internă a serverului a fost remediată.
Asigurați-vă că vizitați pagina Setări » Permalink-uri din zona de administrare WordPress și faceți clic pe butonul de salvare fără a face nicio modificare înainte de a trece la sarcini ulterioare. Cu regulile de rescriere potrivite, acest lucru va regenera fișierul.htaccess pentru dvs. și va asigura că paginile dvs. de postare nu returnează o eroare 404.
#O limită mai mare de memorie PHP
Eroarea internă a serverului poate apărea ocazional dacă un script utilizează întreaga memorie PHP. Fișierul wp-config.php poate fi modificat pentru a crește limita de memorie PHP în cea mai simplă metodă posibilă.
Deschideți un client FTP sau aplicația File Manager în panoul de control al contului dvs. de găzduire pentru a vă conecta la site-ul dvs. WordPress pentru a începe. După ce a fost salvat, puteți să faceți clic dreapta pe el și să alegeți „Vizualizare/Editare”.

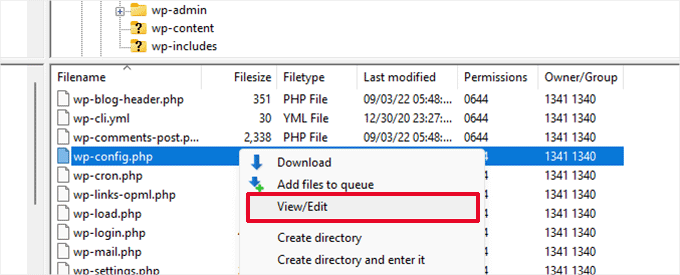
Trebuie să introduceți următorul cod imediat deasupra liniei pe care scrie „Asta e tot, renunță la editare!” în fișierul wp-config.php.
define('WP_MEMORY_LIMIT', '256M');
Dacă întâmpinați problema serverului intern doar atunci când încercați să vă conectați la administratorul WordPress sau să încărcați o imagine, ar trebui să creșteți limita RAM luând următoarele acțiuni:
- Pe computer, creați un fișier text nou numit php.ini.
- Includeți următorul cod: memorie=256MB
- Salvarea fișierului
- Prin FTP, încărcați-l în folderul dvs. /wp-admin/.
Dacă creșterea limitei de memorie a rezolvat problema pentru dvs., atunci problema a fost rezolvată doar pentru moment. Încă trebuie să determinați ce cauzează epuizarea memoriei RAM.
Aceasta poate fi o caracteristică temă sau un plugin cu codare inadecvată. Pentru a determina diagnosticele precise, vă sfătuim insistent să vă adresați furnizorului dvs. de găzduire web WordPress pentru a examina jurnalele serverului. Dacă mărirea limitei de memorie PHP nu rezolvă problema pentru dvs., este necesară o investigație suplimentară.
#Dezactivați toate pluginurile WordPress
Dacă niciuna dintre remediile menționate mai sus nu a avut succes pentru dvs., problema este probabil cauzată de un anumit plugin pe care l-ați instalat pe site-ul dvs. web.
Puteți naviga cu ușurință la pagina de pluginuri și dezactivați fiecare plugin WordPress dacă aveți acces la secțiunea de administrare WordPress a site-ului dvs.
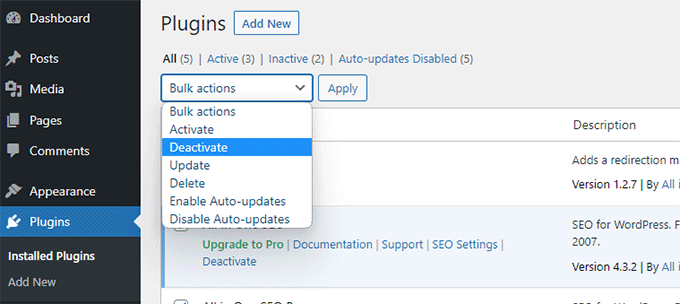
Dar, puteți folosi FTP pentru a dezactiva toate pluginurile WordPress dacă nu puteți intra în zona de administrare WordPress. Utilizați un client FTP sau aplicația de gestionare a fișierelor din panoul de control al contului de găzduire pentru a vă conecta la site-ul dvs. WordPress.
După stabilirea unei conexiuni, accesați folderul /wp-content/ și redenumiți folderul pluginuri în plugins.deactivated.
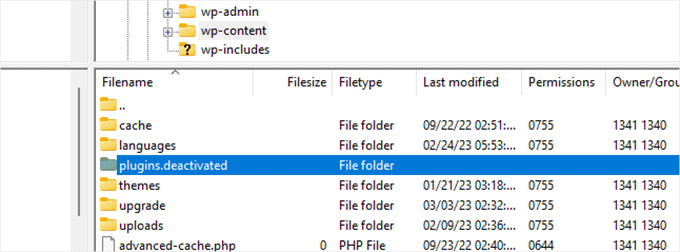
WordPress caută pluginuri în folderul de pluginuri. Toate pluginurile vor fi dezactivate automat dacă folderul cu pluginuri nu poate fi localizat.
#Schimbați la tema implicită WordPress
Anumit cod din tema dvs. WordPress poate fi cauza principală a erorii interne a serverului. Trebuie să treceți la o temă implicită WordPress pentru a determina dacă acesta este cazul.
Pur și simplu navigați la fila Aspect » Teme dacă aveți acces la zona de administrare WordPress. Dacă aveți deja instalată o temă implicită, schimbarea temelor este la fel de ușoară ca să faceți clic pe butonul Activare.
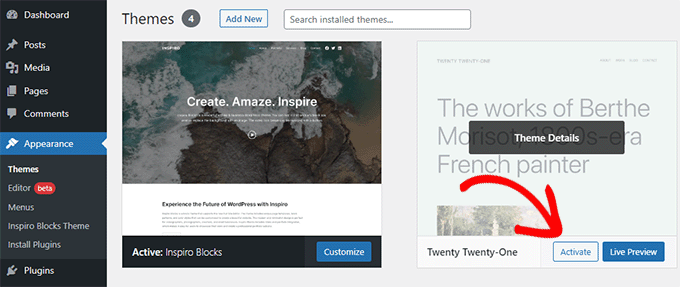
Puteți instala o temă implicită dacă nu aveți deja una făcând clic pe butonul Adăugare nou din partea de sus (Douăzeci și douăzeci și trei, douăzeci și douăzeci și doi, etc). Acum puteți trece la o temă implicită chiar dacă nu aveți acces la interfața de administrare WordPress.
Pur și simplu utilizați un program FTP pentru a vă conecta la site-ul dvs. WordPress și accesați folderul /wp-content/. Pentru a descărca folderul de teme pe computer ca rezervă, faceți clic dreapta pe el și alegeți Descărcare.
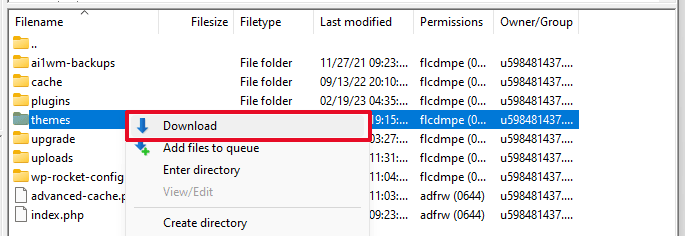
Dosarul cu teme de pe site-ul dvs. web trebuie eliminat în continuare. Creați un nou dosar cu teme odată ce acesta a fost șters. Nu veți avea nicio temă instalată în acest moment, deoarece noul dvs. folder de teme va fi complet gol.
Vizitați directorul de teme WordPress după aceea și salvați o copie a temei WordPress implicite pe computer.
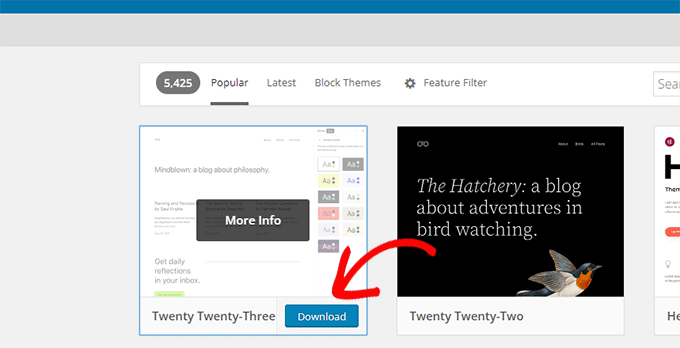
Tema va fi descărcată ulterior pe computer ca fișier zip de către browser. Dezarhivați fișierul după ce l-ați găsit pe computer.
În timp ce utilizați Windows, faceți clic dreapta pe un fișier zip și alegeți Extract All vă va permite să îl deschideți. Făcând dublu clic pe fișierul zip, utilizatorii Mac vor putea să îl extragă.
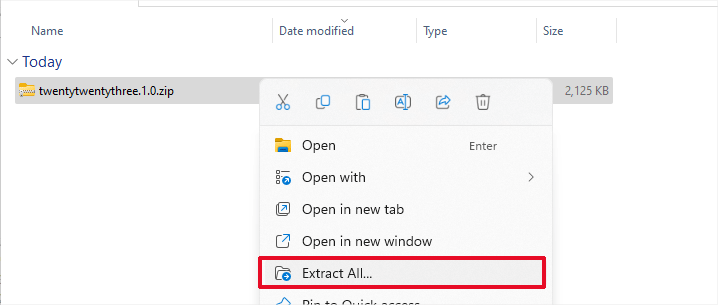
Un folder care conține tema dvs. WordPress va fi acum vizibil pentru dvs.
Deschideți din nou Managerul de fișiere sau programul FTP și încărcați acest folder în folderul de teme gol.
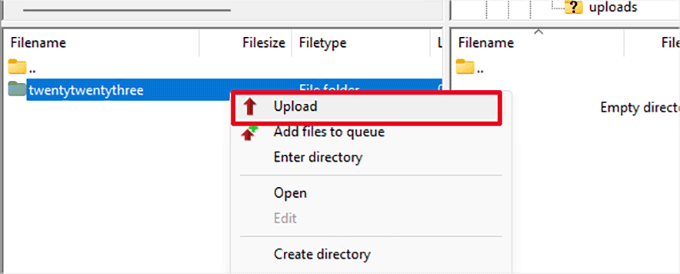
WordPress va începe imediat să utilizeze tema stoc după o încărcare. Acum puteți verifica site-ul dvs. web pentru a vedea dacă eroarea internă a serverului a fost remediată.
Dacă acest lucru nu a funcționat, puteți fie să reveniți la tema pe care o utilizați, fie să reîncărcați temele WordPress din backup.
Activați jurnalele de depanare ale WordPress
WordPress are încorporat un sistem de păstrare a jurnalelor pentru depanare. Utilizând pluginul WP Debugging, îl puteți activa.
Pluginul va activa jurnalele de depanare pe site-ul dvs. WordPress odată ce este activ.
Puteți activa depanarea dacă nu aveți acces la zona de administrare a site-ului WordPress adăugând următorul cod în fișierul wp-config.php.
define( 'WP_DEBUG', true);
define( 'WP_DEBUG_LOG', true);
Jurnalele de depanare pot fi vizualizate când au fost activate folosind un client FTP pentru a accesa subdirectorul /wp-content/.
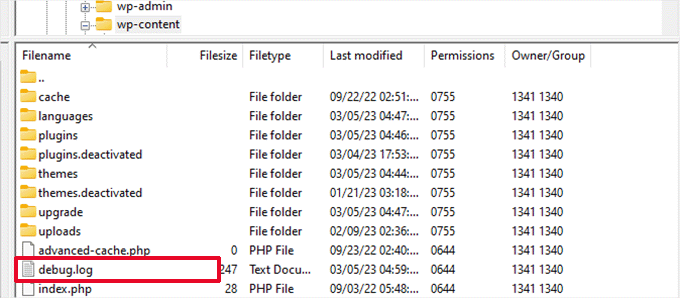
Puteți vizualiza o listă de probleme și avertismente care apar pe site-ul dvs. web, deschizând fișierul jurnal de depanare într-un editor de text.
Unele dintre aceste greșeli și alerte pot fi doar accidente minore care nu necesită corectare. Acestea, totuși, vă pot pune pe calea cea bună dacă aveți o problemă cu serverul intern pe site-ul dvs. web.
Încheierea
Eroarele interne de server 500 din WordPress poate fi cauzată de o varietate de probleme, inclusiv conflicte de pluginuri, probleme de teme și erori de configurare a serverului. Urmând pașii menționați mai sus, ar trebui să puteți identifica cauza principală a erorii și să o remediați în consecință. Nu uitați să faceți întotdeauna backup site-ului dvs. înainte de a face orice modificare și să căutați ajutor profesional dacă este necesar. Cu puțină răbdare și perseverență, puteți rezolva eroarea 500 de server intern și puteți recupera site-ul WordPress și să funcționeze fără probleme.
