Cum să configurezi un magazin WooCommerce? (Tutorial ușor 2023)
Publicat: 2023-12-27Vă întrebați cum să înființați un magazin WooCommerce și să începeți propria afacere online? Dacă da, atunci nu pleca nicăieri.
WooCommerce se remarcă drept cea mai utilizată platformă de comerț electronic la nivel mondial. Este cunoscut pentru flexibilitate , rentabilitate și interfață ușor de utilizat , chiar și pentru începători .
Cu toate acestea, configurarea WooCommerce poate fi o sarcină descurajantă pentru unii nou-veniți . Mulți oameni consideră că este dificil să înceapă pașii inițiali și să configureze WooCommerce corect .
În acest tutorial, vă vom ghida prin întregul proces de configurare a WooCommerce . De asemenea, veți învăța diferite moduri de a vă îmbunătăți și de a dezvolta magazinul de comerț electronic. Asadar, hai sa incepem!
Avantajele utilizării WooCommerce pentru magazinul dvs. de comerț electronic
În primul rând, să aflăm avantajele utilizării WooCommerce pentru magazinul tău de comerț electronic. Doar parcurgeți punctele de mai jos și veți ști motivele din spatele semnificației sale.
- Cost-eficient: WooCommerce este gratuit și open-source, permițându-vă să creați un magazin online fără costuri inițiale. În afară de suplimentele gratuite, suplimentele plătite sunt destul de accesibile.
- Vânzare versatilă: vă permite să vindeți o gamă largă de produse. Acestea includ produse fizice, digitale, virtuale, întâlniri, rezervări sau produse afiliate.
- Usor de utilizator: Utilizarea WooCommerce este destul de ușoară. Interfața este simplă, permițându-vă să configurați opțiunile de livrare, plată și altele.
- Ecosistem extensibil: veți obține multe extensii, cum ar fi abonamente, filtre de produse, abonamente recurente, gateway-uri de plată etc.
- Flexibil: În plus, acest plugin acceptă diverse teme și pluginuri populare WordPress pentru personalizarea magazinului dvs. online după cum doriți.
- Vânzări fără comisioane: Spre deosebire de Shopify, un alt constructor de comerț electronic bine-cunoscut, WooCommerce nu percepe comisioane, permițându-vă să păstrați toate câștigurile.
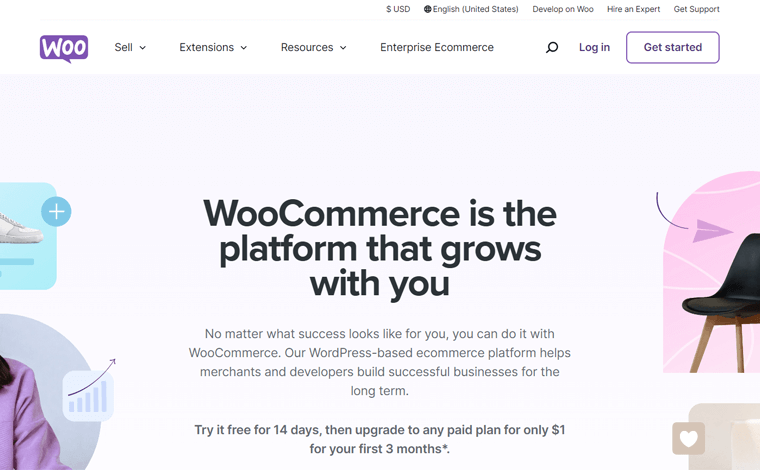
Asta nu e tot! WooCommerce este un plugin WordPress puternic de comerț electronic pentru a vă transforma site-ul într-un magazin online complet funcțional. Deci, veți obține o mulțime de beneficii!
Deocamdată, să mergem mai departe și să cunoaștem cerințele pentru crearea unui magazin WooCommerce.
Lucruri esențiale de care aveți nevoie pentru a crea un magazin WooCommerce funcțional
Pentru a crea un magazin WooCommerce de la zero, veți avea nevoie de următoarele elemente esențiale:
- Cont de găzduire: trebuie să selectați un furnizor de găzduire web sigur și de încredere care vă stochează magazinul WooCommerce. Este mai bine dacă acesta este un plan de găzduire WooCommerce.
- Plugin WooCommerce: verificați dacă planul dvs. de găzduire are pluginul WooCommerce. Dacă nu, atunci trebuie să îl instalați pentru a obține funcțiile de comerț electronic pe site-ul dvs. WordPress.
- Nume de domeniu: Pentru a face site-ul dvs. de comerț electronic ușor accesibil, înregistrați un nume de domeniu unic și memorabil. Acesta indică adresa site-ului dvs. pe web.
- Certificat SSL: magazinul dvs. WooCommerce trebuie să aibă instalat un certificat SSL (Secure Sockets Layer). Acest lucru asigură tranzacțiile online și datele clienților.
- Model de comerț electronic: selectați un model de afaceri adecvat pentru magazinul dvs. de comerț electronic. Poate fi business-to-business (B2B), business-to-consumer (B2C) etc.
- Tipuri de produse: pe baza nișei dvs. de comerț electronic, determinați ce tipuri de produse vinde magazinul dvs. online. Poate fi fizic, virtual, servicii, abonamente etc.
- Tema WordPress: alegeți o temă receptivă compatibilă cu WooCommerce, care se potrivește cu cerințele de design și funcționalitate ale magazinului dvs.
În special, toate aceste componente nu sunt gratuite și implică costuri monetare. Pluginul WooCommerce în sine este gratuit, dar și alte cerințe preliminare sunt esențiale pentru crearea unui site web. Prin urmare, în funcție de alegerea dvs. pentru aceste servicii, acestea pot fi gratuite sau premium.
Cu asta, haideți să ne aruncăm în secțiunea noastră principală!
Cum să configurezi un magazin WooCommerce? (Pas cu pas)
Crearea unui magazin WooCommerce funcțional implică mai mulți pași cheie. Pentru o configurare fluidă și de succes a site-ului de comerț electronic, trebuie să îndepliniți toți acești pași.
Fără nicio întârziere, haideți să aflăm întregul proces pentru cum să configurați un magazin WooCommerce!
Pasul 1: Cumpărați un plan de găzduire WooCommerce
WordPress este un constructor de site-uri web care vă permite să creați orice fel de site web. După adăugarea pluginului WooCommerce, site-ul dvs. primește funcțiile de comerț electronic. Dar nu va fi disponibil pentru toată lumea, ceea ce înseamnă că trebuie să găzduiți site-ul pe cont propriu.
Deci, trebuie să selectați o platformă de găzduire web care să stocheze fișierele site-ului dvs. și să le facă accesibile la nivel global. Pentru un site web WooCommerce, puteți alege direct un serviciu de găzduire care oferă un plan de găzduire WooCommerce. Pentru că va avea WooCommerce preinstalat.
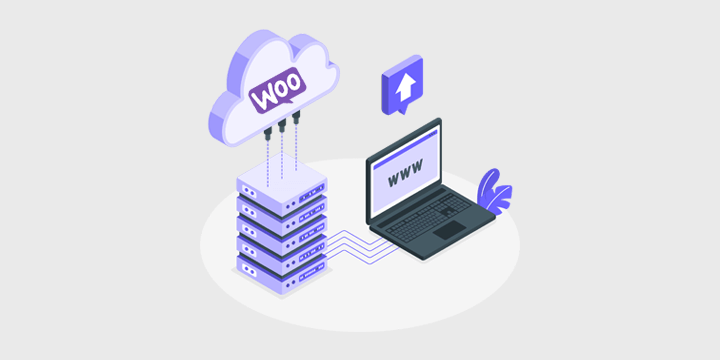
Cu toate acestea, alegerea unei platforme de găzduire web este o decizie critică. Deci, trebuie să efectuați cercetări intense pentru a vă asigura că soluția este ideală pentru nevoile dvs. de comerț electronic.
Pentru a vă ghida în acest sens, vom specifica punctele de luat în considerare și recomandările. Să mergem!
Cum să alegi cea mai bună platformă de găzduire WooCommerce?
Nu este suficient dacă platforma ta de găzduire este doar optimizată pentru WooCommerce. Următoarele puncte sunt diferiții factori pe care trebuie să îi luați în considerare înainte de a cumpăra un plan de găzduire:
- Securitate: Securitatea este crucială pentru site-urile de comerț electronic. Deci, alegeți un serviciu de găzduire care oferă caracteristici de securitate, cum ar fi backup-uri obișnuite, certificate SSL etc.
- Performanță și viteză: serverul dvs. de găzduire trebuie să aibă performanțe bune, stocare SSD și timpi de încărcare rapid, astfel încât magazinul dvs. să ofere o experiență pozitivă pentru utilizator.
- Cost: comparați planurile de preț ale diferiților furnizori de găzduire WooCommerce. După aceea, alegeți un plan care să includă caracteristicile esențiale în bugetul dvs.
- Serviciu de uptime: alegeți o gazdă WooCommerce cu un serviciu de uptime, astfel încât să nu pierdeți vânzări. Asigurați-vă că are un acord privind nivelul de servicii (SLA) cu o garanție de funcționare.
- Locația serverului: verificați dacă există o locație a serverului care este aproape geografic de publicul țintă. Acest lucru îmbunătățește timpul de încărcare a paginii pentru clienții din regiunea respectivă.
- Scalabilitate: asigurați-vă că planul dvs. de găzduire se poate extinde pe măsură ce afacerea dvs. crește. Un bun furnizor de găzduire ar trebui să ofere resurse scalabile pentru trafic ridicat și listări de produse.
În afară de asta, alte criterii pot fi opțiunile de asistență, recenziile utilizatorilor, ușurința în utilizare etc. Aflați toți factorii din ghidul nostru despre cum să selectați o platformă de găzduire web.
3 cele mai bune platforme de găzduire WooCommerce
Acum, să aflăm unele dintre cele mai bune platforme de găzduire WooCommerce care merită folosite.
Acești furnizori oferă o soluție de găzduire WooCommerce gestionată. Cu un serviciu de găzduire gestionat, vă puteți concentra pe lansarea și dezvoltarea afacerii dvs. de comerț electronic. În timp ce furnizorul de găzduire se va ocupa de gestionarea serverelor și site-urilor dvs. web.
Dar de ce să optați pentru o soluție de găzduire gestionată? Site-urile de comerț electronic trebuie să fie dinamice și funcționale. Prin urmare, vă recomandăm să cumpărați un serviciu de găzduire gestionat pentru a vă permite să faceți acest lucru.
1. Necess WooCommerce
Nexcess este un furnizor de găzduire de încredere, complet gestionat, cu multe soluții de găzduire web pentru diverse nevoi. Serviciul de găzduire Nexcess WooCommerce este de asemenea remarcabil pentru magazinele online. Oferă instrumente de proiectare și monitorizare a magazinelor pentru îmbunătățirea performanței vânzărilor.
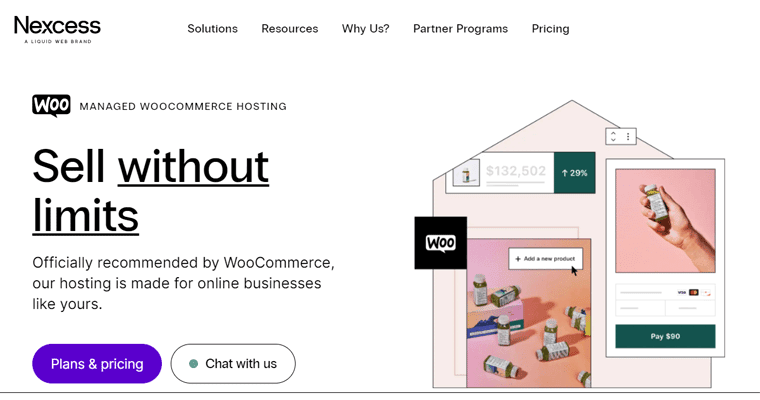
În plus, veți obține diverse funcții de performanță și securitate, cum ar fi certificate SSL gratuite, backup-uri zilnice automate, serviciu CDN (Content Delivery Network) etc.
Preț:
Tabelul de mai jos arată planurile de preț pentru soluția de găzduire Nexcess WooCommerce:
| Plan / Caracteristici | Incepator | Starter+ | Creator | Comerciant | Standard | Creştere | Afacere |
| Pret lunar | 21 USD | 43 USD | 47,85 USD pentru 3 luni | 73,8 USD pentru 3 luni | 147,6 USD pentru 3 luni | 270,9 USD | 492,75 USD |
| Preț anual | 210 USD | 430 USD | 870 USD | 1.640 USD | 3.280 USD | 6.020 USD | 10.950 USD |
| Nr. de magazine | 1 | 2 | 3 | 5 | 10 | 20 | 30 |
| Lățimea de bandă | 3 TB | 4 TB | 5 TB | 5 TB | 5 TB | 10 TB | 10 TB |
| Depozitare | 30 GB | 45 GB | 60 GB | 100 GB | 300 GB | 500 GB | 800 GB |
Doriți să aflați mai multe despre soluția de găzduire Nexcess WooCommerce? Apoi, asigurați-vă că citiți recenzia completă pe Nexcess WooCommerce.
2. Kinsta WooCommerce
Kinsta este un furnizor popular de servicii de găzduire în cloud cu soluții de găzduire WordPress și WooCommerce gestionate. Serviciul de găzduire Kinsta WooCommerce asigură gestionarea cerințelor dumneavoastră tehnice. Aceasta include copii de rezervă, securitate, stocare în cache etc.
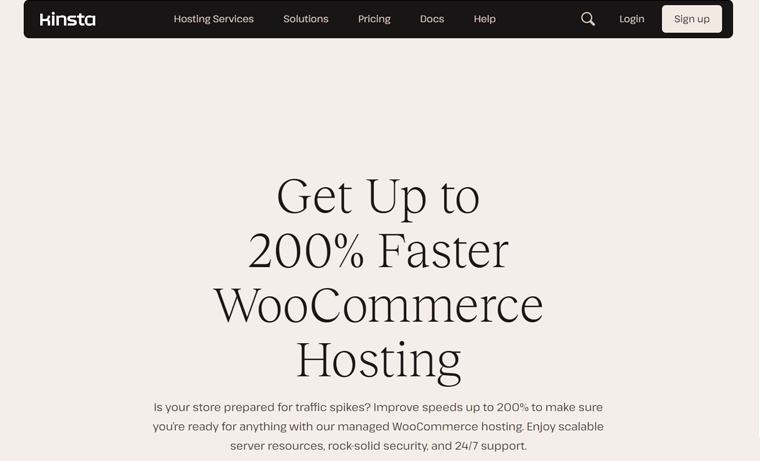
În plus, vine cu un tablou de bord MyKinsta ușor de utilizat. Acolo, puteți găsi instrumente pentru verificări ale timpului de funcționare, dezvoltare locală (DevKinsta), medii de organizare și altele.
Ce e mai mult? Kinsta oferă securitate solidă pentru datele dumneavoastră financiare cu Enterprise Cloudflare DDoS (Distributed Denial of Service) și protecție împotriva programelor malware.
Preț:
Consultați schemele de prețuri ale soluției de găzduire WooCommerce de la Kinsta mai jos:
| Plan / Caracteristici | Incepator | Pro | Afaceri 1 | Afaceri 2 | Afaceri 3 | Afaceri 4 |
| Preț pe lună | 24 USD | 47 USD | 77 USD | 150 USD | 227 USD | 300 USD |
| Preț pe an | 350 USD | 700 USD | 1150 USD | 2250 USD | 3400 USD | 4500 USD |
| Nr. site-uri | 1 | 2 | 5 | 10 | 20 | 40 |
| Vizite pe lună | 25K | 50K | 100K | 250K | 400K | 600K |
| Depozitare | 10 GB | 20 GB | 30 GB | 40 GB | 50 GB | 60 GB |
Te gândești să folosești Kinsta pentru magazinul tău WooCommerce? Apoi, aflați totul despre el în recenzia noastră de găzduire Kinsta.
3. Apăsabil
Un furnizor de găzduire de încredere pentru construirea de magazine WooCommerce stabile este Pressable. Oferă caracteristici excelente de asistență, securitate și performanță. Fiecare plan vine cu Jetpack Security Daily pentru securitate sporită și optimizare a performanței.
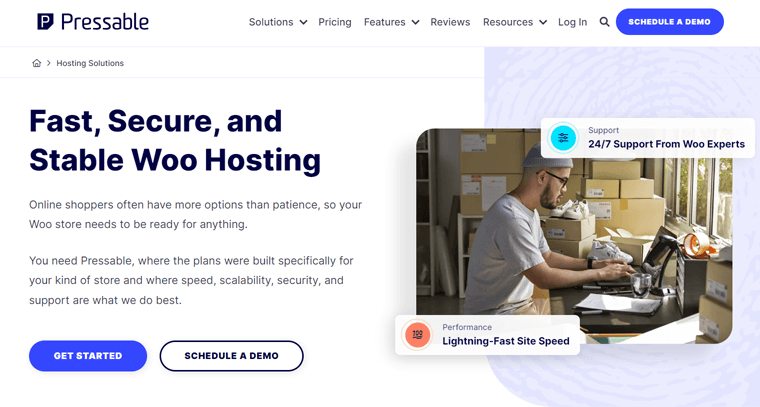
În plus, are un CDN global și un serviciu de cache prezent în 28 de locații. În cele din urmă, site-urile dvs. web se vor încărca cu o viteză fulgerătoare în locațiile dvs. țintă.
Preț:
Aflați cel mai potrivit plan pentru magazinul dvs. online dintre următoarele planuri Pressable:
| Plan | Personal | Incepator | Avansat | Pro | Premium | Afaceri | Afaceri 80 | Afaceri 100 |
| Preț pe an | 250 USD | 450 USD | 600 USD | 900 USD | 1550 USD | 3500 USD | 5450 USD | 6750 USD |
| Preț pe lună | 25 USD | 45 USD | 60 USD | 90 USD | 155 USD | 350 USD | 545 USD | 675 USD |
| Instalări WordPress | 1 | 3 | 5 | 10 | 20 | 50 | 80 | 100 |
| Vizite lunare | 30K | 50K | 75K | 150K | 400K | 1M | 1,6 milioane | 2M |
| Depozitare | 20 GB | 30 GB | 35 GB | 50 GB | 80 GB | 200 GB | 275 GB | 325 GB |
Sunteți confuz dacă Pressable este cea mai bună alegere pentru site-ul dvs.? Apoi, iată o recenzie completă a Pressable pe care nu ar trebui să o ratați.
Recomandarea noastră – Nexcess WooCommerce
Printre toți ceilalți furnizori de găzduire, vă recomandăm să utilizați Nexcess WooCommerce pentru magazinul dvs. online. Dar de ce? Iată o grămadă de motive pentru a susține afirmația noastră:
- Free Object Cache Pro încarcă rapid produsele dumneavoastră și oferă o finalizare fără probleme.
- Instrumentul de monitorizare a performanței pluginului are grijă de performanța magazinului dvs., greutatea paginii și timpii de încărcare odată ce un plugin este instalat sau actualizat.
- Testarea automată WooCommerce execută verificările de funcționalitate ale magazinului în fiecare noapte.
- Instrumentul de monitorizare a performanței vânzărilor oferă informații săptămânale în căsuța dvs. de e-mail despre tendințele vânzărilor, viteza lentă a site-ului etc.
- Oferă pluginuri de calitate superioară, cum ar fi pluginurile Solid Security Pro și Iconic WP, pentru a adăuga multă valoare magazinului dvs. online.
- Oferă teme premium , cum ar fi Astra Pro, Qubely Pro și multe altele. De asemenea, Kadence gratuit preinstalat.
- Glew.io Analytics este un instrument de analiză avansat cu funcții precum vizualizarea datelor.
- Cu scalarea automată , magazinul dvs. va funcționa chiar și în timpul creșterilor bruște de trafic.
- Puteți compara vizual 2 versiuni ale magazinului dvs. pentru a afla și a rezolva erorile.
- Automatizează compresia imaginilor și încărcarea leneră pentru a îmbunătăți performanța site-ului.
În rezumat, Nexcess WooCommerce oferă mai multe funcții, instrumente și caracteristici premium pentru site-ul dvs. de comerț electronic într-un singur loc. În general, acestea sporesc performanța magazinului dvs., scalabilitatea, securitatea și altele.
Prin urmare, este o alegere ideală pentru operațiuni de comerț electronic simplificate și eficiente. Deci, vom folosi Nexcess pentru pașii noștri următori!
Cum să cumpărați și să începeți cu Nexcess?
Pentru a achiziționa un plan de găzduire Nexcess WooCommerce, trebuie să urmați o serie de pași. Parcurgeți-le cu atenție.
Pasul I: Selectați un plan de găzduire WooCommerce
Mai întâi, deschideți site-ul web oficial al Nexcess și faceți clic pe meniul „Prețuri” din navigare. Apoi, apăsați pe opțiunea „ WooCommerce gestionat ”.
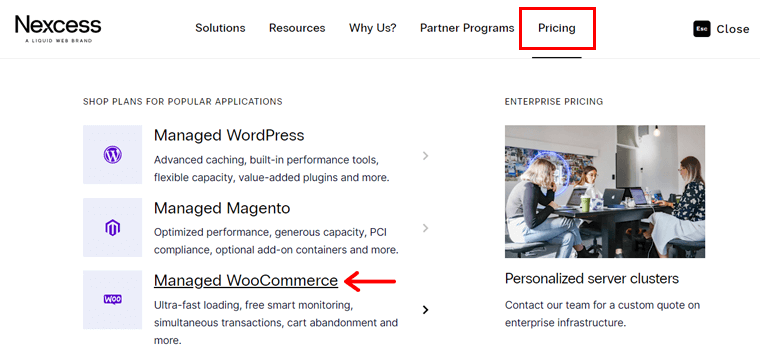
Odată ce ați ajuns pe pagina dorită, vizualizați cu atenție toate schemele de prețuri. După ce faceți o alegere, faceți clic pe butonul „ Cumpărați acum ” din acel plan.
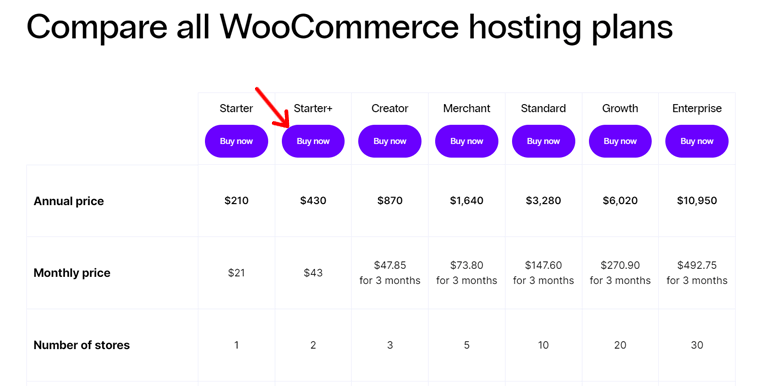
Pasul ii: Finalizați procesul de achiziție
Mergând înainte, se deschide pagina de plată. Acolo, puteți alege planul anual sau lunar și faceți clic pe „ Continuați ”.
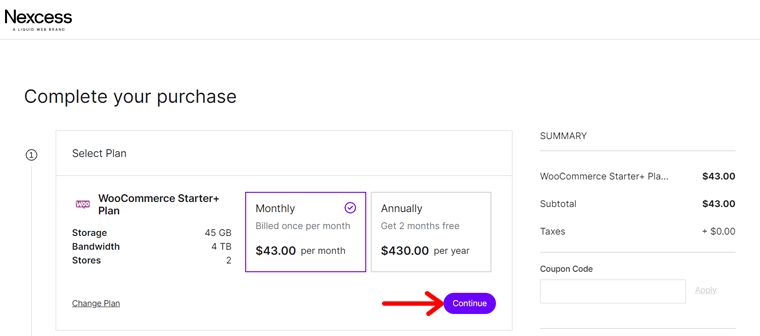
După aceea, completați informațiile contului dvs. dacă sunteți un utilizator nou. Apoi, faceți clic pe butonul „ Creați cont ”. Dacă aveți deja un cont, atunci conectați-vă direct din opțiunea dată.
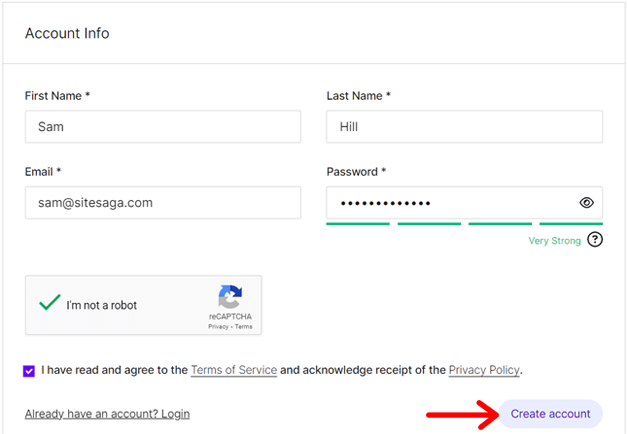
După aceea, trebuie să menționați adresa de facturare și să introduceți informațiile de plată. De asemenea, nu uitați să selectați o locație de server potrivită. Continuați să salvați noile detalii făcând clic pe butonul „Continuați” .
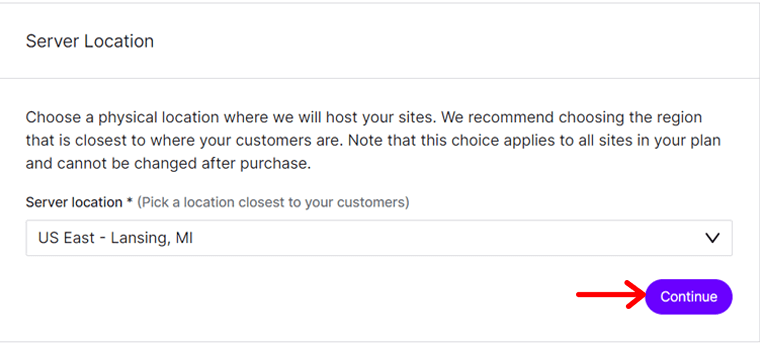
Apoi, puteți verifica detaliile comenzii o dată. În plus, puteți introduce un cod de cupon dacă aveți unul. În cele din urmă, apăsați butonul „Finalizare achiziție” .
Apoi, veți primi un e-mail de finalizare a comenzii cu linkul portalului și informațiile despre cont.
Pasul iii: Noțiuni introductive cu Nexcess Portal
Când vă conectați la portalul dvs. Nexcess, puteți găsi planul creat și WooCommerce este instalat în meniul „Planuri” . După finalizarea procesului, veți primi un alt e-mail despre activarea cu succes a planului Nexcess și instalarea WooCommerce.
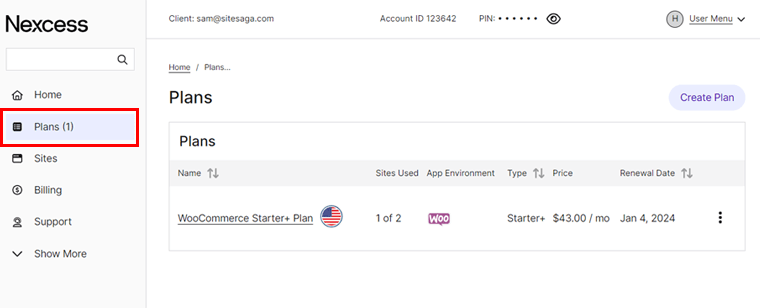
În special, Nexcess configurează automat un site WooCommerce pe cont propriu după achiziție. Deci, în cadrul planului, vă puteți găsi noul site web.
Cel mai bine, puteți schimba numele site-ului web și puteți configura setările acestuia după cum doriți. Dar cea mai importantă parte este să adăugați un nume de domeniu personalizat. Aflați despre asta în continuare!
Pasul 2: Obțineți domeniul magazinului dvs. WooCommerce
Important, trebuie să obțineți un domeniu pentru magazinul dvs. WooCommerce. Un domeniu este numele site-ului dvs. pe care oamenii îl introduc în bara de adrese a browserului lor pentru a vă accesa site-ul.
În special, un domeniu are 2 părți, un domeniu de nivel superior (TLD) și un domeniu de nivel al doilea (SLD). Aici, SLD este numele site-ului dvs., în timp ce TLD este extensia sau sufixul.
De exemplu, pe site-ul nostru „ SiteSaga.com ”, „SiteSaga” este SLD-ul și „ .com ” este TLD-ul.

Despre cum și unde să obțineți un nume de domeniu, continuați să citiți pentru a afla totul. Începem!
Cum să alegi un nume de domeniu?
Acum că știm despre domenii, s-ar putea să vă întrebați cum să obțineți unul pentru magazinul dvs. Deci, haideți să cunoaștem câteva sfaturi esențiale pentru a vă ajuta să alegeți numele de domeniu perfect pentru magazinul dvs. WooCommerce.
| Motiv | Descriere |
| Relevanța pentru afacerea dvs | Domeniul dvs. ar trebui să reflecte afacerea dvs. sau produsele pe care le vindeți. Acest lucru face mai ușor pentru clienți să înțeleagă despre ce este vorba în magazinul dvs. WooCommerce. |
| Utilizați cuvinte cheie | Includeți cuvinte cheie relevante pe care oamenii le pot folosi atunci când caută produse similare cu ale dvs. Acest lucru îmbunătățește SEO (Search Engine Optimization). |
| Păstrați-l scurt și simplu | Asigurați-vă că domeniul dvs. este scurt, ușor de scris, memorabil și ușor de utilizat. Acest lucru reduce șansele de a scrie greșit și de a scrie greșit. |
| Evitați numerele și cratimele | Rețineți că nu trebuie să utilizați numere, cratime sau orice alte caractere complexe în domeniul dvs. Acest lucru are ca rezultat doar scriere greșită. |
| Gândește-te pe termen lung | Selectați un nume de domeniu care se potrivește cu marca dvs., chiar dacă se extinde. De asemenea, verificați dacă este disponibil pe platformele principale de socializare pentru consecvență. |
| Selectați extensia potrivită | „.com” este cea mai populară extensie de domeniu pe care o puteți folosi. În afară de asta, le puteți selecta pe cele specializate pentru site-uri de comerț electronic, cum ar fi „.store”. |
Prin urmare, domeniul site-ului dvs. trebuie să fie unic și strâns legat de marca dvs. Joacă un rol crucial în a vă distinge site-ul web de alții.
De asemenea, un domeniu memorabil facilitează localizarea și revizuirea site-ului dvs. web. Deci, alegerea unui nume de domeniu pentru magazinul tău este un pas vital în formarea prezenței tale online.
Obțineți un ghid detaliat despre cum să alegeți un nume de domeniu aici! Încă sunteți confuz cu privire la alegerea unui domeniu? Apoi, primiți ajutor de la cei mai buni generatori de nume de domenii gratuite. Aceste instrumente generează automat idei de domenii pe baza cuvintelor dvs. cheie.
De unde să obțineți un nume de domeniu?
Doar să decizi asupra unui nume de domeniu pentru site-ul tău nu este suficient; trebuie să-i verifici disponibilitatea și să-l înregistrezi pentru a-l face al tău. Mai mult, puteți obține numele de domeniu în mai multe moduri.
1. Registratori de domenii
Un registrator de domenii este o afacere care vinde domenii sau o companie în care puteți înregistra un domeniu pentru site-ul dvs. web. Ei nu gestionează doar rezervările de domenii, ci și atribuie adrese IP pentru acele domenii.
Unii registratori de domenii populari sunt Namecheap, GoDaddy, Domain.com, Hostinger etc. Găsiți toți cei mai buni registratori de domenii din această listă pentru a merge cu cel mai potrivit.
În plus, puteți găsi platforme care oferă atât servicii de înregistrare a domeniilor, cât și servicii de găzduire. De fapt, Nexcess oferă și servicii de nume de domeniu. Deci, puteți fie să înregistrați un domeniu la Nexcess, fie să îl cumpărați de la Namecheap.
2. Furnizori de gazduire web
Știați? Mai mulți furnizori de găzduire oferă și servicii de înregistrare a domeniilor. Folosind o astfel de gazdă, nu trebuie să cauți o altă platformă pentru a obține un domeniu pentru magazinul tău.
În plus, unele servicii de găzduire web oferă un domeniu gratuit (pentru primul an când te înscrii pentru găzduire). Un exemplu este DreamHost. Planul său de găzduire inițială partajată costă 2,95 USD pe lună facturat anual și include un domeniu gratuit care poate fi utilizat în primele 3 luni.
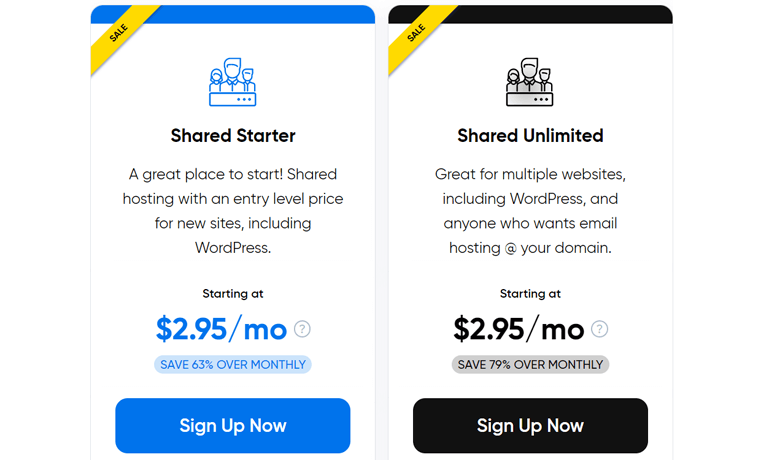
Cu toate acestea, o platformă de găzduire gestionată este ceea ce vă sugerăm pentru magazinul dvs. WooCommerce. Pentru că au mai multe caracteristici de viteză, securitate și performanță. De exemplu, Necess .
Deci, puteți merge cu o gazdă gestionată și puteți utiliza un registrator de domeniu separat. Sau, utilizați Nexcess nu doar pentru găzduirea magazinului dvs. online, ci și pentru înregistrarea domeniului.
Cum se schimbă numele de domeniu pe Nexcess?
Pentru a schimba domeniul magazinului dvs. Nexcess WooCommerce, faceți mai întâi clic pe meniul „Planuri” din zona de control. Apoi, deschideți planul WooCommerce.
Când vedeți site-ul dvs. în listă, faceți clic pe pictograma creion al acestuia, care vă redirecționează către secțiunea de configurare a domeniului.
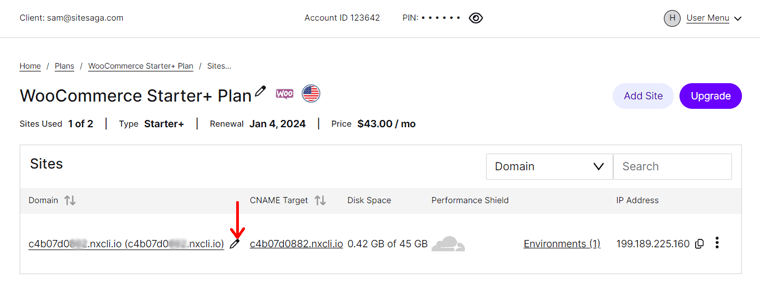
Aici, faceți clic pe butonul „ Modificați domeniul principal ” și introduceți noul domeniu. Nu uitați să apăsați butonul „ Schimbați domeniul ”.
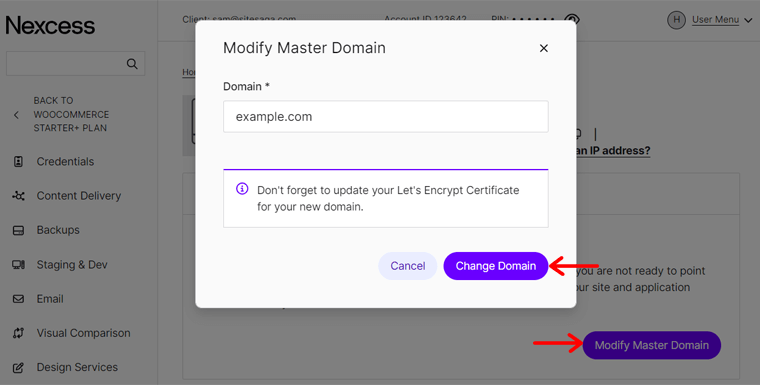
Odată ce faceți asta, trebuie să vă actualizați certificatul SSL, să ștergeți memoria cache și să testați site-ul web. Aflați cum să faceți acest lucru din această documentație.
Cum să vă deschideți tabloul de bord WordPress?
Încântător, un site web WordPress este deja construit atunci când utilizați Nexcess. Deci, după ce modificați domeniul, vă puteți conecta direct la tabloul de bord al site-ului dvs.
Pentru a face acest lucru, faceți clic pe site-ul dvs. în interiorul planului ales și veți fi redirecționat către meniul „Acreditări” . Acolo, veți găsi butonul „ Autentificare la site ” pe care trebuie să faceți clic.
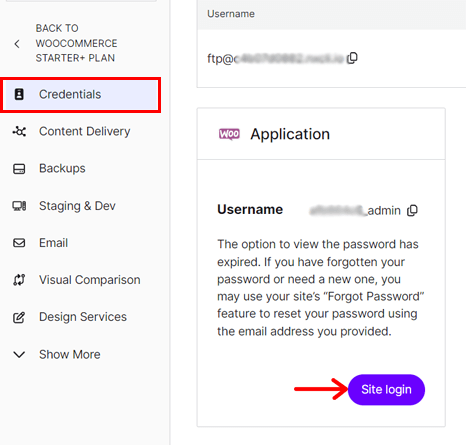
Acum, se deschide pagina de autentificare, unde trebuie să introduceți numele de utilizator și parola. Aceste acreditări sunt toate definite înapoi în panoul Nexcess. Odată ce ați introdus acreditările, faceți clic pe butonul „ Conectați-vă ” și iată, tabloul de bord WordPress este în fața dvs.
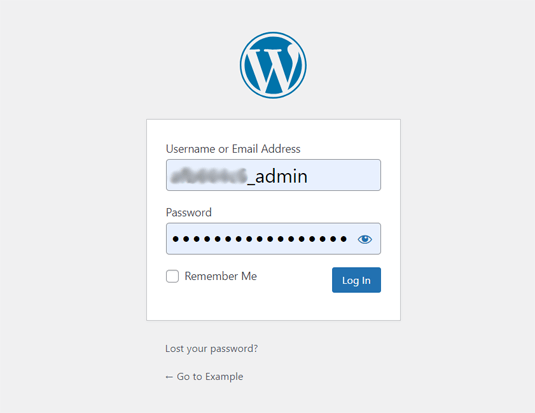
Iată un proces rapid despre cum să vă conectați la tabloul de bord WordPress.
Pasul 3: Instalați o temă WooCommerce
Odată ce ați asigurat găzduire de top și un domeniu convingător, următorul pas crucial este să alegeți o temă. De asemenea, trebuie să vă proiectați site-ul în conformitate cu nevoile dvs. de afaceri.
Imaginați-vă că intrați într-un magazin cu amănuntul unde produsele sunt expuse la întâmplare. Într-un astfel de scenariu, vei părăsi rapid magazinul, nu-i așa?
În mod similar, un design profesionist și atrăgător este necesar pentru ca magazinul dvs. online să captiveze vizitatorii. Așadar, magazinul dvs. ar trebui să prezinte frumos produsele pentru o experiență pozitivă a utilizatorului.
Așa este modul în care tema dvs. WordPress va oferi întreaga perspectivă pentru site-ul dvs.
În acest pas, vă vom ajuta să configurați un magazin WooCommerce alegând și instalând o temă potrivită. Așadar, haideți!
Cum să selectezi cea mai bună temă WooCommerce?
În primul rând, trebuie să comparați toate temele WooCommerce în funcție de cerințele dvs. De exemplu, aspectul și funcționalitatea. Apoi, alege-l pe cel perfect dintre ele.
Pentru a vă ajuta, aceștia sunt diferiții factori de care trebuie să aveți în vedere atunci când alegeți tema:
- Compatibilitate WooCommerce: Asigurați-vă că tema este special concepută pentru magazinele WooCommerce. Trebuie să fie compatibil cu cea mai recentă versiune WooCommerce.
- Design responsiv: Mulți utilizatori accesează magazinele online prin intermediul dispozitivelor mobile. Prin urmare, tema dvs. ar trebui să aibă un design receptiv pentru o experiență consecventă și ușor de utilizat.
- Opțiuni ușoare de personalizare: alegeți o temă cu echilibrul potrivit de opțiuni de personalizare și ușurință. Deci, asigurați-vă că elementele sale de design nu necesită abilități de codare.
- Integrare perfectă cu pluginuri și extensii: verificați dacă tema acceptă pluginuri WordPress și extensii WooCommerce pe care le veți folosi în magazinul dvs. online.
- Viteza și SEO: În plus, tema dvs. nu trebuie să afecteze viteza site-ului. De asemenea, trebuie să aibă încorporată optimizare SEO. Acest lucru îmbunătățește performanța și clasarea site-ului.
În afară de aceste instrucțiuni, unele includ materiale de asistență, conținut demonstrativ, recenzii ale utilizatorilor, costuri, integrare în rețelele sociale etc. Iată un articol complet despre cum să selectați o temă.
3 cele mai bune teme WooCommerce
Știți că puteți obține o temă WooCommerce în multe feluri? WooCommerce în sine are un magazin de teme cu aproximativ 80 de teme din diferite categorii și industrii. Unele nișe de comerț electronic includ alimente și băuturi, modă și îmbrăcăminte etc.
În depozitul oficial de teme WordPress, veți găsi sute de teme gratuite de comerț electronic. Cele mai multe dintre ele au o versiune premium disponibilă pe site-ul original al temei.
În plus, există mai multe piețe care vând teme premium WordPress. Acestea sunt ThemeForest, Themify etc.
Printre o listă lungă de teme compatibile cu WooCommerce, iată o listă scurtă a celor mai bune pe care le recomandăm. Deci, haideți să ne scufundăm!
1. Kadence
Kadence este o temă populară WordPress multifuncțională, care răspunde nevoilor diverșilor proprietari de site-uri web, inclusiv companiilor de comerț electronic. Include șabloane de comerț electronic potrivite dacă dețineți un magazin de îmbrăcăminte, o cafenea, un restaurant etc.
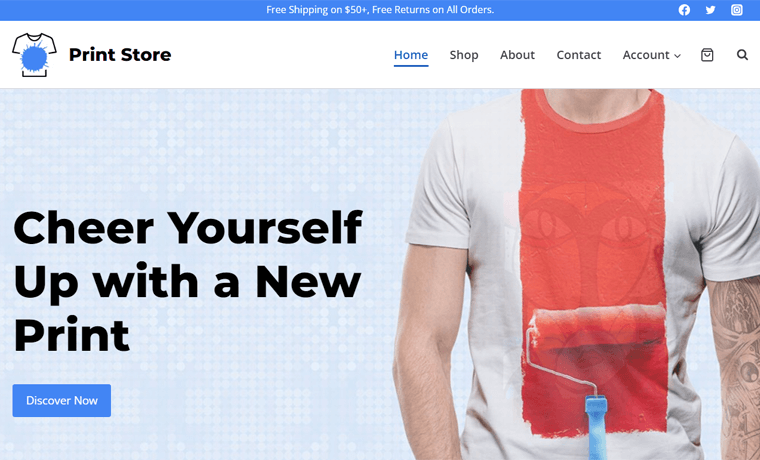
În plus, are și funcționalitate coș de cumpărături. Datorită acestui fapt, devine ușor pentru dvs. și vizitatorii dvs. să navigați prin ceea ce se află în coșul de cumpărături.
Un plan premium oferă și un kit de magazin cu peste 15 module puternice. Unele dintre ele sunt recenzii avansate, galerii de variații, mostre de variații, mărci de produse etc.
Preț:
Kadence este o temă WordPress gratuită cu suplimente și pachete premium . Puteți descărca tema gratuită din depozitul de teme WordPress.org și o puteți încărca pe site-ul dvs. web. În caz contrar, este posibilă și instalarea directă a temei din tabloul de bord.
Dacă doriți acces la funcțiile plătite , cumpărați una dintre aceste scheme de prețuri Kadence:
- Kadence Theme Pro: 79 USD pe an, site-uri nelimitate, add-on WooCommerce etc.
- Pachet esențial: 149 USD pe an, Kadence Theme Pro, șabloane de pornire profesionale etc.
- Pachet complet: 219 USD pe an, pachet esențial, kit de magazin WooCommerce și multe altele.
Doriți să explorați mai multe despre Kadence? Dacă da, atunci citiți recenzia noastră sinceră a temei Kadence.
2. Neve
Dacă căutați o temă WordPress optimizată pentru mobil, atunci alegeți Neve. Această temă este pregătită pentru mobil și compatibilă cu AMP (Accelerated Mobile Pages), ceea ce face ca magazinul dvs. online să arate bine și să funcționeze fără probleme pe fiecare dispozitiv.
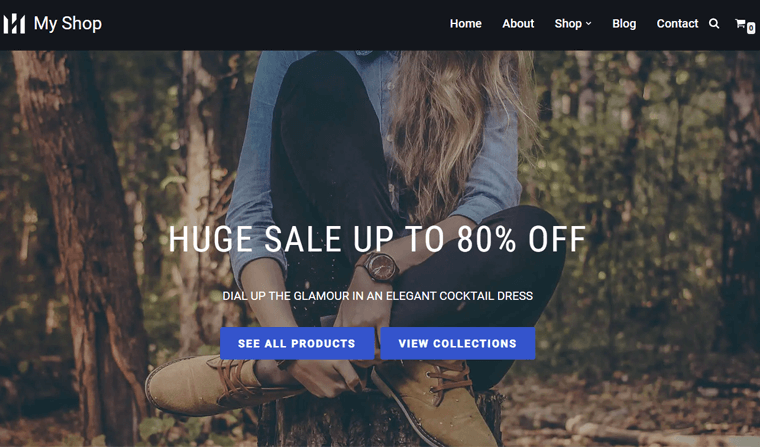
În plus, oferă funcții WooCommerce precum vizualizare rapidă, coș lipicios, glisor pentru galerie de produse, lista de dorințe etc. În plus, puteți găsi mai multe șabloane WooCommerce pe care le puteți importa și utiliza pentru site-ul dvs. web.
Preț:
Neve este, de asemenea, o temă WordPress freemium , cu planuri gratuite și premium disponibile. Pentru a obține versiunea gratuită , pur și simplu descărcați-o din directorul de teme al WordPress.org sau instalați-o din tabloul de bord WordPress.
Să presupunem că funcțiile gratuite nu sunt suficiente pentru magazinul dvs. online. Apoi, iată planurile de prețuri premium Neve pe care le puteți cumpăra:
- Personal: 69 USD pe an, site-uri nelimitate, amplificator de antet, 1 an de asistență etc.
- Afaceri: 149 USD pe an, caracteristici ale planului personal, WooCommerce Booster, site-uri premium de pornire și multe altele.
- Agenție: 259 USD pe an, caracteristici ale planului de afaceri, Otter Pro, suport pentru etichetă albă etc.
Citiți recenzia noastră detaliată a temei Neve pentru a afla totul despre ea.
3. Vitrina
Doriți să utilizați o temă de comerț electronic concepută de WooCommerce? Dacă da, atunci mergeți cu Storefront.
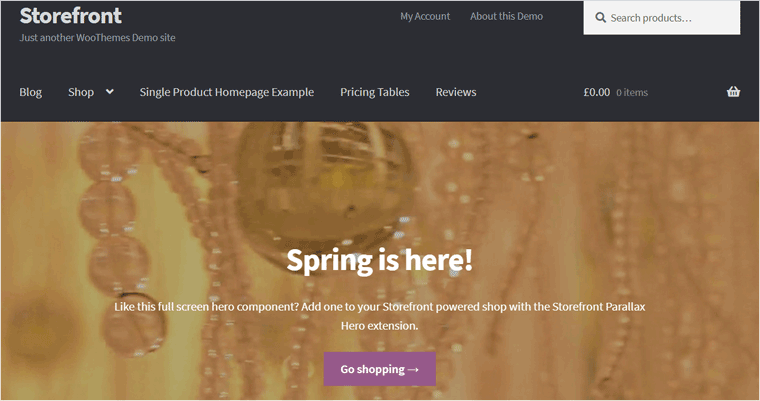
Storefront este o temă gratuită WooCommerce care oferă o integrare profundă cu WooCommerce și extensiile WooCommerce. Vă permite să creați o pagină de pornire axată pe comerțul electronic, cu secțiuni precum produse recente, prezentate, la vânzare și cele mai apreciate.
În plus, această temă urmează regulile de accesibilitate. În cele din urmă, magazinul tău va fi accesibil unui grup mai mare de public.
Preț:
Storefront este o temă WooCommerce complet gratuită . Deci, îl puteți descărca fie din depozitul de teme WordPress.org, fie din magazinul de teme WooCommerce și să îl încărcați pe site-ul dvs. O altă modalitate este să-l instalați chiar în zona de administrare.
Recomandarea noastră – Kadence
Dintre toate temele WooCommerce, vă recomandăm să utilizați Kadence pentru magazinul dvs. online. Consultați lista de mai jos pentru a afla motivele:
- Pluginul Kadence Blocks oferă mai multe blocuri avansate și personalizate.
- Kit-ul Kadence Shop oferă mai multe module pentru funcționalitatea suplimentară a magazinului.
- Kadence Conversions vă permite să creșteți vânzările și să implicați clienții din magazinul dvs.
- Cu Kadence Galleries , creați galerii și albume frumoase de produse.
- Funcție simplă de partajare socială pentru a permite clienților să vă distribuie produsele pe platforme.
- Designerul său de e-mail vă permite să editați șabloanele de e-mail personalizate WooCommerce.
- Adăugarea CAPTCHA Google este posibilă la formularele de recenzie WooCommerce etc.
Cel mai bine, Kadence și Nexcess sunt de la aceeași companie, așa că tema Kadence gratuită este instalată automat pe tabloul de bord.
De asemenea, vă recomandăm să utilizați pachetul complet. De ce? Pentru că veți accesa toate produsele sale actuale și viitoare într-un singur pachet.
Cum să instalezi tema de comerț electronic aleasă?
După ce ați ales tema, o puteți instala pe site-ul dvs. web. Procesul de a face asta este aproape același pentru toate temele. Deci, să trecem prin pașii instalării Kadence.
1. Instalare gratuită Kadence
Mai întâi, să aruncăm o privire la procesul de instalare pentru tema gratuită.
Pentru aceasta, conectați-vă la tabloul de bord WordPress și navigați la opțiunea „ Aspect > Teme > Adăugați o temă nouă ”.
Acolo, căutați „Kadence” și faceți clic pe butonul „Instalare” după ce îl găsiți. Apoi, faceți clic pe butonul „Activați” pentru a face ca tema să ruleze pe site-ul dvs. web.
Deoarece planul tău Nexcess WooCommerce face deja asta pentru tine, iată cum arată:
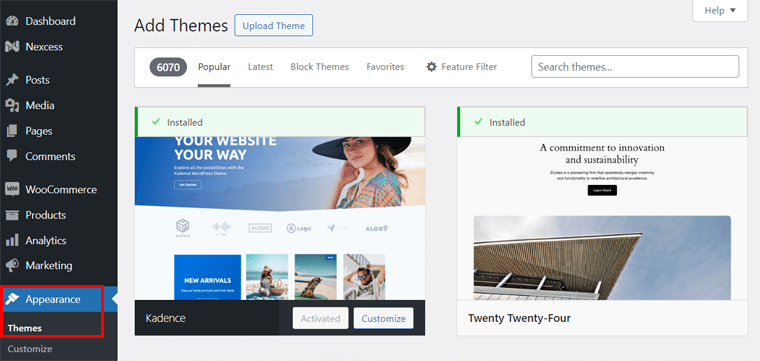
Pentru un ghid detaliat despre cum să instalați o temă WordPress, consultați acest articol.
În mod surprinzător, găzduirea dvs. Nexcess poate să fi instalat deja Kadence pe site-ul dvs. web. În acest caz, nu trebuie să faceți pașii manual.
Cu toate acestea, trebuie să instalați pluginul de șabloane de pornire Kadence dacă nu doriți să începeți crearea site-ului de comerț electronic de la zero.
Pentru asta, accesați opțiunea „ Aspect > Kadence > Șabloane de pornire ”. Acolo, faceți clic pe butonul „ Instalare șabloane de pornire Kadence ”.
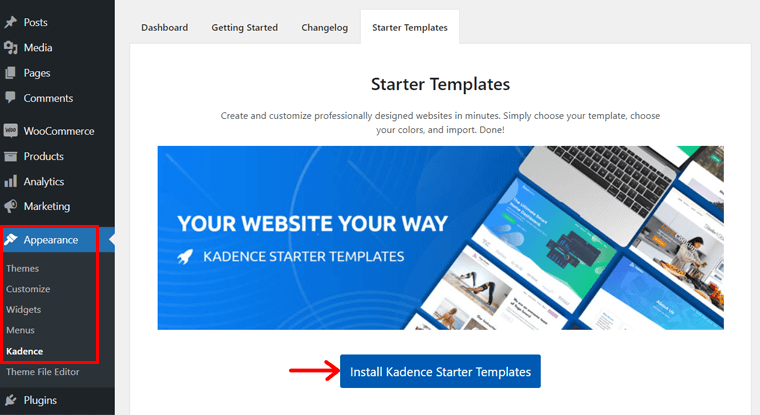
2. Instalare Premium Kadence
Acum, vă vom ghida prin procesul de cumpărare și utilizare a unui pachet Kadence (De exemplu – Pachet Esențial). Deci, urmați cu atenție pașii de mai jos:
Pasul I: Achiziționarea pachetului Kadence Essential
În primul rând, deschideți site-ul web Kadence și faceți clic pe meniul „Prețuri” .
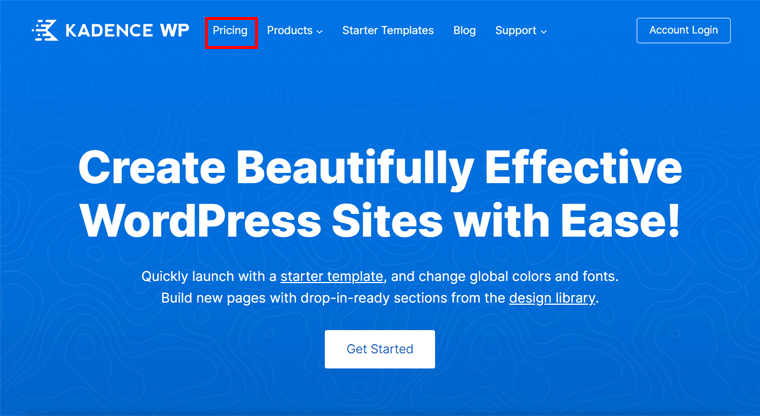
Dintre planurile de preț date, selectați-l pe cel dorit. Conform recomandării noastre, să facem clic pe butonul „Obțineți elementele esențiale” de pe pachet.
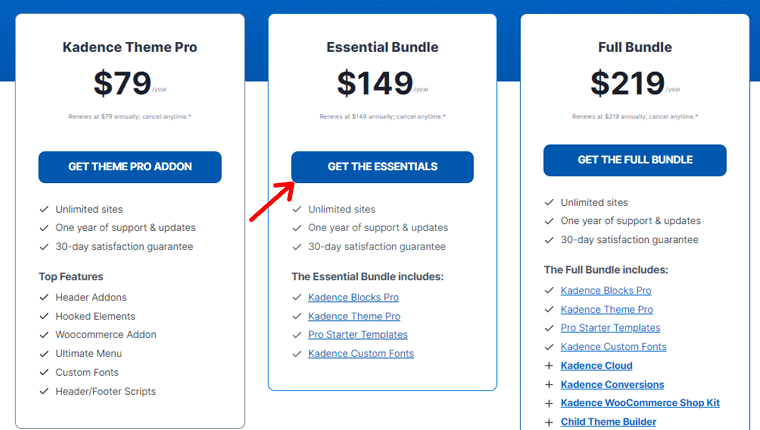
Acest lucru vă redirecționează către pagina de finalizare a comenzii. Aici, fie conectați-vă la contul Kadence dacă aveți unul. În caz contrar, introduceți adresa de e-mail pentru a crea una nouă.
După aceea, introduceți informațiile de facturare și detaliile de plată. Nu uitați să fiți de acord cu termenii și condițiile înainte de a face clic pe butonul „ Plasați comanda ”.
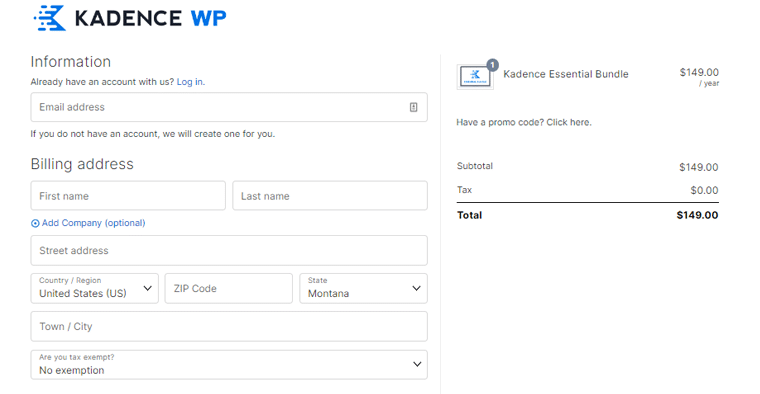
După ce achiziția are succes, deschideți meniul „Conturi” din navigare. În acel tablou de bord, accesați opțiunea „ Descărcări de produse ”. Acolo, puteți descărca toate opțiunile premium necesare.
Deocamdată, să facem clic pe butonul „Descărcare” pentru Plugin-ul Kadence Pro și Kadence Blocks Pro.
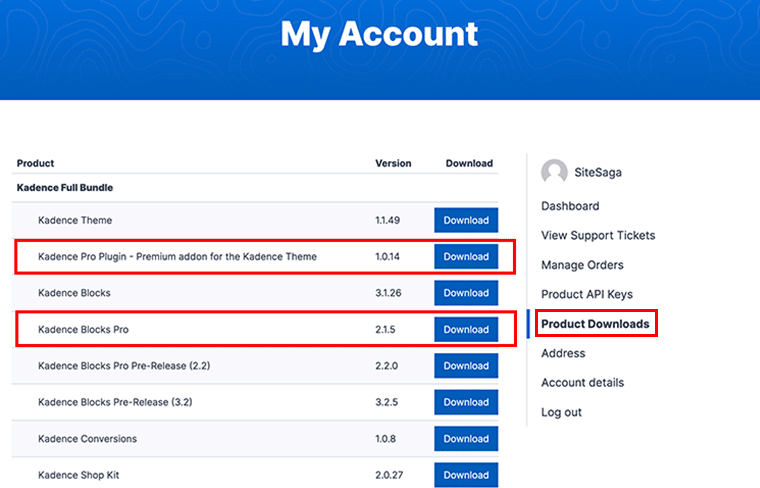
În mod similar, trebuie să găsiți cheia de licență pentru activarea acestor plugin-uri. Așadar, deschideți meniul „ Produs API Keys ” din bara laterală. Apoi, copiați și salvați cheile de licență pentru produse.
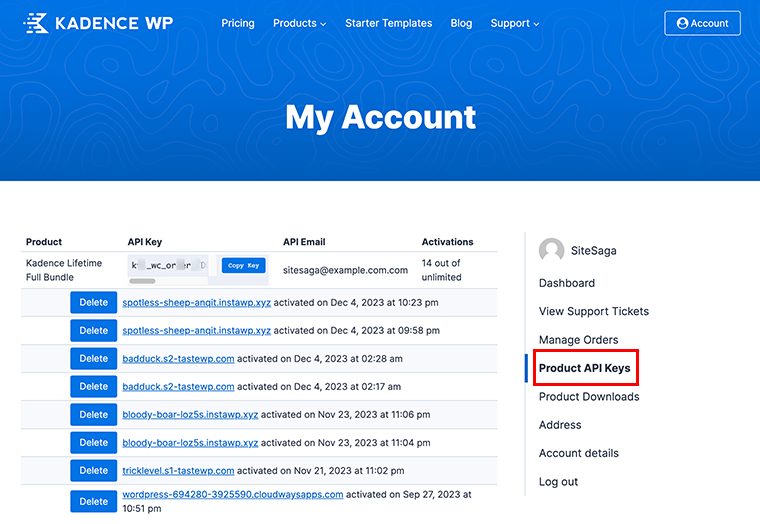
Pasul II: Instalarea Kadence Pro
Mergând mai departe, asigurați-vă că site-ul dvs. are tema Kadence gratuită, care este obligatorie. După aceea, porniți instalarea Kadence Pro. Deci, navigați la „ Plugin-uri > Adăugați un nou plugin ”. Da, Kadence Pro este un supliment sau un plugin pentru temă.
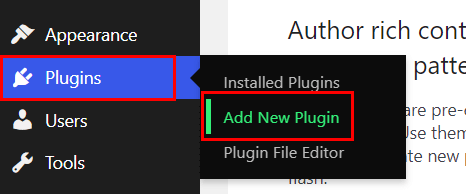
Apoi, faceți clic pe butonul „ Încărcați pluginul ” și apoi pe butonul „ Alegeți fișierul ”. După aceea, încărcați folderul plugin și apăsați butonul „ Instalare acum ”.
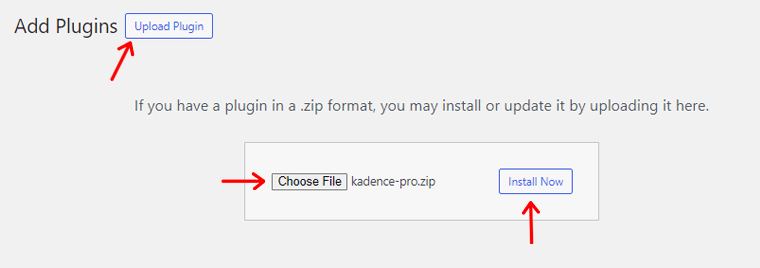
Odată ce instalarea este finalizată, faceți clic pe butonul „ Activați pluginul ”, așa cum se arată mai jos.
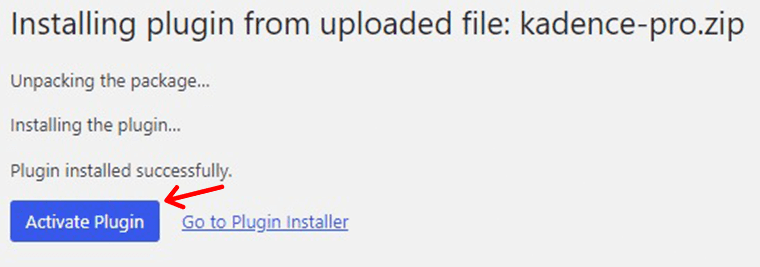
Conform notificării, trebuie să activați și funcțiile premium folosind cheia de licență. Așadar, apăsați pe opțiunea „ Clic aici ”, care vă va redirecționa către o altă locație.

Acolo, introduceți cheia de licență și e-mailul de licență. Apoi, faceți clic pe butonul „ Activare ”. După un proces de succes, va apărea un mesaj „Activ” pentru Kadence Pro.
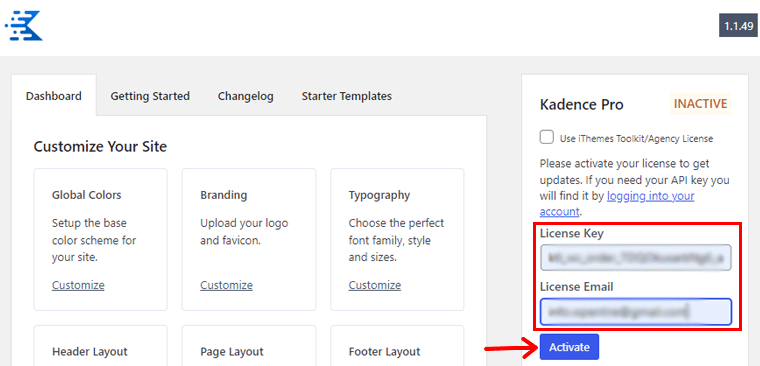
Acesta este tot despre instalarea Kadence Pro pentru funcții premium ale temei. Iată un ghid complet despre cum să instalați un plugin WordPress.
Importați și personalizați șablonul de magazin
Acum, să mergem mai departe, luând referință la un site de comerț electronic. Un site de comerț electronic popular despre care putem arăta procesul de creare este Benjamin Hardman Studio.
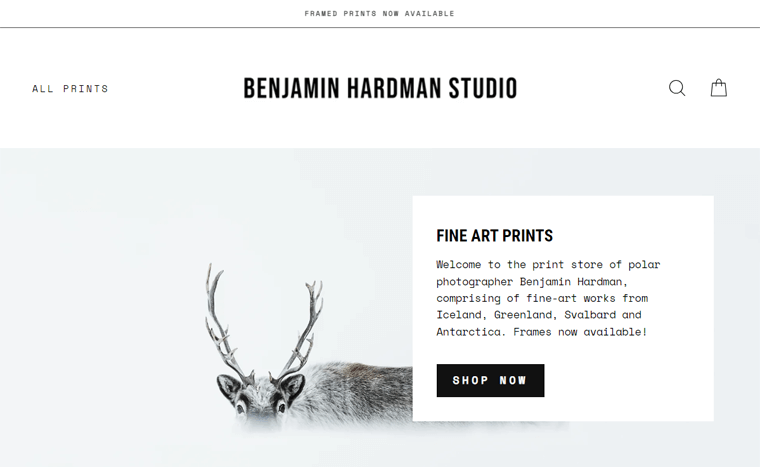
Deci, folosind Kadence, să importăm un șablon de pornire potrivit pentru magazinul WooCommerce. Mai întâi, navigați la meniul „ Aspect > Kadence > Șabloane de pornire ”.
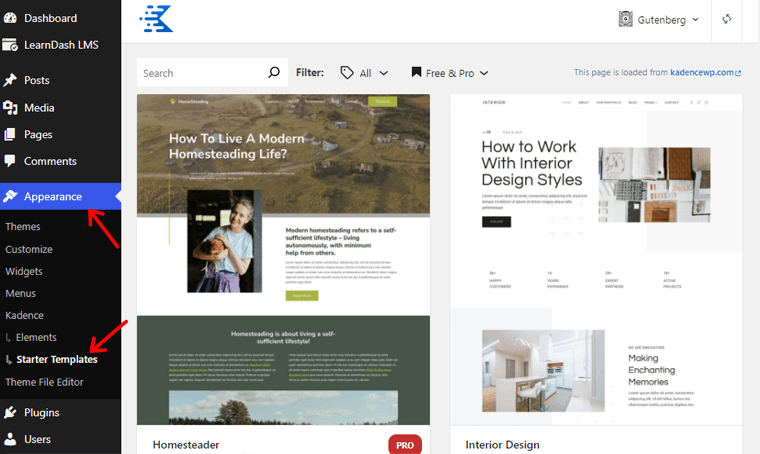
Cu aceasta, alegeți șablonul dorit, care poate fi gratuit sau plătit. Aici, să mergem cu un șablon gratuit de comerț electronic numit Print Shop , care are un design similar cu cel al site-ului nostru dorit.
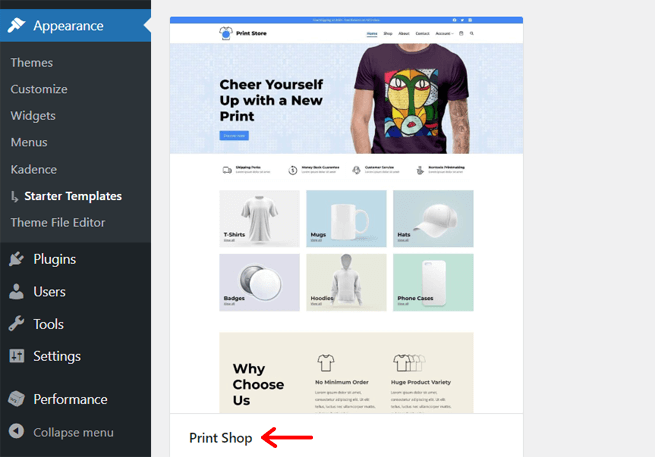
Acum, veți avea mai multe opțiuni de personalizare din care să alegeți. În primul rând, alegeți schema de culori dintre opțiunile date. În special, puteți schimba culorile după importul șablonului.
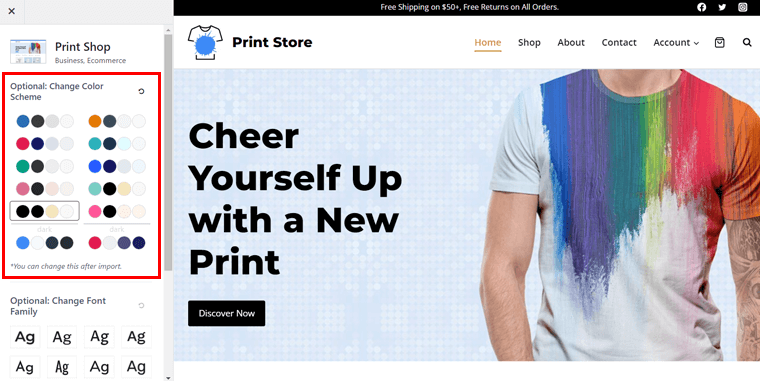
Sub aceasta, veți găsi mai multe opțiuni de familie de fonturi, așa că alegeți un font potrivit pentru site. În plus, șablonul dvs. poate solicita să instalați unele pluginuri, cum ar fi Kadence Block. Deci, în timpul inserării șablonului, pluginurile gratuite sunt instalate automat.
În continuare, puteți găsi 2 opțiuni, și anume o singură pagină și site complet . În cazul nostru, să selectăm butonul „ Site complet” .
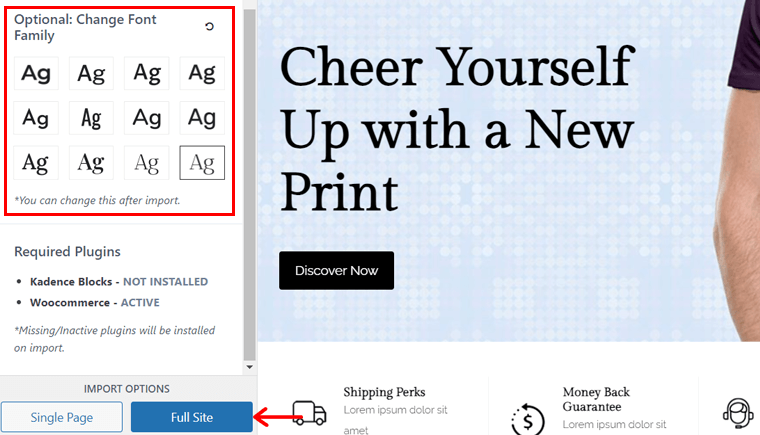
Aceasta deschide o fereastră pop-up, unde trebuie să faceți clic pe butonul „Începe importarea” .
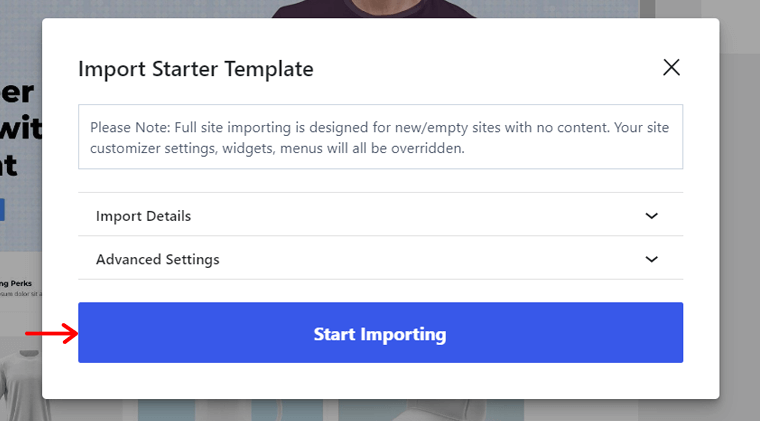
Deocamdată, să oprim procesul de personalizare a site-ului și să o facem după configurarea WooCommerce. Cu toate acestea, puteți instala pluginul Kadence Blocks Pro pentru mai multe funcții și îl puteți utiliza mai târziu.
Instalați Kadence Blocks Pro
Procesul de instalare al Kadence Blocks Pro este similar cu cel al lui Kadence Pro. Trebuie să navigați la butonul „ Plugins > Add New Plugin > Upload Plugin ”.
Acolo, apăsați butonul „ Alegeți fișierul ” și încărcați fișierul „Kadence Blocks Pro”. Apoi, faceți clic pe butonul „ Instalare acum ”.
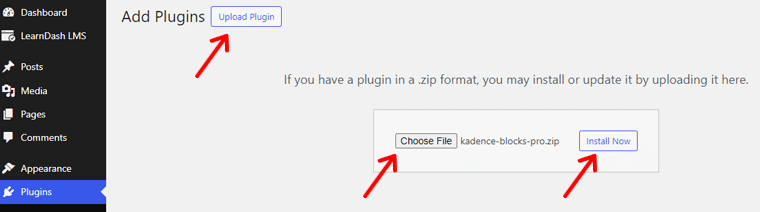
Mai târziu, faceți clic pe butonul „ Activați pluginul ” pentru a activa acest plugin premium.
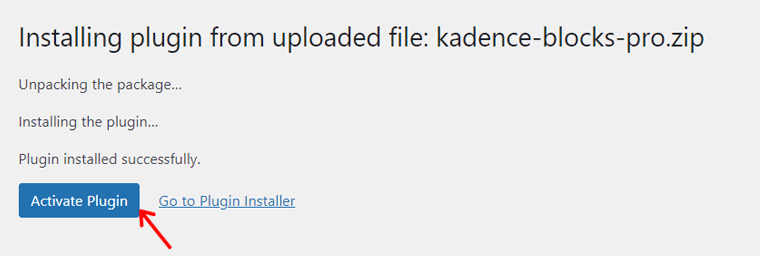
În mod similar, apăsați pe opțiunea „ Clic aici pentru a activa ” prezentă în notificare.
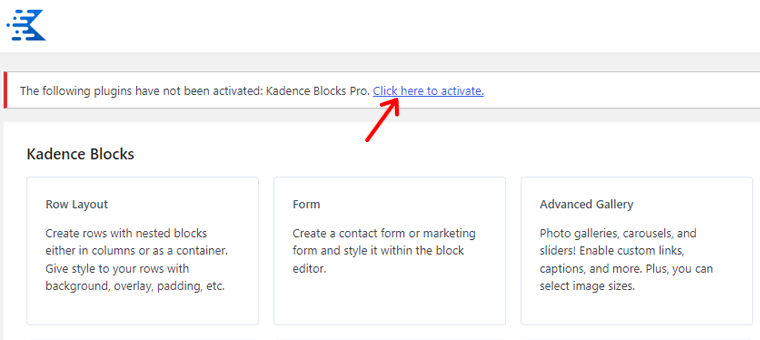
Acum, introduceți cheia de licență și e-mailul de licență pentru acel plugin. În cele din urmă, apăsați butonul „ Activare ”.
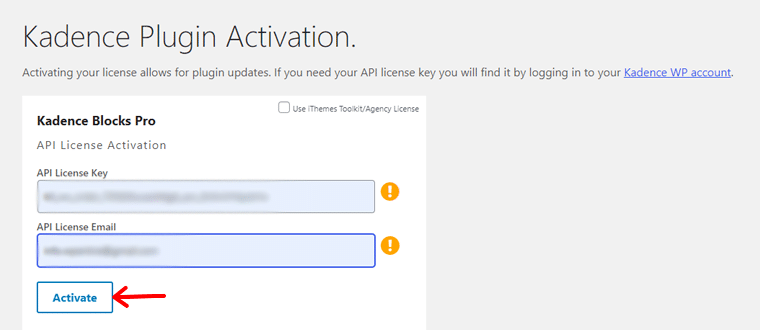
Cu asta, să intrăm în procesul de configurare a pluginului WooCommerce.
Pasul 4: Configurați pluginul WooCommerce
Încântător, WooCommerce este instalat automat în magazinul dvs. online alimentat de Nexcess. Deci, puteți începe direct configurarea acestuia.
Pentru alte planuri de găzduire web fără această funcționalitate, mai întâi trebuie să instalați WooCommerce. Cu cuvinte mai simple, navigați la meniul „ Plugins > Add New Plugin ”.
Acolo, căutați „WooCommerce” și, odată ce îl găsiți, faceți clic pe butonul „Instalare acum” . După un timp, apăsați și butonul „ Activare ”.
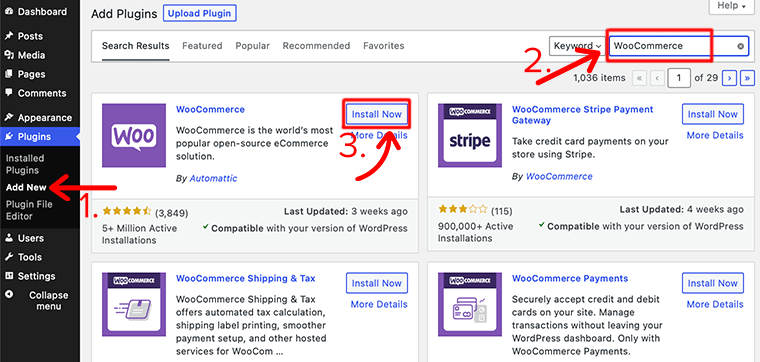
Cu aceasta, vă rugăm să urmați pașii de mai jos despre cum să configurați un magazin WooCommerce.
Utilizarea Expertului de configurare
Mai întâi, accesați meniul „WooCommerce” de pe tabloul de bord sau navigați „ WooCommerce > Acasă ”.
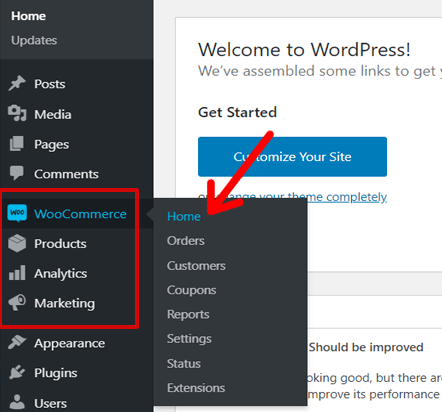
Aceasta deschide expertul de configurare. Acolo, faceți clic pe butonul „ Configurați magazinul meu ”.
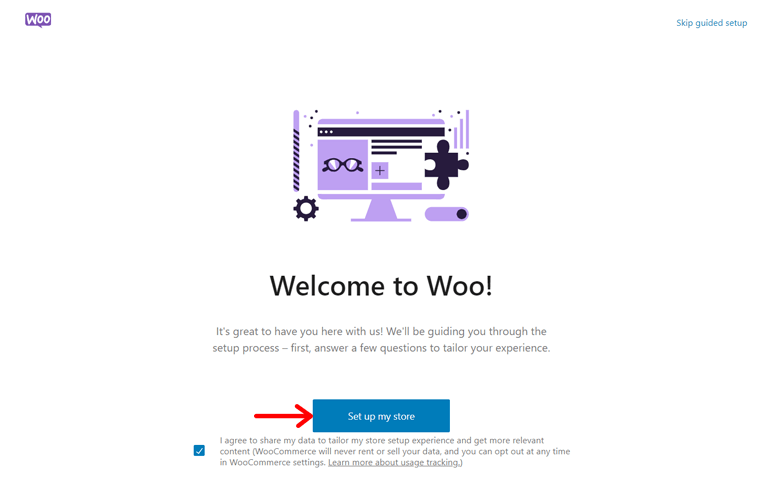
Mai mult, trebuie să-ți descrii afacerea, indiferent dacă este nouă, deja vândută sau pentru un client. După ce ați făcut alegerea, faceți clic pe butonul „ Continuați ”.
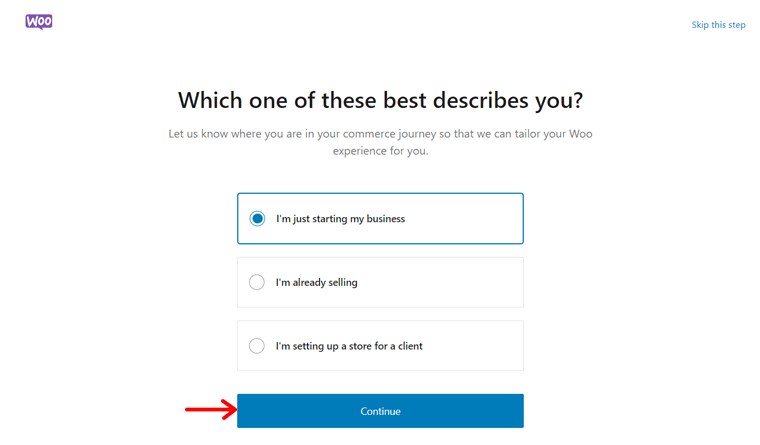
După aceea, indicați numele magazinului dvs. WooCommerce, tipul de industrie și locația. Aici, am ales numele magazinului ca „SiteSaga Store” și industria ca „ Altele ”. Pentru că este o tipografie care vinde imagini de calitate. Nu uitați să apăsați butonul „ Continuați ”.
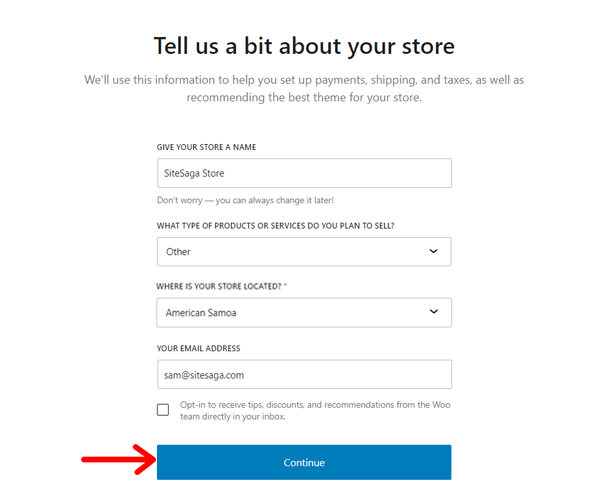
În plus, WooCommerce recomandă utilizarea unor funcții gratuite. Sunt:
- Jetpack AI Assistant pentru crearea de conținut
- Prezentați-vă produsele pe Pinterest
- Ajungeți la clienții dvs. cu MailPoet
- Înregistrări și anunțuri Google pentru a stimula vânzările
În funcție de nevoile dvs., selectați ce caracteristici doriți și faceți clic pe butonul „ Continuați ”.
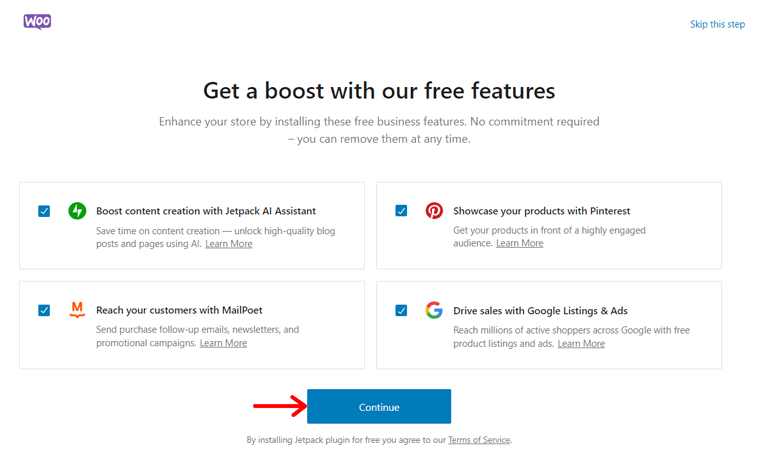
În cele din urmă, vă permite să vă conectați magazinul cu contul WordPress.com pentru funcțiile Jetpack. Deci, puteți efectua asta sau pur și simplu apăsați opțiunea „ Nu, mulțumesc ”.
Configurarea setărilor suplimentare
Totul nu este prezent în expertul de configurare, așa că asigurați-vă că configurați setările. Doar deschideți meniul „ WooCommerce > Setări ” și veți găsi mai multe file cu setări.
Iată câteva setări cruciale pe care trebuie să le configurați chiar acum:
1.General
Aici, trebuie să specificați locația magazinului mai detaliat. În plus, există opțiuni generale despre locațiile de expediere, clienți, taxe și cupoane. În cele din urmă, trebuie să configurați moneda, inclusiv tipul și modul în care va fi afișată.
Nu uitați să „ activați ratele și calculele de impozitare ”.
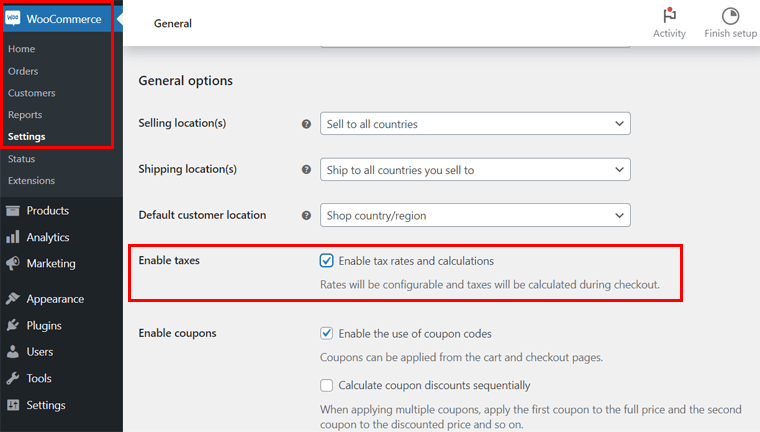
2. Produse
În această filă, vă permite să configurați setările generale pentru produse, cum ar fi paginile magazinului, unitățile de măsură, recenziile produselor și evaluările. De asemenea, există opțiuni pentru inventar, produse descărcabile etc.
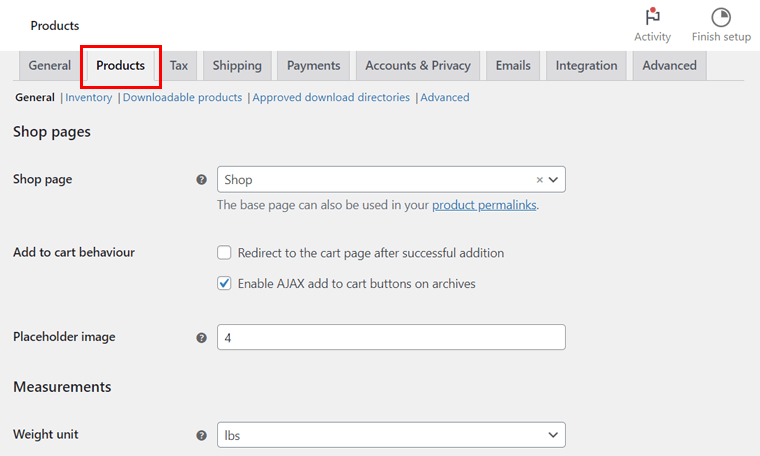
3. Conturi și confidențialitate
Aici, puteți configura paginile de cont și de politică de confidențialitate. Conturile pot fi clienți invitați sau înregistrați. În mod similar, politica de confidențialitate poate fi pentru înregistrare sau finalizare. În cele din urmă, există câteva opțiuni de păstrare a datelor personale.
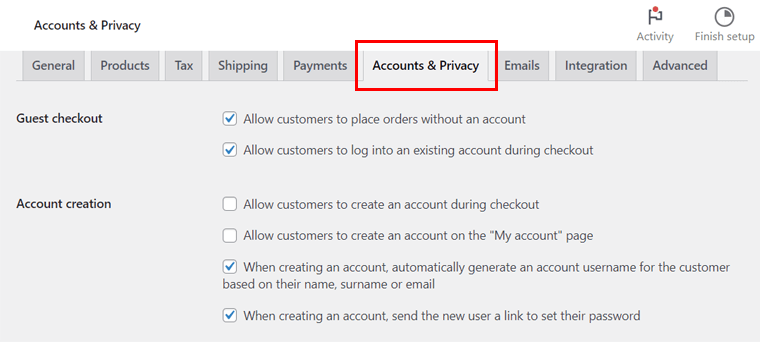
4. E-mailuri
În această secțiune, puteți gestiona modul în care e-mailurile vor fi trimise clienților folosind MailPoet. E-mailurile pot fi pentru comenzi noi, comenzi nereușite, comenzi anulate și multe altele.
5. Integrare
Această filă vă permite să activați integrarea MaxMind pentru a efectua căutări de localizare geografică. Deci, trebuie doar să introduceți cheia de licență și calea fișierului.
6. Avansat
Aici, puteți configura paginile și funcțiile pentru magazinul WooCommerce. Paginile includ coșul de cumpărături, finalizarea comenzii, contul meu și termenii și condițiile. Funcțiile sunt legate de finalizarea comenzii și de cont.
După ce ați utilizat complet aceste setări, faceți clic pe butonul „ Salvare modificări ”. În special, am omis câteva setări esențiale pentru a le explica în detaliu mai târziu. Deci, nu vă faceți griji!
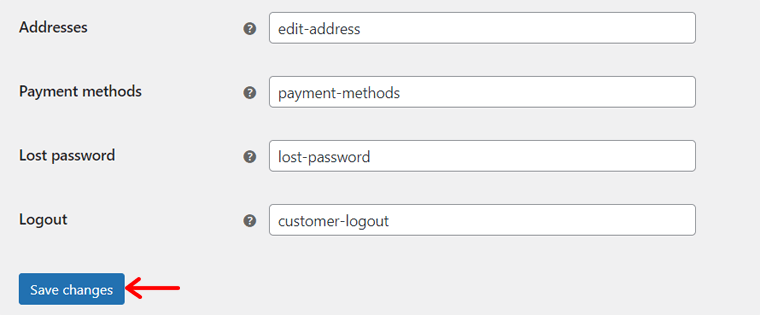
Pasul 5: Configurați un Gateway de plată în WooCommerce
Acum, vom aprofunda în partea de configurare cea mai importantă atunci când creăm un magazin WooCommerce. Asta pentru a implementa o poartă de plată care obține plăți de la clienți.
Rețineți că selectarea procesorului de plăți potrivit pentru afacerea dvs. este crucială. Deci, analizați cu atenție opțiunile în funcție de volumul vânzărilor, taxele de procesare, locațiile acceptate etc.
Mai mult, asigură-te că se integrează bine cu contul bancar al companiei tale. De asemenea, verificați dacă acceptă diferite metode de plată, cum ar fi transferuri bancare directe, tranzacții cu cardul de credit etc.
În WooCommerce, puteți integra mai multe gateway-uri de plată în site-ul dvs. de comerț electronic. Unele dintre ele includ:
- Dunga
- Plăți PayPal
- Pătrat
- Mollie Payments și multe altele.
Important este că puteți utiliza mai mult de o poartă de plată pentru magazinul dvs. WooCommerce. Cu asta, să învățăm cum să configurați un magazin WooCommerce pentru integrarea plăților.
Inițial, deschideți meniul „ WooCommerce > Setări ” din tabloul de bord WordPress. Acolo, faceți clic pe fila „Plăți” , care are opțiuni de plată implicite. Deci, să le parcurgem mai întâi.
Trebuie să activați o metodă de plată și apoi să faceți clic pe butonul „ Terminați configurarea ”. De exemplu, să verificăm procesul pentru „ Ramburs la livrare ”.
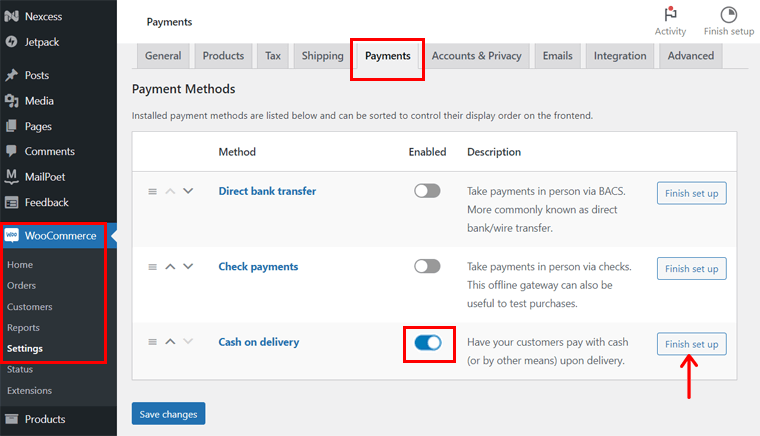
Aici, trebuie să introduceți titlul plății, descrierea și instrucțiunile. În plus, selectați metodele de expediere și aflați dacă această metodă este acceptată pentru comenzile virtuale sau nu. În cele din urmă, faceți clic pe butonul „ Salvați modificările ”.
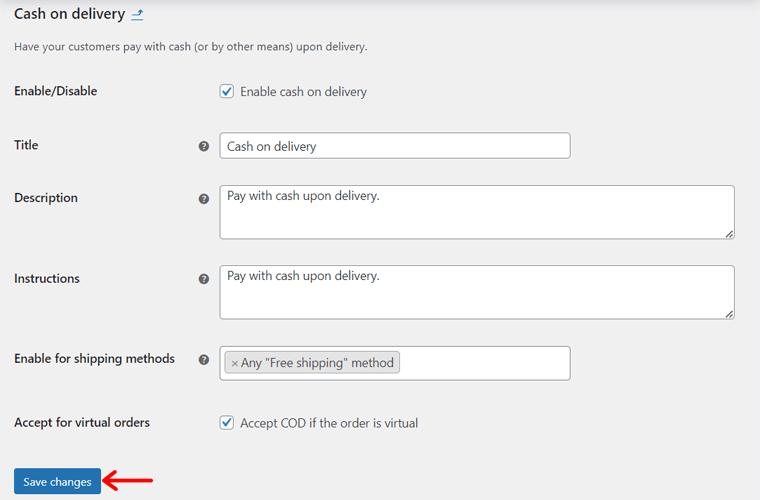
Un proces similar se aplică plăților cu cecuri și transferurilor bancare directe.
Cum se configurează WooPayments în WooCommerce?
În afară de aceste 3 opțiuni, puteți utiliza o extensie WooCommerce pentru gateway-uri de plată avansate. De exemplu, WooPayments este poarta oficială de plată WooCommerce.
Pentru a-l folosi, trebuie să instalați pluginul. Pașii includ:
- Navigați „ Plugin-uri > Adăugați un nou plugin ” pe tabloul de bord.
- Căutați „WooPayments” în bara de căutare.
- Faceți clic pe butonul „ Instalați acum ” din WooPayments.
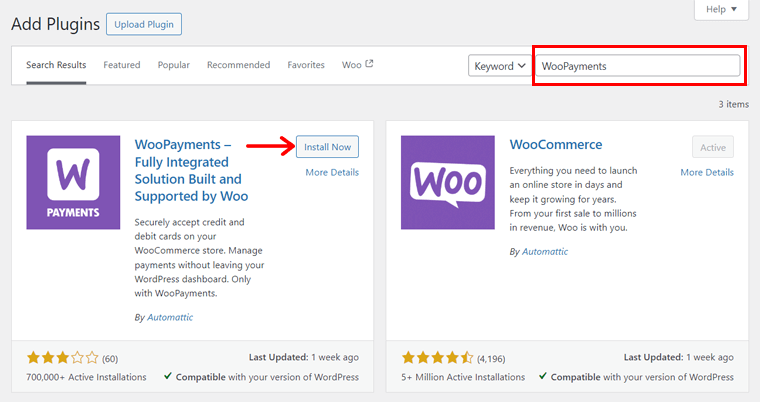
În cele din urmă, apăsați butonul „ Activare ”.
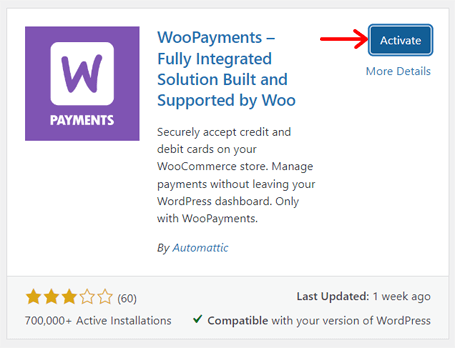
Acum, reveniți la opțiunea „ WooCommerce > Setări > Plăți ”. Acolo, activați „WooPayments ” și apăsați butonul „ Terminați configurarea ”.
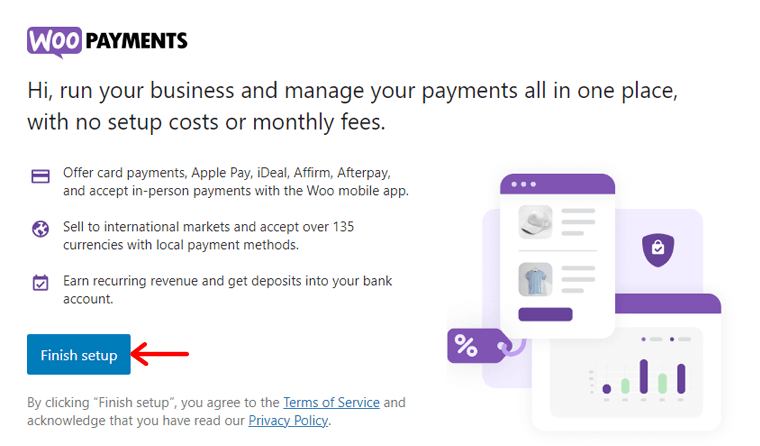
După aceea, trebuie să vă conectați site-ul web cu contul WordPress.com. De asemenea, crearea contului este necesară pentru WooPayments, unde trebuie să specificați informațiile personale și de afaceri.
Aflați despre configurarea WooPayments în magazinul dvs. online din această documentație.
Pasul 6: Configurați metodele de livrare WooCommerce
În mod similar, transportul este o altă componentă vitală pentru livrarea la timp a produselor dacă aveți clienți globali. Deci, decideți în prealabil metodele de expediere, costurile și taxele.
Fără îndoială, site-ul dvs. de comerț electronic poate avea mai multe metode de livrare pentru diferiți clienți. De exemplu, clienții locali pot avea livrare gratuită.
Ținând cont de asta, să ne concentrăm asupra procesului de configurare a unor astfel de metode de expediere. Pentru asta, navigați la meniul „ WooCommerce > Setări > Livrare ”. Apoi, urmați pașii:
Primul pas este crearea diferitelor zone de expediere. De ce? Pentru că le permite clienților să cunoască locațiile dvs. de expediere. De asemenea, puteți defini metodele și tarifele de expediere în consecință.
Deci, în fila „ Zone de expediere ”, faceți clic pe butonul „ Adăugați zonă ”.
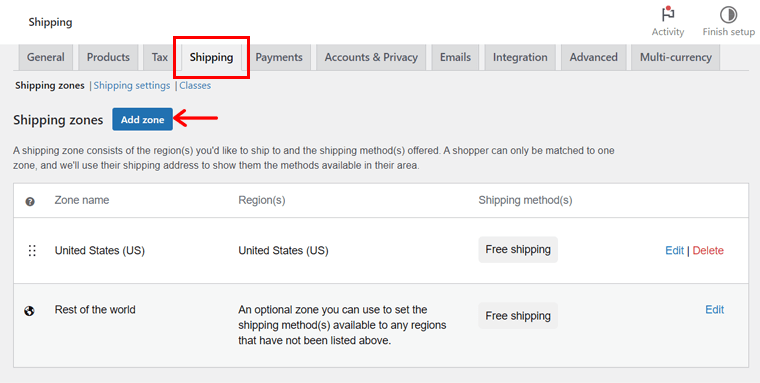
Pe noua pagină, introduceți „ Numele zonei ” și selectați mai multe „ Regiuni zone ” asociate. Mai jos, faceți clic pe butonul „ Adăugați metoda de expediere ”.
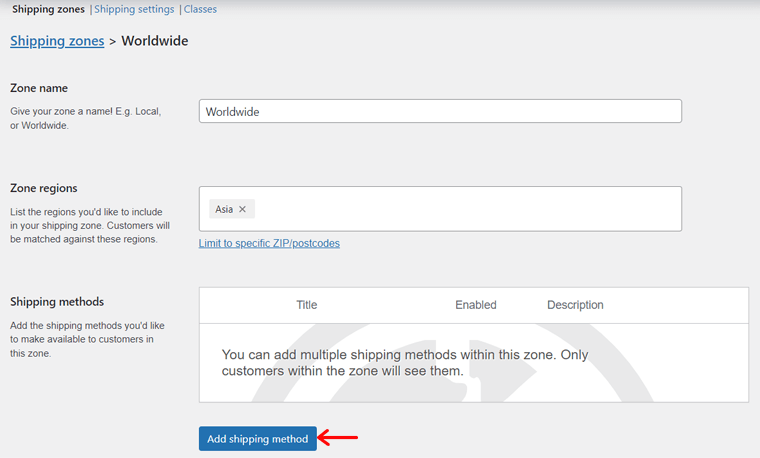
După aceea, selectați metoda de expediere dintre opțiuni, cum ar fi:
- Tarif fix: setați un cost fix de taxat pentru livrarea unui produs, indiferent de destinația sau greutatea acestuia.
- Livrare gratuită: Nu se percepe nicio taxă de transport pentru zona de expediere.
- Ridicare locală: permite clienților să-și ridice comenzile din magazinul dvs.
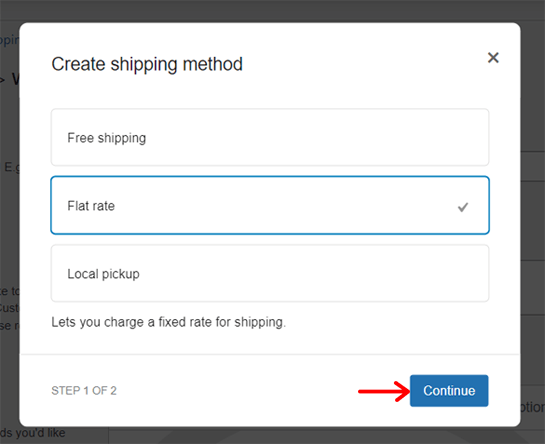
Dacă selectați metoda de livrare forfetară, atunci trebuie să o editați și să menționați costul. După aceea, faceți clic pe butonul „Creați”, așa cum se arată mai jos.
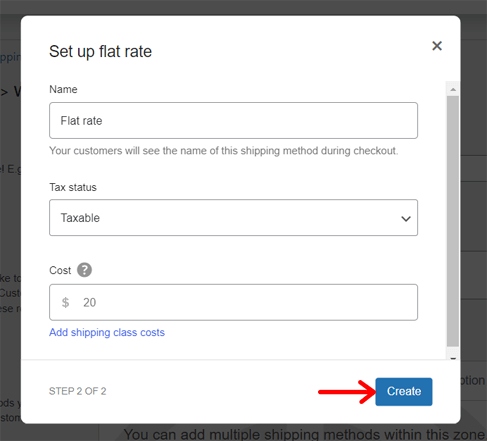
Pe lângă zonele de expediere, puteți găsi și alte file pentru opțiunile de expediere și clasele de expediere. Dar ce sunt ei? Hai să aruncăm o privire:
- Opțiuni de livrare: Aici puteți configura calculele de expediere și destinațiile.
- Clasele de expediere: adăugați clase de expediere pentru clasificarea produselor în funcție de factori.
Aflați despre clasele de expediere în această documentație.
Pasul 7: Ajustați cotele de impozitare ale magazinului dvs
Mergând mai departe, configurarea taxelor este un alt pas esențial în crearea unui site web WooCommerce. Pentru a obține opțiunile sale, asigurați-vă că bifați „ Activați taxele ” în Setările generale. Abia după aceea veți primi fila „ Taxă ”.
Acum, fila „ Taxă ” include mai multe setări separate. Dar mai întâi, adăugați cotele de impozitare. Acestea pot fi tarife standard, tarife reduse sau tarife zero. După aceea, treceți la „ Opțiuni fiscale ”.
Aceasta include următoarele opțiuni:
- Prețuri introduse cu taxe: stabiliți cum veți introduce prețurile produselor. Fie prețurile de catalog sunt introduse folosind cota de bază de impozitare, fie sunt fără taxe.
- Afișați prețurile în magazin, în timpul coșului și la finalizarea comenzii: dacă prețurile includ taxe, atunci alegeți Include taxe . În caz contrar, selectați Fără taxe .
- Clasele de taxe de expediere și Clasele suplimentare: în mod implicit, este setat la clasa standard. Dar dacă aveți nevoie de o altă clasă de impozitare, selectați-o.
- Calculați impozitul pe baza: alegeți adresa care este utilizată pentru calculele taxelor. Aceasta poate fi adresa de facturare a clientului, adresa de expediere sau adresa de bază a magazinului.
- Rotunjire: Activați această opțiune pentru rotunjirea la nivel de subtotal și nu pe linie.
- Sufix de afișare a prețului: definiți modul în care veți afișa prețul taxei. De exemplu: Preț incl. TVA: {price_including_tax}
- Afișați totalurile taxelor: specificați dacă va exista o sumă totală de taxe sau în funcție de articol.
Apoi, faceți clic pe butonul „ Salvare modificări ”.
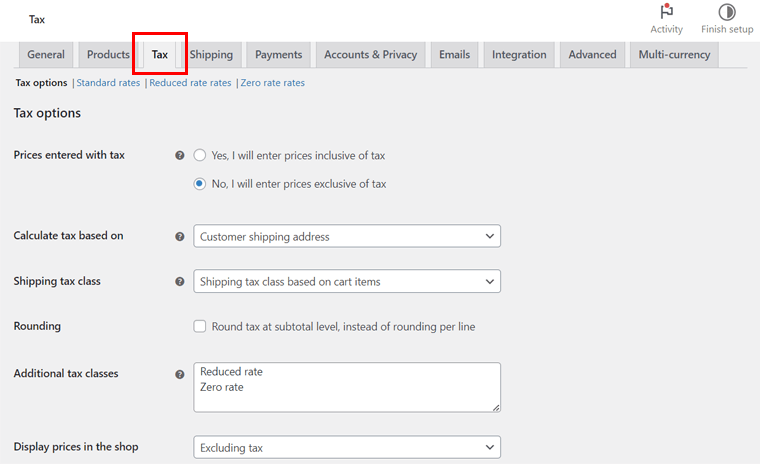
Iată un ghid complet despre configurarea taxelor în WooCommerce.
Pasul 8: Adăugați produse în magazinul dvs
Odată terminat procesul de configurare, începeți să adăugați produsele în magazin. Rețineți că pagina produsului este cea mai importantă pagină din magazinul dvs. online, deoarece vă afișează produsele. Așadar, adăugați cu atenție produsele care vă vor ajuta să le prezentați mai târziu.
Pentru aceasta, navigați la meniul „ Produse > Adăugați nou ”. Acolo, trebuie să efectuați o serie de acțiuni. Faceți-le în serie, după cum se precizează mai jos:
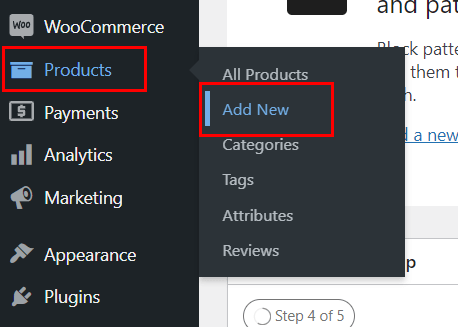
1. Păstrați titlul și descrierea produsului
Mai întâi, trebuie să introduceți numele produsului în secțiunea „ Nume produs ”. Sub aceasta, există secțiunea „ Descrierea produsului ” pentru a scrie detaliile produsului în propoziții.
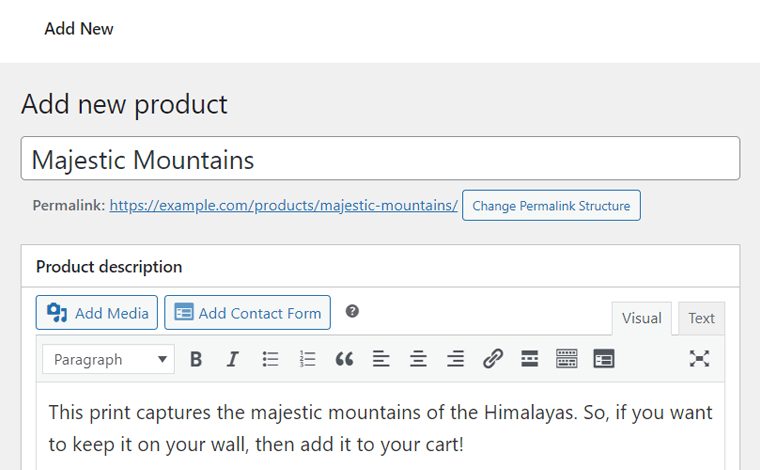
În partea de jos, există și o secțiune „ Descrierea scurtă a produsului ”. Deci, puteți adăuga versiunea scurtă a descrierii produsului aici.
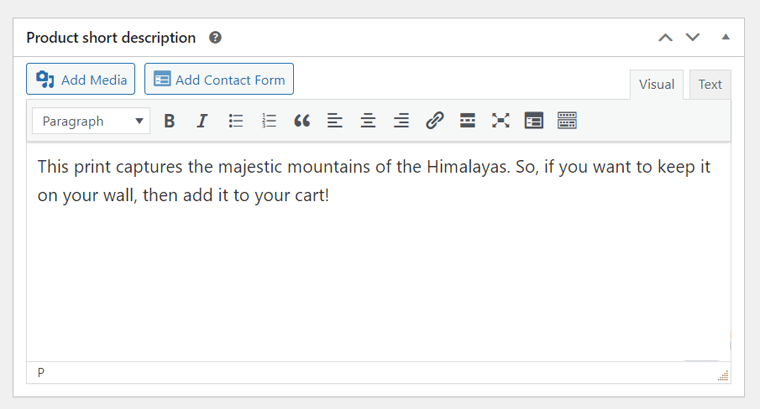
2. Selectați tipul de date produs
În secțiunea „ Date produs ”, selectați tipul de produs pe care îl vindeți pe site-ul dvs. web. De fapt, WooCommerce vă permite să vindeți următoarele tipuri de produse:
- Produs simplu: un produs fizic, virtual (digital) sau descărcabil (fișier).
- Produs grupat: o combinație de mai multe produse simple.
- Produs extern/afiliat: produse Dropshipping sau produse afiliate.
- Produs variabil: Dacă vindeți mai multe variante ale unui produs în funcție de mărimi etc.
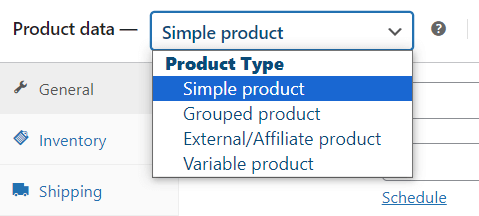
3. Configurați setările datelor despre produs
În funcție de tipul dvs. de produs, trebuie să configurați setările disponibile pentru produsele dvs. Deci, să setăm datele despre produs pentru un produs simplu și un produs variabil pentru referință.
I. Produs simplu
Pentru un produs simplu, veți obține aproximativ 8 file de setări. Să le parcurgem unul câte unul:
General: Aici, adăugați prețul obișnuit și de vânzare al produsului. De asemenea, puteți programa date de preț de reducere pentru campaniile de reduceri.
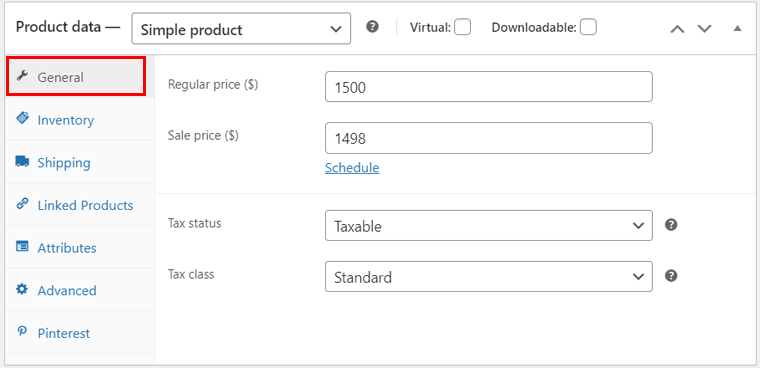
Inventar: în această filă, introduceți detalii despre stoc, cum ar fi SKU (Unitate de păstrare a stocurilor) și starea stocului. De asemenea, activați sau dezactivați gestionarea stocurilor și limitele de cumpărare.
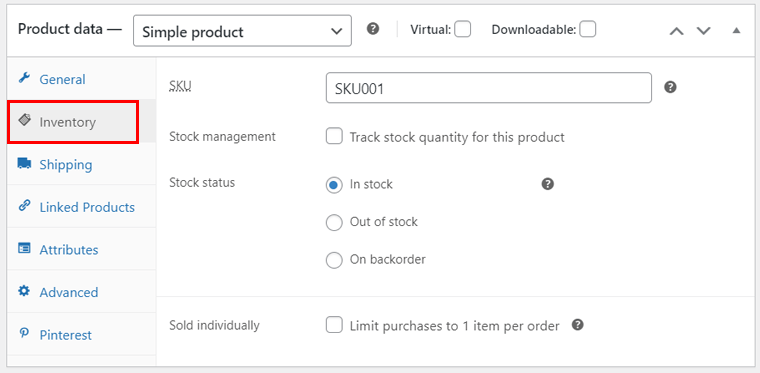
Livrare: Acum, menționați greutatea și dimensiunea produsului. De asemenea, selectați o clasă de livrare dacă doriți să grupați produse similare.

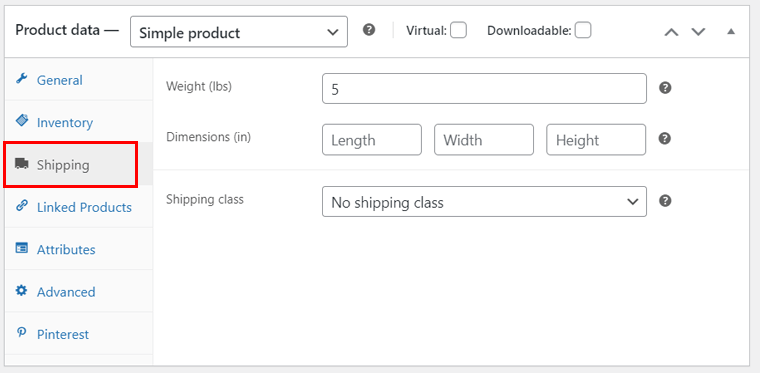
În mod similar, alte opțiuni includ:
- Produse conectate: după ce adăugați alte produse, specificați vânzări în plus (recomandate când vizualizați un produs) și vânzări încrucișate (recomandate când adăugați un produs în coș).
- Atribute: introduceți caracteristicile specifice ale produsului, cum ar fi dimensiunea sau culoarea. Acest lucru îi ajută pe clienți să găsească produsele dorite.
- Avansat: adăugați o notă de cumpărare, activați revizuirea produsului etc.
- Pinterest: indicați starea și categoria produsului pentru prezentarea produsului.
II. Produs variabil
Aproape toate setările pentru un produs variabil sunt aceleași cu cele pentru un produs simplu. Singurul lucru diferit este că trebuie să specificați obligatoriu Atributele produsului.
De fapt, produsele din site-ul nostru real dorit sunt variabile. Deci, să selectăm „ Produs variabil ” ca date despre produs și să deschidem „ Atribute ”.
De exemplu, diferitele atribute pot fi dimensiunile unei imagini. Doar adăugați numele „Dimensiune” și valorile acestuia, separate prin „|” ca in imaginea de mai jos. Apoi, faceți clic pe „ Salvare atribute ”. Asigurați-vă că bifați opțiunea „ Utilizat pentru variații ”.
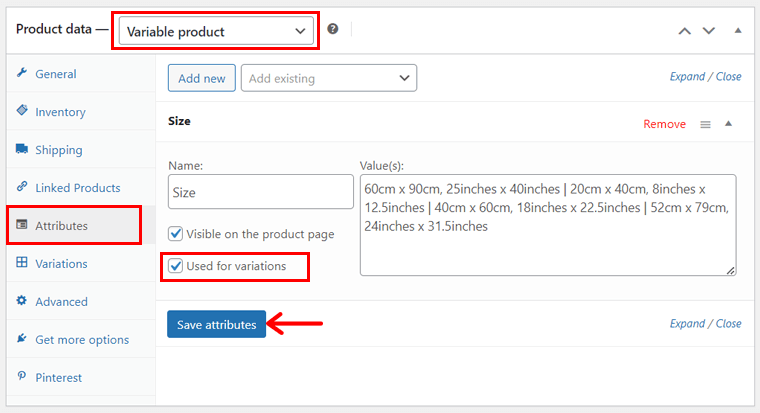
Acum, faceți clic pe butonul „ Adăugați nou ” pentru a adăuga un alt atribut, care este „ Cadru ” alături de valorile sale precum „ Doar Imprimați | Alb | Lemnul '.
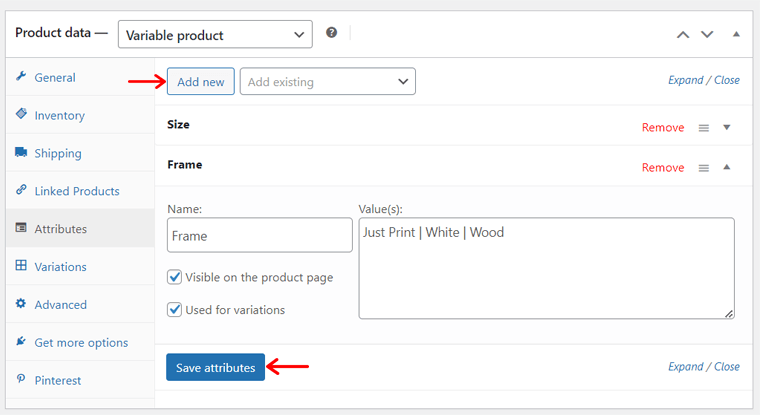
După aceea, deschideți noua filă „ Variații ”. Aici, puteți fie să le adăugați manual, fie să le generați automat din atribute. Cel mai simplu mod este să faceți clic pe „ Generează variații ” și apoi pe butonul „Ok” pentru confirmare.
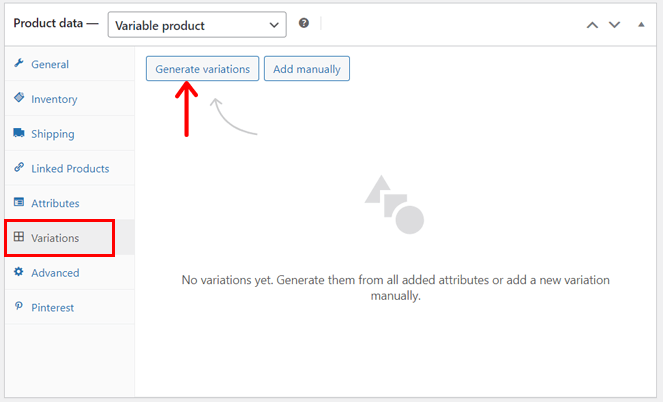
În plus, trebuie să faceți clic pe „ Modificați ” pentru a include prețurile și alte detalii ale fiecărei variante și, în sfârșit, să faceți clic pe „ Salvați modificările ”. În mod implicit, variantele de produs vor fi într-un meniu derulant în previzualizarea site-ului.
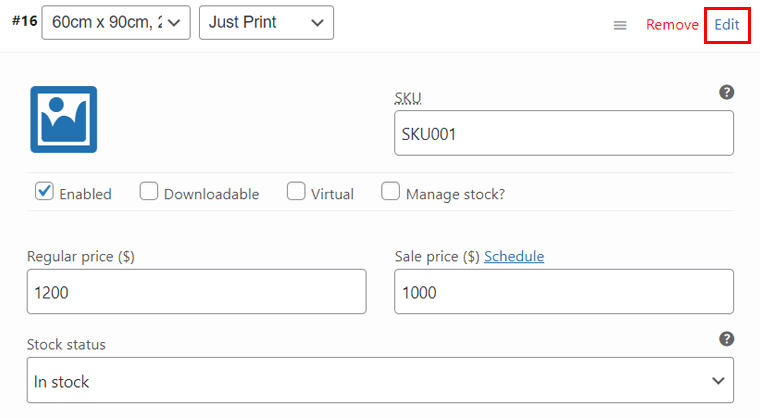
În special, crearea unui produs grupat înseamnă doar combinarea produselor simple. În timp ce pentru un produs extern/afiliat, trebuie să introduceți adresa URL a produsului și Textul butonului . Asta este!
4. Imagine produs, Galerie, Etichete și Categorii
În partea dreaptă a editorului, puteți găsi diferite secțiuni. Mai întâi, faceți clic pe opțiunea „ Setați imaginea produsului ” pentru a încărca o imagine a produsului.
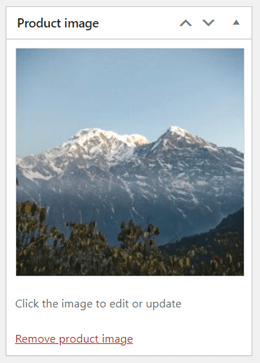
În mod similar, puteți apăsa opțiunea „ Setați imaginile galeriei de produse ” pentru a insera mai multe imagini de produse pentru a le prezenta într-o galerie.
După aceea, faceți clic pe opțiunea „ Adăugați o nouă categorie ” pentru a crea și alege categoria de produs. Cu toate acestea, acest lucru nu este obligatoriu dacă vindeți același tip de produs.
5. Publicați produsul
Odată ce totul s-a terminat, priviți secțiunea din dreapta sus. Acolo, puteți configura starea și vizibilitatea produsului. De asemenea, salvează-l ca schiță sau publică-l.
Aici, haideți să facem clic pe butonul „ Publicați ” și să facem produsul live. În mod similar, procedați la fel pentru toate produsele.
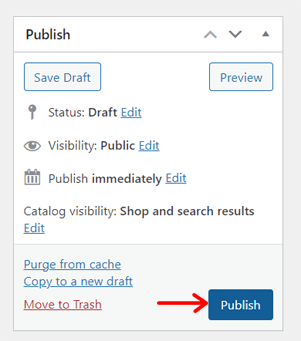
Pasul 9: Creați pagini esențiale de comerț electronic
Apoi, puteți începe să editați și să personalizați site-ul dvs. WooCommerce. Aceasta include configurarea tuturor paginilor necesare. Chiar dacă utilizați un șablon sau începeți de la zero, îl puteți personaliza așa cum doriți.
În primul rând, să cunoaștem toate paginile esențiale pentru site-ul de comerț electronic. Sunt:
| Pagini | Descriere |
| Acasă | Prima pagină a site-ului dvs. pe care o vizitează clienții dvs. Aici puteți afișa produsele prezentate, vânzările în curs și multe altele. |
| Despre | Pe această pagină, trebuie să descrii afacerea ta de comerț electronic, inclusiv misiunea și viziunea acesteia. Aflați cum să creați o pagină Despre aici. |
| a lua legatura | Aici, puteți preciza locația fizică a magazinului dvs. și modurile în care clienții pot intra în legătură cu dvs. Alegeți un plugin pentru formularul de contact WordPress, apoi adăugați un formular de contact la această pagină. |
| Politica de confidențialitate | Această pagină arată modul în care site-ul dvs. web colectează, utilizează, stochează și protejează informațiile personale ale utilizatorilor. De asemenea, precizează drepturile și termenii dvs. de confidențialitate. |
| Blog | Dacă doriți să creșteți numărul de vizitatori ai magazinului dvs. WooCommerce, atunci adăugați articole, știri etc. la o pagină de blog. Citiți cum să începeți un blog aici. |
| Mărturii | Puteți adăuga această pagină pentru a arăta cât de fericiți au fost clienții dvs. anteriori cu serviciile oferite clienților potențiali. |
Cum să creezi o pagină de pornire pentru magazinul tău WooCommerce?
Dintre toate paginile menționate mai sus, pagina ta de pornire este cea mai importantă. Așadar, vă vom arăta cum să creați o pagină de pornire convingătoare.
După cum s-a spus mai înainte, să luăm referința la site-ul web real menționat și să încercăm să creăm o pagină de pornire asemănătoare. Înainte de asta, adăugați toate produsele și configurați WooCommerce.
Putem incepe? Începem!
Adăugarea meniurilor de navigare necesare
Site-ul web real dorit conține 3 meniuri majore pentru pagina sa de pornire. Cele 2 meniuri sunt în antet, iar 1 meniu este în subsol.
În aceste meniuri, include link-uri către diferite pagini ale site-ului de comerț electronic. În mod similar, să adăugăm pagini ca aceasta:
- Vizualizați toate imprimările (redenumiți pagina Magazin din șablon)
- Întrebări frecvente
- Despre noi (șablonul poate avea deja acest lucru)
- Politica de confidențialitate (șablonul are deja acest lucru)
Dacă vă întrebați cum să creați o pagină nouă, atunci tot ce trebuie să faceți este să navigați la meniul „ Pagini > Adăugați o pagină nouă ”.
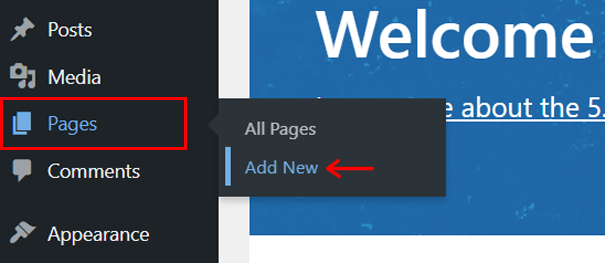
Acolo, introduceți numele paginii și faceți clic pe „ Publicare ”. Captura de ecran de mai jos arată procesul de adăugare a unei noi pagini de pornire numită „Acasă” .
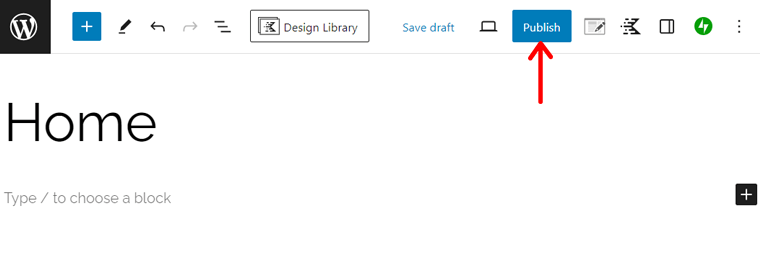
Nu vom folosi pagina de pornire a șablonului ales, așa că asigurați-vă că selectați această pagină „Acasă” ca „Pagină de pornire” în meniul „ Setări > Citire ”.
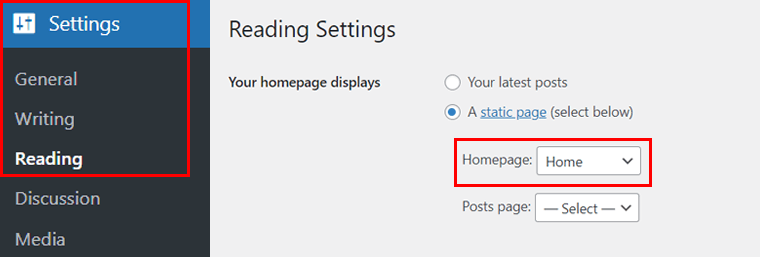
După aceea, accesați opțiunea „ Aspect > Meniuri ”.
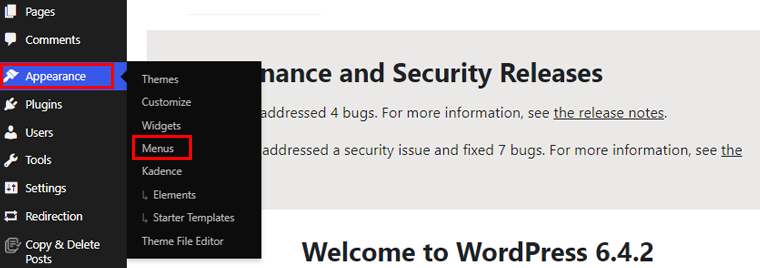
Acolo, faceți clic pe opțiunea „ Creați un meniu nou ”. Acum, adăugați numele meniului ca „ Navigație principală ” și, de asemenea, setați „ Locația de afișare ” ca „ Primar ”. În cele din urmă, apăsați „ Creați meniu ”.
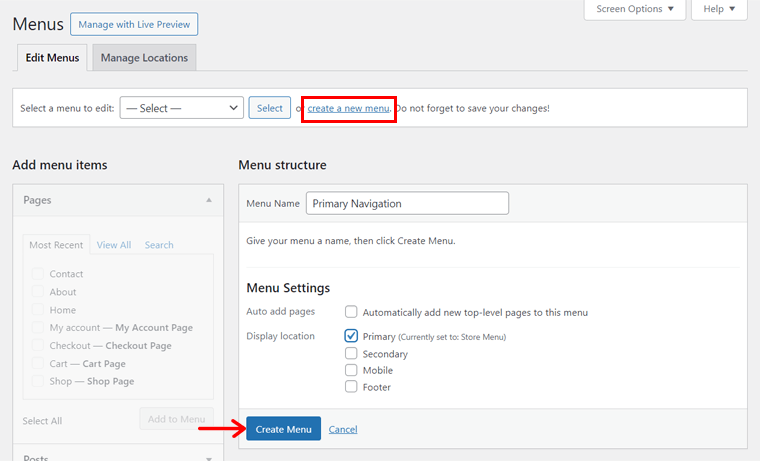
În tipografia de referință, meniul principal conține linkul către pagina magazinului. Așadar, selectați pagina „ Vizualizați toate imprimările ” din secțiunea „ Pagini ” și apăsați butonul „ Adăugați la meniu ”. De asemenea, faceți clic pe butonul „ Salvare meniu ” pentru a salva acest meniu principal.
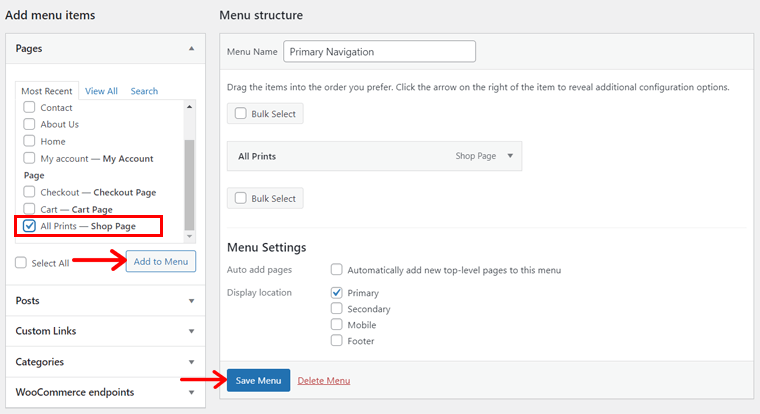
În mod similar, creați un alt meniu, dar de data aceasta salvați-l ca „ Navigație secundară ” cu locația de afișare „ Secundară ”.
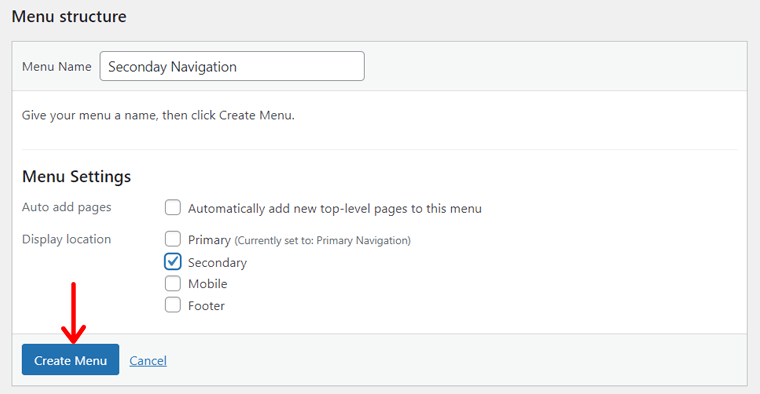
În plus, adăugați pagina „ Întrebări frecvente ” în meniu, dar schimbați nivelul de navigare la „ Aflați despre imprimările noastre ”.
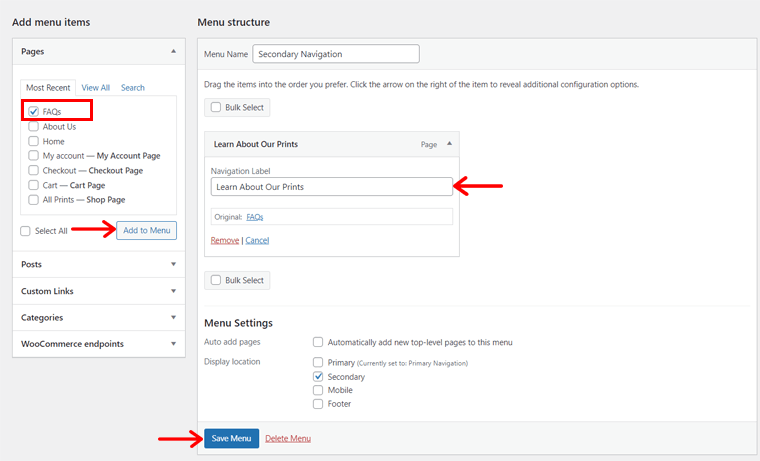
În cele din urmă, creați un alt meniu numit „Navigație subsol” cu locația de afișare ca „ Subsol ”.
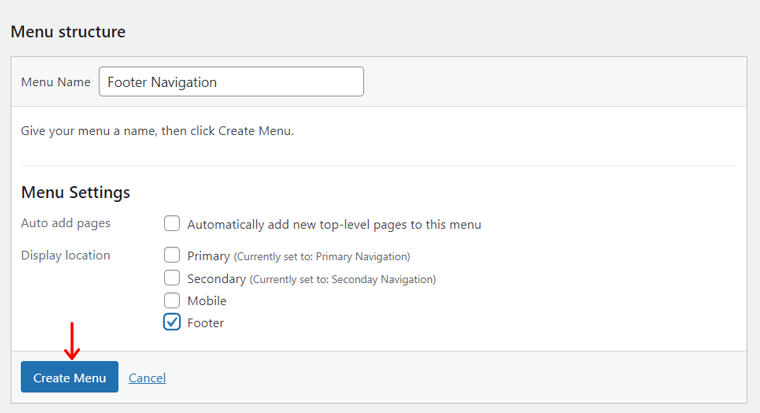
Acolo, inserați paginile Întrebări frecvente, Despre noi și Politica de confidențialitate, așa cum se arată mai jos.
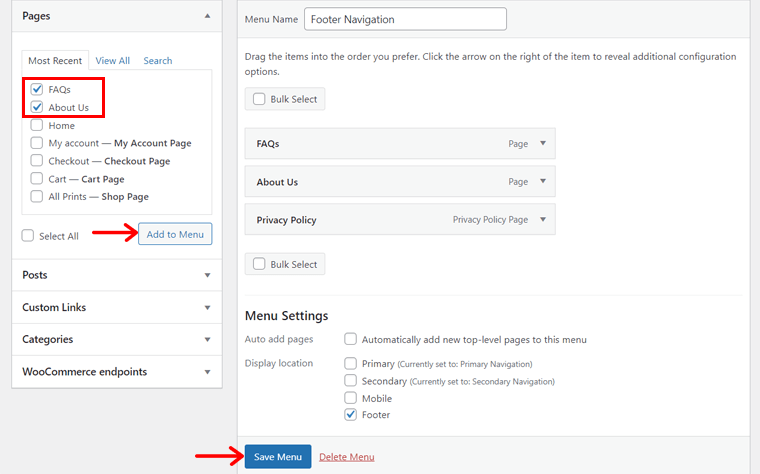
Inserarea widgeturilor necesare
În afară de link-urile paginilor, subsolul site-ului web dorit conține și alte elemente. Pentru a le adăuga, trebuie să creați widget-uri cu acele componente. Deci, să începem procesul!
Inițial, deschideți „ Aspect > Widgeturi ”.
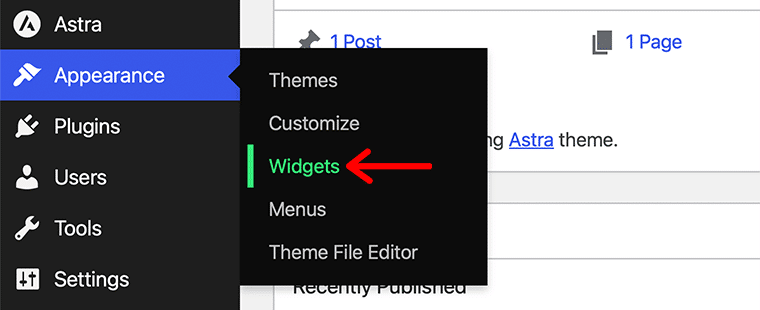
Apoi, începeți editarea unui widget Footer prezent în șablon. Acolo, inserați un bloc Imagine și încărcați sigla site-ului web.
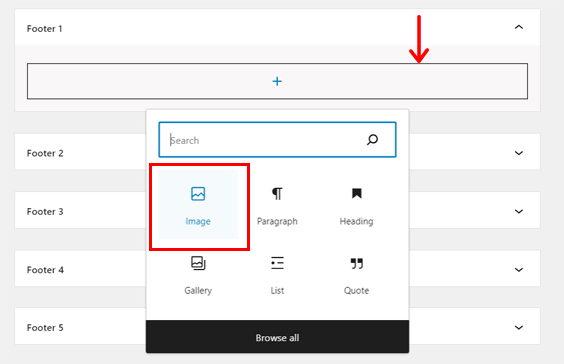
În mod similar, utilizați un alt widget Footer și introduceți imaginea metodei de plată „PayPal” . Apăsați butonul „Actualizare” pentru a salva modificările.
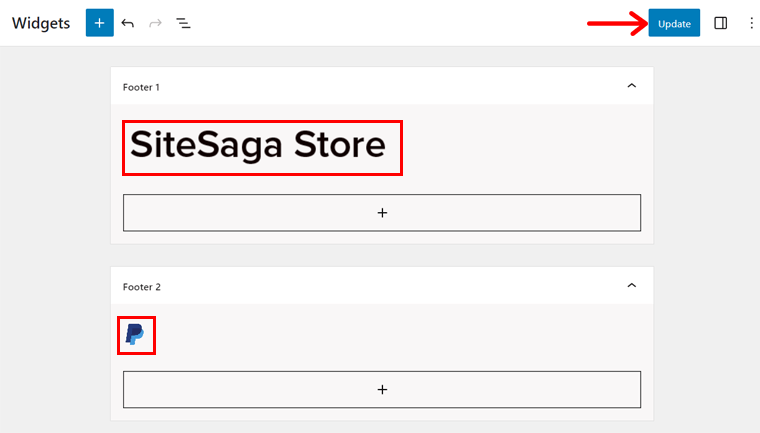
În cele din urmă, widgetul final necesită utilizarea Kadence Blocks. Deci, mai întâi, navigați la „ Kadence Blocks > All Forms ” și faceți clic pe butonul „ Add New Post ”.
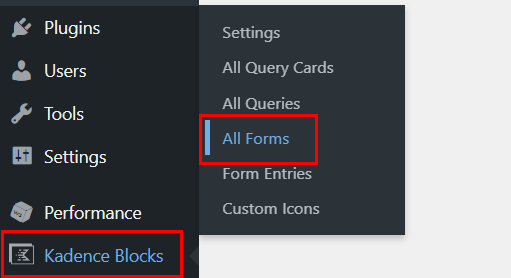
Acolo, adăugați titlul formularului ca „ Abonare ”. Mai jos, veți obține câteva opțiuni pentru formularul Kadence.
În primul rând, trebuie să selectați un aspect al formularului. Deci, să mergem cu „ Abonare ”. Apoi, alegeți un stil de formular; vom merge cu „Subliniere” .
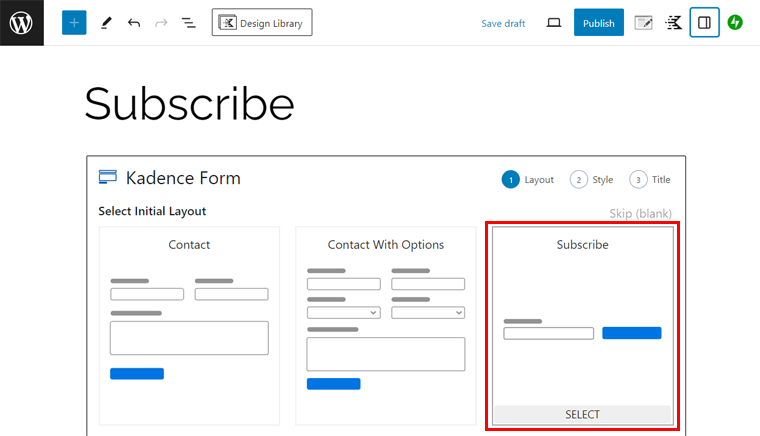
După aceea, introduceți din nou titlul formularului și descrierea formularului. Apoi, faceți clic pe „Creați” .
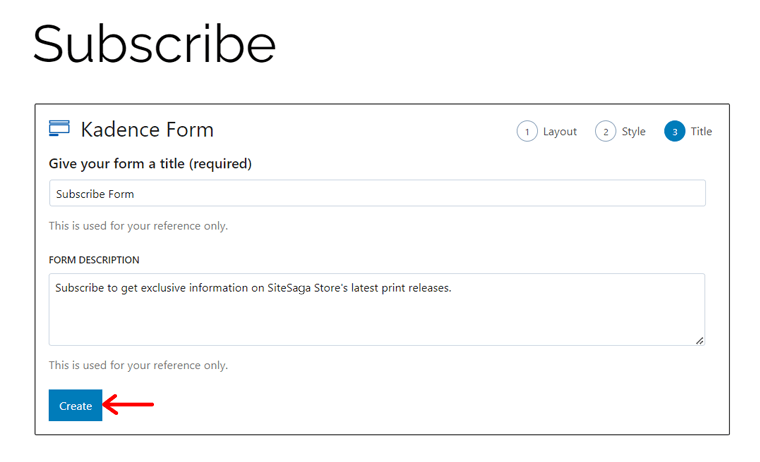
Acum, să personalizăm formularul de abonare. Ca:
- Utilizarea „ Poștă ” pictograma în loc de butonul „Abonare” .
- Eliminarea culorii butonului și păstrarea culorii pictogramei negru.
După aceea, faceți clic pe butonul „Actualizare” .
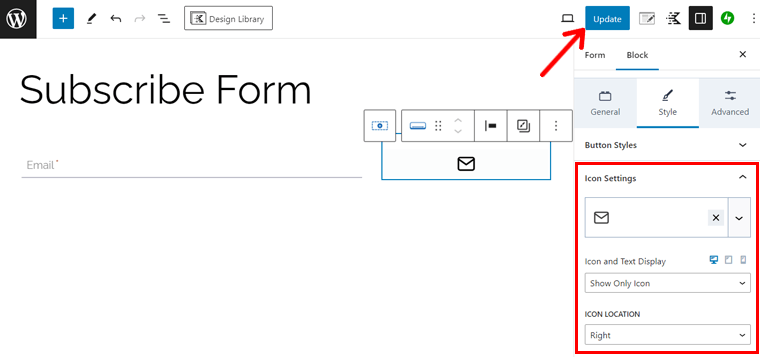
Revenind la procesul de creare a widget-ului, introduceți paragrafele ca pe site-ul original. După aceea, adăugați un bloc „ Formular Kadence (Adv) ” și alegeți „ Formular de abonare ”. De asemenea, faceți clic pe „ Selectați ”.
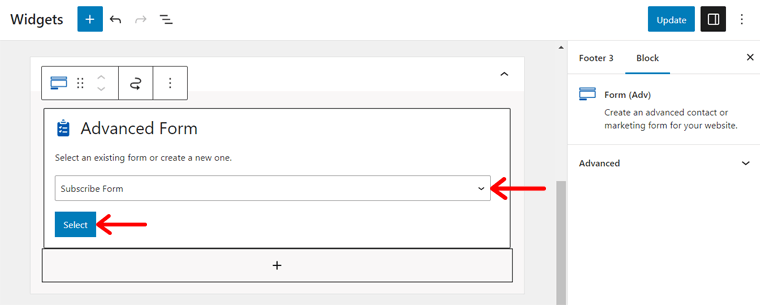
Sub aceasta, inserați blocul „ Icoane sociale ” și inserați pictograme pentru unele canale de rețele sociale. De asemenea, personalizați-le după cum doriți și păstrați-le linkurile. În cele din urmă, apăsați pe „ Actualizare ”.
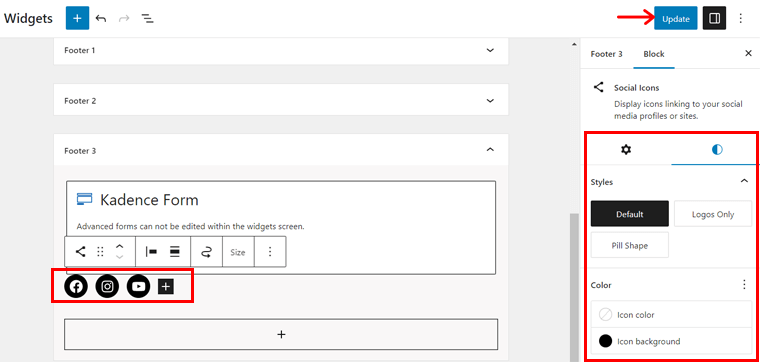
Construirea antetului și subsolului magazinului dvs
După ce ați creat meniurile și widget-urile, să începem să creăm antetul și subsolul. Pentru aceasta, deschideți „ Aspect > Personalizare ” pe tabloul de bord, care deschide pagina „ Acasă ”.
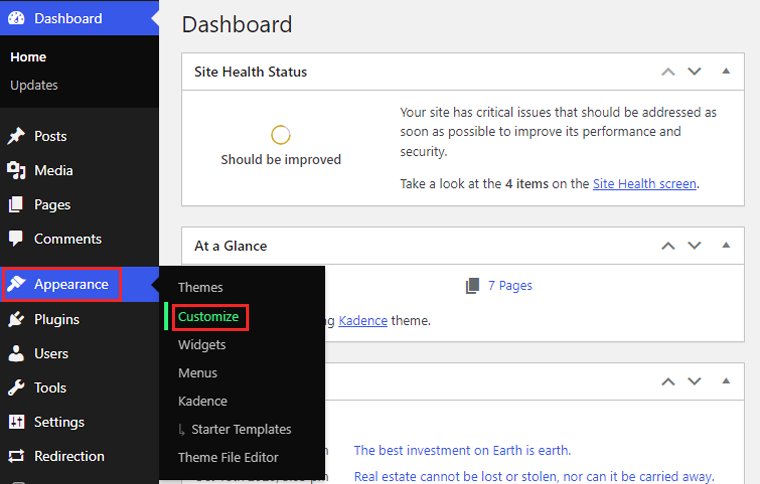
Pe personalizatorul WordPress, puteți vedea că pagina de pornire include în prezent antetul și subsolul șablonului adăugat. Deci, dacă nu folosim componentele sale, atunci ștergeți-le.
Așadar, pentru a face ca site-ul web real, deschideți „ Header ”, care aduce o interfață de tip drag-and-drop pentru secțiunea antet din partea de jos a paginii.
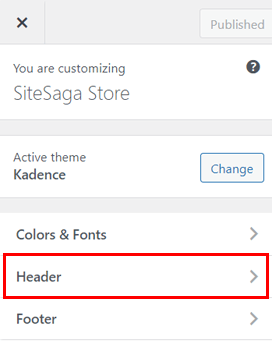
În „ Rândul de sus ”, deschideți pictograma setări și schimbați culoarea de fundal în alb. De asemenea, adăugați un chenar ca în partea de jos de 1px și setați-l la culoarea neagră.
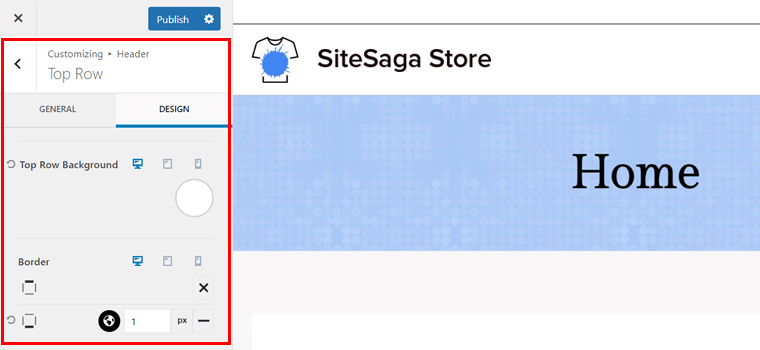
Acum, pe rândul de sus, faceți clic pe pictograma „ + ” din secțiunea centrală și introduceți „ Navigație secundară ”.
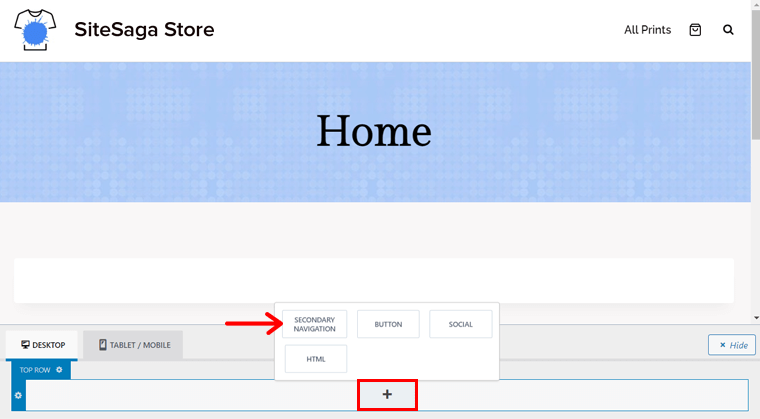
Trecând la rândul principal, faceți următoarele acțiuni:
- Introduceți „ Navigație principală ” în prima coloană.
- Adăugați „Sigla” în a doua coloană.
- Păstrați opțiunile „Căutare” și „Coș” în a treia coloană.
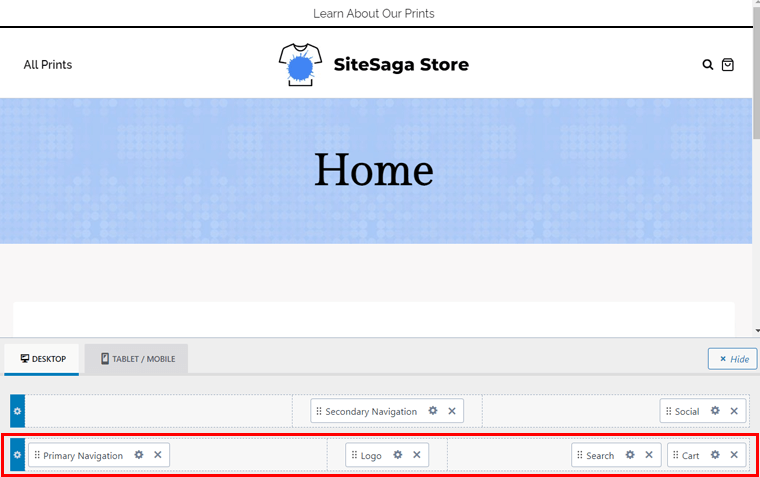
În lateral, accesați „ Antet > Logo ” și schimbați sigla site-ului web. De asemenea, selectați „Logo” ca aspect al logo-ului și ajustați dimensiunea acesteia. Nu uitați să publicați pagina pentru a salva modificările.
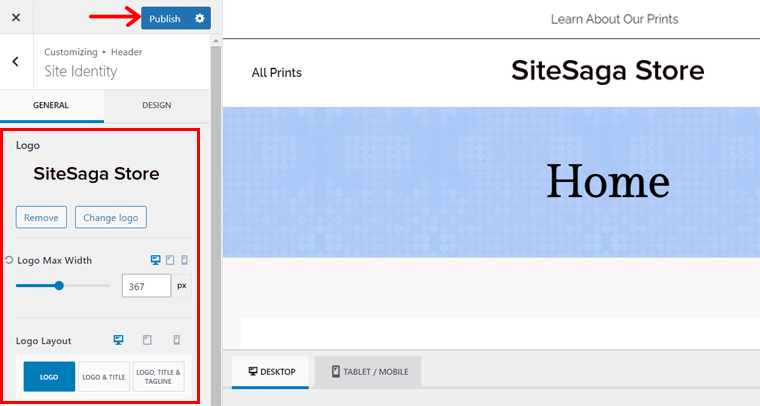
După aceea, deschideți opțiunea „Footer” din personalizarea. Acolo, veți găsi o interfață similară în partea de jos, similară antetului. Acolo, efectuați următoarele acțiuni:
- Schimbați culoarea subsolului în alb.
- Introduceți widgetul cu sigla site-ului în partea stângă a „ Rândului de sus ”.
- Păstrați „ Navigarea subsol ” în partea stângă a „ Rândului din mijloc ”.
- Pe lângă asta, adăugați widget-ul cu formularul de abonare în centru.
- Adăugați widget-ul cu imaginea PayPal în centrul „ Rândului de jos ”.
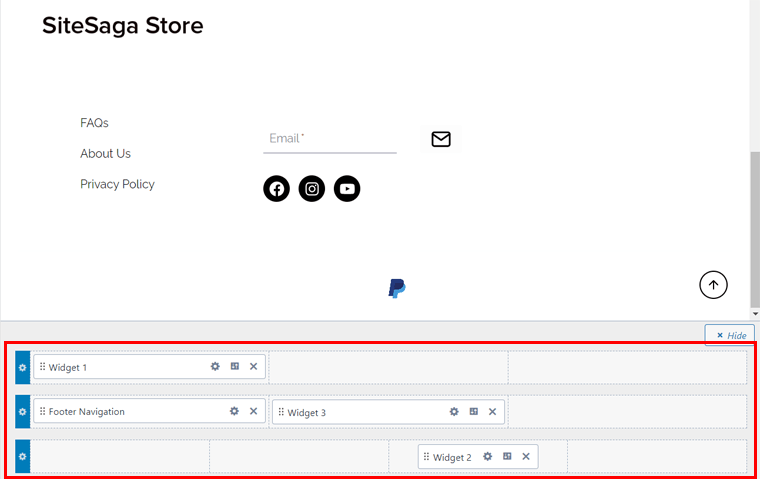
Finalizați personalizările necesare și apăsați „Publicare” pentru a salva modificările.
Proiectarea secțiunii de corp a paginii de pornire
Acum că avem antetul și subsolul setate, să trecem la secțiunea de corp. Pentru aceasta, deschideți pagina de pornire , apoi configurați setările paginii de pornire care proveneau anterior din șablon. Așadar, asigurați-vă că ați dezactivat titlul paginii, ați folosit un aspect de pagină cu lățime completă etc.
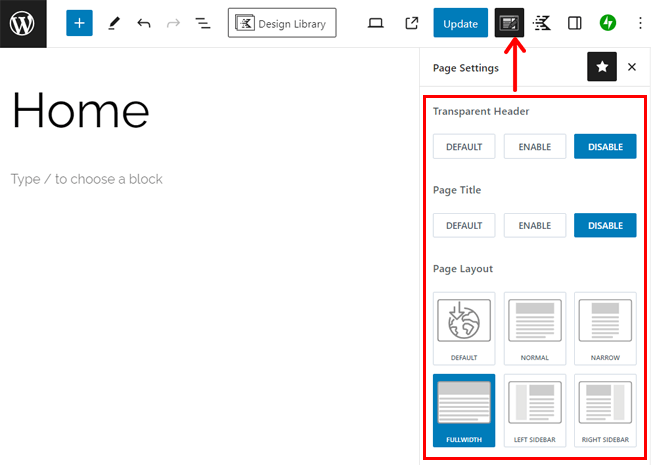
După ce ați terminat, faceți clic pe butonul „ Biblioteca de proiectare ” din partea de sus a Kadence.
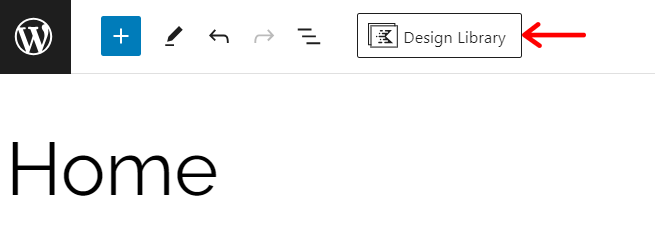
Apoi, faceți clic pe fila „ Media și text ” și căutați modelul cu o imagine de copertă similară cu cea a site-ului nostru de referință. Acesta este „ Media și Text 3 ”, așa că faceți clic pe el.
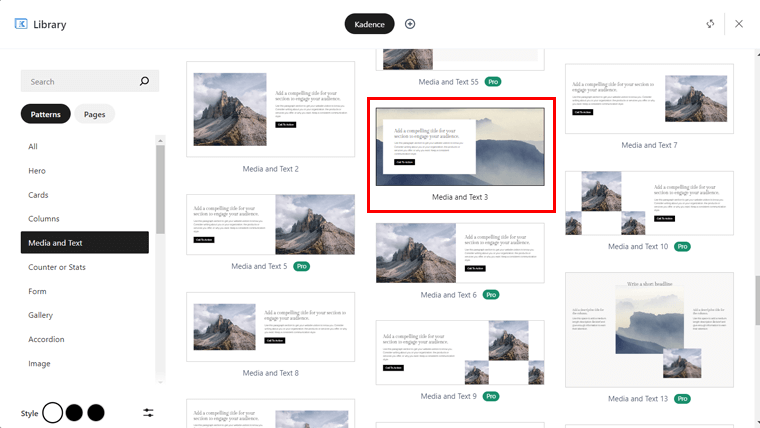
Mergând înainte, modificați textul titlului, al paragrafului și al butonului conform cerințelor noastre. După aceea, selectați întregul model și faceți clic pe „ Editați imaginea ” din setările Blocare. Acum, încărcați imaginea, completând prima noastră secțiune.
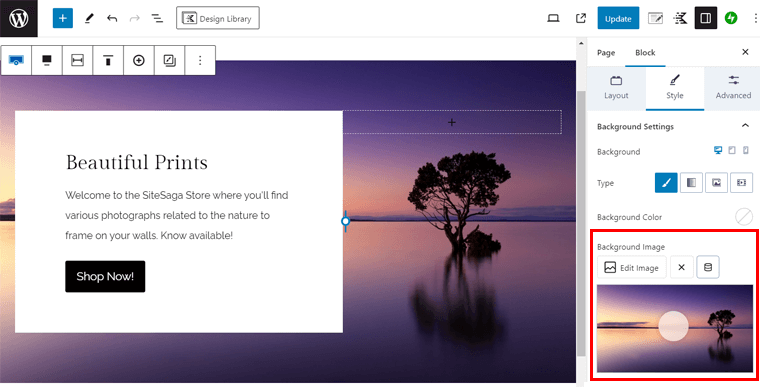
Pentru a păstra puțin spațiu, introduceți un bloc de distanță. Mai jos, adăugați titlul „ Vizualizați colecția de imprimare ” cu un link către pagina magazinului.
În plus, puteți adăuga blocul „Produse (Beta)” . Asigurați-vă că afișați doar o coloană.
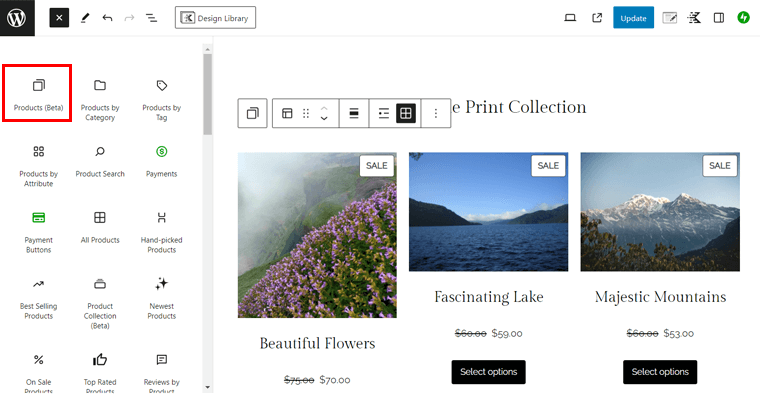
În mod similar, puteți utiliza un alt model media și text pentru secțiunea Despre, apoi modificați imaginea și textul conform cerințelor. De exemplu, modelul „ Media și Text 8 ” al Kadence este potrivit pentru această secțiune, după cum se arată mai jos:
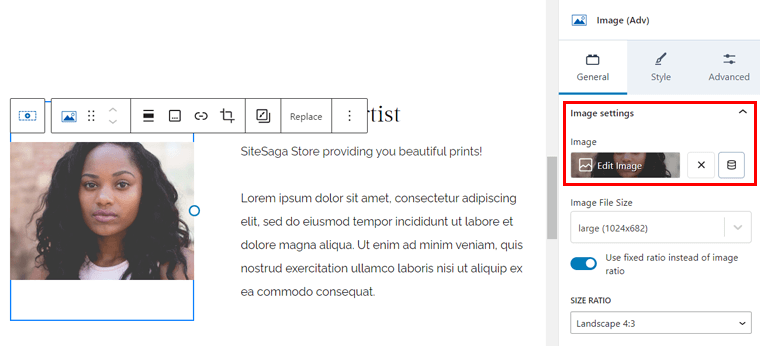
Pentru ultima secțiune, trebuie să afișați unele pagini cu imagini prezentate. Deci, găsiți un model Post Loop, de exemplu „ Post Loop 2 ” și inserați-l în pagină. Acolo, „ Selectați tipul de postări ” ca „Pagini” și „ Selectați postările după ” ca „ Individual ”.
Acum, faceți clic pe butonul „ Selectați postări ”.
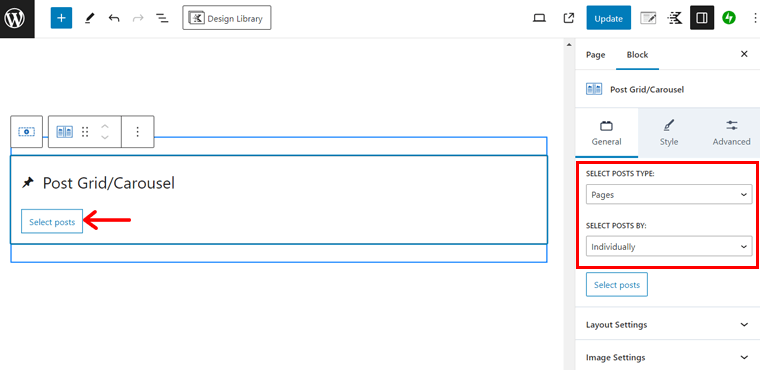
După aceea, faceți clic pe cele 2 pagini și 1 este pagina magazinului. Apoi, apăsați „ Selectați ”.
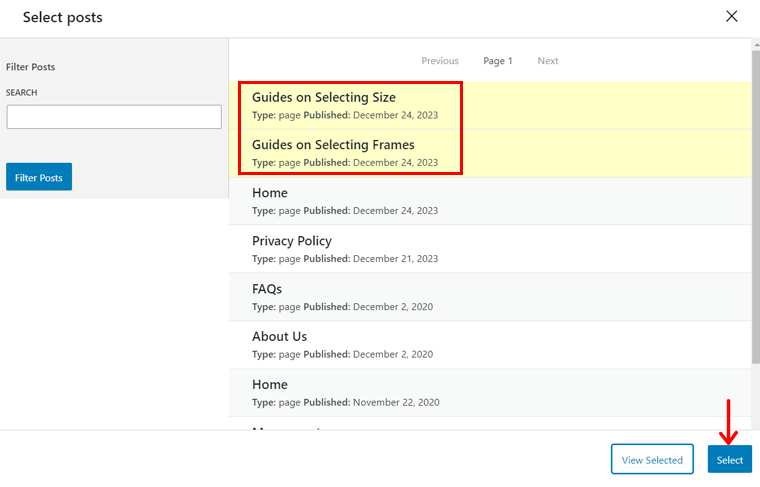
În cele din urmă, accesați setările sale „ Avansate ” și configurați fragmentul, data, citiți mai multe etc.
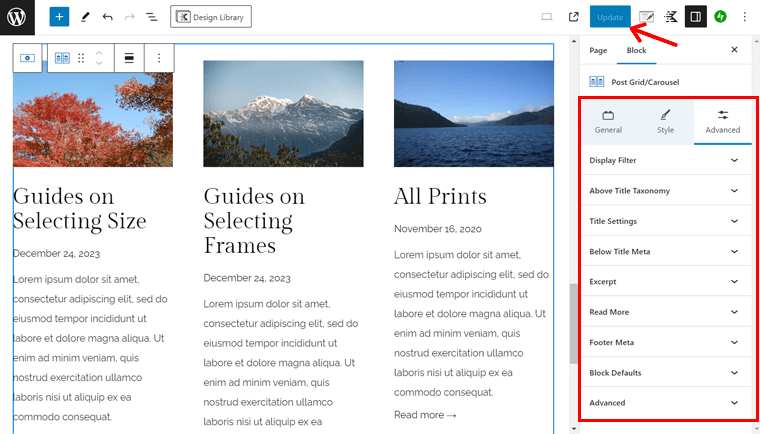
Asta e tot! Felicitări! Pagina dvs. de pornire este gata ca site de comerț electronic popular.
Iată o previzualizare a modului în care arată pagina ta de pornire:
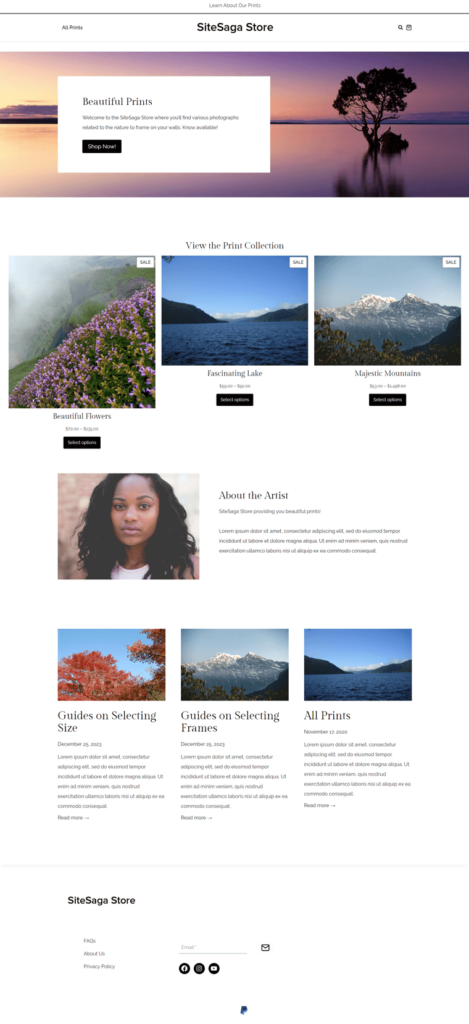
Sperăm că puteți crea pagina de pornire și alte pagini ale magazinului dvs. WooCommerce. Cel mai bine, paginile cruciale sunt realizate automat de WooCommerce și șablonul dvs. Deci, tot ce trebuie să faceți este să le personalizați.
Pentru paginile WooCommerce preproiectate, le puteți personaliza și din personalizarea WordPress. Doar navigați la meniul „ Aspect > Personalizare > WooCommerce ”. Acolo, veți găsi următoarele setări:
- Notificare magazin: personalizați ce și cum să afișați notificările cu privire la magazinul dvs.
- Catalog de produse: remediați aspectul, lățimea, alinierea, stilul etc. ale catalogului de produse.
- Aspect unic de produs: opțiuni similare ca în Catalogul de produse, dar pentru un produs.
- Imagini de produs: ajustați dimensiunea imaginii principale și a imaginii în miniatură.
- Finalizare: schimbați modul în care arată și funcționează pagina dvs. de plată.
- Aspectul contului meu: selectați aspectul și precizați dacă doriți să afișați un nume și un avatar.
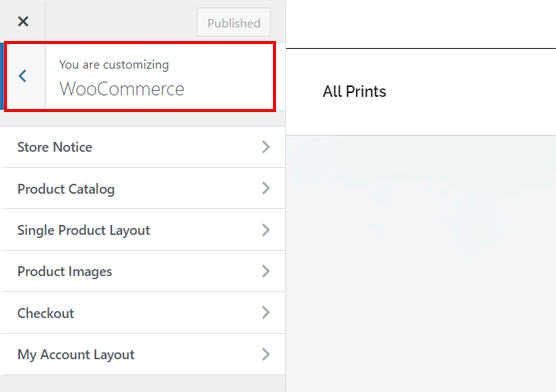
După efectuarea modificărilor, faceți clic pe „ Publicare ”.
Utilizarea blocurilor WooCommerce pe paginile magazinului
Puteți adăuga diverse elemente după cum doriți, folosind doar blocuri WooCommerce. Deci, să folosim un bloc WooCommerce pentru a adăuga o secțiune pe o pagină.
Mai întâi, deschideți o pagină din meniul „ Pagini > Toate paginile ”. Acolo, faceți clic pe butonul „ + ” din bara de sus, care deschide blocurile, modelele și media pe care le puteți utiliza. Derulați până în jos și veți găsi blocuri în secțiunea „WooCommerce” .
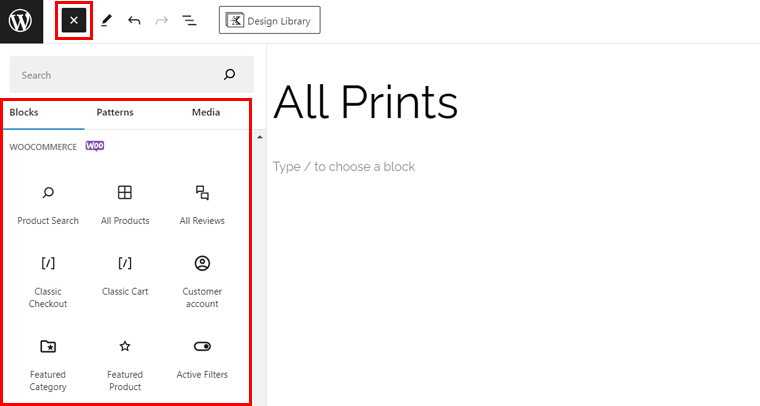
Acum, pur și simplu trageți și plasați elementele pe pagina dvs. conform cerințelor. Există mai multe opțiuni, cum ar fi:
- Categoria recomandată
- Produs recomandat
- Filtrați după preț
- Filtrați după evaluare
- Produse de top
- Cele mai noi produse etc.
Printre acestea, să adăugăm un bloc pe pagina magazinului. Vom? Să mergem!
De exemplu, să tragem blocul „ Cele mai noi produse ” din listă. Acum, în partea dreaptă, puteți găsi setările „ Blocare” pentru acesta. Asigurați-vă că îi ajustați setările, cum ar fi:
- Aspect: selectați numărul de coloane și rânduri de afișat.
- Conținut: alegeți conținutul pe care doriți să îl afișați.
- Filtrați după starea stocului: decideți să afișați sau să ascundeți diferite stări ale stocului.
- Filtrați după categorie de produse: alegeți categoriile de produse pe care doriți să le afișați.
Nu uitați să adăugați titlul „ Cele mai noi produse ale noastre ” înainte de blocare. După ce ați finalizat acest lucru, faceți clic pe „ Actualizare ”.
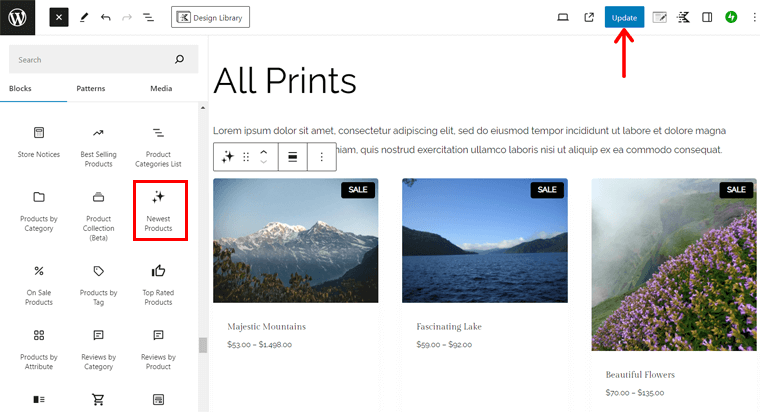
Aflați cum să schimbați aspectul paginii produsului folosind ProductX, un plugin pentru blocuri WooCommerce.
Sperăm că site-ul tău WooCommerce arată deja frumos. Dar așteptați și aflați mai multe!
Pasul 10: Instalați pluginuri și extensii suplimentare
Un alt pas pe care WooCommerce recomandă să îl parcurgeți este instalarea anumitor extensii și suplimente. În afară de asta, vă sugerăm să utilizați pluginuri esențiale pentru magazinul dvs. online.
Aici, vom trece prin cele vitale și vă vom ghida prin pluginurile noastre recomandate. Să mergem!
Extensii recomandate WooCommerce
Anterior, când configurați WooCommerce pe site-ul dvs. web, sperăm că ați adăugat extensiile esențiale recomandate pentru WooCommerce. Erau:
| Extensii | Descriere |
| Anunturi și anunțuri Google | Integrați-vă magazinul WooCommerce cu Google. În cele din urmă, aceasta afișează gratuit produsele dvs. pe Google și vă permite să lansați campanii de anunțuri plătite. Acest lucru ajută la creșterea vânzărilor în magazinul dvs. |
| Pinterest pentru WooCommerce | Prezentați-vă catalogul de produse pe Pinterest cu ușurință. Și informați utilizatorii Pinterest despre produsele dvs. atunci când au tendința de a le cumpăra. |
| MailPoet | Utilizează serviciul de marketing prin e-mail MailPoet pentru a vă permite să creați și să trimiteți e-mailuri de urmărire a achizițiilor, buletine informative și campanii promoționale. |
În afară de asta, puteți găsi mai multe în „ WooCommerce > Extensii ” din tabloul de bord. Le puteți descărca pe cele gratuite de acolo și aveți acces la pagina de achiziție pentru cele plătite.
Pluginuri WooCommerce utile
În plus, vom evidenția câteva plugin-uri WooCommerce utile de la alte companii. Folosindu-le, puteți adăuga diverse funcții atractive site-ului dvs. de comerț electronic.
Fără nicio întârziere, să începem explorarea!
1. Lista de dorințe YITH
YITH Wishlist este un plugin WooCommerce puternic de la YITH, care le permite clienților să-și salveze produsele preferate. Le permite să-și găsească ușor și rapid produsele interesate dacă decid să le cumpere mai târziu.
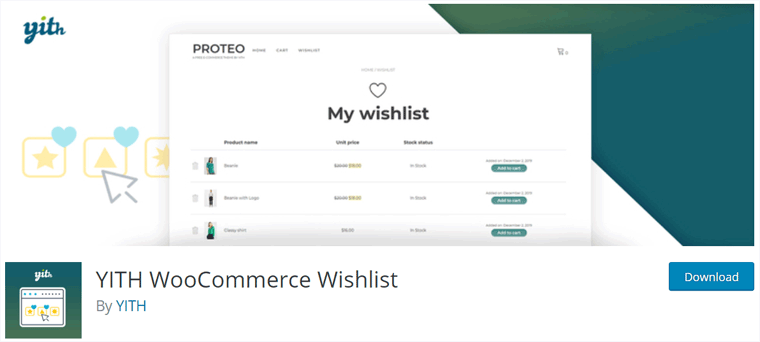
Mai mult, consumatorii își pot împărtăși listele de dorințe rudelor și prietenilor pe rețelele de socializare. De ce? Pentru că rudele și prietenii lor puteau acum să cumpere acele produse pentru ei la ocazii speciale, cum ar fi zilele de naștere și Crăciunul.
Preț: plugin Freemium ( gratuit + premium ), planul premium costă 99,99 EUR/an .
Cum să utilizați lista de dorințe YITH?
În primul rând, trebuie să instalați și să activați acest plugin pe site-ul dvs. web. Doar navigați la meniul „ Plugins > Add New Plugin ” și căutați „ YITH Wishlist ”. După ce îl găsiți, faceți clic pe „ Instalare acum ”.
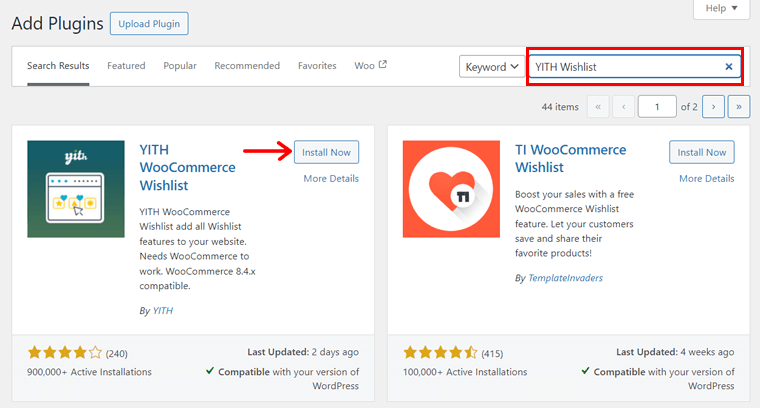
Apoi, faceți clic pe „Activați” pentru a activa pluginul, ca în captura de ecran de mai jos:
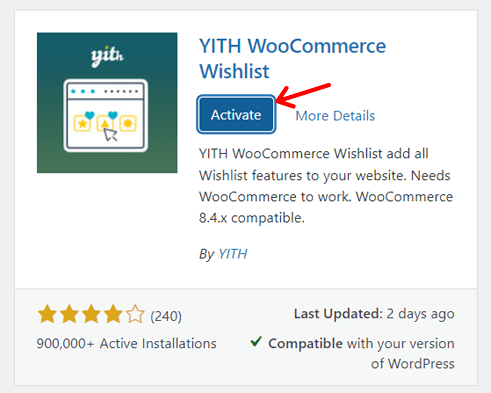
Peste ceva timp, puteți vedea noul meniu „YITH > Lista de dorințe” pe tabloul de bord. Acolo, include câteva setări pe care le puteți configura. Sunt:
- General: puteți activa încărcarea AJAX, care poate încărca articole din lista de dorințe care pot fi stocate în cache.
- Adăugați la lista de dorințe: aici, selectați cum și unde doriți să afișați opțiunea listei de dorințe. De asemenea, vă permite să personalizați și să editați textul.
- Pagina listei de dorințe: această setare include opțiuni pentru pagina listei de dorințe, cum ar fi locația, editarea și personalizarea.
După ce ați terminat de făcut aceste modificări, faceți clic pe butonul „ Salvați modificările ”.
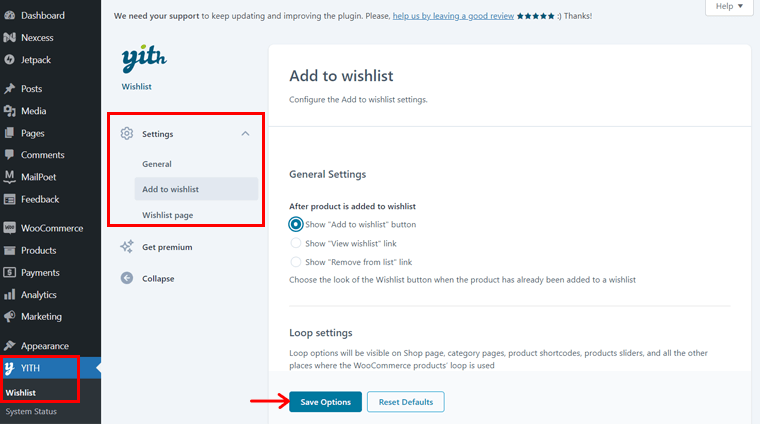
Chiar dacă păstrați setările implicite, puteți vedea funcționalitatea listei de dorințe adăugată automat pe site-ul dvs. Acum, clienții pot adăuga un produs la lista de dorințe.
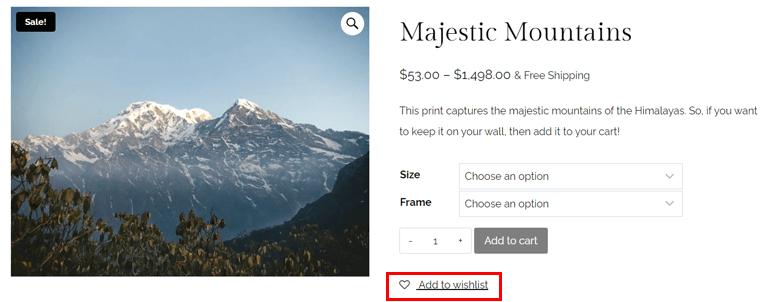
Apoi, ei pot răsfoi produsele așa cum se arată în imaginea de mai jos:
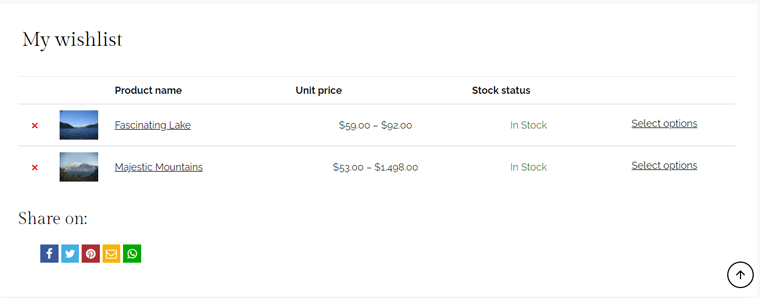
2. YITH WooCommerce Compara
Un alt plugin WooCommerce care permite clienților să compare produsele din magazinul dvs. este YITH WooCommerce Compare. Practic, acest plugin permite vizitatorilor să vadă diferența dintre produse cu ușurință într-un tabel de comparație.
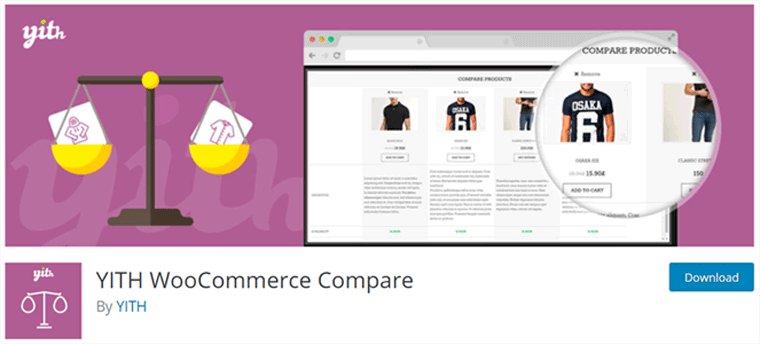
Mai mult, puteți personaliza complet această masă în funcție de nevoile dvs. De asemenea, puteți configura tabelul, specificând ce atribute WooCommerce să fie afișate în timpul comparației.
Preț: Utilizare complet gratuită .
Cum să utilizați comparația YITH WooCommerce?
În primul rând, instalați și activați YITH WooCommerce Compare pe tabloul de bord, ca și alte plugin-uri. Iată o captură de ecran a procesului de activare:
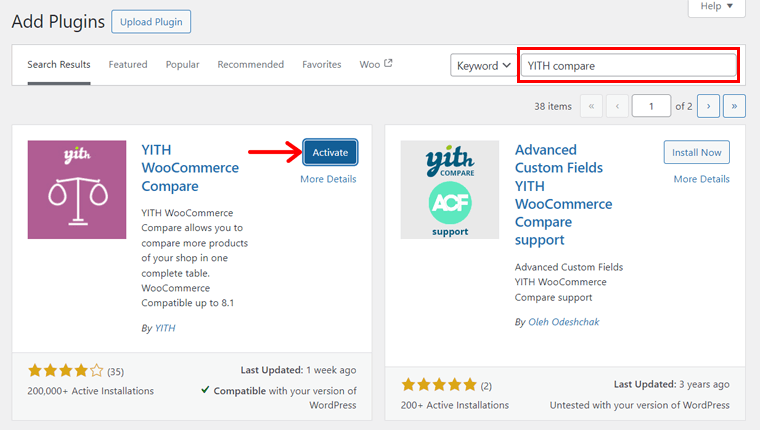
Aceasta adaugă submeniul „Comparare” la același meniu „ YITH ” de pe tabloul de bord. Deschide acel meniu și verifică setările disponibile:
- Setări generale: Selectați un buton sau un link pentru această funcționalitate. În consecință, configurați textul, locația de afișare și designul pentru butonul sau linkul de comparare.
- Setări tabel: editați titlul, câmpurile de afișat, dimensiunea imaginii și multe altele pentru tabel.
Nu în ultimul rând, apăsați „ Opțiuni de salvare ”.
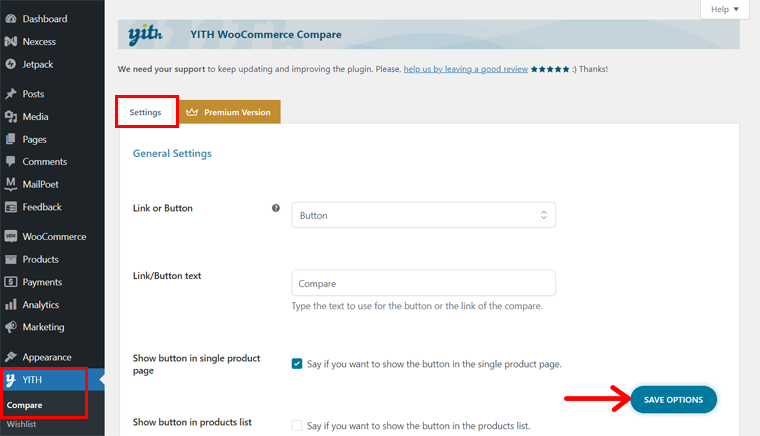
În partea din față, puteți vedea un buton „Comparați” sau un link pentru fiecare produs. Odată ce faceți clic pe acesta, produsul va fi adăugat în tabel.
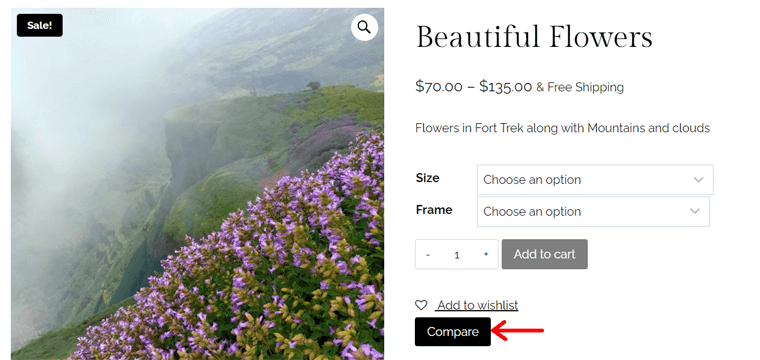
În mod similar, puteți adăuga un alt produs la tabel. După ce faci asta, poți vedea rezultatele pe care le așteptai. Un tabel de comparație cu ambele produse.
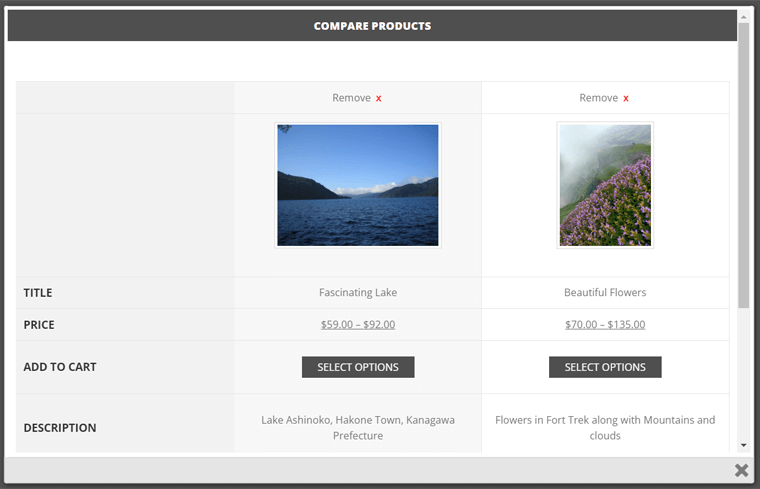
3. Variante de mostre pentru WooCommerce
Doriți să vindeți mai multe variante ale unui produs într-un mod diferit decât cu caracteristica WooCommerce implicită? Apoi, profitați de pluginul Variation Swatches pentru WooCommerce. Oferă o experiență profesională pentru a alege atributele pentru variația produselor.
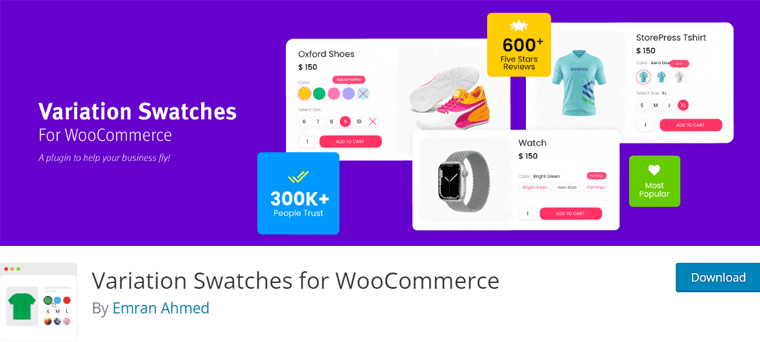
Mai mult, puteți afișa articolele variate ale produsului în diferite imagini, culori și etichete. De asemenea, oferă o opțiune de vizualizare rapidă, permițând clienților să încarce separat mostrele de culoare și imagini într-o vizualizare rapidă.
Preț: Freemium ( gratuit + premium ), prețul premium începe de la 49 USD/an .
Cum să utilizați Variation Swatches pentru WooCommerce?
Inițial, trebuie să instalați și să activați pluginul Variation Swatches pentru WooCommerce. Procesul este același ca și cum îl facem pentru YITH Wishlist.
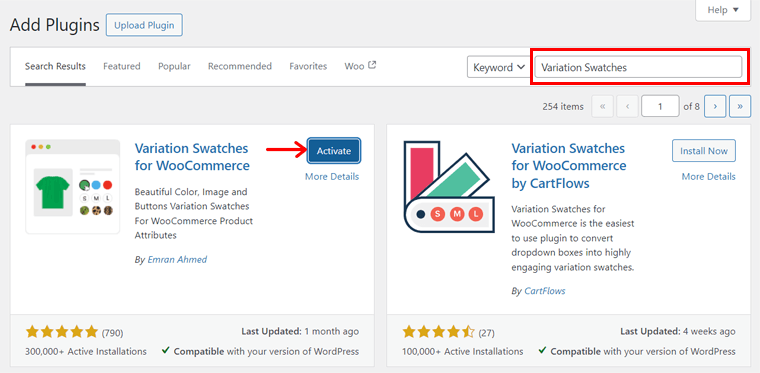
Făcând asta, veți găsi un nou meniu „GetWooPlugins” pe tabloul de bord. Așadar, deschideți „ Setări mostre ”.
Acolo, include o mulțime de opțiuni de configurare pentru funcționalitatea pluginului. Deci, să știm despre fiecare filă disponibilă:
- General: include opțiuni generale, cum ar fi activarea foii de stil și a explicației.
- Avansat: selectați modul în care veți afișa atributele dezactivate, dimensiunea imaginii atributelor etc.
- Stil: configurați indicatorul de mostre și dimensiunea mostrelor din pagina de produs.
- Pagina de produs: Configurare preîncărcare, separator de etichete de variație, informații despre stoc variat etc.
- Arhivă/Magazin: Opțiuni pentru paginile de arhivă și magazin, cum ar fi alinierea și poziția.
- Atribute speciale: alegeți cum să afișați o singură variație în modul catalog.
După ce configurați aceste setări, faceți clic pe „ Salvați modificările ”.
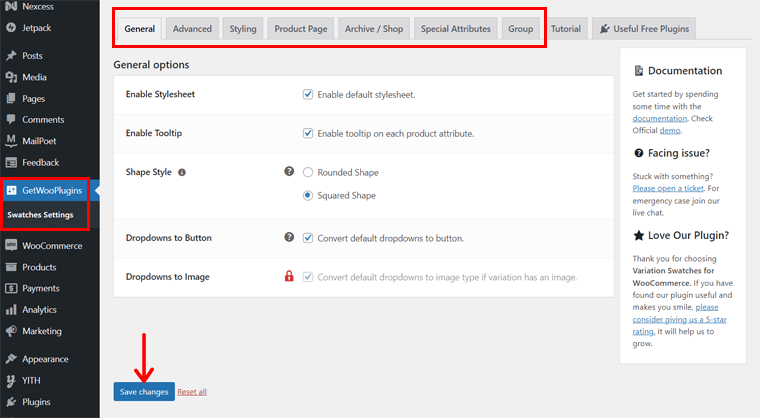
Amintiți-vă, acest plugin se potrivește produselor pe care le-ați ales „ Produs variabil ” când le creați. Am menționat procesul de creare a unui produs variabil mai devreme în Pasul 8.
Când redirecționați procesul, produsul dvs. variabil ar trebui să includă atribute și variații configurate. Le-am făcut deja în funcție de dimensiune și cadru.
În loc să aveți un meniu derulant pentru produsele variabile, folosirea acestui plugin le arată în mostre. Este similar cu designul magazinului nostru SiteSaga. Verifică:
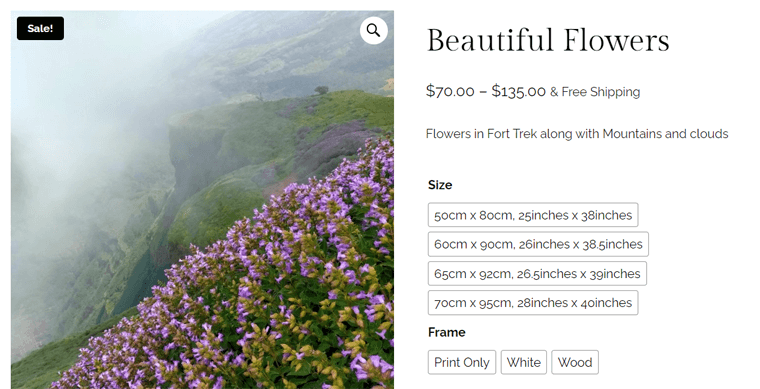
Pluginuri WordPress suplimentare obligatorii de la Nexcess
Platforma de bază WordPress oferă funcții de bază pentru un site web. Similar cu adăugarea funcționalității WooCommerce pentru comerț electronic, site-ul dvs. ar trebui să conțină unele caracteristici care necesită utilizarea de pluginuri suplimentare.
Ghici ce? Platforma de găzduire web pe care o folosim, adică Nexcess, oferă mai multe plugin-uri gratuite și premium accesibile chiar în tabloul de bord WordPress. Da, ai auzit bine!
Tot ce trebuie să faceți este să navigați la meniul „ Necess > Instalați pluginuri ”.
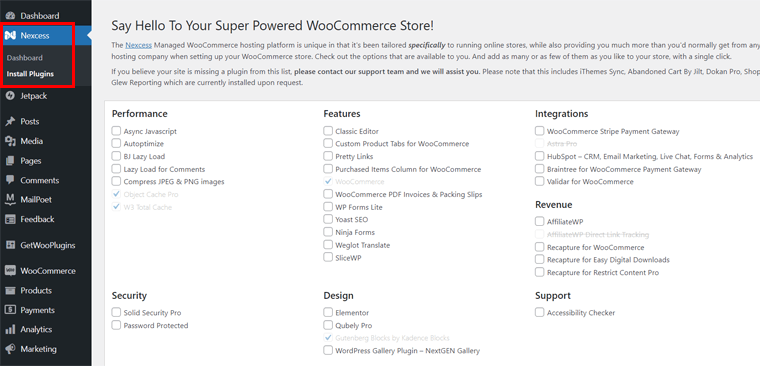
Apoi, selectați pluginurile necesare. În cele din urmă, faceți clic pe butonul „Instalare pluginuri selectate” . Asta e tot!
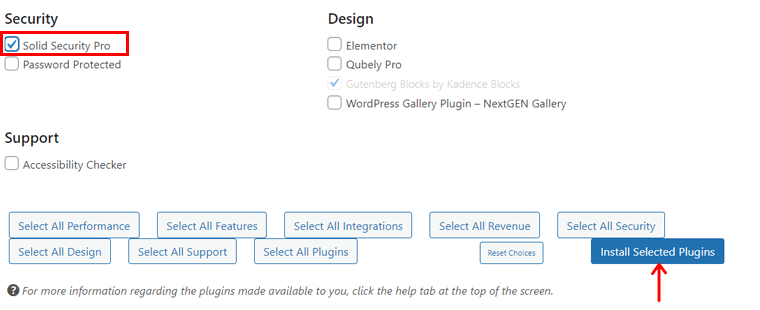
Iată o listă de plugin-uri vitale de la Nexcess pe care ar trebui să le utilizați în magazinul dvs. WooCommerce:
1. Solid Security Pro
Solid Security, numit anterior iThemes Security, este un plugin de securitate puternic WordPress. Întărește securitatea de conectare a utilizatorilor, efectuează scanări vulnerabile și vă protejează site-ul de atacurile de forță brută.
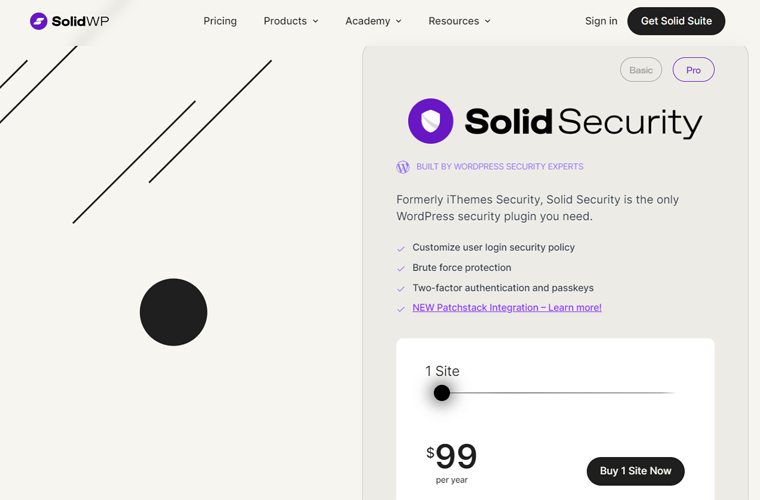
Mai mult, oferă șabloane de site-uri de securitate, dintre care unul este comerțul electronic. Deci, puteți selecta opțiunea de comerț electronic în timp ce configurați pluginul. În cele din urmă, caracteristicile de securitate ale site-ului dvs. se vor concentra pe vânzarea de produse sau servicii.
Preț: Nexcess oferă acces la versiunea Solid Security Pro cu o licență. De fapt, acest plugin premium începe de la 99 USD pentru un site. Dar îl vei primi gratuit!
Aflați totul despre diferitele produse de la SolidWP, inclusiv Solid Security, în articolul de recenzie SolidWP. În general, vă recomandăm să cumpărați suita sa pentru a accesa toate instrumentele.
2. HubSpot
HubSpot este un plugin WordPress universal pentru servicii precum CRM (Customer Relationship Management), marketing prin e-mail, chat live și analiză. Asistența pentru clienți și gestionarea relațiilor sunt cruciale pentru un site de comerț electronic, iar HubSpot vă permite să faceți acest lucru cu ușurință.
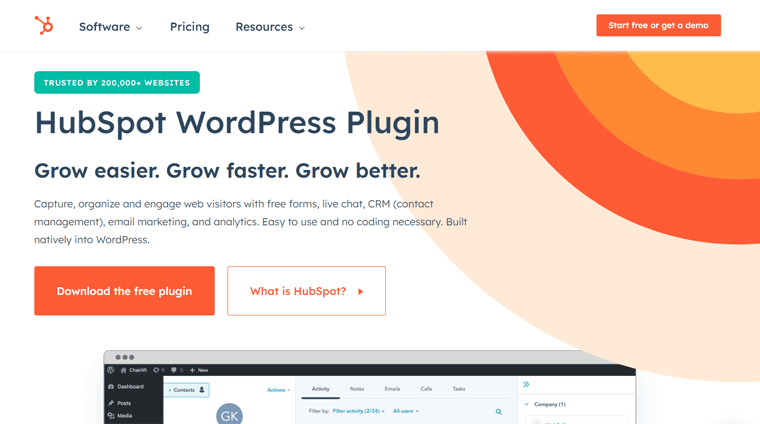
În plus, are încorporate analize de marketing, inclusiv marketing prin e-mail, analiză a traficului web etc. Astfel, puteți înțelege activitățile de marketing ale magazinului dvs. online care au cele mai bune performanțe. De asemenea, vă permite să le reparați pe cele care trebuie îmbunătățite.
Preț: plugin WordPress gratuit . Dar puteți obține un serviciu premium în funcție de nevoile dvs.
Găsiți pluginurile WordPress obligatorii pentru un site web aici!
Mai multe plugin-uri și instrumente pentru magazinul dvs. WooCommerce
Mergând mai departe, iată câteva plugin-uri suplimentare și instrumente terță parte de utilizat pentru magazinul dvs. online. Ele vă ajută să începeți și să vă dezvoltați magazinul WooCommerce. Deci, hai să știm despre ei.
1. Semrush
Semrush este un instrument de marketing online utilizat pe scară largă pentru a îmbunătăți clasamentul unui site în motoarele de căutare, prezența pe rețelele sociale și multe altele. În general, conține peste 50 de instrumente inteligente pentru SEO, marketing de conținut, cercetare de piață, publicitate etc.
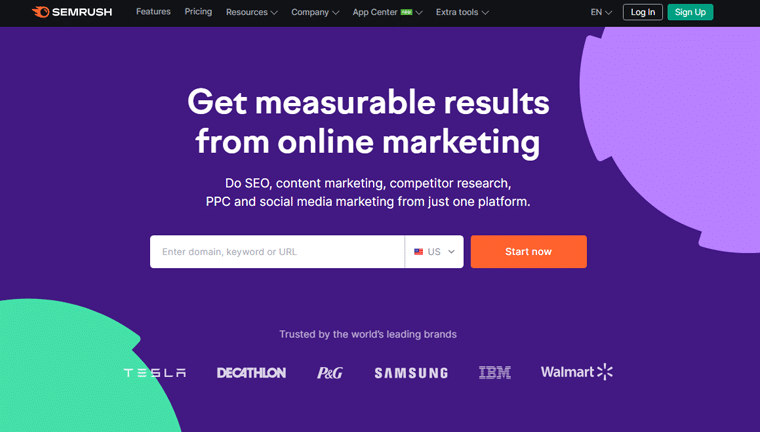
Mai mult, îl poți folosi pentru a găsi cuvintele cheie potrivite pentru magazinul tău WooCommerce. De asemenea, vă permite să vă analizați site-ul, backlink-urile și traficul. Drept urmare, puteți efectua auditarea site-ului web, optimizarea campaniei publicitare, cercetarea concurenților etc.
Preț: Acest instrument are o versiune gratuită limitată, cum ar fi 10 domenii și analize de cuvinte cheie per solicitare. În plus, planul de pornire „Pro” costă 129,5 USD pe lună .
Aflați cum să utilizați gratuit Semrush cu versiunea de încercare premium, disponibilă timp de 7 zile!
2. Dokan
Doriți să lansați o piață cu mai mulți furnizori? Dacă da, atunci Dokan poate fi extensia potrivită pentru magazinul tău WooCommerce. În calitate de administrator, puteți crea cupoane, face anunțuri, face publicitate produselor și altele.
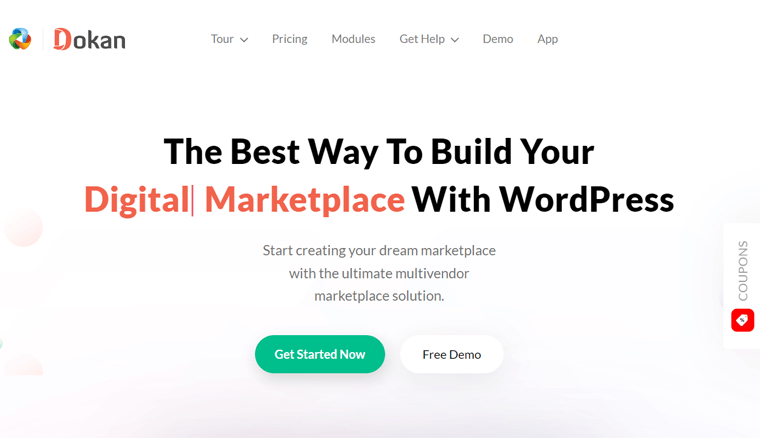
În plus, vânzătorii dvs. pot gestiona transportul și comenzile, pot crea produse variabile, edita în bloc produsele etc. Dacă dvs. sau furnizorii dvs. aveți nevoie de orice funcție, atunci există peste 30 de module pentru a vă consolida magazinul WooCommerce.
Preț: Freemium (gratuit + plătit). Prețul de pornire al pluginului plătit este de 149 USD pe an .
3. WP Rocket
WP Rocket este un plugin WordPress de vârf pentru optimizarea performanței și a vitezei. Vă ajută să îmbunătățiți SEO, elementele vitale web de bază, rata de conversie și experiența generală a utilizatorului site-ului dvs. În plus, îl puteți integra cu RocketCDN pentru performanță îmbunătățită.
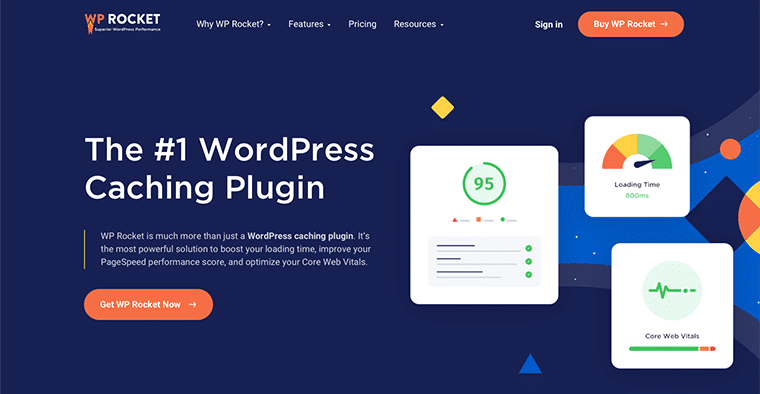
Unele caracteristici notabile ale WP Rocket sunt încărcarea leneșă, optimizarea bazei de date, preîncărcarea, minificarea, compresia GZIP etc. Deci, se concentrează pe multe aspecte, altele decât stocarea în cache.
Preț: Freemium (gratuit + plătit). Planul premium începe de la 59 USD pe an pentru un site web.
Consultați recenzia noastră sinceră despre WP Rocket pentru a începe cu ușurință să-l utilizați.
4. Forme gravitaționale
Gravity Forms este cel mai bun plugin pentru generatorul de formulare WordPress, cu un editor vizual de formulare și interfață de tip drag-and-drop. Puteți utiliza acest plugin pentru a crea orice fel de formular, cum ar fi formulare de contact, sondaje, formulare de plată etc.
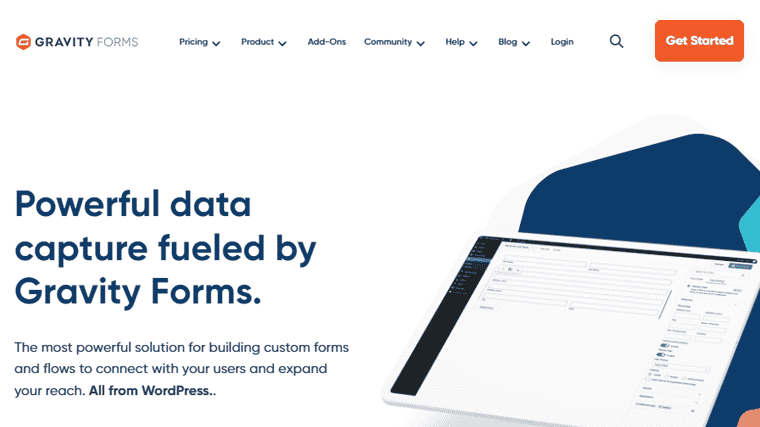
În plus, puteți utiliza mai multe câmpuri din formular și le puteți edita după cum doriți. De asemenea, vă permite să configurați formularul, cum ar fi afișarea/ascunderea câmpurilor, secțiunilor, paginilor și butoanelor. Apoi, puteți seta fluxurile de lucru automatizate personalizate pentru orice formular pe care îl construiți.
Preț: este un plugin premium cu un cost de pornire de 59 USD pe an .
Alternative: Dacă doriți pluginuri gratuite, atunci puteți folosi WPForms sau Fluent Forms. Ambele includ și versiuni premium pentru funcții suplimentare.
5. Matematică de rang
Rank Math este un plugin WordPress SEO în creștere rapidă, care ajută site-ul dvs. să se claseze bine pe motoarele de căutare. Este denumit „cuțitul elvețian al WordPress SEO”. Asta pentru că veți accesa un set complet de funcții pentru SEO și vizibilitatea site-ului dvs.
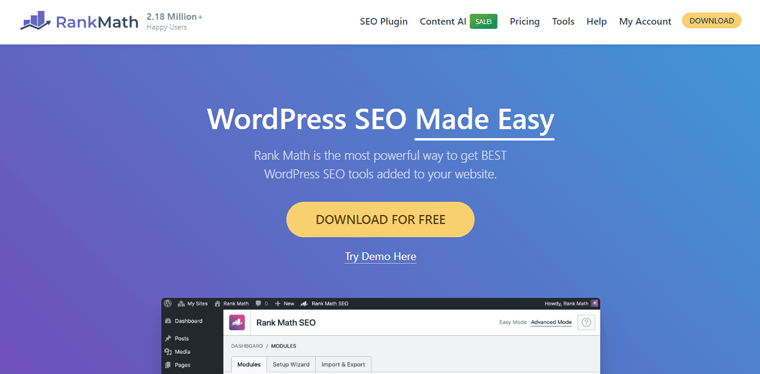
În plus, oferă mai multe instrumente SEO pe pagină pentru optimizarea SEO a paginilor. Spre deosebire de alte plugin-uri SEO gratuite, Rank Math permite optimizarea conținutului pentru până la 5 cuvinte cheie pe pagină, chiar și în versiunea sa gratuită.
Preț: Freemium (gratuit + premium), planul premium începe de la 3,99 USD pe lună .
Alternativă: Iată o analiză Rank Math pentru a vedea dacă este ideală pentru îmbunătățirea SEO a magazinului dvs. online. Cu toate acestea, Yoast SEO este un alt plugin WordPress SEO folosit de majoritatea site-urilor de pe web. Este una dintre recomandările Nexcess pe care le puteți lua în considerare.
6. Tampon
Buffer este un instrument popular de automatizare a rețelelor sociale care vă permite să programați și să automatizați postările pe rețelele sociale. Pur și simplu, puteți partaja informații despre produsele, ofertele și alt conținut pe mai multe platforme de social media dintr-un singur loc.
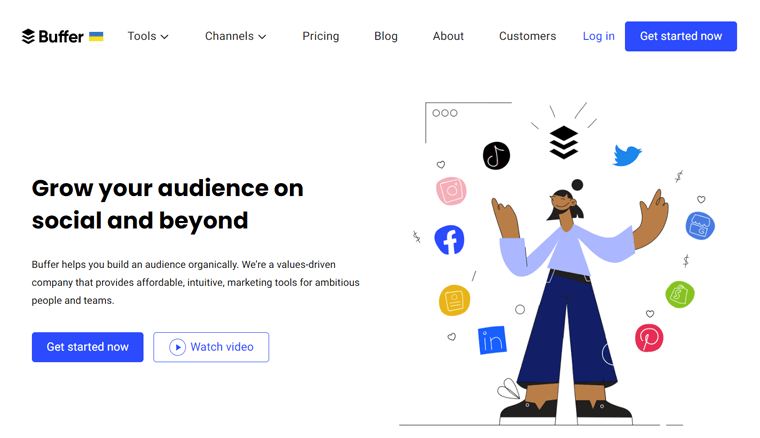
În plus, vă permite să personalizați conținutul postării pe rețelele sociale după cum doriți. De asemenea, programați diferitele grupuri de postări în funcție de cerințele dvs.
Preț: planul gratuit vă permite să vă conectați la 3 canale. Planul de pornire adaugă mai multe funcții la 6 USD pe lună pe canal .
7. Veeqo
Mergând mai departe, Veeqo este un instrument de gestionare a stocurilor care vă permite să vă gestionați inventarul, comenzile, transportul etc. Astfel, puteți efectua toate aceste activități pentru magazinul dvs. WooCommerce dintr-un singur loc.
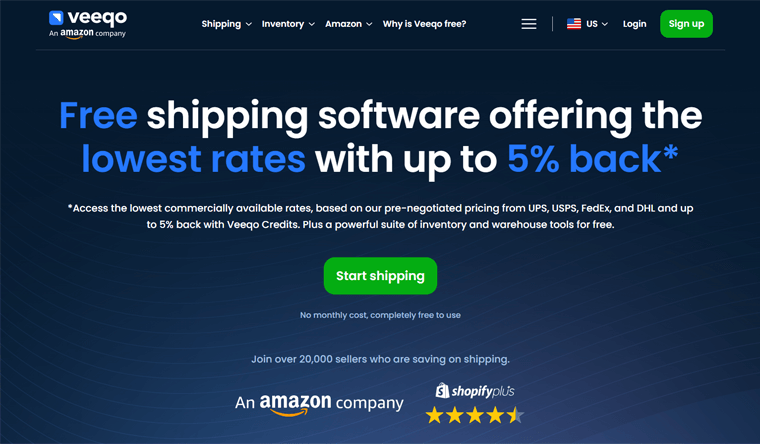
În plus, această platformă funcționează cel mai bine pentru comercianții cu amănuntul omnicanal. Adică, vă puteți vinde produsele în WooCommerce și altele precum Shopify, BigCommerce etc. Dar într-o singură locație centrală, vă permite să gestionați inventarul.
Preț: Veeqo este un instrument 100% gratuit , fără restricții privind numărul de utilizatori sau expedieri.
8. Google Analytics
Google Analytics este instrumentul analitic suprem pentru analiza tuturor datelor pentru afacerea dvs. dintr-o singură locație. Este un instrument obligatoriu pentru site-ul dvs. de comerț electronic. Folosind-o, puteți urmări traficul site-ului, comportamentul utilizatorilor și performanța vânzărilor.
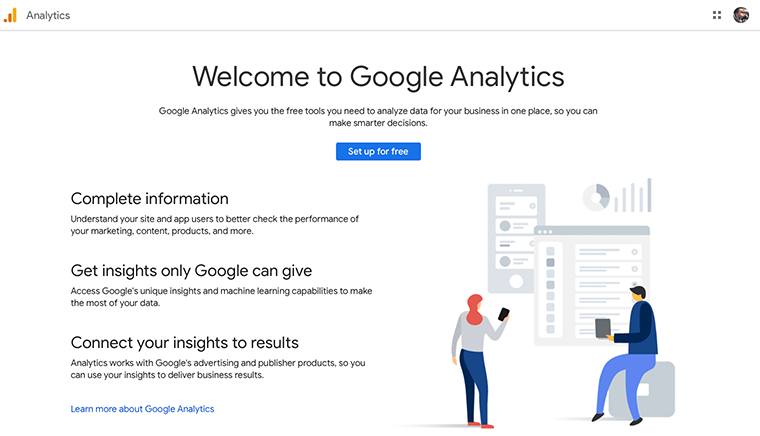
În general, pluginurile de analiză WordPress oferă un tablou de bord Google Analytics pe site-ul dvs. WordPress. Deci, înainte de a utiliza un astfel de plugin, ar trebui să începeți să utilizați Google Analytics în sine. Cu mai multe vizualizări, urmărirea și gestionarea site-ului dvs. este mai simplă.
Preț: este complet gratuit de utilizat.
Pasul 11: Lansați Magazinul dvs. WooCommerce
Pașii pentru crearea unui magazin WooCommerce se apropie de sfârșit. Dar înainte de a-l lansa, trebuie să previzualizați și să testați toate funcțiile sale, astfel încât clienții potențiali să nu părăsească magazinul dvs. fără să facă nimic.
Prin urmare, vom preciza toate lucrurile esențiale pe care trebuie să le efectuați înainte de a vă lansa magazinul WooCommerce. Continua să citești:
1. Verificați dacă site-ul dvs. este compatibil cu dispozitivele mobile
În primul rând, trebuie să vă asigurați că magazinul dvs. online este compatibil cu dispozitivele mobile pentru utilizatorii care îl accesează de pe orice dispozitiv mobil, indiferent dacă este vorba despre smartphone-uri sau tablete.
Mai simplu spus, site-ul web ar trebui să permită vizitatorilor să efectueze cu ușurință acțiuni atunci când folosesc orice dispozitiv. Aceasta poate însemna să faceți clic pe butoane sau să vizualizați imagini clare ale produselor. Pentru asta, trebuie să optimizați imaginile și conținutul pentru vizionarea mobilă.
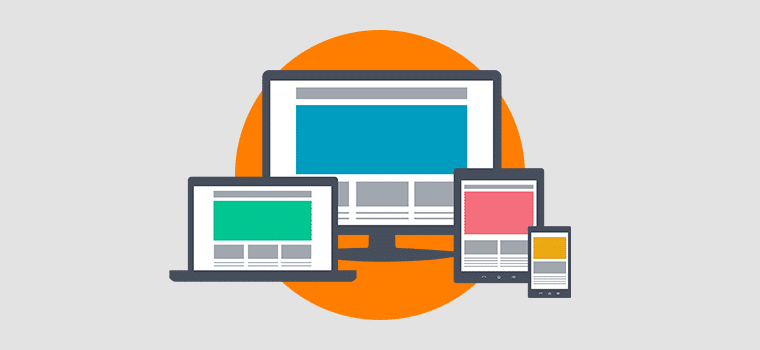
2. Examinați afișajul produsului dvs
După cum am menționat anterior, trebuie să afișați imagini de înaltă calitate ale produselor dvs. Mai mult, descrierile, moneda etc., ar trebui să fie, de asemenea, precise și exacte. Mai mult, vă rugăm să verificați categoriile de produse și etichetele pentru fiecare produs.
Deci, trebuie să verificați paginile site-ului dvs. de comerț electronic pentru a vă asigura că prezintă frumos produsele. Da, trebuie să fie bine organizat și ușor de navigat.
3. Testează-ți site-ul pe browsere web
Nu numai pe dispozitivele mobile, dar site-ul dvs. ar trebui să funcționeze bine și pe toate browserele majore. Acestea includ Chrome, Safari, Microsoft Edge, Firefox și multe altele.
De aceea, trebuie să vă asigurați că site-ul dvs. funcționează perfect pe aceste browsere. Și asta, fără provocări sau configurații necesare.
În plus, designul și funcționalitatea site-ului dvs. ar trebui să fie aceleași în toate browserele. Dacă găsiți probleme, rezolvați-le instantaneu.
4. Testați-vă procesul de plată
O altă revizuire crucială pe care trebuie să o efectuați înainte de a vă lansa magazinul WooCommerce este să testați procesul de plată. Așadar, efectuați un test amănunțit al întregului proces de plată. Aceasta include testarea tranzacțiilor pentru funcționalitate bună.
În plus, verificați dacă gateway-urile și metodele de plată sunt configurate și funcționează corect și în siguranță. De asemenea, confirmați că e-mailurile de confirmare a comenzii sunt trimise prompt.
În plus, verificați configurația tuturor celorlalte componente de comerț electronic. Aceasta include transportul, taxele etc.
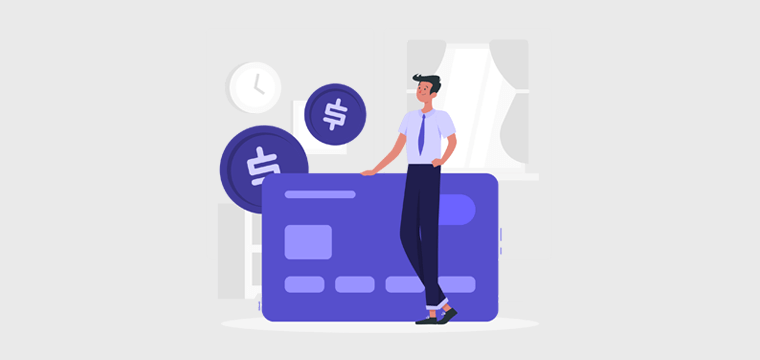
5. Lansați Anunț
Când testați toate componentele site-ului dvs. de comerț electronic, puteți anunța inițial lansarea. Acest lucru creează anticiparea potențialilor clienți.
Astfel, puteți partaja anunțul de lansare prin diverse canale, cum ar fi rețelele sociale, buletinele informative prin e-mail, etc. Acolo, este posibil să evidențiați caracteristicile cheie, promoțiile sau reducerile pentru a atrage atenția clienților inițiali.
Chiar atunci, puteți, de asemenea, să încurajați utilizatorii să ofere feedback și să împărtășească experiențele lor în noul magazin WooCommerce.
Cu asta, haideți să trecem la pasul final al modului de a configura un magazin WooCommerce.
Pasul 12: Promovați și comercializați magazinul dvs
După ce îți lansezi magazinul WooCommerce și ai făcut câteva vânzări, munca ta nu se termină aici. Este esențial să aduci în mod activ oamenii în magazinul tău de comerț electronic.
Pentru a face acest lucru, trebuie să aplicați strategii inteligente care să atragă vizitatori pe site-ul dvs. și să-i transforme în clienți. Nu știi despre ei? Nu vă faceți griji; vom explora câteva modalități simple și eficiente de a construi un magazin online de succes.
Să începem imediat!
1. Optimizați SEO-ul magazinului dvs
SEO este o strategie esențială pentru orice site web pentru o afacere de succes. La fel și magazinele online unde există o concurență dură. Prin urmare, eCommerce SEO poate fi o mare afacere pentru tine!
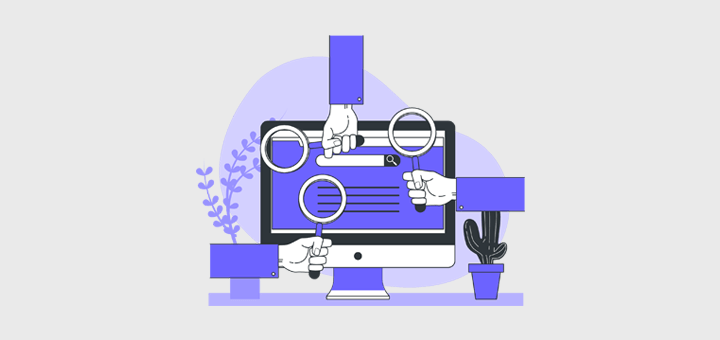
Pentru a vă asigura că magazinul dvs. de comerț electronic se clasează bine în rezultatele căutării și atrage clienți, paginile de produse au nevoie de optimizare. Pentru asta, sunt necesare o serie de acțiuni. Care include:
- Efectuați cercetarea cuvintelor cheie și utilizați strategic cuvinte cheie relevante în titlurile produselor, descrieri, adrese URL ale paginilor etc. Aflați cum să adăugați cuvinte cheie pe site-ul dvs. aici.
- Optimizați viteza site-ului web pentru o poziție mai bună în motoarele de căutare.
Aflați totul despre SEO în acest ghid. De asemenea, puteți utiliza cele mai bune instrumente SEO și popularele pluginuri SEO WordPress.
2. Programe de loialitate și reduceri
În magazinul dvs. WooCommerce, puteți configura puncte de fidelitate pentru fiecare achiziție efectuată. Cu acest program de loialitate, puteți recompensa clienții repetați, crescând fidelizarea clienților.
Pur și simplu, oferirea de reduceri, produse gratuite, oferte sau promoții este posibilă pe baza punctelor câștigate de clienți. Aici, reducerile pot fi pentru anumite produse, evenimente sau sezoane.
3. Social Media Marketing
Peste jumătate din populația globală interacționează cu rețelele sociale. Acest lucru arată că promovarea și conectarea cu publicul dvs. prin intermediul platformelor de social media este crucială. Prin urmare, trebuie să configurați profiluri de afaceri pe canale precum Facebook, Instagram, Twitter și Pinterest.
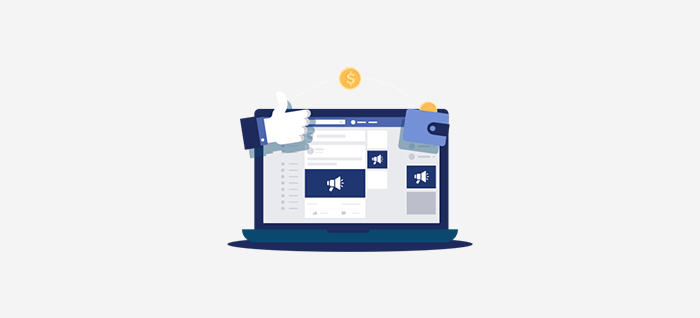
După aceea, ar trebui să distribuiți în mod regulat conținut captivant, cum ar fi imagini ale produselor, promoții, evenimente etc.
Găsiți cele mai bune pluginuri de distribuire socială pentru WordPress. De asemenea, aflați cum să adăugați butoane de partajare a rețelelor sociale pe site-ul dvs. aici!
4. Marketing de conținut
Pentru a câștiga încredere și a interacționa cu publicul dvs., luați în considerare crearea unui blog. Acolo, ar trebui să publicați în mod regulat conținut legat de produsele și nișa dvs. Poate fi vorba și despre abordarea întrebărilor obișnuite din partea clienților tăi.

În plus, puteți genera conținut valoros, cum ar fi infografice și videoclipuri. Tot acest conținut poate fi partajat pe rețelele sociale și prin e-mail. Ca rezultat, acest lucru generează mai mult trafic către magazinul dvs. și transmite informații utile clienților.
Doriți să generați conținut cu ușurință? Apoi, găsiți cele mai bune instrumente AI pentru transformarea conținutului.
5. Publicitate PPC
Publicitatea PPC (Plată-pe-clic) este o modalitate prietenoasă cu bugetul de a vă promova afacerea de comerț electronic. Vă permite să vizați spațiul publicitar pe motoarele de căutare, rețelele sociale și site-urile web.
Mai simplu spus, Google Ads vă permite să vizați clienții potențiali care caută produse similare cu ale dvs. Cu aceasta, puteți prioritiza site-ul dvs. de comerț electronic în rezultatele căutării.

În plus, publicitatea pe rețelele sociale este, de asemenea, benefică pentru a viza anumite audiențe. În plus, redirecționarea reclamelor este o altă modalitate de a aduce înapoi vizitatorii care nu au făcut o achiziție.
6. Marketing prin e-mail
După cum s-a spus anterior, WooCommerce recomandă utilizarea MailPoet pentru marketing prin e-mail. Dar de ce? În marketingul prin e-mail, trebuie să colectați adrese de e-mail de la clienții și vizitatorii site-ului.
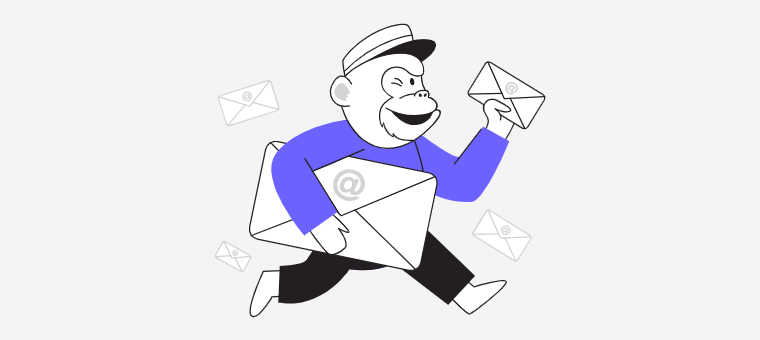
După care, puteți efectua diverse acțiuni pentru a vă promova și comercializa produsele. Ca:
| Strategii | Descriere |
| Segmentarea | Vă permite să vă împărțiți lista de e-mail în funcție de comportamentul clienților, istoricul achizițiilor sau preferințe. Cu aceasta, puteți trimite conținut țintit și relevant publicului potrivit. |
| Buletine informative | Puteți trimite în mod regulat buletine informative pentru a vă împărtăși conținutul, știrile și actualizările valoroase în magazinul dvs. WooCommerce. |
| Alte variante de e-mail | În plus, puteți, de asemenea, să distribuiți promoții, oferte, recomandări de produse, recenzii ale clienților, mărturii și e-mailuri ale coșurilor abandonate. Toate aceste e-mailuri atrag oamenii și îmbunătățesc vânzările. |
| Fluxuri de lucru automatizate | Folosind serviciile de marketing prin e-mail, puteți automatiza secvențele de e-mail. Acestea pot varia de la e-mailuri de bun venit la întreaga călătorie a clientului. |
Pentru WordPress, puteți utiliza orice plugin de marketing prin e-mail compatibil cu WooCommerce. Alegeți-l pe cel mai bun din această listă.
7. Marketing afiliat
Marketingul afiliat este o strategie de marketing online care permite companiilor să recompenseze afiliații pentru că generează trafic sau vânzări către site-ul lor. Pentru asta, afiliații folosesc link-uri de urmărire furnizate de companie și câștigă un comision pentru fiecare recomandare sau vânzare reușită prin acele link-uri.
Prin urmare, ar trebui să configurați și un program de afiliere folosind un plugin de afiliere WordPress. Procedând astfel, alte companii vă pot promova produsele pentru un comision.
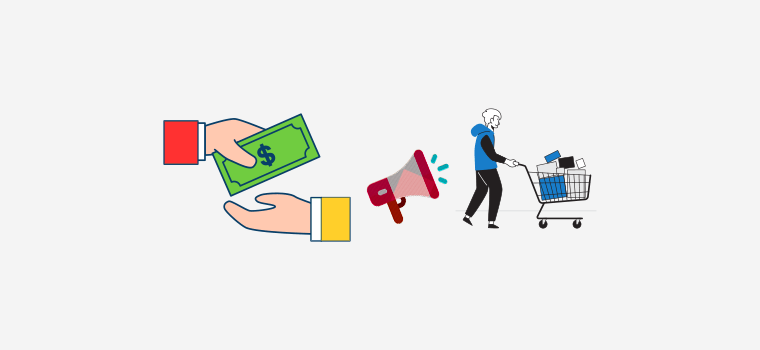
În plus, puteți să vă asociați cu influenți sau bloggeri care pot crea conținut despre magazinul sau produsele dvs. În schimb, acest lucru vă ajută să ajungeți la mai mulți clienți și să creșteți vânzările.
Cu toate acestea, trebuie să identificați clar afiliații relevanți, structurile de comisioane și termenii de plată. De asemenea, este grozav dacă oferiți materiale promoționale precum bannere, imagini de produse etc.
8. Colaborarea cu alte afaceri
În primul rând, asigurați-vă că participați în comunitățile online pentru a interacționa cu alte afaceri sau potențiali clienți. Acest lucru se poate face prin aderarea la forumuri, grupuri și comunități din nișa dvs. Acolo, împărtășiți-vă experiența, răspundeți la întrebări și promovați produsele relevante.
După aceea, începeți colaborări sau parteneriate cu alte afaceri. Procedând astfel, puteți oferi reduceri comune sau promoții la pachet. De asemenea, este posibil să găzduiești în comun evenimente, să desfășori concursuri pe rețelele sociale și să generezi materiale publicitare comune.
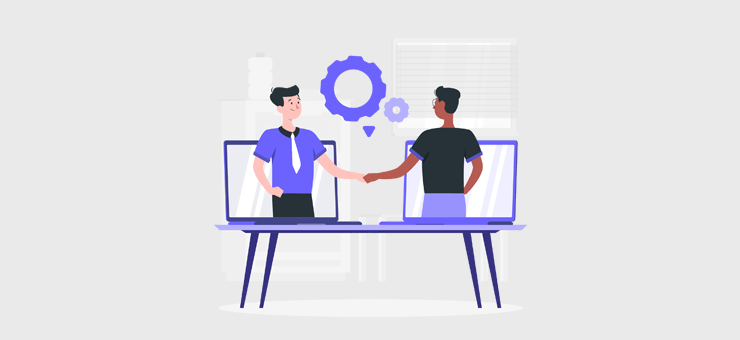
În cele din urmă, ambele companii de comerț electronic își vor putea extinde acoperirea clienților. Ca să nu mai vorbim, marketingul de influență este o altă modalitate de a crește gradul de conștientizare a mărcii cu ajutorul popularității influencerilor potriviți.
9. Faceți îmbunătățiri și extindeți-vă afacerea
Ce e mai mult? Trebuie să monitorizați în permanență performanța magazinului dvs. online. De asemenea, ar trebui să analizați feedback-ul clienților. Conform statisticilor, asigurați-vă că continuați să faceți îmbunătățiri site-ului dvs. de comerț electronic.
Pe măsură ce magazinul dvs. WooCommerce crește, găsiți oportunități de a vă extinde afacerea. De asemenea, vă puteți extinde linia de produse. În plus, rămâi mereu la curent cu tendințele comerțului electronic.
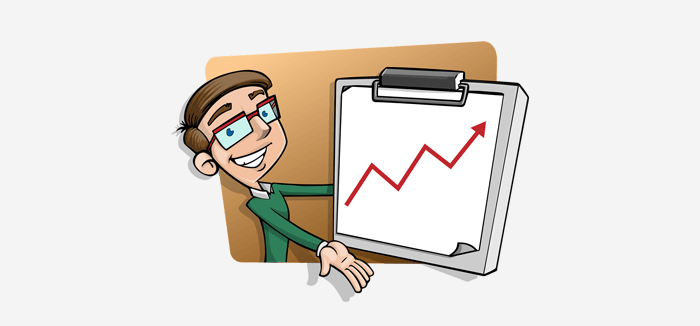
În general, extinderea afacerii dvs. și monitorizarea acesteia în mod regulat ajută, de asemenea, la promovarea cu acuratețe a afacerii dvs. către un public mai larg.
Pe scurt, crearea unui magazin WooCommerce este un proces dinamic. Implica o planificare atentă, execuție și optimizare continuă. Urmând acești pași completi, sunteți pe drumul cel bun pentru a construi un site web de comerț electronic de succes.
Cu dăruire și o abordare centrată pe client, magazinul tău WooCommerce are potențialul de a prospera în această lume competitivă a comerțului electronic. Noroc!
Întrebări frecvente (FAQs)
Nu în ultimul rând, citește răspunsurile la întrebările frecvente de mai jos, astfel încât toată confuzia ta să fie clară. Uită-te!
1. Am nevoie de expertiză tehnică pentru a înființa un magazin WooCommerce?
Nu, nu trebuie să aveți abilități tehnice avansate pentru a înființa un magazin WooCommerce. Dar este un plus dacă o faci. Cu toate acestea, procesul său de configurare și de utilizare este prietenos pentru începători. De asemenea, veți avea acces la resurse, cum ar fi acest tutorial, pentru îndrumare completă.
2. Ce gateway-uri de plată sunt compatibile cu WooCommerce?
Gateway-urile de plată populare precum PayPal și Stripe sunt compatibile cu WooCommerce. Deci, îl puteți alege pe cel care se potrivește nevoilor dvs. de afaceri.
3. Cum îmi securizez magazinul WooCommerce?
Vă puteți securiza magazinul WooCommerce implementând diverse practici de securitate. Acestea includ actualizări regulate, utilizarea certificatelor SSL, instalarea de pluginuri de securitate etc. Toate acestea vă protejează magazinul și datele clienților.
4. Pot migra magazinul meu online existent la WooCommerce?
Da, este posibil să migrați magazinul dvs. online existent construit pe orice platformă de comerț electronic la WooCommerce. Există diverse instrumente și servicii disponibile pentru a ajuta procesul de migrare.
5. Există costuri asociate cu utilizarea WooCommerce?
Pluginul WooCommerce în sine este gratuit. Deci, costurile depind de alegerea dvs. de găzduire, numele domeniului, tema premium, extensii, poarta de plată și pluginuri suplimentare.
Vrei să știi de la A la Z despre crearea unui site web de la zero? Apoi, citiți acest ghid.
Concluzie
Să încheiem călătoria noastră despre cum să înființăm un magazin WooCommerce cu încredere! În acest tutorial, am menționat pașii esențiali pentru crearea unui magazin WooCommerce.
Sperăm că acum aveți o bază solidă pentru componentele cheie ale magazinului dvs. WooCommerce. Asta de la alegerea unei gazde de încredere până la promovarea magazinului dvs. online.
Urmând acest tutorial cu sârguință, puteți avea magazinul dvs. de comerț electronic să funcționeze eficient. Dar dacă vă confruntați cu orice confuzie, atunci nu ezitați să lăsați un comentariu mai jos. Suntem aici pentru a vă adresa întrebărilor și pentru a vă ghida către o implementare de succes.
În plus, puteți citi articolele noastre similare despre cum să creați un site web personal și despre cum să creați un site web de membru.
Dacă ți s-a părut util acest articol, atunci de ce să nu-l distribui prietenilor și colegilor tăi? Urmărește-ne pe Facebook și Twitter pentru actualizări!
