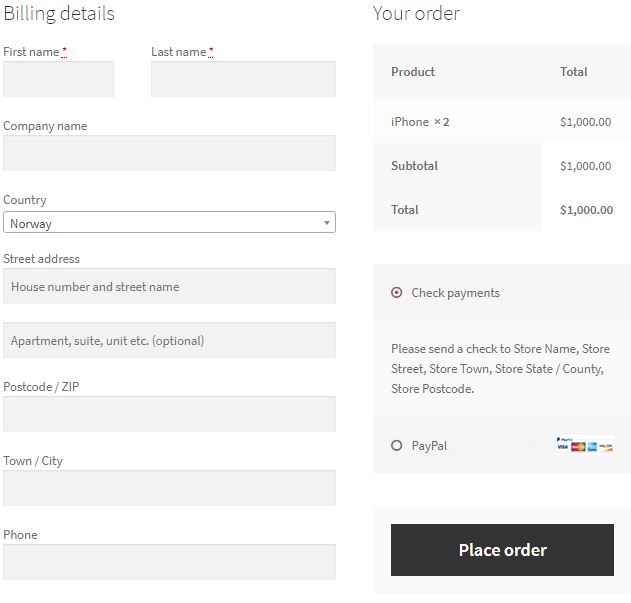Cum să configurați poarta de plată PayPal pe WooCommerce
Publicat: 2020-01-23PayPal este probabil una dintre cele mai populare metode de plată utilizate pentru cumpărături online din întreaga lume. Dacă magazinul dvs. online nu acceptă plăți cu PayPal, atunci este posibil să pierdeți o mare parte dintre clienții dvs. care preferă să plătească prin această metodă populară.
WooCommerce vine cu o funcționalitate PayPal încorporată, pe care o puteți activa și dezactiva printr-un clic pe un buton. Cu toate acestea, acest lucru nu este suficient dacă doriți să acceptați plăți prin PayPal sau cu cardul de credit. Trebuie să vă integrați contul PayPal cu WooCommerce.
Acest articol va acoperi toți pașii pe care va trebui să-i urmați pentru a vă ajuta magazinul WooCommerce să accepte plata prin WooCommerce.
Creați un cont PayPal „Sandbox”.
Primul pas pentru integrarea PayPal cu WooCommerce este să creați un cont Sandbox PayPal pe care îl puteți utiliza pentru a testa tranzacțiile în magazinul dvs. online. Contul poate fi creat în secțiunea pentru dezvoltatori PayPal.
În secțiunea pentru dezvoltatori, veți vedea butonul de conectare în colțul din dreapta sus. Aici vă veți înscrie pentru a crea un cont sandbox paypal.
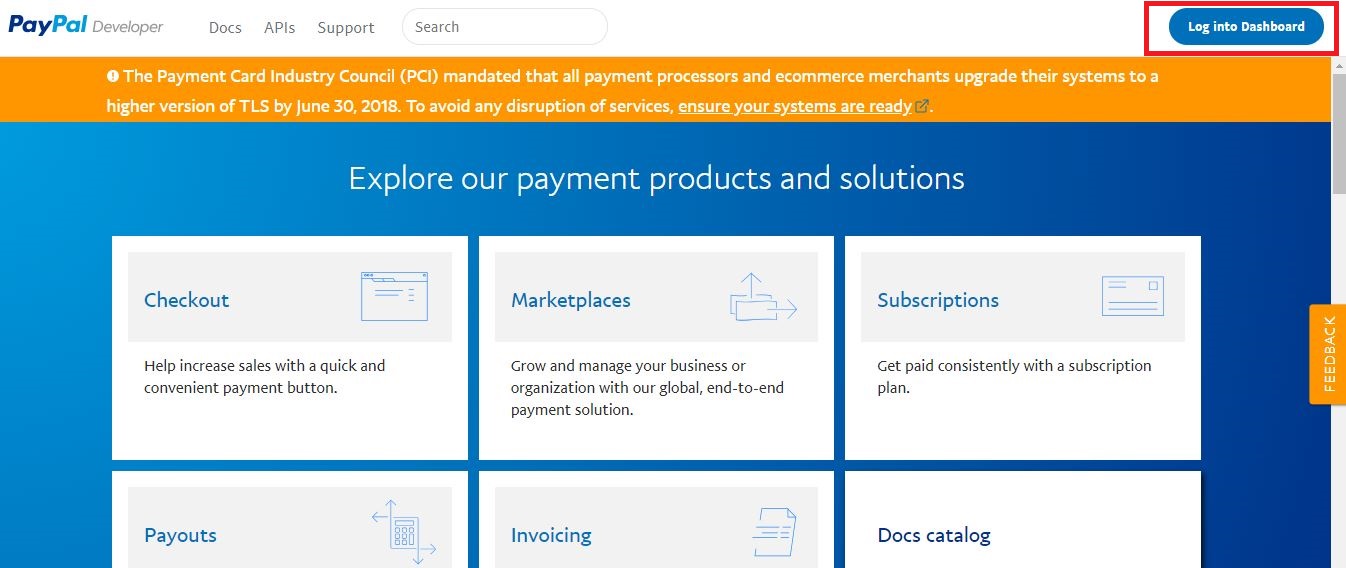
În continuare, veți vedea pagina de conectare PayPal. Faceți clic pe butonul Înregistrare pentru a crea un cont nou.
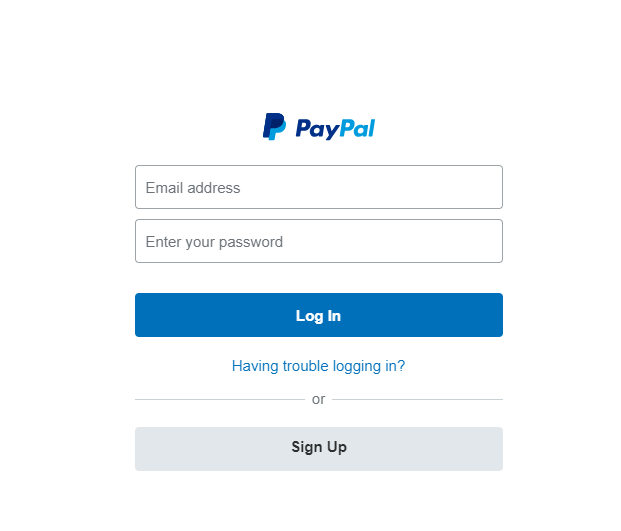
După ce v-ați înscris, PayPal vă va întreba dacă doriți să creați un cont personal sau un cont de afaceri.
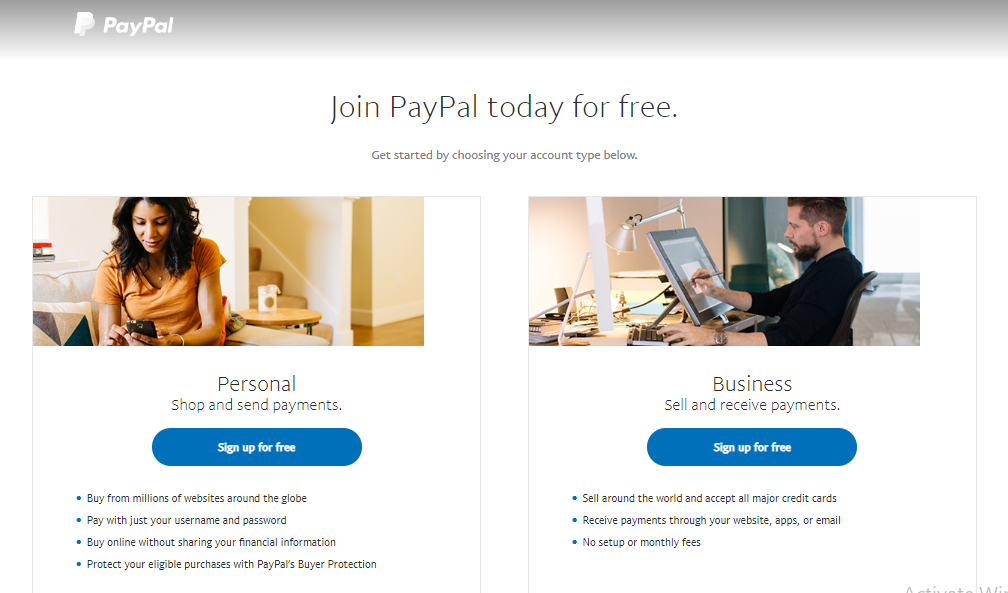
Un cont personal este unul care poate fi folosit pentru a face achiziții online. Un cont de afaceri este utilizat pentru a accepta plăți prin PayPal în magazinul dvs. WooCommerce.
Pentru acest tutorial, vom crea un cont de afaceri deoarece dorim să-l integrăm în magazinul nostru online. Cu toate acestea, pentru a vă testa tranzacțiile, asigurați-vă că aveți și un Cont personal.
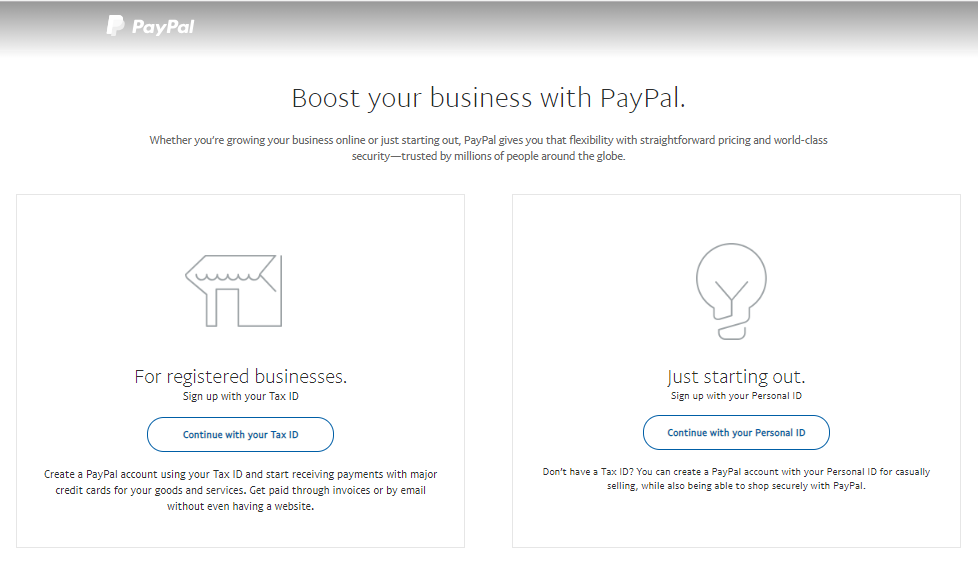
După ce ați ales Contul de afaceri, va trebui să selectați dacă doriți să vă creați contul cu ID-ul dvs. de afaceri sau ID-ul dvs. personal. În scopul acestui tutorial, am folosit un ID personal, dar puteți folosi ID-ul dvs. de companie.
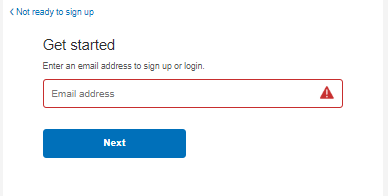
Doar introduceți adresa de e-mail și faceți clic pe următorul.
Integrați contul PayPal cu WooCommerce
Acum că ți-ai creat contul PayPal, este timpul să-l integrezi cu magazinul tău WooCommerce.
Din bara laterală a panoului de administrare WordPress, navigați la WooCommerce și faceți clic pe Setări
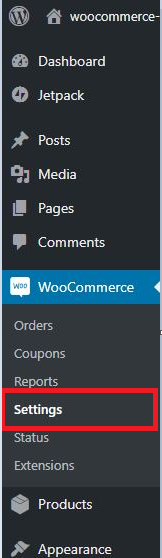
Din pagina Setări , accesați fila Checkout
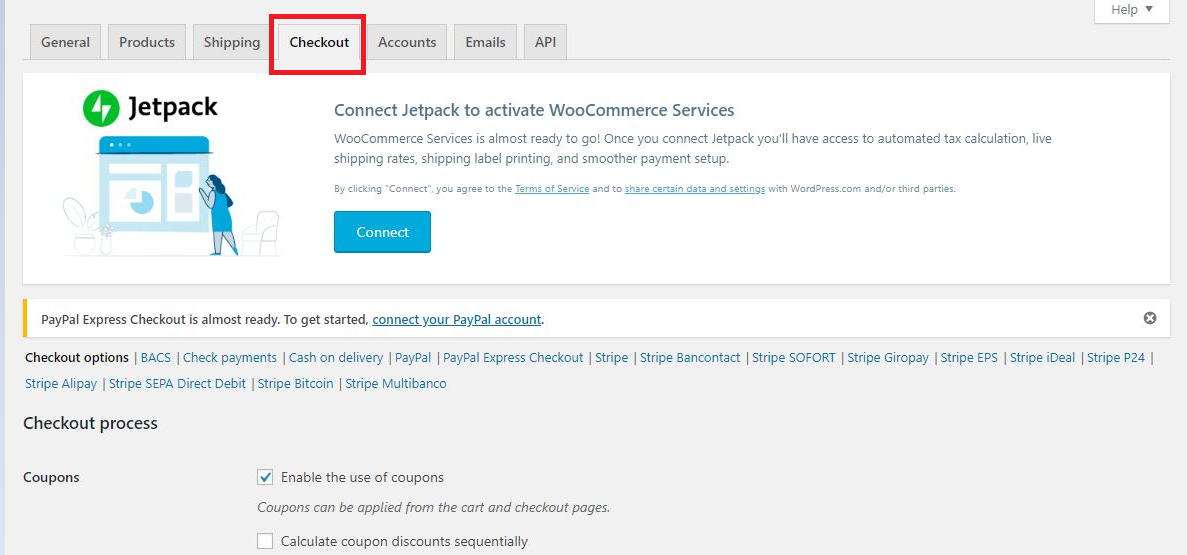
Derulați în jos la Gateway-uri de plată și găsiți PayPal .
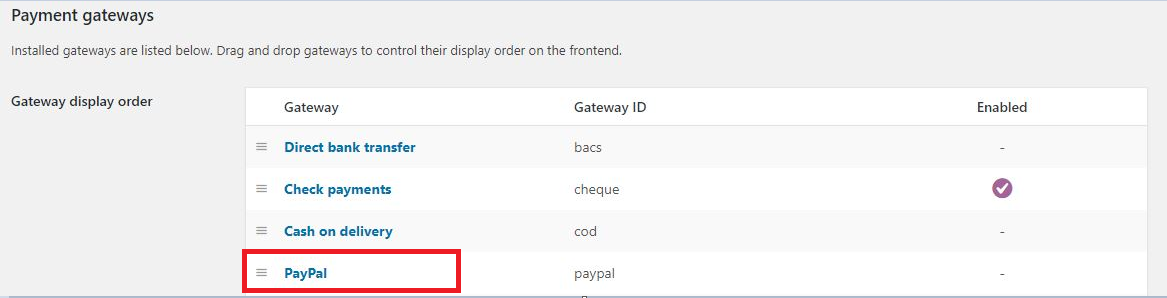
Activați/dezactivați PayPal
Selectați PayPal și bifați Activați/Dezactivați Standardul PayPal.

Dacă opțiunea este dezactivată, magazinul de casă nu va afișa plata PayPal pe pagina dvs. de finalizare.

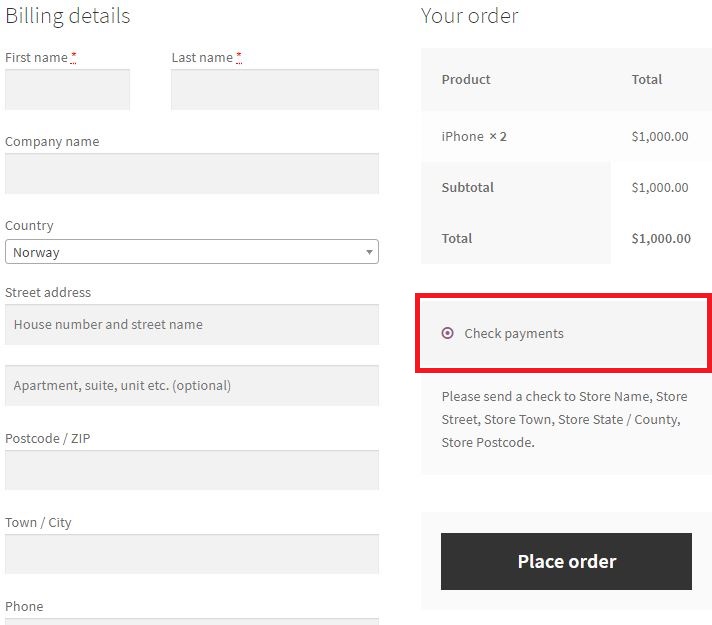
Puteți vedea că este afișată doar opțiunea „Verificați plăți”, deoarece a fost singura activată din setările de plată WooCommerce. Opțiunea PayPal este dezactivată, motiv pentru care nu este afișată aici.
După ce activați PayPal standard, acesta va fi afișat pe pagina de finalizare a comenzii, așa cum se arată în imaginea de mai jos
Titlu
Următorul câmp este Titlu . Puteți seta Titlul cu orice text doriți să fie afișat lângă Opțiunea de plată PayPal pe pagina dvs. de plată, așa cum se arată în imaginea de mai jos

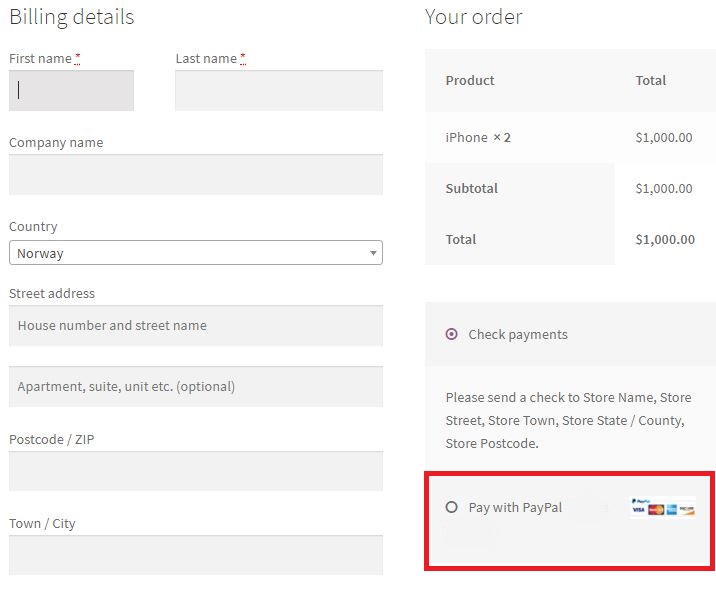
E-mailuri PayPal
Veți observa că există două câmpuri de e-mail pe pagina de setări PayPal. Primul este e- mailul PayPal .

E-mailul pe care l-am folosit pentru a crea contul PayPal la începutul acestui tutorial, trebuie introdus în acest câmp. Trebuie să fii foarte atent când introduci e-mailul PayPal, deoarece acesta este contul în care vei primi plățile.
Următorul câmp de e-mail este e- mailul destinatarului.

Dacă e-mailul dvs. PayPal diferă de adresa dvs. de e-mail principală, atunci vă recomandăm să introduceți informații suplimentare în acest câmp. Puteți alege să primiți informații de plată pe adresa dvs. de e-mail PayPal sau pe adresa dvs. de e-mail principală, introducându-le în câmpul Adresă de e-mail a destinatarului.
Acest câmp este opțional.
PayPal Sandbox

După cum am vorbit mai devreme, un cont sandbox vă permite să vă testați tranzacțiile PayPal. Acest lucru se poate face numai dacă bifați această opțiune.
Token de identitate PayPal
Jetoanele de identitate PayPal sunt folosite pentru a verifica plățile fără a utiliza IPN (Instant Payment Notification) PayPal. Tokenul vă permite să vizualizați tranzacția și detaliile acesteia chiar și atunci când sunt în proces. Puteți furniza acest token clientului dvs., iar acesta îl poate folosi pentru a obține detaliile procesului de plată. Aceasta oferă o modalitate sigură de a partaja informații cu clienții dvs.

Jetonul de identitate este ușor de generat. Conectați-vă la contul dvs. PayPal > Navigați la Profil > Selectați Gestionare preferințe site > Activați transferul datelor de plată
Prefixul facturii

Prefixul facturii este codul inițial care îl ajută pe proprietarul magazinului să identifice tranzacția. Odată ce achiziția este făcută din magazin, se generează o factură cu un număr unic și un prefix. Puteți seta ca prefixul facturii să fie orice doriți, ceea ce vă va ajuta să identificați că factura este generată după o achiziție dintr-un anumit magazin. Acest lucru este util în special în cazurile în care proprietarul unui magazin deține mai mult de un magazin online. Prefixul de factură dedicat vă ajută să înțelegeți că o achiziție se face dintr-un anumit magazin.
În mod implicit, prefixul este setat WC . Îl puteți schimba, de exemplu, în MyShop, iar factura dvs. ar conține MyShop , pentru ca dvs. să identificați că achiziția este făcută din acel magazin anume.
Detalii de livrare

Bifarea acestei opțiuni trimite detaliile de expediere la adresa dvs. PayPal în loc de adresa de facturare. Dacă aveți adrese diferite pentru ambele scopuri, atunci este posibil să vă confruntați cu o problemă, deoarece PayPal se ocupă doar cu un singur e-mail.
Acțiune de plată
Meniul drop-down pe Acțiune de plată arată două opțiuni:
- Captură
- Autoriza

Dacă selectați opțiunea Captură, plățile de la clienții dvs. vor fi procesate imediat, fără niciun fel de verificare. Plata va fi finalizată în câteva minute, ceea ce economisește mult timp la ambele capete, clienții și comercianții.
Opțiunea Autorizare vă permite să autorizați mai întâi plățile manual înainte de finalizare și finalizare. Acest lucru este, desigur, consumator de timp, iar clienții sunt adesea enervați deoarece doresc ca plățile lor să fie procesate imediat.
Sper că acest articol v-a permis să integrați poarta de plată PayPal în magazinul dvs. WooCommerce. Dacă mai aveți întrebări, spuneți-mi în comentariile de mai jos.